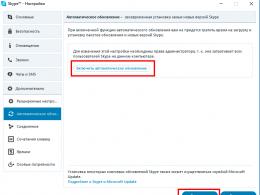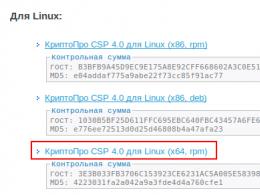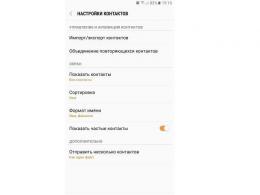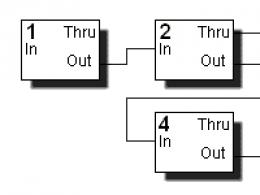Программа updater exe не работает что делать. Удаление IB Updater Service
Информация об угрозе
Название угрозы: Software Version Updater
Исполяемый файл: updater.exe
Тип угрозы: Adware
Затронутые ОС: Win32/Win64 (Windows XP, Vista/7, 8/8.1, Windows 10)
Затронутые браузеры: Google Chrome, Mozilla Firefox, Internet Explorer, Safari
Способ заражения Software Version Updater
устанавливается на ваш компьютер вместе с бесплатными программами. Этот способ можно назвать "пакетная установка". Бесплатные программы предлагают вам установить дополнительные модули (Software Version Updater). Если вы не отклоните предложение установка начнется в фоне. Software Version Updater копирует свои файлы на компьютер. Обычно это файл updater.exe. Иногда создается ключ автозагрузки с именем Software Version Updater и значением updater.exe. Вы также сможете найти угрозу в списке процессов с именем updater.exe или Software Version Updater. также создается папка с названием Software Version Updater в папках C:\Program Files\ или C:\ProgramData. После установки Software Version Updater начинает показывать реламные баннеры и всплывающую рекламу в браузерах. рекомендуется немедленно удалить Software Version Updater. Если у вас есть дополнительные вопросы о Software Version Updater, пожалуйста, . Вы можете использовать программы для удаления Software Version Updater из ваших браузеров ниже.
We noticed that you are on smartphone or tablet now, but you need this solution on your PC. Enter your email below and we’ll automatically send you an email with the downloading link for Software Version Updater Removal Tool, so you can use it when you are back to your PC.
Наша служба тех. поддержки удалит Software Version Updater прямо сейчас!
Обратитесь в нашу службу технической поддержки с проблемой связанной с Software Version Updater. Опишите все обстоятельства заражения Software Version Updater и его последствия. Команда предоставит вам варианты решения этой проблемы бесплатно в течении нескольких часов.
 Описание угрозы и инструкции по удалению предоставлены аналитическим отделом компании Security Stronghold
.
Описание угрозы и инструкции по удалению предоставлены аналитическим отделом компании Security Stronghold
.
Здесь вы можете перейти к:
Как удалить Software Version Updater вручную
Проблема может быть решена вручную путем удаления файлов, папок и ключей реестра принадлежащих угрозе Software Version Updater. Поврежденные Software Version Updater системные файлы и компоненты могут быть восстановлены при наличии установочного пакета вашей операционной системы.
Чтобы избавиться от Software Version Updater, необходимо:
1. Остановить следующие процессы и удалить соответствующие файлы:
- updater.exe
Предупреждение: нужно удалить только файлы с именами и путями указанными здесь. В системе могут находится полезные файлы с такими же именами. Мы рекомендуем использовать для безопасного решения проблемы.
2. Удалить следующие вредоносные папки:
- C:\users\user\appdata\Local\SwvUpdater
3. Удалить следующие вредоносные ключи реестра и значения:
- Key: HKEY_LOCAL_MACHINE\Software\Microsoft\Windows\CurrentVersion\Run
Value: SwvUpdtr
Data: C:\Documents and Settings\user\Application Data\SwvUpdater\Updater.exe /reg
Предупреждение: если указано значение ключа реестра, значит необходимо удалить только значение и не трогать сам ключ. Мы рекомендуем использовать для этих целей .
Удалить программу Software Version Updater и связанные с ней через Панель управления
Мы рекомендуем вам изучить список установленных программ и найти Software Version Updater а также любые другие подозрительные и незнакомы программы. Ниже приведены инструкции для различных версий Windows. В некоторых случаях Software Version Updater защищается с помощью вредоносного процесса или сервиса и не позволяет вам деинсталлировать себя. Если Software Version Updater не удаляется или выдает ошибку что у вас недостаточно прав для удаления, произведите нижеперечисленные действия в Безопасном режиме или Безопасном режиме с загрузкой сетевых драйверов или используйте .
Windows 10
- Кликните по меню Пуск и выберите Параметры .
- Кликните на пункт Система и выберите Приложения и возможности в списке слева.
- Найдите Software Version Updater в списке и нажмите на кнопку Удалить рядом.
- Подтвердите нажатием кнопки Удалить в открывающемся окне, если необходимо.
Windows 8/8.1
- Кликните правой кнопкой мыши в левом нижнем углу экрана (в режиме рабочего стола).
- В открывшимся меню выберите Панель управления .
- Нажмите на ссылку Удалить программу в разделе Программы и компоненты .
- Найдите в списке Software Version Updater и другие подозрительные программы.
- Кликните кнопку Удалить .
- Дождитесь завершения процесса деинсталляции.
Windows 7/Vista
- Кликните Пуск и выберите Панель управления .
- Выберите Программы и компоненты и Удалить программу .
- В списке установленных программ найдите Software Version Updater .
- Кликните на кнопку Удалить .
Windows XP
- Кликните Пуск .
- В меню выберите Панель управления .
- Выберите Установка/Удаление программ .
- Найдите Software Version Updater и связанные программы.
- Кликните на кнопку Удалить .
Удалите дополнения Software Version Updater из ваших браузеров
Software Version Updater в некоторых случаях устанавливает дополнения в браузеры. Мы рекомендуем использовать бесплатную функцию "Удалить тулбары" в разделе "Инструменты" в программе для удаления Software Version Updater и свяанных дополнений. Мы также рекомендуем вам провести полное сканирование компьютера программами Wipersoft и Stronghold AntiMalware. Для того чтобы удалить дополнения из ваших браузеров вручную сделайте следующее:
Internet Explorer
- Запустите Internet Explorer и кликните на иконку шестеренки в верхнем правом углу
- В выпадающем меню выберите Настроить надстройки
- Выберите вкладку Панели инструментов и расширения .
- Выберите Software Version Updater или другой подозрительный BHO.
- Нажмите кнопку Отключить .
Предупреждение: Эта инструкция лишь деактивирует дополнение. Для полного удаления Software Version Updater используйте .
Google Chrome
- Запустите Google Chrome.
- В адресной строке введите chrome://extensions/ .
- В списке установленных дополнений найдите Software Version Updater и кликните на иконку корзины рядом.
- Подтвердите удаление Software Version Updater .
Mozilla Firefox
- Запустите Firefox.
- В адресной строке введите about:addons .
- Кликните на вкладку Расширения .
- В списке установленных расширений найдите Software Version Updater .
- Кликните кнопку Удалить возле расширения.
Защитить компьютер и браузеры от заражения
Рекламное программное обеспечение по типу Software Version Updater очень широко распространено, и, к сожалению, большинство антивирусов плохо обнаруживают подобные угрозы. Чтобы защитится от этих угроз мы рекомендуем использовать , он имеет активные модули защиты компьютера и браузерных настроек. Он не конфликтует с установленными антивирусами и обеспечивает дополнительный эшелон защиты от угроз типа Software Version Updater.
В современном компьютерном мире ни дня не обходится без программ, названия которых в общем обозначаются как Updater. Что это такое, большинство пользователей представляет себе достаточно четко. А вот для начинающих юзеров, работающих в автоматическом или ручном режиме, нужно дать отдельное пояснение. Начнем с самого главного - рассмотрения вопроса, связанного с тем, что это за апплеты, зачем они нужны.
Программы типа Updater: что это такое?
На самом деле, вникнуть в суть термина не так уж и сложно. Для этого достаточно просто перевести с английского языка это слово.
Update означает «обновление». Соответственно, термин Updater есть не что иное, как какой-то инструмент установки обновлений. Но каких именно? Тут следует различать несколько кардинальных решений, поскольку в плане установки апдейтов, приложения можно разделить на несколько категорий:
- средства обновления операционных систем;
- программы для обновления драйверов;
- апплеты для обновления приложений.
Что касается обновления драйверов, то собственных автоматизированных средств в системах Windows не предусмотрено.
Единственный инструмент - «Диспетчер устройств». В нем придется выбирать строку поиска и установки обновлений через меню ПКМ или через вкладку драйвера. Однако не факт, что Updater Windows произведет поиск именно того драйвера, который требуется для корректной работы выбранного устройства из собственной базы данных.

В этом случае можно обратиться к программам с автоматизированным поиском и установкой, которые адресуют свои запросы непосредственно на сайты производителей устройств или разработчиков управляющего программного обеспечения.
Но и это не всегда дает ожидаемый эффект. Тут проблема в том, что для нестандартных устройств в установочном файле драйвера (EXE или INF) может отсутствовать так называемая цифровая подпись или сертификат, подтверждающий легитимность (легальность) устанавливаемого ПО. Поэтому апдейтер такие обращения будет игнорировать.

И что делать? Выход прост. В «Диспетчере устройств» через свойства выбранного объекта необходимо перейти к вкладке сведений, в выпадающем списке установить показ ИД оборудования. В специальном поле ниже будет отображено несколько строк, в которых содержатся идентификаторы VEN и DEV. Первый соответствует коду производителя (Vendor), второй - типу устройства (Device). Но наиболее полную информацию об устройстве содержит самая длинная строка. Ее нужно просто скопировать, перейти на сайт производителя, если устройство определяется, или на ресурс, содержащий базы данных драйверов. После задать поиск по исходному коду. Такой вариант приемлем и в том случае, если устройство в системе помечается как неизвестное.
Обновление Windows
Теперь несколько слов о средстве обновления Windows, которое условно тоже можно характеризовать как Updater. Что это такое применительно к операционной системе?
Это всем известный «Центр обновления», активация которого установлена по умолчанию. Если по каким-то причинам пользователь автоматический апдейт отключил, задать поиск доступных пакетов всегда можно вручную, используя для этого соответствующую кнопку или ссылку. Найденные пакеты можно установить, исключив из списка те, которые не нужны (например, пакеты обновлений для офисных продуктов Microsoft). Но вот критически важные апдейты игнорировать не стоит, поскольку они содержат инструменты исправления багов в системе безопасности, обновления для сборок самих ОС и необходимых для их корректной работы платформ, вроде DirectX, .NET Framework, MS Visual C++ и других.

Автоматизированные апдейтеры других программ
Апдейтеры могут представлять собой и отдельно взятые клиенты, которые инсталлируются вместе с программами и постоянно находятся в автозагрузке системы, следя за выходом новых версий соответствующего ПО.
Самый простой пример - появление напоминания о необходимости установки свежей версии расширения Flash Player. Точно такой же пример может быть связан с установленными антивирусами, которые своевременно сигнализируют об установке новейших баз сигнатур вирусов или обновлений, связанных с компонентами самих программ. Таких примеров можно встретить много. Любые современные программы имеют собственные средства по слежению за обновлениями, правда, только при условии постоянного наличия подключения к Интернету.
Проблемы с обновлением и пути их решения
Пока это все, что касается понятия о термине Updater. Что это такое, мы разобрались. Теперь несколько слов о том, почему при попытке поиска и установки обновлений возникают ошибки. Применительно к системам Windows основная проблема состоит в том, что сами пакеты являются недоработанными, устанавливаются некорректно или не в полной мере.
Если пользователь получает сообщение со строкой Update Failed, это означает только то, что найденное обновление не смогло установиться правильно. Рассматривать все причины не стоит, поскольку это может занять длительное время. Вполне возможно, что при установке неофициальной взломанной версии программы адрес ее официального ресурса, на котором производится проверка подлинности, был внесен в список запретов файла hosts. Проверьте его настройки. Редко, но можно встретить проблемы, связанные с тем, что использование программы в определенном регионе запрещено или блокируется. В этом случае включите VPN-клиент и попробуйте произвести апдейт заново. Конечно, это не все, что может быть, но принимать решение необходимо в каждом конкретном случае, исходя из кода ошибки.
Напоследок обратите внимание на то, что здесь были затронуты вопросы исключительно официальных инструментов и средств, а вирусы с одноименными названиями не рассматривались в принципе.
IB (IncrediBar) обновлений предназначен для держать в курсе свершающихся IncrediBar веб-браузер панель (и других сопутствующих товаров). IB Updater Service Работает в фоновом режиме и периодически подключается к серверам IncrediBar. Если обновление найдено, оно будет автоматически загружать и устанавливать обновления для всех программ, свершающихся. IB Updater Service, также называемых IncrediBar обновлений, является потенциально нежелательные приложения, которые легко могут проникнуть в ваш компьютер в связке с другими приложениями. В большинстве случаев, оно приходит внутри как часть Incredibar, Sweetpacks,
SmileBox и другие программы, которые уже приступили к осуществлению различных дискуссий в Интернете. Как только IB Updater Service достигает своей целевой компьютер системы, он начинает работать на простой задачей – он держит ищет обновления для ранее упомянутых программ. После того, как он обнаруживает такие обновления, он автоматически загружает его в системе. Обратите внимание, что IB Updater Service, также могут вызывать нежелательные перенаправления на сайты третьих сторон, замедлить ваш браузер и могут даже попытаться собрать личную информацию. Если вы заметили любой из этих вещей, вы должны немедленно проверить вашу машину с авторитетных анти шпионов.
Как можно IB Updater Service get внутри моего компьютера?
IB Updater Service распространяется с помощью метода скрытую распределения, который известен как «планшеты». Этот метод тесно связан с freeware и shareware, который оказывает помощь для Incredibar и других нежелательных программ. По мнению экспертов пользователи попасть, когда они не контролировать процесс установки freeware и соглашаетесь установить необязательные загрузки. Если вы хотите, чтобы избежать этой проблемы, вы должны выбрать выборочную установку и снимите эти флажки. Один раз IB Updater Service входит в компьютер, эта программа занимает Mozilla Firefox, Google Chrome и других браузерах, которые могут быть найдены в системе. Ясный знак, что эта программа внутри вашей машины является перенаправление браузера на Incredibar.com. Если вы заметили их, следовать этому руководству и удалить этот щенок с вашего компьютера.
Как удалить IB Updater Service?
Если вы думаете, что IB Updater Service находится внутри вашего компьютера, выполните шаги и удалить эту программу из системы:
Mozilla Firefox:
- Нажмите сочетание клавиш Ctrl + Shift + A, вкладку открыть «менеджер дополнений» и перейдите к «Расширения». Удалите IB Updater и другие нежелательные дополнения.
- Нажмите Alt + T, откройте «Настройки» и перейдите на вкладку «Общие». Здесь сброс стартовой страницы.
- Наконец нажмите на иконку в поле поиска, выберите ‘Управление поиска двигатели’ и новой поисковой системы. Не забудьте удалить incredibar или других нежелательных поисковой системы.
Internet Explorer:
- Нажмите клавиши Alt + X и выберите «Управление надстройками». Здесь, открыть «Панели инструментов и расширения» и избавиться от IB Updater и других нежелательных расширений.
- Открыть «Поиск провайдеров», удалить Incredibar и других нежелательных поисковых систем. Не забудьте выбрать новую поисковую систему.
- Наконец нажмите клавиши Alt + X и перейти к «Вкладка» Свойства обозревателя. Здесь сброс стартовой страницы.
Google Chrome:
- Нажмите клавиши Alt + F и откройте «Расширения». Здесь удалите IB Updater и других нежелательных расширений.
- Перейдите в «Настройки», откройте «На старте» и ‘ открыть «Набор страниц». Здесь, удалить incredibar или другие нежелательные начальную страницу и установить новый сайт вместо этого.
- Наконец выберите «Управление поисковыми» и сброс поставщика поиска. Не забудьте удалить Incredibar или других нежелательных поисковой системы
Расширенный Update не является фактической программы. Это файл задачи Update, который принадлежит к Hoolapp приложения. Более того иногда расширенная Update можно также найти в ряд потенциально нежелательные браузера расширений, таких как FunMoods инструментов, инструментов фильмы, Дельта инструментов и тому подобное. Пользователям настоятельно рекомендуем убить расширенной Update задачи, чтобы избежать установки более нежелательных приложений. Естественно для завершения расширенной Update, вы должны удалить Hoolapp или любое другое приложение, которое может нести ответственность за выполнение этой задачи. Чтобы определить, какие программы должны быть удалены, проверить ваш компьютер с SpyHunter бесплатно сканер.
Разочаровывает вещь о расширенной Update и аналогичные Update задачи, что пользователи часто скачать программы, которые используют эти задачи даже не осознавая. Возьмите Hoolapp, например. Эта программа может быть легко загружены на hoolapp.com. Его Главная страница способствует Hoolapp как полезное приложение, которое может помочь вам управлять Android app загрузки. Он говорит, что вы можете «исследователь, обнаружить и установить более 50 000 приложений для Android с компьютера на устройство с Hoolapp». Как вы можете видеть, это заявление звучит как полезный инструмент, но он не может быть доверенным 100%.
Проблема в том, что как и многие другие потенциально нежелательные приложения, Hoolapp могут проявлять некоторые нежелательные черты. Например с расширенной Update задачей работает, эта программа может подключаться к Интернету за вашей спиной и затем загрузить более ненадежной приложений на ваш компьютер. Следовательно это может привести к потенциальной угрозы безопасности, и в долгосрочной перспективе, вы могли бы в конечном итоге заражения вредоносным по.
Чтобы быть честным, там может быть довольно много нежелательных приложений, уже работает на вашей системе. В конце концов несмотря на тот факт, что вы можете скачать Hoolapp прямо на главной странице, это гораздо более вероятно, что это приложение поступает через поддельные Adobe Flash и Java приложение Updates. Есть много adware связанных сайтов, которые создают раздражающие всплывающие окна, предлагая вам установить конкретных Updates. Вы должны понимать, что эти Update уведомления не являются надежными, и вы не можете доверять им. Если недавно вы нажали на всплывающее уведомление, что предложил установить некоторые Update, есть вероятность, что вы также установили Hoolapp с ним а также.
Расширенный Update ни Hoolapp - угроза безопасности экстремальный компьютер, но вы должны учитывать все возможные риски. Прекратить Hoolapp прямо сейчас, если вы хотите удалить Расширенный Update навсегда. Более того запустите полное сканирование системы чтобы убедиться, что отсутствуют нежелательные программы остаются на вашем компьютере. Не стесняйтесь, чтобы инвестировать в ещё и мощный антишпионский инструмент, если нужно.
Руководство по удалению руководство Update
Шаг 1. Удалите Update и программ
Windows XP
- Откройте меню Пуск и выберите Панель управления
- Выберите Установка и удаление программ
- Выберите нежелательные приложения
- Нажмите кнопку Удалить
Windows 7 и Vista
- Нажмите кнопку Пуск и выберите Панель управления
- Перейти к Uninstall Программа
- Щелкните правой кнопкой мыши на подозрительное программное обеспечение
- Выберите Удалить
Windows 8
- Переместить курсор в левом нижнем углу
- Щелкните правой кнопкой мыши и откройте панель управления
- Выберите Удаление программы
- Удаление нежелательных приложений
 Всем привет Значит смотрю я диспетчере и не понимаю, там какая-то куча процессов, ну я конечно сам виноват. Это тестовый компьютер, я там то ставлю проги, то удаляю и на заморачиваюсь про тот мусор, который оставляется после удаления. А некоторый мусор, ну то есть левые проги, вообще сами откуда-то берутся… Ну и пойми откуда оно, если лично я их не ставил… какой-то беспредел у меня на компе
Всем привет Значит смотрю я диспетчере и не понимаю, там какая-то куча процессов, ну я конечно сам виноват. Это тестовый компьютер, я там то ставлю проги, то удаляю и на заморачиваюсь про тот мусор, который оставляется после удаления. А некоторый мусор, ну то есть левые проги, вообще сами откуда-то берутся… Ну и пойми откуда оно, если лично я их не ставил… какой-то беспредел у меня на компе
В общем упал мой взгляд на процесс service_update.exe, думаю что за зверюга сидит. Думаю, а если это вирус? Он же может все украсть на моем компе, а некоторые вирусы так это вообще жесть, короче они блокируют экран компа и пока не отошлешь какое-то смс, то не разблокируют. Вот я запаниковал!
В общем взял себя в руки и начал копать, что это за процесс service_update.exe, в итоге вот что я накопал. Смотрите, вот это процесс в диспетчере задач:

Ну я как продвинутый юзер, сразу бросил взгляд на колонку Описание и тут я пораскинул мозгами — написано там английским буквами Yandex и меня осенило, это процесс скорее всего от Яндекса.
Но зачем Яндексу мой комп? Я снова раскинул мозгами, в общем что я сделал, я нажал правой кнопкой по процессу и выбрал этот пункт:

То есть таким супер-трюком смог открыть папку, в которой обитает этот процесс, собственно из нее он и запускается.
Вот эта папка:

Смотрю я на эту папку, смотрю, и вижу что там где написано путь, ну там вверху, то там есть такое как YandexBrowser, ну я сразу допер что это. Я легко понял что это такое, хотя оно и написано английскими буквами, это Яндекс Браузер. Видимо этот фирменный браузер Яндекса внедрил в мой комп какой-то процесс, в имени которого есть английское слово update. Ну и тут я сразу понял, что это слово означает. Это обновление. То есть процесс service_update.exe относится каким-то боком к обновлению браузера. Но каким?
Что я сделал? Я не стал думать, есть уже отработанная схема выявления таких засранцев. Я сразу открыл диспетчер, пошел там на вкладку Службы, и там я нажал кнопку Службы. Открылся список служб, и я начал сканировать. Но не долго, ибо я сразу уперся в службу, которая и видимо запускает этот проц, вот она, смотрите:

Нажал по ней два раза и только убедился, что все именно так, как я подозревал:

Значит что можно сделать. Самое правильное и чистое решение, это в этом окне отключить эту службу — в Тип запуска выбрать Отключена и нажать кнопку Остановить, чтобы прекратить текущую работу процесса. Потом нажать ОК.
Но я вам покажу также и более крутой способ, им пользуются в основном крутые юзеры. Значит открываете диспетчер и там находите процесс, нажимаем по нему правой кнопкой и выбираем там открыть местоположение. Открывается папка. Ничего вообще не делаете! Теперь быстро завершаете процесс:

А потом сразу переименовываете файл, например в такое имя:
service_update.exe_

Это чтобы и оригинальное имя сохранилось и при этом изменить его. Вообще-то можно и не так сделать, можно сперва открыть папку, нажать по файлу service_update.exe кнопкой F2 и переименовать его. Потом будет такое сообщение, мол типа вы реально это хотите переименовать, вы тут ничего не отвечаете но и сообщение не закрываете! А потом уже завершаете процесс в диспетчере и потом на это сообщение о переименовании отвечаете Да! Так вы просто сделаете быстрее. Ибо весь косяк в том, что вы можете не успеть переименовать, как процесс уже запустится, тогда нужно будет его снова отключать, ибо запущенный процесс нельзя переименовать. В общем надеюсь что поняли
Если вы настоящий гангстер, то можете вообще удалить папку Yandex, где располагается этот файл. У меня вот такой путь папки:
C:\Program Files (x86)\Yandex
У вас может быть или такой или такой:
C:\Program Files\Yandex
Вот такие пироги ребята. Если у вас также как и у меня куча всяких процессов, то знаете что, я вот вам честное слово советую проверить комп утилитами или , а лучше обоими! Поверьте мне, это лучшие утилиты и они вообще не мусорят в системе и направлены только на добро, на изгнание всякой нечисти с компа!
Так что вот такие дела. Надеюсь что я тут все написал понятно и вам доступно, удачи вам и хорошего настроения
08.08.2016