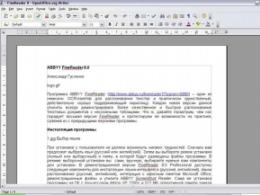Запуск командной строки в Windows. Все команды командной строки Windows в одном месте Командная строка в 7
Командная строка - специальная программа, позволяющая управлять операционной системой при помощи текстовых команд , вводимых в окне приложения. Её интерфейс полностью текстовый, в отличие от привычного вида операционной системы.
Выполнять действия при помощи текстовых выражений, конечно, не так удобно, как щёлкать по значкам на экране, выбирая пункты меню, открывая окна программ. Но иногда открыть командную строку просто необходимо, например, при неполадках в системе, работе с настройкой сети и оборудования, вызове системных приложений. Вот несколько примеров её использования:
- Команда systeminfo позволяет собрать данные о системе, в том числе об установленных обновлениях и информацию о сети. В графическом интерфейсе получение таких данных не предусмотрено.
- chkdsk - проверка диска на присутствие ошибок с созданием отчёта.
- sfc /scannow - полезная команда запуска проверки и восстановления повреждённых файлов.
- ipconfig - позволяет за доли секунды узнать IP-адрес вашего компьютера .
- ping - проверка работы сети при проблемах с маршрутизатором.
- help - командная строка выдаст список возможных команд с краткой информацией о них.
Это лишь несколько примеров полезного использования этого приложения. Кроме того, через окно программы можно вполне успешно работать на компьютере, не прибегая к помощи мыши.
Способы включения
Существует несколько вариантов открыть командную строку Windows:

В версии выше Windows 8 для того чтобы применить этот способ, нужно щёлкнуть на лупу рядом с именем пользователя.

Также для быстрого запуска вы можете создать ярлык на рабочем столе и горячие клавиши. Создать ярлык можно так:
- В окне проводника найдите папку «Windows\System32», в ней правой кнопкой мыши щёлкните по файлу cmd.exe, далее «Создать ярлык» и выберите для него название.
- Кликните правой кнопкой по пустому месту на экране, в контекстном меню найдите «Создать ярлык». В появившемся поле наберите C:\Windows\System32\cmd.exe. Далее выберите имя и нажмите ОК.
Теперь можно назначить горячие клавиши. Вызовите контекстное меню созданного ярлыка, нажмите «Свойства», вкладка «Ярлык», в поле «Быстрый вызов» введите необходимую комбинацию.
Обратите внимание, что при запуске при помощи ярлыка, окна поиска и проводника, командная строка запускается из папки System32, а при помощи пункта «Выполнить» меню «Пуск» из папки Users вашего компьютера.
Открытие с расширенными правами
Среди рассмотренных способов некоторые позволяют включить командную строку от имени администратора. Дело в том, что даже если в текущей работе вы используете учётную запись Администратор, вы не обладаете полными правами для управления системой. Это сделано для повышения надёжности и снижения риска повреждений от вредоносных программ.
Запуск от имени администратора - это иное понятие, нежели учётная запись администратора . Предполагает повышение уровня прав, получение программой наивысшего доступа к изменению системы. Таким образом, в приложении (в нашем случае в командной строке) станет доступно больше функций. При обычном открытии они просто заблокированы. Например, если вы хотите отключить контроль учётных записей через cmd.exe, в обычном режиме это будет недоступно, только от имени администратора.
Таким образом, командная строка представляет собой некий универсальный инструмент управления системой Windows, позволяющий выполнять различные задачи, не переключаясь между множеством окон, меню, программ. Все команды направляются через окно текстового набора, можно быстро изменить параметры сети, настройки безопасности, проверить или отформатировать диски и выполнить многие другие функции за считаные секунды.
Обычный пользователь, плохо разбирающийся в компьютерах, может не знать о существование Командной строки, или же не уметь ею пользоваться. Однако, всегда наступает момент, когда пользователю по каким-либо причинам предлагают выполнить нужную команду в командной строке. На самом деле, все не так страшно как кажется на первый взгляд.
Что такое командная строка?
Это оболочка, позволяющая задавать компьютеру задачи в текстовой форме. Раньше у операционной системы не было графического интерфейса и все задачи выполняли посредством текстового ввода. Сейчас многие вещи можно сделать используя различные окна и графические кнопки, но командная строка остаётся нужна и по сей день.
Некоторые команды гораздо легче выполнить через командную строку, а иногда из-за сбоя в графике не остаётся другого выбора. Даже если до сих пор вам не довелось воспользоваться командной строкой, советуем начать её изучать прямо сейчас.
 Запустить командную строку в виндовс 7 можно несколькими способами:
Запустить командную строку в виндовс 7 можно несколькими способами:
- Нажмите одновременно клавиши Win+R. В появившемся окне введите «cmd» и нажмите ОК.
- Откройте Пуск — Выполнить. Так же введите «cmd» и нажмите ОК.
- Если находясь на гостевой учётной записи вам нужно запустить командную строку от имени администратора, нажмите Пуск — Все программы — Стандартные. На строчке «Командная строка» нажимаем правой кнопкой мыши и выбираем пункт Запустить от имени администратора.
Команды
После вышеописанных действий мы можем приступить к вводу команды. Командная строка windows 7 имеет классический дизайн , а именно простое текстовое окно чёрного цвета, в котором мы можем сразу начать вводить нужный текст. Рассмотрим список основных команд, наиболее важных в повседневном использование.
- regedit — позволяет зайти в редактор реестра.
- ipconfig — показывает всю нужную информацию о вашем IP адресе.
- ipconfig /all — выдаёт более подробную информацию об IP, основном шлюзе, маске подсети, dns сервера и т. д.
- explorer — нужна для перезапуска Эксплорера. К примеру, если у вас пропало меню Пуск или произошёл какой-то сбой, перезапустите Эксплорер.
- chkdisk — служит для проверки жёсткого диска и файловой системы на наличие ошибок.
- services.msc — запускает панель управления службами и сервисами компьютера.
- systeminfo — показывает информацию об установленной на данный момент операционной системе.
- gpedit.msc — запускает редактор локальной групповой политики, который позволяет настраивать многие параметры вашего компьютера, а также устанавливать различные ограничения для пользователей.
В этот список входят только основные команды для windows 7. Рассмотрим ещё несколько довольно часто встречающихся проблем и способы их решения с помощью командной строки.
Быстрая разрядка батареи . Если ваша батарея стала быстро разряжаться, стоит проверить, не виновата ли в этом какая-нибудь программа. Для этого введите в командной строке «powercfg/energy». Нажмите Enter и дождитесь пока система составит отчёт о проделанной работе. После этого введите «energy-report.html» и ознакомьтесь с дополнительными сведениями.
Монитор ресурсов . Для того чтобы контролировать производительность вашего компьютера, введите команду «perfmon/res». У вас запустится монитор ресурсов, в котором можно узнать много полезной информации. Например, выявить какие программы загружают систему или почему время от времени шумит жёсткий диск. Для этого перейдите в раздел Диск и выберите «Процессы с дисковой активностью». Так вы сможете узнать, какая программа больше всего нагружает ваш диск.
Файловая система . С помощью командной строки можно преобразовать файловую систему FAT32 в NTFS. Для того чтобы узнать какая у вас система, перейдите в «Мой компьютер» и кликните правой кнопкой по диску, открыв вкладку «Свойства». Система FAT32 не позволяет записывать файлы на диск, размером больше четырёх гигабайт. Поэтому если установлена именно она, лучше преобразовать систему.
Для этого в командной строке введите текст «convert c: /fs ntfs». В этом случае буква «c» - это выбранный диск. Если вы преобразовываете другой, то введите букву нужного диска.
Электроэнергия . Для того чтобы задать настройки для расхода электроэнергии, введите текст «powercfg.cpl». Теперь вы сможете настраивать различные параметры, управлять питанием процессора, usb, задавать нужные параметры во время подключения к сети и многое другое.
 . Если вам нужно узнать, что за устройства установлены на ваш компьютер или какие драйвера следует обновить, воспользуйтесь диспетчером устройств. Для его вызова введите «devmgmt.msc» и нажмите Enter. Здесь вы сможете просмотреть все компоненты и внешние устройства, подключённые к компьютеру.
. Если вам нужно узнать, что за устройства установлены на ваш компьютер или какие драйвера следует обновить, воспользуйтесь диспетчером устройств. Для его вызова введите «devmgmt.msc» и нажмите Enter. Здесь вы сможете просмотреть все компоненты и внешние устройства, подключённые к компьютеру.
Настройка цветопередачи . Ни один монитор не может показывать картинку идеально точно. Цвета могут отличаться друг от друга при просмотре на разных мониторах. Для того чтобы настроить цветопередачу, введите «dccw». В появившемся окне отрегулируйте калибровку цветов, чтобы при распечатке картинка не отличалась от той, что вы видите на экране.
Стандартные задачи и программы для их выполнения . Часто случалось так, что открыв ссылку с почты, сайт открывался не в нужном нам браузере Chrome (к примеру) а в Opere? Так происходит, потому что для основных задач выбраны программы по умолчанию. Чтобы это изменить, используйте команду «computerdefaults». Выберите все нужные программы по умолчанию и нажмите ОК.
Создание папок . Если вам нужно быстро создать большое количество папок, используйте командную строку. Для начала введите путь к тому месту, где эти папки будут располагаться. К примеру «cd d:win», где «d:win» - это путь к нужному нам месту. После этого напишите «md» и через пробел укажите названия папок, например «md one two three four».
Отключение ненужных программ . Обычно мы даже не подозреваем сколько ненужных программ запущенно в нашей системе. Некоторые мы установили и забыли закрыть/удалить, некоторые выполняют совершенно не нужные нам функции. Для того чтобы посмотреть весь список, введите команду «services.msc» и нажмите Enter. В списке можно посмотреть не только запущенные программы на данный момент, но и выбрать, какие будут запускаться автоматически, вместе с загрузкой Windows. В столбце «Тип запуска» видно, какие из них запускаются автоматически. Чтобы это изменить, нажмите правой кнопкой мыши и выберите отключить.
Управление дисками . Для того чтобы открыть панель управления дисками, воспользуйтесь командой «diskmgmt.msc». В открывшемся окне можно управлять любыми дисками не только внутренними, но и внешними. К примеру, мы хотим изменить букву для обозначения внешнего usb накопителя. Для этого кликните правой кнопкой мыши по нужному накопителю, выберите строчку «Изменить букву диска или путь к диску» и нажмите изменить. После этого вам останется только написать нужную букву и подтвердить изменение.
 . Для того чтобы быстро перейти к панели управления автозапуском, выполните команду «msconfig». У вас откроется панель конфигурации системы. В ней вы сможете выбрать, что именно запускать вместе с операционной системой. Перейдите в раздел Автозагрузка и уберите галочки напротив ненужных программ. Только будьте внимательны, не отключите важную программу, к примеру, антивирус.
. Для того чтобы быстро перейти к панели управления автозапуском, выполните команду «msconfig». У вас откроется панель конфигурации системы. В ней вы сможете выбрать, что именно запускать вместе с операционной системой. Перейдите в раздел Автозагрузка и уберите галочки напротив ненужных программ. Только будьте внимательны, не отключите важную программу, к примеру, антивирус.
Средство записи действий по воспроизведению неполадок . Эта функция изначально появилась в Windows 7. Для чего она нужно? Если, к примеру, у вас появляется одна и та же ошибка, вы можете запустить эту функцию и записать автоматически все действия, предшествующие появлению этой проблемы. После этого все скриншоты, которые сделает программа, можно передать специалисту или отправить в техническую поддержку. Для запуска функции записи используйте команду «psr».
Заводские настройки . Если у вас стали появляться постоянные ошибки, сбросьте основные настройки вашего компьютера. Для этого введите «sfc/scannow». Возможно, после этого, придётся заново обновлять некоторые компоненты Windows.
Полный список команд
 Список всех команд, имеющихся на данный момент, просто огромен
. Многие из них бывают нужны очень редко, а порой обычный пользователь не сталкивается с ними ни разу за все использование виртуальной машины. Если вы хотите узнать подробнее о существующих командах, введите в командной строке Windows 7 команду «help». Вам откроется список команд и их краткое значение.
Список всех команд, имеющихся на данный момент, просто огромен
. Многие из них бывают нужны очень редко, а порой обычный пользователь не сталкивается с ними ни разу за все использование виртуальной машины. Если вы хотите узнать подробнее о существующих командах, введите в командной строке Windows 7 команду «help». Вам откроется список команд и их краткое значение.
Для того чтобы узнать подробнее об интересующей вас команде, введите «help_название команды». К примеру, вы хотите подробнее узнать о команде Assoc. Для этого вам нужно написать «help assoc» и нажать Enter.
Откат ОС позволяет восстановить нормальную работоспособность Windows при ее повреждении в результате воздействия вредоносного программного обеспечения, инсталляции некачественных драйверов, обновления софта, неумышленных действий пользователя и в других случаях. Чтобы запустить восстановление системы, достаточно войти в меню «Пуск» и в разделе «Служебные» активировать соответствующее приложение.
Если виндовс не запускается, то на выручку приходит командная строка. С ее помощью можно реанимировать загрузчик операционной системы, тем самым возвратив ей работоспособность и дав возможность пользователю выполнить тщательный поиск причины неисправности.
Как войти в режим ввода команд
Запустить командную строку в Windows 7 можно несколькими способами:
- через стандартное меню;
- с помощью безопасного режима;
- посредством загрузочного диска.
Первый способ актуальный в том случае, когда операционная система загружается в стационарном режиме. В этом случае необходимо через меню «Пуск» открыть вкладку «Выполнить» и ввести команду cmd.
Для включения безопасного режима нужно в процессе перезагрузки компьютера нажать функциональную клавишу F8 и в окне выбора вариантов загрузки активировать соответствующую строку. Дальнейшие действия будут такими же, как и в первом случае.
Если повреждения системы настолько серьезные, что безопасный режим не включается, на помощь приходит загрузочный диск или USB-флешка с ОС Windows 7. При этом ее сборка должна совпадать с той, которая установлена на компьютере.
Для запуска командной строки через загрузочный диск необходимо:

Реанимирование ОС Виндовс с помощью команды rstrui.exe
Команда rstrui.exe запускает привычную графическую оболочку процедуры восстановления. Однако для ее использования необходимо, чтобы на компьютере были включены контрольные точки. Для системного раздела Windows такие точки создаются автоматически. Для других же томов их надо активировать вручную.
Восстановление системы через rstrui.exe выполняется следующим образом:

Применение команды Chkdsk
Правильный синтаксис утилиты Chkdsk через командную строку показан на изображении.
Восстановление загрузчика посредством Bootrec.exe
Данная утилита позволяет восстановить поврежденный загрузчик Windows 7 и, соответственно, запустить ОС в нормальном режиме для поиска причины возникновения неисправности. Если в командной строке будет введено Bootrec, перед вами откроется список со всеми ключами, работающими с данной командой, а также их краткое описание.
Рассмотрим каждый ключ более подробно:

Использование команды BCDboot.exe
Если восстановить работоспособность системы Windows 7 с помощью вышеописанных команд не получилось, можно попробовать воспользоваться утилитой BCDboot.exe. Данная программа также позволяет реанимировать поврежденный загрузочный сектор или создать новый.
Системная консоль пришла в Windows родом из более старой операционной системы MS-Dos, в которой еще не было никакого графического интерфейса. Вся работа с ПК осуществлялась с помощью текстовых команд. Пользователи тех времен знали сотни служебных слов и различных параметров для запуска приложений, настройки сети, изменения параметров компьютера и так далее. Нынешняя командная строка в ОС Windows 7 таит в себе разнообразные секреты, которые могут серьезно помочь при работе с ПК. В статье описывается, как открыть утилиту, а также представлен список распространенных команд.
Как открыть с помощью графического интерфейса
Существует несколько способов открыть консоль.
Первый не требует использования клавиатуры, чем подходит пользователям, не привыкшим к вводу команд:

Вы также можете создать ярлык, вызвав контекстное меню нажатием ПКМ. Выберите действие «Отправить», а потом «На Рабочий стол». Так вы получите возможность быстро открыть программу.
Запуск с помощью клавиатуры
Второй способ выглядит проще, если у вас установлено много приложений, захламляющих список программ:

И, наконец, третий способ, излюбленный опытными и продвинутыми пользователями, привыкшими управлять своим ПК с клавиатуры:

Секреты управления
Командная строка Windows 7 может показаться достаточно неприветливой к обычным пользователям персонального компьютера. Для комфортной работы с ней необходимо узнать простые секреты:
- Если вы хотите вставить в консоль скопированный текст – привычная комбинация Control+V не подойдет. Для копирования нужно вызвать контекстное ниспадающее меню нажатием ПКМ, после чего выбрать «Paste» («Вставить»).
- С помощью клавиши F1 вы можете посимвольно вводить последнюю используемую строку (одно нажатие – один символ).
- Клавиша F3 копирует в строку ввода предыдущую команду.
- Сочетанием Alt + F7 удобно пользоваться, чтобы очистить историю работы с утилитой.
- Нажимая кнопку Tab , вы будете «перебирать» находящиеся в открытой директории файлы и папки.
Зная подобные секреты, вам станет гораздо проще работать с данным интерфейсом.
Командная строка это текстовый интерфейс для управления операционной системой. Во многих ситуациях командная строка позволяет выполнять действия с системой намного быстрее, чем при помощи графического интерфейса. Более того, в некоторых случаях командная строка просто не заменима. Например, такие популярные утилиты как Ping или Ipconfig запускаются только в командной строке. В данном материале мы расскажем о том, как открыть командную строку в Windows 7.
Способ № 1. Открываем командную строку через меню Пуск.
С помощью можно запустить любую программу и командная строка не исключения. Откройте меню Пуск и перейдите в раздел «Все программы – Стандартные». В открывшемся списке программ найдите программу «Командная строка» и кликните по ней.
Кроме этого вы можете использовать строку поиска, которая находится в меню Пуск. Для этого откройте меню Пуск и в строку поиска введите «Командная строка».

После этого операционная система найдет командную строку и отобразит ее в результатах поиска.
Способ № 2. Открываем командную строку в Windows 7 с помощью меню «Выполнить».
Меню «Выполнить» это еще один популярный способ в Windows 7. Для того чтобы воспользоваться данным способом вам необходимо нажать комбинацию клавиш Windows+R и открывшемся окне ввести команду «CMD».

После ввода данной команды в нажатия на кнопку ввода перед вами откроется командная строка Windows 7.
Способ № 3. Создаем ярлык для открытия командной строки.
Если вам необходимо регулярно использовать командную строку, то вы можете . Для этого щелкните правой кнопкой мышки по рабочему столе и выберите пункт «Создать – Ярлык». В открывшемся окне введите команду «CMD» и нажмите на кнопку «Далее».

После этого введите название ярлыка и снова нажмите на кнопку «Готово».

Все, после этих действий на рабочем столе появится ярлык для открытия командной строки. С помощью данного ярлыка вы сможете открыть командную строку точно также как и все остальные программы.
При необходимости ярлыку можно задать комбинацию клавиш, при нажатии которой программа будет открываться автоматически. Для этого откройте свойства ярлыка командной строки и поставьте курсор в поле напротив пункта «Быстрый вызов».

После этого нажмите на любую кнопку. Для примера нажмем на кнопку с английской буковой «C».

В результате ярлыку будет присвоена комбинация клавиш Ctrl+Alt+C. Чтобы сохранить изменения закройте окно со свойствами ярлыка простым нажатием на кнопку «Ok». Теперь при использовании комбинации Ctrl+Alt+C командная строка Windows 7 будет открываться автоматически.