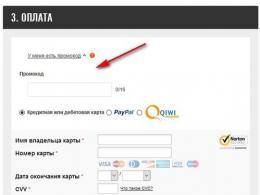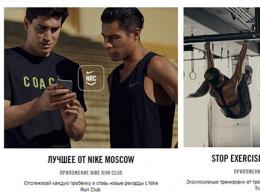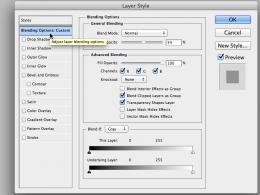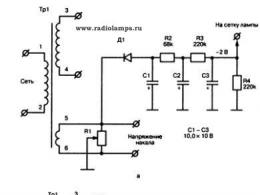Jak włączyć mikrofon w laptopie. Włącz wbudowany mikrofon w laptopie - ustawienia i instalacja oprogramowania
Mikrofon jest integralną częścią jakiegoś zadania, które zwykle obejmuje nagrywanie dźwięku i komunikację internetową. Na tej podstawie łatwo się domyślić, że to urządzenie wymaga ustawienia pewnych parametrów, które omówimy w dalszej części artykułu.
Od razu zauważamy, że proces ustawiania ustawień sprzętu nagrywającego na laptopie niewiele różni się od podobnych ustawień na komputerze osobistym. W rzeczywistości jedyną możliwą różnicą jest rodzaj urządzenia:
- wbudowany;
- Zewnętrzny.
W takim przypadku mikrofon zewnętrzny można wyposażyć w dodatkowe filtry, które automatycznie kalibrują przychodzący dźwięk. Niestety tego samego nie można powiedzieć o zintegrowanym urządzeniu, które często sprawia właścicielowi laptopa problemy, polegające na ciągłych ingerencjach i przerwach w ustawieniach wzmocnienia.

Zewnętrzny mikrofon może być różnych modeli z kilkoma możliwymi interfejsami do podłączenia do laptopa. To z kolei w dużym stopniu wpływa na jakość oryginalnego dźwięku.

Aby uniknąć większości problemów z mikrofonem, możesz skorzystać ze specjalnych programów lub partycji systemowych Windows. Tak czy inaczej, postaramy się porozmawiać o wszystkich możliwych metodach konfigurowania tego typu sprzętu.
Metoda 1: Włącz i wyłącz urządzenie
Ta metoda pozwoli Ci włączyć lub wyłączyć wbudowany rejestrator dźwięku. To podejście jest bezpośrednio związane z konfiguracją mikrofonu, ponieważ po podłączeniu nowego sprzętu system często domyślnie współpracuje z podstawowym.
Kontrolki w różnych wersjach systemu operacyjnego Windows nie różnią się zbytnio od siebie.
Aby zrozumieć proces włączania i wyłączania urządzenia do nagrywania dźwięku, zalecamy zapoznanie się ze specjalnymi instrukcjami na naszej stronie internetowej.

Metoda 2: Ustawienia systemowe
Raczej jako dodatek do pierwszej metody, w przypadku jakichkolwiek problemów podczas użytkowania urządzenia, konieczne jest zdiagnozowanie sprzętu pod kątem różnego rodzaju problemów. Wszelkie problemy z mikrofonem są głównym powodem parsowania parametrów pod kątem błędnie ustawionych ustawień. Dotyczy to zarówno urządzeń wbudowanych, jak i zewnętrznych.

Metoda 3: Korzystanie z Realtek HD
Dowolne urządzenie do nagrywania dźwięku można bez problemu skonfigurować nie tylko za pomocą wcześniej opisanych narzędzi systemowych, ale także specjalnego programu, który jest instalowany automatycznie wraz ze sterownikiem dźwięku. W tym przypadku mówimy bezpośrednio o Realtek HD Manager.
Możesz otworzyć okno żądanego programu za pomocą standardowego panelu sterowania Windows, wybierając element „Menedżer Realtek HD”.
W przypadku pierwszego uruchomienia dyspozytora domyślnie zostaniesz poproszony o wyznaczenie używanego urządzenia jako głównego, z możliwością zapamiętania ustawień.

Sprzęt rejestrujący jest konfigurowany na specjalnej zakładce "Mikrofon" w Realtek HD Manager.

Użyj dostępnych opcji, aby skonfigurować, a następnie skalibrować dźwięk wejściowy.

Po ustawieniu odpowiednich ustawień urządzenie nagrywające powinno rejestrować dźwięk w sposób zadowalający.
Metoda 4: Korzystanie z programów
Oprócz opisanego wcześniej dyspozytora Realtek HD, na rynku oprogramowania pojawiło się również inne oprogramowanie, które zostało stworzone specjalnie po to, by poprawić dźwięk sprzętu. Ogólnie rzecz biorąc, niezwykle trudno jest wydobyć z tego rodzaju oprogramowania jakieś konkretne przykłady, ponieważ działają one na tym samym poziomie, idealnie spełniając pierwotne zadanie.
W przypadku wbudowanego mikrofonu w laptopie dobrym rozwiązaniem jest połączenie kilku z tych programów.
Aby uniknąć niepotrzebnych problemów, a także dać Ci możliwość osobistego wyboru programu zgodnie z Twoimi celami, sugerujemy zapoznanie się z artykułem przeglądowym w naszym zasobach.

Uważaj, nie wszystkie prezentowane oprogramowanie przetwarza przychodzący dźwięk.
Tutaj możesz zakończyć podstawowe metody konfiguracji sprzętu do nagrywania dźwięku, przechodząc do węższego oprogramowania.
Metoda 5: Ustawienia Skype
Do tej pory najbardziej znaną aplikacją do komunikacji przez Internet jest Skype, stworzona przez Microsoft. Ze względu na tego samego dewelopera to oprogramowanie ma bardzo podobne parametry mikrofonu do ustawień systemowych systemu operacyjnego Windows.
Wersja Skype'a na urządzenia mobilne nie różni się zbytnio od wersji komputerowej, dlatego ta instrukcja może być również istotna.
Podczas korzystania ze Skype'a możesz napotkać trudności ze sprzętem nagrywającym, nawet jeśli działa on doskonale w innych programach. W przypadku takich problemów należy dokładnie zapoznać się ze specjalnymi instrukcjami.

Problemy z tym oprogramowaniem są różne, dlatego niezwykle ważne jest zwrócenie uwagi na konkretne awarie.

Jako ogólne rozwiązanie problemów ze sprzętem nagrywającym w Skypie możesz zapoznać się ze szczegółowym artykułem na temat ustawiania parametrów dźwięku przychodzącego.

Po pomyślnym rozwiązaniu istniejących problemów możesz skorzystać z wbudowanych narzędzi do kalibracji dźwięku Skype'a. Omówiliśmy to również bardziej szczegółowo w specjalnie stworzonej instrukcji.

Oprócz tego wszystkiego, co zostało powiedziane, w niektórych przypadkach, zwłaszcza jeśli jesteś początkującym, wadliwe działanie urządzenia do nagrywania dźwięku może wynikać z faktu, że jest ono w stanie wyłączonym.

Ważne jest, aby zastrzec, że podczas ustawiania poprawnych parametrów dźwięku w Skype przeszkodą mogą stać się ogólne problemy z oprogramowaniem. Jak się ich pozbyć i zapobiec podobnym trudnościom w przyszłości, powiedzieliśmy w jednym z wcześniejszych artykułów.

Prawie wszystkie laptopy mają urządzenie do nagrywania dźwięku - mikrofon. Twórcy wprowadzili mikrofony do przenoszenia urządzenia. To samo dotyczy wbudowanych kamer internetowych. Oznacza to, że aby właściciele laptopów mogli dzwonić do swoich towarzyszy przez Skype, wystarczy połączenie z Internetem.
Ale nie wszystko jest tak płynne, jak byśmy chcieli. Do tej pory użytkownicy laptopów mają problem z mikrofonem w laptopie. Najczęściej wszystko sprowadza się do konfiguracji. W tym artykule szczegółowo zrozumiemy, jak skonfigurować mikrofon na laptopie.
Zacznijmy od najważniejszego - sprawdź, czy Twój mikrofon jest włączony. Aby to zrobić, musisz otworzyć Panel sterowania”. Następnie znajdujemy parametr „ Dźwięk” i kliknij na to.

Otworzy się odpowiednie okno ustawień dźwięku na laptopie. W sumie w tym oknie znajdują się 4 zakładki, z których jedna nazywa się „ Nagranie”. Klikam na to.

W tej zakładce zobaczysz wszystkie urządzenia do nagrywania dźwięku zainstalowane na twoim laptopie. W moim przypadku jest to mikrofon (urządzenie obsługujące „High Definition Audio”). W pobliżu ikony mikrofonu zobaczysz zielone kółko - oznacza to, że urządzenie działa i jest gotowe do użycia.

Jeśli nie znalazłeś żadnych urządzeń na tej karcie, musisz wykonać następujące czynności:
1. Przejdź do „ Nieruchomości”. To otworzy „ Właściwości: mikrofon».

2. W tym oknie dialogowym na samym dole znajduje się lista rozwijana „ Aplikacja urządzenia”. Wybierać " Użyj tego urządzenia (włączone)”. Następnie wciskamy przycisk „ Stosować».

I to wszystko, ikona powinna się pojawić.
Gdzie jest zainstalowany mikrofon?
Ta metoda może ci się wydawać głupia, ale działa. Najpierw musisz wrócić do okna Dźwięk i ponownie otworzyć kartę Nagrywanie. Następnie dotknij obudowy laptopa i obserwuj zielony wskaźnik (poziom). Dzięki tej metodzie stukania możesz dokładnie dowiedzieć się, gdzie znajduje się mikrofon w obudowie laptopa. Jedyną rzeczą do rozważenia jest to, że nie musisz mocno pukać.

Ogólnie mikrofon nie jest trudny do wykrycia. Zwykle pod ciałem jest schowany za małą dziurą. Całkiem mały. Jest to konieczne, aby zminimalizować wnikanie kurzu przez otwór.
Kierowca
Teraz sprawdźmy, czy sterowniki karty dźwiękowej są zainstalowane na twoim laptopie. W końcu, jeśli ich nie ma, mikrofon nie będzie działał. Aby sprawdzić potrzebne sterowniki:
1. Otwórz ponownie okno właściwości mikrofonu. W rozdziale " Kontroler"znajdź przycisk" Nieruchomości' i kliknij go.

2. Otworzy się nowe okno dialogowe „Właściwości: Właściwości urządzeń audio wysokiej rozdzielczości”. W rozdziale " Status urządzenia"powinno być napisane - Urządzenie działa poprawnie. Oznacza to, że nie masz problemów ze sterownikiem karty dźwiękowej. W przeciwnym razie musisz iść do Oficjalna strona Realtek i pobierz najnowszy pakiet sterowników specjalnie dla karty dźwiękowej.

Po zainstalowaniu sterowników Twój mikrofon powinien działać.
Poziomy ustawień
Kontynuujmy ustawianie mikrofonu na laptopie i dalej mamy "Poziomy". Ten parametr można również nazwać - głośność nagrywania dźwięku. Ale musisz przyznać, że to nie brzmi dobrze. Aby ustawić poziomy, musisz ponownie przejść do okna właściwości urządzenia nagrywającego i otworzyć kartę o tej samej nazwie ” Poziomy».
Szczegółowe instrukcje, co zrobić, jeśli mikrofon nie działa w programie Skype, rozważaliśmy już na naszej stronie internetowej. Jeśli ktoś potrzebuje, możesz to przeczytać.
To wszystko. Teraz wiesz, jak skonfigurować mikrofon w laptopie i możesz to zrobić przy użyciu dowolnego systemu operacyjnego (Windows XP, 7, 8). Życzymy powodzenia i udanej komunikacji przez Skype (lub inne podobne programy).
To pytanie jest bardzo często zadawane przez niedoświadczonych użytkowników, choć w rzeczywistości nie trzeba posiadać specjalnej wiedzy, aby udzielić wyczerpującej odpowiedzi na to pytanie.
Jak sprawdzić, czy w laptopie jest wbudowany mikrofon?
1. Współczesne laptopy w 99% przypadków mają wbudowany mikrofon, ale aby się o tym przekonać wystarczy sprawdzić obudowę laptopa.
2. Dodatkowo takie informacje muszą być wskazane w specyfikacji laptopa. Warto wziąć pod uwagę obecność wbudowanej kamerki w laptopie. Jeśli tak się dzieje, to na pewno w takim laptopie jest mikrofon, inaczej byłoby niemożliwe i po prostu nielogiczne przeprowadzenie np. konferencji online bez zakupu osobnego mikrofonu.
3. Dane o obecności mikrofonu w laptopie można również przeglądać za pomocą „Menedżera urządzeń”.
4. Jeśli na laptopie jest zainstalowane dowolne narzędzie do nagrywania, otwierając je, możesz zobaczyć ustawienia programu, które zwykle wskazują model mikrofonu i jego czułość. Jeśli ustawienia są aktywne, można je zmienić, więc jest mikrofon.
5. Wreszcie najłatwiejszym i najczęstszym sposobem sprawdzenia, czy Twój laptop ma mikrofon, jest sprawdzenie właściwości głośników.
W ramach funkcjonalności systemu Windows 10 konfiguracja mikrofonu (zarówno zewnętrznego, jak i wbudowanego) jest łatwa. Wystarczy dokładnie przestudiować instrukcje i uzyskać pełnoprawny działający mikrofon.
Włączanie zintegrowanego mikrofonu
Włączenie wbudowanego mikrofonu na laptopie z systemem Windows 10 odbywa się w następujący sposób:
- Kliknij prawym przyciskiem myszy „Start” → wybierz „Panel sterowania” z menu kontekstowego.
- Wybierz pozycję „Sprzęt i dźwięk” iw rozwijanym menu panelu kliknij „Zarządzaj urządzeniami audio”.

- Kliknij lewym przyciskiem myszy zakładkę „Nagraj”. Otworzy się okno z napisem „Mikrofon”. W tym oknie kliknij "Właściwości".

- Na karcie „Ogólne” wybierz wiersz „Użyj tego urządzenia”, a następnie kliknij „Zastosuj”.

- Na koniec należy przejść do zakładki o nazwie „Poziomy”, następnie w „Wzmocnienie mikrofonu” przesunąć suwak do pozycji +20,0 dB i aktywować wprowadzone zmiany.

Konfiguracja urządzenia
Najpierw musisz sprawdzić, czy w systemie jest zainstalowany sterownik mikrofonu.
W tym celu wykonywany jest następujący zestaw operacji:
- Otwórz "Panel sterowania" w systemie.

- W menu znajdź „Menedżer urządzeń”, a następnie znajdź na liście urządzenia dźwiękowe, urządzenia do gier.

- Znajdź linię wskazującą nazwę karty dźwiękowej (powinna być w pozostałych, jeśli tak, to wszystko jest w porządku z kartą).

- Jeśli nie ma go na liście, musisz przejść na oficjalną stronę producenta, wybrać niezbędny sterownik, pobrać jego najnowszą wersję. Aby dowiedzieć się, jaką masz kartę dźwiękową, naciśnij Win + R i wpisz dxdiag.exe
W zakładce „Dźwięk” znajdziesz szczegółowe informacje. Witryna DevID.info pomoże określić, który sterownik jest potrzebny.

- Jeśli wszystko jest w porządku z kartą, należy otworzyć „Panel sterowania”, a następnie wybrać podsekcję „Sprzęt i dźwięk”.

- W oknie, które się otworzy, należy przejść do menu „Dźwięk” → „Nagraj”, gdzie widać mikrofon, oznaczony jako urządzenie z odpowiednią obsługą HD Audio.

- Należy na nią kliknąć (kliknij prawym przyciskiem myszy), a następnie wybrać element "Użyj domyślnie".
Jeśli wszystko zostało zrobione poprawnie, na ikonie mikrofonu pojawi się zielone kółko z odpowiednim polem wyboru.
Włącz i skonfiguruj swoje urządzenie przenośne
Bez problemu podłączysz mikrofon do laptopa w odpowiednim gnieździe (jedno na mikrofon, drugie na słuchawki). Jeśli po podłączeniu nic nie słychać z urządzenia audio, sprawdź, czy gniazdo jest włączone/wyłączone.
Powinieneś postępować zgodnie z instrukcjami:
- Sekcja „Dźwięk” otwiera się na laptopie, dla którego naciśnięty jest przycisk „Start”, po czym wybierany jest „Panel sterowania”.
- W polu do kolejnego wyszukiwania wpisuje się zapytanie „Dźwięk”, po czym przechodzimy do odpowiedniej pozycji.

- Musisz przejść do zakładki „Nagraj”, kliknij prawym przyciskiem myszy, aby otworzyć menu kontekstowe i przejdź do „Właściwości”.

- Użytkownik musi sprawdzić, czy mikrofon jest włączony, a także przejść do zakładki poziomów. Następnie sprawdzane jest, jak wygląda wskaźnik „Aktywność mikrofonu”. Jeśli na poziomach znajduje się przekreślone czerwone kółko, należy je włączyć, a następnie kliknąć przycisk „Zastosuj”.
Jak usunąć hałas?
Zanim usuniesz irytujące dźwięki w mikrofonie, musisz sprawdzić urządzenie, znaleźć jego słabości.
Do tego potrzebujesz:

Konfiguracja mikrofonu nie powiodła się? Określ szczegółowo w komentarzach lub w jakim problemie napotykasz, abyśmy mogli pomóc.
Nie jest to najtrudniejsza operacja na laptopie. Więc po prostu postępuj zgodnie z instrukcjami i ciesz się rezultatem. Prawie wszystkie nowoczesne laptopy są wyposażone we wbudowany mikrofon. A jeśli z jakiegoś powodu to nie zadziała, spróbujemy to teraz rozgryźć.
Jak włączyć mikrofon na laptopie z Windows 7
Jeśli masz zainstalowany system Windows 7, ten przewodnik jest dla Ciebie. W prawym dolnym rogu ekranu znajdź ikonę głośnika i kliknij ją prawym przyciskiem myszy.
Otworzy się okno ustawień mikrofonu. To powinien być twój mikrofon. Jeśli nie jest aktywny, kliknij prawym przyciskiem myszy, aby otworzyć okno i kliknij „włącz”. Wszystko powinno działać.

Jeśli to nie działa nawet po wykonaniu manipulacji, najprawdopodobniej musisz ponownie zainstalować sterownik karty dźwiękowej. Ten sterownik można pobrać z oficjalnej strony internetowej producenta laptopa lub producenta karty dźwiękowej.
Aby zainstalować lub ponownie zainstalować sterownik karty dźwiękowej, musisz:
- W menu „Start” wybierz „Panel sterowania”;
- W Panelu sterowania znajdź „System”;
- W nim wybierz zakładkę „Urządzenia”;
- Tutaj musisz znaleźć wbudowany mikrofon;
- Kliknij prawym przyciskiem myszy, aby otworzyć „Właściwości”;
- W wyświetlonym oknie znajdź zakładkę „sterownik” i kliknij aktualizuj.
System musi samodzielnie zaktualizować sterownik. Jeśli nie jest zaktualizowany, to na stronie producenta znajdź ten sterownik lub obszerny program i zainstaluj go.
Włączanie mikrofonu w systemie Windows XP
W przypadku Windows XP nieco inaczej.
- Wybierz "Wszystkie programy" z menu "Start".
- Następny „Standardowy”
- Następnie przejdź do „Rozrywka”
- Wybierz „Głośność”.
- W oknie, które zostanie otwarte, wybierz zakładkę „Urządzenia rejestrujące”.
- Wybierz „Ustawienia”, a następnie „Właściwości”.
- Znajdujemy potrzebny mikrofon i wybieramy go lewym przyciskiem myszy.
- Włącz przeciwko naszemu mikrofonowi, zaznacz pole.
- Następnie kliknij prawym przyciskiem myszy mikrofon. W polu wyskakującego menu wybierz element „Włącz”.
- Po wykonaniu manipulacji ikona powinna stać się pokolorowana znacznikiem.
Podłączanie zewnętrznego mikrofonu do laptopa
Aby podłączyć mikrofon zewnętrzny, możesz wykonać opisane powyżej manipulacje. Po pierwsze, musi być fizycznie podłączony do laptopa. W tym celu producenci zwykle instalują na obudowie czerwone lub różowe złącze. Jeśli nie masz takiego złącza, nie przejmuj się. Być może masz sparowany system połączeń, czyli zestaw słuchawkowy. Obok otworu powinna być narysowana ikona mikrofonu i słuchawek. Jeśli tak, to znaczy, że do takiego złącza można podłączyć zarówno słuchawki, jak i mikrofon.
Jeśli nic nie pomogło
Aby włączyć mikrofon w laptopie i go skonfigurować, możesz również pobrać i zainstalować specjalne programy, takie jak Realtek Dispatcher. W takich aplikacjach użytkownik ma do dyspozycji bardziej zaawansowany system konfiguracji mikrofonu: redukcję szumów, różne efekty, odległość mikrofonu od użytkownika itp.
Jeśli w tym przypadku nadal nie działa, aby mikrofon działał i nie możesz dowiedzieć się, jak włączyć mikrofon na laptopie, problem nie dotyczy części oprogramowania, ale fizycznej awarii . W takim przypadku przekaż laptopa do diagnostyki specjaliście w centrum serwisowym.
LookForNotebook.ru
Jak włączyć mikrofon w laptopie?
Galeria zdjęć: Jak włączyć mikrofon w laptopie?

Mikrofon w laptopie jest potrzebny do wielu różnych celów i najczęściej służy do komunikacji przez Skype. Ale zanim zaczniesz mówić, musisz to połączyć. I tu pojawiają się trudności, ponieważ nie każdy wie, jak zainstalować mikrofon na laptopie, a ponadto, jak go włączyć.
W laptopach instalacja tego urządzenia często nie jest potrzebna, ponieważ występuje już w podstawowej wersji. Ale jeśli gadżet nie działa, prawdopodobnie wymaga regulacji.
Dla każdego laptopa schemat działań może być inny, ponieważ istnieje wiele modeli urządzeń i różne modele komputerów, których wygląd jest inny. Na przykład, jeśli potrzebujesz więcej informacji o tym, jak włączyć mikrofon na laptopie asus, możesz zapoznać się z instrukcjami producenta. Ale zanim zaczniesz szukać informacji osobistych, możesz skorzystać z metody uniwersalnej.

Jak włączyć mikrofon na laptopie z Windows 7?
- Znajdź obraz mówcy.
- Wybierz Urządzenia nagrywające.
- Wybierz żądany mikrofon za pomocą lewego przycisku myszy.
- Kliknij na obrazek, aby włączyć napis.
- Na ikonie powinien pojawić się znacznik wyboru.
Konfiguracja mikrofonu na laptopie z systemem Windows 8 jest nieco inna, ponieważ system ma zupełnie inne menu.
Jak skonfigurować mikrofon w laptopie z Windows 7?
Jeśli chcesz dowiedzieć się, jak skonfigurować urządzenie mikrofonowe w laptopie, skorzystaj z tych zaleceń:
- otwórz panel sterowania, w sekcji „Start” przejdź do „Ustawienia” lub „Panel sterowania” - różne systemy operacyjne mają różne nazwy, ale istota się nie zmienia;
- w ustawieniach lub w panelu znajduje się „Dźwięki i rejestratory”. W tej sekcji możesz włączyć urządzenie mikrofonowe, ustawiając wymagany poziom głośności. W niektórych systemach operacyjnych znajduje się znak „Wzmocnienie mikrofonu”, można go łatwo dostosować za pomocą myszy;
- Należy również sprawdzić dostępność i wydajność sterowników karty dźwiękowej. Jeśli nie zostaną znalezione, musisz je pobrać lub użyć dysku instalacyjnego laptopa.
Jeśli konkretnie istnieje wyszukiwanie w celu skonfigurowania urządzenia mikrofonowego, musisz wybrać sekcję „Sprzęt i dźwięk”, z której przejdź do „Zarządzaj urządzeniami dźwiękowymi”. Istnieje zakładka "Nagraj", na którą musisz najechać kursorem i nacisnąć lewy przycisk myszy. W oknie pojawi się napis „Mikrofon”, po kliknięciu którego pozostaje tylko aktywować „Właściwości”.

- Na dole ekranu głównego znajduje się zakładka Ogólne. Tutaj w sekcji znajduje się „Aplikacja urządzenia”.
- Najedź kursorem na nazwę kategorii na liście sugestii, wybierz „Użyj”. Następnie musisz potwierdzić swój wybór i kliknąć „Zastosuj”.
- Otwórz zakładkę „Specjalne”, umieść znak obok „Mikrofon +20 dB”. Zatwierdź zmiany.
- Otwórz sekcję „Poziomy”, znajdź suwak, przesuń go w prawo, aby zwiększyć głośność. Jeśli przycisk głośnika jest przekreślony, naciśnij go, aby wyłączyć wyciszenie.
- Kliknij OK, aby zapisać wszystkie wprowadzone zmiany.
Jak zainstalować mikrofon na laptopie?
Jeśli w laptopie nie ma mikrofonu, możesz go kupić osobno i skorzystać ze szczegółowej instrukcji jego podłączenia.
We wszystkich innych przypadkach możesz włączyć lub wyłączyć mikrofon na laptopie za pomocą „Panelu sterowania”.

strana-sovetov.com
Jak włączyć wbudowany mikrofon w laptopie?
Wbudowany mikrofon w laptopie jest z pewnością bardzo wygodny, ale raczej nie nadaje się do tworzenia wysokiej jakości nagrań.
Jeśli chcesz nagrać lekcję wideo lub zgrać dowolny film, to zdecydowanie musisz kupić zewnętrzny mikrofon wysokiej jakości, możesz nawet używać dwóch w jednym (ze słuchawkami).

Ale nie odbiegajmy od tematu.
Tak więc wbudowany mikrofon w twoim laptopie przestał działać (nie ma to znaczenia w Asusie, Acer lub innym) i musisz go włączyć.
Rozważmy przykład systemu Windows 7 i 8 OS, dziesiąta wersja nie została jeszcze zainstalowana, jest za wcześnie na jej instalację (stan na sierpień 2015 r.).
Algorytm naszych działań:
- Szukamy problemu i aktywujemy urządzenie;
- Dokonujemy niezbędnych ustawień;
- Sprawdźmy, jak to działa.
Tryb automatycznego rozwiązywania problemów
Systemy operacyjne Windows 7 i 8 zapewniają możliwość automatycznego rozwiązywania różnych problemów, w tym tych, które pojawiły się przy wbudowanych mikrofonach.
I chociaż najczęściej ta metoda okazuje się bezużyteczna, to jednak z nim musisz zacząć rozwiązywać problem, ponieważ zawsze musisz przejść od prostego do złożonego.
Co mamy robić:
- 1. Przejdź do panelu sterowania systemu operacyjnego i przejdź do sekcji „Rozwiązywanie problemów”.

- 2. W następnej sekcji kliknij „Rozwiąż problemy z nagrywaniem dźwięku”.

- 3. Następnie pojawi się to okno, kliknij „Dalej”.

- 4. Jeśli pojawi się komunikat, że narzędzie do rozwiązywania problemów nie znalazło problemu, jak pokazano poniżej, przejdź do sekcji „Sterowniki”.

- 5. W przeciwnym razie zostaną zaproponowane dwa sposoby rozwiązania problemu, kliknij pierwszy.

Wszelkie poprawki będą dokonywane automatycznie, na końcowym etapie zostaniesz poproszony o akceptację wszystkich zmian.

Poczekaj, aż proces stosowania wszystkich poprawek zostanie zakończony i spróbuj, czy mikrofon działa, czy nie (przeczytaj, jak to sprawdzić poniżej).
Jeśli nie, przejdź do trybu ręcznego.
Tryb ręcznego rozwiązywania problemów
Wszystko jest bardzo proste. Kliknij ikonę dźwięku po prawej stronie w zasobniku prawym przyciskiem myszy.
Pojawi się takie okno.

Przejdź do sekcji Urządzenia nagrywające.
Aktywuj mikrofon jednym kliknięciem lewym przyciskiem myszy i kliknij przycisk „Właściwości” (prawy dolny róg).

Pojawi się następujące okno.

Upewnij się, że masz ustawione ustawienia, jak pokazano powyżej.
Naciskaj kolejno przyciski OK.
Teoretycznie wszystko powinno działać, jeśli nie, przejdź do następnej sekcji.
Kierowcy
Jeśli wbudowany mikrofon działał ostatnio na twoim laptopie i nagle przestał działać, a powyższe metody nie pomogły, pamiętaj, jakie oprogramowanie zostało zainstalowane w najbliższej przyszłości.
Spróbuj przywrócić system, a jeśli to nie pomoże, zainstaluj ponownie sterowniki. Z reguły będziesz musiał ponownie zainstalować chipset i sterowniki dźwięku.
Najnowsze sterowniki można pobrać z oficjalnej strony producenta laptopa.
Czasami w tym celu będziesz musiał podać numer seryjny produktu, znajduje się on z tyłu laptopa.
Sprawdzenie działania wbudowanego mikrofonu w laptopie
Nie jest to trudne. Kliknij przycisk start - wszystkie programy - standard (na samym dole).
Przejdź do sekcji „Nagrywanie dźwięku”.

Pojawi się takie okno.
Musisz nacisnąć przycisk nagrywania i wypowiedzieć dowolną mowę. Zatrzymaj nagrywanie i zapisz plik dźwiękowy.
Tego pliku może odsłuchać dowolny odtwarzacz, na przykład VLC.
Ale z reguły w 99,9% przypadków powyższe metody rozwiązują problem. Powodzenia.
itkompik.ru
Jak włączyć mikrofon na laptopie z systemem Windows? Wszystko genialne jest proste
Najważniejszym i być może najtrudniejszym momentem dla niedoświadczonego użytkownika w obsłudze komputerów PC i laptopów jest zakup nowego urządzenia, jego prawidłowe skonfigurowanie to kolejne zadanie. Oczywiście większość „użytkowników” nie jest przyzwyczajona do korzystania z płatnych usług specjalistów, więc zawsze starają się robić wszystko sami, z czego dość często wynika wiele problemów. Aby temu zapobiec, dzisiaj powiemy Ci, jak włączyć mikrofon w właśnie zakupionym laptopie z systemem Windows.
Zanim zaczniesz (podłącz mikrofon zewnętrzny)
Zanim zaczniesz, musisz wyjaśnić, jakiego mikrofonu użyjesz: wbudowanego czy zewnętrznego. Przecież faktem jest, że jeśli w pierwszym przypadku interesuje nas tylko obecność poprawnych i aktualnych sterowników, to w drugim przypadku interesuje nas również sprawdzenie poprawności podłączenia zestawu słuchawkowego.
Jeśli nie wiesz, jak włączyć zewnętrzny mikrofon w laptopie, weź wtyczkę i obróć laptopa na bok: z lewej lub prawej strony powinien mieć dwa złącza oznaczone „słuchawki” i „mikrofon”.
W zależności od tego, czego będziesz używać, podłącz wtyczkę do odpowiedniego gniazdka.
Sprawdzanie działania mikrofonu
Następnie, bez względu na to, jakiego mikrofonu używasz, musisz zainstalować do niego sterowniki. Robi się to bardzo prosto, ale dla początkującego użytkownika na pierwszy rzut oka może to pokazać zupełnie odwrotnie. Jednakże:

Instalacja sterownika

Po wykonaniu wszystkich tych kroków ponownie przejdź do Menedżera urządzeń i sprawdź, czy masz mikrofon na karcie Kontrolery dźwięku, wideo i gier. Urządzenie powinno się tam teraz pojawić.
Konfiguracja mikrofonu
Tak więc wśród urządzeń pojawił się mikrofon, ale może ci się wydawać, że albo w ogóle nie reaguje, albo reaguje słabo na dźwięk. W takim przypadku musisz sprawdzić jego ustawienia. Dla tego:

Klikając przycisk ze zdjęciem mówcy w tej samej zakładce, możesz sprawdzić jakość mikrofonu.
Wynik
Rozmawialiśmy więc o tym, jak włączyć mikrofon na laptopie z systemem Windows. Jeśli nasza rada ci nie pomogła, a jesteś pewien, że zrobiłeś wszystko dobrze, to problem z aktywacją mikrofonu jest ukryty w samym mikrofonie. Jeśli jest zewnętrzny, przetestuj go na innym laptopie, aby upewnić się, że mikrofon naprawdę działa. W przeciwnym razie zabierz laptopa do centrum serwisowego, ponieważ problemem może być niesprawność złącza lub samego mikrofonu wewnątrz laptopa, czego nie można naprawić bez interwencji „chirurgicznej”.
Aby jednak nie wyciągać pochopnych wniosków, zawsze możesz poprosić nas o pomoc w komentarzach, gdzie postaramy się pomóc w tym temacie.
chopen.net
Zrozumienie interfejsu audio komputera mobilnego: jak skonfigurować mikrofon na laptopie w systemie Windows 7
Od tego czasu, kiedy komputery wykonywały tylko operacje obliczeniowe, minęły dziesięciolecia. Nowoczesny laptop to prawdziwe centrum multimedialne, które pod względem swoich możliwości nie ustępuje dość wydajnemu komputerowi stacjonarnemu. Nagrywanie i odtwarzanie dźwięku to jedna z jego głównych funkcji multimedialnych. W celu ich realizacji do urządzenia podłączony jest mikrofon i słuchawki.
A jeśli nadal możesz jakoś obejść się bez mikrofonu, to słuchawki stały się nieodzownym atrybutem każdego użytkownika komputera. Jednak teraz te dwa urządzenia są zwykle w zestawie – tylko najtańsze słuchawki nie mają mikrofonu. Interesuje nas, jak skonfigurować mikrofon ze słuchawkami na laptopie z systemem Windows 7.
Odpowiedź na ostatnie pytanie bardzo często zależy od konfiguracji systemu.
Przed skonfigurowaniem połączenia mikrofonu i włączeniem urządzenia należy zrozumieć typ karty dźwiękowej laptopa.
Rozróżnij wbudowane i zewnętrzne adaptery audio. Wbudowany adapter dźwiękowy znajduje się bezpośrednio na płycie głównej laptopa, a zewnętrzny podłączany jest do komputera kablem USB. Gniazda do podłączenia słuchawek z mikrofonem znajdują się na zewnętrznym panelu karty dźwiękowej. Należy sprawdzić, czy są gniazda z czarnymi i zielonymi oznaczeniami. Czerwone gniazdo jest przeznaczone do mikrofonu, a zielone (lub czarne) gniazdo do słuchawek.
Kilka ważnych szczegółów
Zewnętrzne interfejsy dźwiękowe laptopów z systemem Windows mogą być dodatkowo oznakowane. Napisy typu „Słuchawki” czy „Mic” również wskazują, że nasze urządzenie można podłączyć do tego złącza.
Trudno o pomyłkę w znalezieniu miejsca, w którym można włączyć słuchawki, bo. gniazda różnią się od siebie zarówno wielkością, jak i kształtem. Tylko posiadacze markowego sprzętu studyjnego będą podłączeni w niestandardowy sposób, poprzez pośrednie wzmacniacze korekcyjne.