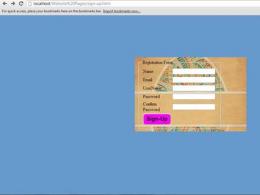Jaki rodzaj czcionki jest używany w 1C. Szybkie skalowanie formularzy
Praca księgowego nie jest łatwa, papierkowej roboty jest mnóstwo, ciągle przed komputerem, jak oszczędzać wzrok i pracować komfortowo? Jednym z głównych narzędzi księgowego jest program 1C, ale interfejs programu nie zawsze jest wygodny dla oczu i bezpośrednio zależy od monitora, rozdzielczości itp., Ale często zmiana monitora nie jest możliwa i potrzeba zwiększenie czcionki jest zawsze obecne.
Jeżeli w wersji 7.7 zwiększono czcionkę poprzez menu SERWIS - PARAMETRY - INTERFEJS, to w wersji 8.2 takiej zakładki już nie ma. 1C 8 korzysta z motywów i czcionek zainstalowanych domyślnie w systemie, dlatego najłatwiejszym sposobem na zwiększenie czcionki 1C jest zwiększenie czcionki systemowej systemu operacyjnego. Przyjrzyjmy się dostępnym metodom zwiększania rozmiaru czcionek systemowych dla różnych generacji systemów operacyjnych Windows.
Zwiększanie czcionki systemowej w systemie Windows XP:
Zasadniczo gadżety do skalowania aplikacji pojawiały się w kolejnych wersjach systemów operacyjnych Microsoftu, ale XP nadal ma możliwość dostosowywania rozmiarów czcionek bez edytowania plików systemowych. Najłatwiej jest zmniejszyć rozdzielczość monitora, ale to nie jest nasza metoda, ponieważ rozwiązanie jednego problemu spowoduje pojawienie się nowego w postaci rozmycia, co jest jeszcze gorsze dla oczu. Kliknij „Start” - „Panel sterowania” - „Ekran” - zakładka „Projekt”, a na dole okna znajduje się żądany element „Rozmiar czcionki”, wybierz odpowiednią dla nas opcję i uruchom ponownie komputer, aby poprawnie zastosować ustawienia. Co więcej, jeśli przejdziesz do „Efektów”, możesz zwiększyć rozmiar ikon, co będzie znacznie wygodniejsze i przyjemniejsze.
Zwiększanie czcionki systemowej w Windows 7:
Microsoft podąża za przykładem Apple'a, czyniąc swoje systemy bardziej przyjaznymi (przypis autora) i przywiązuje dużą wagę do wizualnego i osobistego projektu pulpitu. Ustawienia czcionek są teraz dostępne w menu Ekran. Przechodzimy do „Start” - „Panel sterowania” - „Ekran” i od razu pojawia się pozycja „Łatwość czytania ekranu”, w której używamy jednej z trzech opcji skalowania czcionki, ikon i wszystkiego, co z tym związane. Jest jedno zastrzeżenie: w przypadku różnych kart graficznych i w niektórych aplikacjach zwiększenie czcionki systemowej może w rzeczywistości być wyświetlane jako „Skalowanie” ze wszystkimi wynikającymi z tego artefaktami i rozmyciem.

Zwiększanie czcionki systemowej w Windows 8/8.1:
Wreszcie wydaje się, że rdzeń systemu został „ukończony”, a Microsoft był zajęty pracą nad widocznością swojego produktu. Szybko i łatwo konfigurujemy wygodne dla Ciebie miejsce pracy.
Ze względu na brak przycisku Start, do menu ustawień ekranu można dostać się na dwa sposoby:
1. Kliknij prawym przyciskiem myszy dowolne wolne miejsce na pulpicie i wybierz „Rozdzielczość ekranu” i tam dość intuicyjnie przeciągnij suwak do żądanego rezultatu.
2. Przesuń kursor w prawy róg ekranu, aż pojawi się panel pomocniczy, gdzie w wyszukiwaniu wpisujemy „Ekran” i wybieramy odpowiednią ikonę, a następnie według kaprysu.
Zwiększ czcionkę systemową w systemie Windows 10:
Wreszcie Microsoft usłyszał swoich niewolników i skrzyżował swoje nowe produkty ze starą, znaną i lubianą organizacją przestrzeni roboczej z Windows XP-7. Przejdź do „Start” - „Ustawienia” - „System” - „Wyświetlacz” i tam, po prawej stronie okna, przeciągnij suwak do żądanego wyniku.

Opanowaliśmy podstawowe możliwości zwiększania czcionki w 1C, ale zdarzają się sytuacje, gdy z jakiegoś powodu nie ma to zastosowania lub jest niedostępne, wtedy...
Powiększanie czcionki w 1C 8.2 przy użyciu samego 1C
1 Metoda dla użytkowników. Możesz samodzielnie nieco poprawić sytuację z czcionkami bezpośrednio w KONFIGURATORZE platformy 8.2 poprzez menu SERWIS - PARAMETRY - TEKSTY.

Tutaj czcionka zmieni się bezpośrednio w dokumentach, ale nie w menu itp. Mając odpowiednio dobrany rodzaj czcionki i jej rozmiar, można rozważyć „własnoręczne zwiększenie czcionki o 1c”, ale trudno to nazwać wielkim zwycięstwem.
2 Metoda dla zaawansowanych użytkowników. Piękno tabelarycznej 1C leży w jej strukturze organizacji danych, a dokładniej, sam 1C jest w istocie konfiguracją, a platforma technologiczna jest jedynie interfejsem do pracy z bazą danych. Każda tabela ma powiązania z inną tabelą, dane mają określone powiązania z innymi danymi, a matematyka działa na poziomie reguł również określonych w konfiguracji. Zgodnie z tą zasadą projekt jest również zawarty w samej konfiguracji i dlatego można go edytować.
Ostrzegamy, że poniższe kroki mogą powodować problemy, jeśli zostaną wykonane nieprawidłowo! Pamiętaj, aby wykonać kopię zapasową i zachować ostrożność, jeśli niektóre działania nie są jasne, lepiej zatrzymać się i skontaktować się ze specjalistą!
Otwórz konfigurację w trybie „Konfigurator”. Wybierz „Konfiguracja”, a następnie „Otwórz konfigurację”, poczekaj chwilę, aż po prawej stronie okna pojawi się struktura bazy danych. Zejdź do pozycji „Style”, otwórz ją i wybierz „Główne” do edycji. Następnie po prawej stronie możemy całkowicie spersonalizować projekt 1C dla siebie, nie będziemy szczegółowo opisywać tego procesu, ponieważ dalsza praca jest dla doświadczonych ludzi, którzy rozumieją, ale jest też kilka ostrzeżeń dla hakerów:
Zmiany w konfiguracji są dostępne po usunięciu odpowiednich elementów ze wsparcia, co spowoduje, że konfiguracja będzie niestandardowa i konieczne będą kolejne aktualizacje z uwzględnieniem zachowania tego obszaru danych. Więcej szczegółów w „Aktualizacja niestandardowej konfiguracji 1C”. Wprowadzone zmiany zostaną zastosowane do całej konfiguracji, co będzie miało wpływ na wszystkich użytkowników podczas pracy w sieci.

Jeśli masz jakieś pytania lub sugestie, bez problemu dodamy je do artykułu! Najważniejsze jest, aby zachować ostrożność: wszystkie działania wykonujesz na własne ryzyko i ryzyko, ponosisz także za nie odpowiedzialność!
Lekarze twierdzą, że długotrwałe przebywanie na monitorze jest szkodliwe dla oczu – istnieje ryzyko wystąpienia chronicznego zmęczenia i pogorszenia wzroku. Księgowi spędzają większość swojego czasu pracy przy komputerze. Jak zwiększyć czcionkę w 1C, aby Twoja praca była bezpieczniejsza, przeczytaj ten artykuł.
Istnieją dwa główne podejścia do zwiększania rozmiaru czcionki w 1C:
- Zwiększ rozmiar czcionki w ustawieniach systemu operacyjnego. W takim przypadku czcionka wzrośnie nie tylko w 1C, ale także we wszystkich innych programach i aplikacjach;
- Powiększ czcionkę bezpośrednio w 1C. Ta metoda jest odpowiednia dla programów na platformie 1C 8.3.
Pierwsza metoda zwiększy czcionkę globalnie: stanie się większa we wszystkich oknach systemu Windows, we wszystkich programach, w których pracujesz, w programie Word, Excel, poczcie, Skype i tak dalej. Nie zawsze jest to konieczne, ponieważ czcionka jest wszędzie inna, a potrzeba jej zwiększenia może nie pojawić się w przypadku wszystkich programów i okien, ale w przypadku konkretnego 1C. Ponadto we wszystkich programach zwiększy się nie tylko czcionka, ale także skala okien, co może prowadzić do przesunięcia przydatnych informacji poza zwykłe granice. Wszystkie te czynniki mogą negatywnie wpływać na wizualną percepcję obrazu i pracę z programami.
W naszym artykule dowiesz się, jak powiększyć czcionkę obiema metodami.
Szybkie przeniesienie księgowości do BukhSoft
Zwiększ czcionkę wszystkich okien w 1C 8.3
W programach 1C na platformie 8.3 łatwo jest zwiększyć czcionkę. W tym celu należy kliknąć na strzałkę znajdującą się w lewym górnym rogu ekranu (1), z menu wybrać „Widok” (2) i kliknąć w link „Zmień skalę” (3). Otworzy się okno ustawień.
W oknie, które zostanie otwarte, zwiększ skalę do wygodnego poziomu (4) i kliknij przycisk „Zainstaluj dla wszystkich” (5). Wraz ze wzrostem skali w programie 1C 8.3 czcionka zmieni się proporcjonalnie. Zmienione ustawienie będzie obowiązywać we wszystkich oknach programu 1C.

Powiększanie czcionki w programach 1C 8.3 Trade Management 10.3, 1C 8.3 Integrated Automation, 1C 8.3 ZUP odbywa się w ten sam sposób.
Zwiększ selektywnie rozmiar czcionki w 1C 8.3
W 1C 8.3 możesz zwiększyć czcionkę nie dla całego programu, ale selektywnie dla poszczególnych okien. W tym celu należy przejść do okna lub dokumentu (1), w którym chcemy powiększyć czcionkę, kliknąć na strzałkę w lewym górnym rogu ekranu (2), z menu wybrać „Widok” (3) i kliknąć w linku „Zmień skalę” (4). Otworzy się okno ustawień.

W oknie, które zostanie otwarte, ustaw żądaną skalę (5) i kliknij krzyżyk w prawym górnym rogu (6). Teraz wybrany dokument będzie zawsze otwierany w zmodyfikowanej skali. W ten sam sposób możesz skonfigurować czcionkę w 1C 8.3 dla dowolnych okien i dokumentów.

Zwiększ czcionkę dla 1C 8.2
W programach na platformie 1C 8.2 nie ma tak szybkiego sposobu na zwiększenie czcionki jak w 1C 8.3. Aby powiększyć czcionkę w 1C 8.2, musisz zmienić ustawienia ekranu systemu operacyjnego. Spowoduje to zwiększenie rozmiaru czcionki we wszystkich programach, aplikacjach i oknach, w których pracujesz.
Aby dostosować ekran, kliknij pulpit prawym przyciskiem myszy i kliknij „Rozdzielczość ekranu” (1). Otworzy się okno Ustawienia ekranu.


W oknie ustawień domyślną wartością jest „Mały” (3). Aby powiększyć czcionkę, wybierz „Średni” (4) lub „Duży” (5). Aby zapisać ustawienie, kliknij przycisk „Zastosuj” (6). Teraz czcionka wzrośnie we wszystkich twoich programach, w tym 1C.

Nie jest tajemnicą, że przed komputerem i gadżetami spędzamy coraz więcej czasu: w pracy, w domu, w komunikacji miejskiej. W związku z tym dotkliwie pojawia się problem zmęczenia oczu, ponieważ pracownicy biurowi muszą codziennie spędzać przed monitorem więcej niż jedną godzinę pracy. Ważne jest, aby praca w aplikacji była komfortowa i wygodna dla wszystkich kategorii użytkowników, osób o zupełnie innym wzroku. Dlatego w naszej praktyce często spotykaliśmy się z pytaniem: „jak zwiększyć czcionkę na ekranie monitora?” W tym materiale szczegółowo przyjrzymy się kilku naprawdę działającym i skutecznym sposobom zmiany rozmiaru tekstu w 1C: zwiększanie lub zmniejszanie.
Przeanalizujemy trzy sposoby powiększenia czcionki w programie 1C w 8 różnych wersjach. W zależności od wersji platformy, z której korzystasz, czy korzystasz z dostępu przez przeglądarkę i innych niuansów, możesz wybrać metodę, która najbardziej Ci odpowiada.
Pierwszym sposobem na zwiększenie czcionki jest mechanizm szybkiego skalowania formularza
Zaczniemy od metody, którą słusznie uważamy za najwygodniejszą, prostą i skuteczną. Jedynym ograniczeniem jest to, że musisz używać platformy 8.3.10, a konkretnie nie niższej niż 8.3.10.2168. Jeśli masz wersję 8.1, 8.2, musisz dokonać aktualizacji do nowej wersji. Jeśli korzystasz już z platformy 8.3, po prostu zaktualizuj ją do jednej z najnowszych wersji. Możesz sprawdzić, na jakiej platformie działają Twoje konfiguracje, a także zobaczyć aktualną wersję silnika.
Jak to działa:
W górnym rogu znajduje się przycisk „Zmień skalę”. Wygląda jak szkło powiększające ze znakiem plus pośrodku. Drugą opcją jest dostęp do formularza powiększenia poprzez menu główne. W menu głównym otwórz pozycję „Widok” --> „Zmień skalę”. Miłą zaletą formularza jest możliwość przeniesienia go w dowolny obszar ekranu, niezależnie od samej konfiguracji.

Aby faktycznie zwiększyć lub zmniejszyć skalę należy za pomocą myszki ustawić żądaną wartość na poziomym suwaku. Drugą, nie mniej wygodną opcją, jest zmiana skali w formie otwartej poprzez naciśnięcie klawiszy sterujących kursorem (strzałki w prawo-lewo na klawiaturze) lub PgUp/PgDown.

Po kliknięciu przycisku „Ustaw dla wszystkich” wybrana skala zostanie zastosowana do wszystkich formularzy w konkretnej bazie danych. W pozostałych przypadkach możesz dostosować rozmiar dla każdego kształtu z osobna w zależności od swoich preferencji.
Metoda ta umożliwia zmianę czcionki interfejsu w dowolnej konfiguracji na zarządzanych formularzach. Jeśli korzystasz z konfiguracji Księgowość 3, Wynagrodzenia 3, Zarządzanie handlem 11, Zarządzanie małymi firmami, Kompleksowa automatyzacja 2, możesz zwiększyć rozmiar czcionki dla poszczególnych formularzy lub całego interfejsu za pomocą zaledwie kilku kliknięć myszką.

Na tę funkcję platformy czekali od dawna twórcy i wdrożeniowcy rozwiązań aplikacyjnych, a co najważniejsze użytkownicy końcowi, dla których praca w systemie stała się nieco przyjemniejsza.
Zalety tej metody:
- Nie wymaga żadnych dodatkowych ustawień, uprawnień administratora, konfiguracji
- Czcionka samego systemu operacyjnego i innych aplikacji nie ulega zmianie
- Zmiana następuje bezpośrednio w programie
- Można zwiększyć czcionka dla poszczególnych okien i formularzy w
- Skonfigurowane raz - ustawienia zostaną zapisane dla każdego formularza i każdego użytkownika indywidualnie
Wady tej metody:
- Wymagana aktualizacja platformy
- Niedostępne dla użytkowników 7.7. Pomożemy Ci przejść na 8 w niskiej cenie!
Jeśli z jakiegoś powodu nie jesteś jeszcze gotowy na przejście na wersję 8.3.10, nie zapomnij, że możesz zmienić skalę dowolnego raportu, na przykład w bilansie, już teraz - wygeneruj raport, stań na dowolnej komórce w raporcie , naciśnij klawisz Ctrl i obróć kółko myszy.
W tym przypadku wystarczy po otwarciu bazy danych w przeglądarce zmienić skalę strony. W różnych przeglądarkach i ich wersjach ta opcja może znajdować się w nieco innych pozycjach menu, ale istnieje uniwersalna kombinacja klawiszy skrótu, która pozwala to zrobić - Ctrl + kółko myszy.

W przeglądarce Yandex zmiana skali znajduje się w pierwszej linii ustawień.

W przeglądarce Google Chrome otwórz „Ustawienia i sterowanie Google Chrome”, znajdź pozycję menu „Powiększenie”.
Czy wiesz, że będąc w bazie danych 1C w przeglądarce, możesz przejść do trybu pełnoekranowego - prawie nie zauważysz różnicy w interfejsie w porównaniu do cienkiego klienta.
Zalety tej metody:
- Nie wymaga konfiguracji, migracji na platformę 8.3.10
- Czcionka systemu operacyjnego, reszta aplikacji nie ulega zmianie
Wady tej metody:
- Musisz skonfigurować serwer WWW i używać przeglądarki jako klienta 1C
- Nie można dostosować skali indywidualnie dla każdego kształtu
Trzecim sposobem na zwiększenie czcionki jest zmiana rozdzielczości ekranu
Ostatnia opcja jest być może najmniej atrakcyjna i faktycznie przestarzała. Jednak do niedawna pozostawał de facto jedynym na starszych wersjach platformy. Tym, którzy nadal korzystają z wersji 7.7, zwłaszcza rozwiązań standardowych, zdecydowanie zaleca się przejście na platformę 1C 8.
Jak to działa:
Musisz więc zmienić rozdzielczość ekranu.
- Windows XP: Prawy przycisk myszy na pustym miejscu na pulpicie - „Właściwości” lub „Wyświetlacz” z „Panelu sterowania”) - Zakładka „ Dekoracje" - "Rozmiar czcionki"
- Windows 7 i nowsze: Prawy przycisk myszy na wolnym miejscu na pulpicie --> "Rozdzielczość ekranu". Pozycja „Pozwolenie”. Możesz także wypróbować funkcję Powiększ lub zmniejsz tekst i inne elementy. Jeśli słabo widzisz, możesz użyć „lupy” (start -> znajdź programy i pliki -> wpisz „lupa”).
Zalety tej metody:
- Działa na absolutnie dowolnej platformie i konfiguracji
- Nie wymaga żadnych ustawień i manipulacji samym 1C
Wady tej metody:
- Zwiększa się rozdzielczość ekranu dla wszystkich aplikacji i systemów operacyjnych
- Przy zmianie zalecanej rozdzielczości ekranu wiele tekstów i interfejsów w aplikacjach nie mieści się w samym obszarze ekranu
- Nie można zmienić rozdzielczości ekranu podczas pracy przez RDP (podczas sesji zdalnej)
W epilogu zaznaczamy, że wszystkich tych „trudności” można uniknąć współpracując z kimś, kto zawsze pomoże, doradzi i doradzi. Zadbaj szczególnie o swoje zdrowie i wzrok!
Nowe zmiany w zarządzanych formularzach na platformie w wersji 8.3.10
Z dniem 22 lutego 2017 roku została udostępniona nowa wersja próbna platformy 8.3.10. W związku z tym rozpoczynam cykl artykułów, w których zapoznamy się ze zmianami w funkcjonalności platformy w zakresie pracy z zarządzanymi formularzami i interfejsem. Artykuły będą miały charakter bardziej badawczy niż edukacyjny.
W tym artykule skupimy się na skalowaniu formularzy.
W wersji 8.3.10 platformy Użytkownik ma możliwość zmiany skali aktualnie otwartego formularza. Aby to zrobić, kliknij przycisk „Zmień skalę” w obszarze poleceń systemowych:
Lub poprzez menu główne - zobacz

W otwartym oknie skalowania użytkownik może zmienić skalę aktualnego kształtu:

Jeśli aktualnie masz otwartych kilka formularzy, zaktualizowany zostanie przeskalowany.

Skalowanie formularza zostaje zachowane: jeśli np. przeskalujemy formularz listy pozycji, a następnie go zamkniemy i ponownie otworzymy, skala będzie taka sama. Zostanie również zapisany po ponownym uruchomieniu sesji 1C. Jednak skala formularzy nie jest przechowywana gdzieś w bazie danych: po wyczyszczeniu pamięci podręcznej zmienione skale są resetowane.
Kolejnym ciekawym przyciskiem w formularzu skalowania jest „Ustaw dla wszystkich”, po jego kliknięciu skala zostanie ustawiona dla wszystkich formularzy.

Skalę formularza można zmienić w formacie . W tym celu zaimplementowano właściwość Scale formularza.

Jeśli zmienisz ten parametr, skala formularza zmieni się natychmiast

Formularz będzie miał dokładnie tę samą skalę po otwarciu w 1C:Enterprise

Najciekawsze jest to, że jeśli wejdziesz do przeskalowanego formularza w 1C:Enterprise i będziesz chciał zmienić jego skalę, zmienisz skalę formularza w stosunku do otwartego. Te. w naszym przypadku skala formularza dokumentu zakupu towaru została ustawiona w konfiguratorze na 200, w 1C:Enterprise jest rozpoznawana na 100, a aby wrócić do normalnej skali, należy ustawić wartość na 50

Formularz posiada również możliwość wyboru opcji skali. Są trzy z nich - automatyczny, zwykły, kompaktowy

Jeśli wybrana zostanie opcja Normalny, formularz będzie miał standardowy interfejs taksówki. Jeśli dostępna jest opcja Compact, wówczas formularz będzie posiadał interfejs w wersji 8.2. W takim przypadku zmiana skali nie będzie miała wpływu na kształt. Jeżeli parametr ma wartość Auto, system automatycznie określi opcję skalowania na podstawie ustawień obiektu Ustawienia aplikacji klienckiej.
Teraz poeksperymentujmy z programowym ustawieniem skali formularza. W tym celu na formularzu dokumentu zakupu towaru utwórz polecenie „Install200” z następującym kodem:
&Na kliencie
Procedura Instaluj200 (polecenie)
Ten formularz. Skala = 200 ;
Koniec procedury
Ponadto zauważyłem ciekawą funkcję: aby ten kod działał normalnie, tryb zgodności we właściwościach konfiguracji musi być ustawiony na „Nie używaj”

Potem zacząłem eksperymentować. W wyniku eksperymentów stwierdzono, co następuje:
1) Skala nie jest zapamiętywana: jeśli klikniesz w przycisk, ulegnie ona zmianie, natomiast po zamknięciu formularza i ponownym otwarciu pozostanie taka sama.
2) Skala zmienia się w stosunku do aktualnej skali 1C:Enterprise. Na przykład, jeśli zmienimy skalę za pomocą polecenia „Zmień skalę” 1C: Enterprise na 50, a następnie zastosujemy nasze polecenie „Ustaw 200”, wówczas stanie się normalna skala odpowiadająca stu.
3) Skala się nie sumuje: niezależnie od tego, ile razy naciśniemy nasz przycisk, skala zmieni się tylko za pierwszym razem.
Na tym kończy się nasze badanie skalowania zarządzanych formularzy w interfejsie taksówki. Następny artykuł będzie dotyczył otwartych paneli, które w wersji na platformę 8.3 bardzo się zmieniły.
Naucz się podstaw konfiguracji w 1C i naucz się programować w „1C: Enterprise” za pomocą moich książek: i „Podstawy programowania w 1C: Taxi”

Naucz się programowania w 1C w mojej książce „Programowanie w 1C w 11 krokach”
- Książka napisana jest jasnym i prostym językiem - dla osoby początkującej.
- Naucz się rozumieć architekturę 1C;
- zaczniesz pisać kod w języku 1C;
- Opanuj podstawowe techniki programowania;
- Utrwal swoją wiedzę za pomocą książki problemowej;

Doskonały przewodnik po programowaniu w zarządzanej aplikacji 1C, zarówno dla początkujących programistów, jak i doświadczonych programistów.
- Bardzo przystępny i zrozumiały język prezentacji
- Książka wysyłana jest e-mailem w formacie PDF. Można otworzyć na dowolnym urządzeniu!
- Zrozum ideologię zarządzanej aplikacji 1C
- Dowiedz się, jak opracować aplikację zarządzaną;
- Naucz się tworzyć zarządzane formularze 1C;
- Będziesz mógł pracować z podstawowymi i niezbędnymi elementami zarządzanych formularzy
- Programowanie w ramach aplikacji zarządzanej stanie się jasne
Kod promocyjny na 15% zniżki - 48PVXHeYu
Jeżeli ta lekcja pomogła Ci rozwiązać jakiś problem, spodobała Ci się lub okazała się przydatna, możesz wesprzeć mój projekt przekazując dowolną kwotę:
Możesz zapłacić ręcznie:
Yandex.Money - 410012882996301
Pieniądze internetowe — R955262494655
Dołącz do moich grup.
Wygląd programu 1C można całkowicie (lub prawie całkowicie) dostosować. Na przykład czcionka używana zarówno przez konfigurator 1C, jak i w trybie 1C Enterprise. Czcionkami można zarządzać bezpośrednio z języka 1C.
Oczywiście niektórym może się to wydawać „różnego rodzaju interfejsami”, ale dla wielu ważna jest możliwość dostosowania programu „dla siebie”.
Czcionki 1C dla programistów
Programista 1C spędza większość swojego czasu pracy na pisaniu programów w języku 1C, które znajdują się w .
Teksty programów mają standardową, historycznie ustaloną kolorystykę. Niektórym może się to wydawać dziwne, zwłaszcza tym, którzy rozpoczęli pracę z 1C po Microsoft Visual Studio.
Konfigurowanie czcionek 1C do programowania odbywa się w konfiguratorze w menu Serwis/Opcje.

Na karcie Moduły możesz wybrać wymaganą czcionkę 1C i jej rozmiar. Kolor tekstu jest ustawiany osobno dla różnych elementów języka 1C.

Przykład 1 ustawień kolorów.

Przykład 2 ustawień kolorów.

Ustawienia te są specyficzne dla komputera/użytkownika i niezależne od konkretnej konfiguracji/bazy danych.
Style konfiguracji
To, jak program będzie wyglądał w trybie Enterprise, określa się w konkretnej konfiguracji. Ustawienia znajdują się na liście w gałęzi Ogólne/Style.
Aby zmienić style konfiguracji, otwiera się specjalny edytor, który umożliwia zmianę czcionek i kolorów 1C dla różnych elementów formularza - podobnie jak dzieje się to w systemie Windows.

Przykład niestandardowych ustawień czcionek 1C.

Czcionka 1C w formie drukowanej
Drukowane formularze 1C (dokumenty, raporty) w konfiguratorze nazywane są Układami. Znajdują się one albo w gałęzi Ogólne/Układy, albo w konkretnym podręczniku, dokumencie, raporcie, albo w wewnętrznej gałęzi Układy.
W komórce można określić czcionkę 1C. Wybierz jedną lub więcej komórek i kliknij je prawym przyciskiem myszy. W oknie właściwości możesz wybrać właściwości czcionki 1C i koloru tekstu.

Przykład takiej funkcji:
Funkcja OnOutputRow(RowDesign,RowData)
//Sprawdź określony warunek, „Usługa” jest kolumną listy
Jeśli RowData.Service = True, to
//zmień kolor tła
RowDesign.BackgroundColor = WebColors.Red;
//pogrubienie koloru tekstu w komórce „Usługa”.
RowDesign.Cells.Service.Font = Nowa czcionka(RowDesign.Cells.Service.Font, True);
koniecJeśli;
Funkcja końcowa