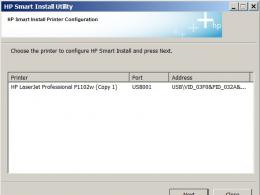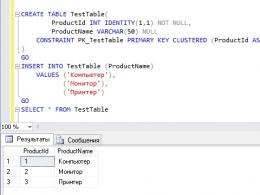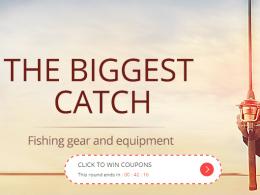Wyświetlanie zdarzeń systemu Windows 8 Gdzie znajduje się dziennik zdarzeń systemu Windows?
Windows jest dość złożonym systemem operacyjnym i śledzenie wszystkich procesów, w tym błędów, jest trudne dla niedoświadczonego użytkownika.
W tym celu w samym systemie operacyjnym zapewnione logowanie wszystko, co się dzieje i wszystkie działania w systemie. Możesz wyświetlić i przeglądać ten dziennik za pomocą Podglądu zdarzeń systemu Windows.
Wyświetlanie Podglądu zdarzeń systemu Windows
Informacje o działaniu systemu operacyjnego można przeglądać na dwa sposoby:
- Używanie cmd ( wiersz poleceń);
- Używając panele sterujące.
Aby wywołać linię cmd, której możesz użyć skrót klawiaturowy Win+R lub przejdź przez znany łańcuch: Start - Wszystkie programy - Akcesoria - Linia poleceń.
W oknie, które zostanie otwarte, wprowadź sekwencję wydarzenievwr.msc
Lub poprzez Start - Panel sterowania - System i konserwacja - Administracja.
Główne okno narzędzia zostanie wyświetlone na pulpicie. Wybierz element „”. 
Nie przejmuj się, jeśli na liście pojawią się błędy. Nawet w doskonale działającym systemie mogą pojawiać się podobne komunikaty. W większości przypadków są one izolowane i spowodowane drobnymi błędami aplikacji.
Najprawdopodobniej opisy błędów nie będą miały żadnego znaczenia dla przeciętnego użytkownika. Przeglądanie dzienników może pomóc administratorowi systemu lub „zaawansowanemu” użytkownikowi zrozumieć występujące awarie systemu.
Jak korzystać z widoku
Jakich informacji można się dowiedzieć z magazynu? Jeśli Twój komputer systematycznie generuje błędy, losowo uruchamia się ponownie lub wyświetla „niebieski ekran śmierci”, wówczas wszystkie zdarzenia, które doprowadziły do awarii, są rejestrowane przez system. Podczas przeglądania informacji możesz się dowiedzieć w którym momencie która usługa, sterownik lub komponent sprzętowy spowodował konkretny błąd. Na podstawie tych informacji można podjąć niezbędne działania w celu wyeliminowania naruszeń.
Oprócz informacji o błędach dziennik można wykorzystać do innych celów. Możesz powiązać się z dowolnym zdarzeniem zachodzącym w systemie wykonanie określonego zadania. Pozwoli to w przyszłości, jeśli pojawi się podobna sytuacja, automatycznie spełnić ustawiony warunek.
Aby to zrobić, wystarczy dowolny element z listy wywołaj menu kontekstowe kliknij prawym przyciskiem myszy i wybierz „ Połącz zadanie». 
Czyszczenie dziennika zdarzeń
Usunięcie wszystkich informacji z dziennika również nie jest trudne. Aby to zrobić, w lewym bloku okna dziennika wybierz element drzewa menu, który ma zostać wyczyszczony, kliknij prawym przyciskiem myszy, aby wywołać menu kontekstowe - „ Wyczyść dziennik» 
Witam wszystkich, temat dotyczy przeglądania dzienników systemu Windows. Myślę, że każdy wie, czym są logi, ale jeśli nagle jesteś początkujący, to logi to zdarzenia systemowe występujące w systemie operacyjnym zarówno Windows, jak i Linux, które pomagają śledzić, co, gdzie i kiedy się wydarzyło i kto to zrobił. Każdy administrator systemu musi mieć możliwość odczytania dzienników systemu Windows.
Przykładem z życia wziętym jest sytuacja, gdy w jednym z serwerów IBM zawiódł dysk i dla wsparcia technicznego zebrałem logi serwera, aby mogli zdiagnozować problem. Za zbieranie i zapisywanie logów w systemie Windows odpowiada usługa Podgląd zdarzeń. Podgląd zdarzeń to wygodne narzędzie do pozyskiwania logów systemowych.
Jak otworzyć w Podglądzie zdarzeń
Do przystawki Podgląd zdarzeń można przejść w bardzo prosty sposób, co jest odpowiednie dla dowolnej wersji systemu Windows. Naciśnij magiczne przyciski
Win+R i wpisz eventvwr.msc
Otworzy się okno Podglądu zdarzeń systemu Windows, w którym należy rozwinąć element Dzienniki systemu Windows. Przejrzyjmy każdy z magazynów.
Aplikacja dziennika zawiera zapisy związane z programami na Twoim komputerze. Dziennik jest zapisywany podczas uruchamiania programu, jeśli został uruchomiony z błędem, zostanie to również odzwierciedlone tutaj.

Dziennik audytu jest niezbędny, aby zrozumieć, kto co i kiedy zrobił. Na przykład zalogowany lub wylogowany próbował uzyskać dostęp. Wszystkie audyty sukcesu lub niepowodzenia są zapisywane tutaj.

Element Instalacja rejestruje dzienniki systemu Windows dotyczące tego, co i kiedy zostało zainstalowane, na przykład programy lub aktualizacje.

Najważniejszym magazynem jest system. Tutaj spisane są wszystkie najpotrzebniejsze i najważniejsze rzeczy. Na przykład miałeś niebieski ekran, a zapisane tutaj komunikaty pomogą Ci określić jego przyczynę.

Istnieją również dzienniki systemu Windows dla bardziej szczegółowych usług, takich jak DHCP lub DNS. Podgląd zdarzeń wycina wszystko :).

Załóżmy, że w dzienniku zabezpieczeń masz ponad milion zdarzeń, prawdopodobnie od razu zadasz pytanie, czy istnieje filtrowanie, ponieważ przeglądanie ich wszystkich jest masochizmem. Jest to możliwe w przeglądarce zdarzeń; logi systemu Windows można wygodnie odfiltrować, pozostawiając tylko to, co jest potrzebne. Po prawej stronie w obszarze Akcje znajduje się przycisk Filtruj bieżący log.

Zostaniesz poproszony o określenie poziomu zdarzenia:
- Krytyczny
- Błąd
- Ostrzeżenie
- Inteligencja
- Bliższe dane
Wszystko zależy od zadania wyszukiwania; jeśli szukasz błędów, to nie ma sensu szukać innych typów wiadomości. Następnie, aby zawęzić zakres wyszukiwania przeglądania zdarzeń, możesz określić żądane źródło i kod zdarzenia.

Jak więc widać, analizowanie dzienników systemu Windows jest bardzo proste, szukamy, znajdujemy, rozwiązujemy. Przydatne może być także szybkie czyszczenie logów systemu Windows:
Wyświetl dzienniki Windows PowerShell
Byłoby dziwne, gdyby PowerShell nie mógł tego zrobić; aby wyświetlić pliki dziennika, otwórz PowerShell i wprowadź następujące polecenie
Get-EventLog -Nazwa dziennika „System”
W rezultacie otrzymasz listę dzienników systemowych
To samo można zrobić z innymi magazynami, np. Applications
Get-EventLog -Nazwa dziennika „Aplikacja”

mała lista skrótów
- Kod zdarzenia - EventID
- Komputer — nazwa maszyny
- Numer sekwencyjny zdarzenia - Dane, Indeks
- Kategoria zadań - Kategoria
- Kod kategorii — CategoryNumber
- Poziom — Typ wpisu
- Komunikat o zdarzeniu - Wiadomość
- Źródło - źródło
- Data wygenerowania zdarzenia — ZastąpienieString, InstanceID, TimeGenerated
- Data nagrania zdarzenia - TimeWritten
- Użytkownik — nazwa użytkownika
- Strona internetowa
- Dywizja - Kontener
Przykładowo, aby w powłoce poleceń wyświetlić zdarzenia wyłącznie z kolumnami „Poziom”, „Data zapisu zdarzenia”, „Źródło”, „Kod zdarzenia”, „Kategoria” i „Komunikat o zdarzeniu” dla logu „System”, uruchom polecenie:
Get-EventLog – nazwa dziennika „System” | Typ wpisu w tabeli formatu, czas zapisu, źródło, identyfikator zdarzenia, kategoria, wiadomość

Jeśli chcesz wyświetlić bardziej szczegółowo, zamień tabelę formatu na listę formatów
Get-EventLog – nazwa dziennika „System” | Typ wpisu listy formatów, czas zapisu, źródło, identyfikator zdarzenia, kategoria, wiadomość
Jak widać format jest już bardziej czytelny.

Możesz także filtrować logi, na przykład wyświetlić ostatnie 20 wiadomości
Get-EventLog – Nazwa dziennika „System” – Najnowszy 20
Dodatkowe produkty
Zbieranie zdarzeń możesz także zautomatyzować korzystając z narzędzi takich jak:
- Kompleks monitorujący Zabbix
- Poprzez wysyłanie zdarzeń za pomocą systemu Windows do serwera zbierającego
- Za pośrednictwem pakietu audytu Netwrix
- Jeśli masz SCOM, może on agregować dowolne dzienniki platformy Windows
- Dowolne systemy DLP
Zatem to, czy do przeglądania zdarzeń systemu Windows wybierzesz przeglądarkę zdarzeń, czy program PowerShell, zależy od Ciebie. Materiał witryny
Zdalny podgląd logów
- Pierwsza metoda
Niedawno w systemie operacyjnym Windows Server 2019 wprowadzono komponent zdalnej administracji Windows Admin Center. Pozwala na zdalne sterowanie komputerem lub serwerem; mówiłem już o tym szerzej. Tutaj chcę pokazać, że instalując go na swojej stacji roboczej, możesz połączyć się z przeglądarki z innymi komputerami i łatwo przeglądać ich dzienniki zdarzeń, studiując w ten sposób logi systemu Windows. W moim przykładzie będzie serwer SVT2019S01, Znajdujemy go na liście dostępnych i łączymy się (przypomnę, że tak zrobiliśmy zdalną konfigurację sieci w Windowsie).

Następnie wybierasz zakładkę „Zdarzenia”, wybierasz żądany dziennik; w moim przykładzie chcę zobaczyć wszystkie dzienniki systemu. Z mojego punktu widzenia przeglądanie wszystkiego tutaj jest znacznie wygodniejsze niż przeglądanie wydarzeń. Zaletą jest to, że możesz to zrobić z dowolnego telefonu lub tabletu. W prawym rogu znajduje się wygodny formularz wyszukiwania

Jeśli chcesz dokładniej filtrować logi, możesz skorzystać z przycisku filtrowania.

Tutaj możesz także wybrać poziom zdarzenia, np. pozostawić tylko krytyczne i błędy, ustawić zakres czasu, kod zdarzenia i źródło.

Oto przykład filtrowania według zdarzenia 19.

Bardzo wygodne jest wyeksportowanie całego dziennika do formatu evxt, który można następnie łatwo otworzyć poprzez dziennik zdarzeń. Centrum administracyjne systemu Windows jest więc potężnym narzędziem do przeglądania dzienników.
- Druga metoda
Drugim sposobem zdalnego przeglądania dzienników systemu Windows jest użycie przystawki Zarządzanie komputerem lub tej samej „Podglądu zdarzeń”. Aby wyświetlić dzienniki systemu Windows na innym komputerze lub serwerze, w przystawce kliknij prawym przyciskiem myszy górny element i wybierz „” z menu kontekstowego.

Podajemy nazwę innego komputera, w moim przykładzie będzie to SVT2019S01

Jeśli wszystko jest w porządku i nie ma żadnych blokad ze strony zapory ogniowej lub programu antywirusowego, zostaniesz przeniesiony do zdalnego podglądu zdarzeń. Jeśli wystąpią blokady, otrzymasz komunikat, że ruch COM+ nie przepływa.

Chcę też zaznaczyć, że istnieją całe systemy agregacji logów, jak Zabbix czy SCOM, ale jest to inny poziom zadań.
Podgląd zdarzeń w systemie Windows wyświetla historię (dziennik) komunikatów systemowych i zdarzeń generowanych przez programy - błędów, komunikatów informacyjnych i ostrzeżeń. Nawiasem mówiąc, oszuści mogą czasami wykorzystać podgląd zdarzeń, aby oszukać użytkowników - nawet na normalnie działającym komputerze w dzienniku zawsze znajdą się komunikaty o błędach.
Uruchom Podgląd zdarzeń
Aby uruchomić Podgląd zdarzeń systemu Windows, wpisz tę właśnie frazę w wyszukiwarce lub przejdź do „Panelu sterowania” - „Administracja” - „Podgląd zdarzeń”
Właściwie po co w ogóle o tym piszę, skoro w Podglądzie zdarzeń systemu Windows nie ma nic ciekawego dla przeciętnego użytkownika? Mimo to ta funkcja (lub program, narzędzie) systemu Windows może być przydatna, jeśli pojawią się problemy z komputerem - gdy losowo pojawi się niebieski ekran śmierci systemu Windows lub nastąpi losowe ponowne uruchomienie - w przeglądarce zdarzeń można znaleźć przyczynę tych zdarzeń . Na przykład błąd w dzienniku systemowym może dostarczyć informacji o tym, który sterownik sprzętu spowodował niepowodzenie, co umożliwi podjęcie kolejnych działań mających na celu naprawienie sytuacji. Po prostu poszukaj błędu, który wystąpił podczas ponownego uruchamiania komputera, zawieszania się lub wyświetlania niebieskiego ekranu śmierci - błąd zostanie oznaczony jako krytyczny.
Istnieją inne zastosowania Podglądu zdarzeń. Na przykład system Windows rejestruje czas potrzebny do pełnego uruchomienia systemu operacyjnego. Lub, jeśli na Twoim komputerze znajduje się serwer, możesz włączyć rejestrowanie zdarzeń zamknięcia i ponownego uruchomienia — za każdym razem, gdy ktoś wyłączy komputer, będzie musiał podać przyczynę, a później będziesz mógł wyświetlić wszystkie zamknięcia i ponowne uruchomienia oraz wprowadzony powód na wydarzenie.

Ponadto możesz używać przeglądarki zdarzeń w połączeniu z harmonogramem zadań - kliknij dowolne zdarzenie prawym przyciskiem myszy i wybierz „Powiąż zadanie ze zdarzeniem”. Ilekroć to zdarzenie wystąpi, system Windows uruchomi odpowiednie zadanie.
W linii systemu operacyjnego Windows wszystkie najważniejsze zdarzenia zachodzące w systemie są rejestrowane, a następnie zapisywane w dzienniku. Rejestrowane są błędy, ostrzeżenia i różne powiadomienia. Na podstawie tych zapisów doświadczony użytkownik może skorygować działanie systemu i wyeliminować błędy. Dowiedzmy się, jak otworzyć dziennik zdarzeń w systemie Windows 7.
Dziennik zdarzeń przechowywany jest w narzędziu systemowym o nazwie „Podgląd zdarzeń”. Zobaczmy, jak można się tam dostać różnymi metodami.
Metoda 1: „Panel sterowania”
Jednym z najczęstszych sposobów uruchomienia narzędzia opisanego w tym artykule, choć dalekim od najłatwiejszego i najwygodniejszego, jest użycie „Panele sterowania”.


Metoda 2: Uruchom narzędzie
Za jego pomocą znacznie łatwiej jest zainicjować aktywację opisywanego narzędzia "Uruchomić".


Podstawową wadą tej szybkiej i wygodnej metody jest konieczność zapamiętania w myślach komendy wywołania okna.
Metoda 3: Pole wyszukiwania w menu Start
Bardzo podobny sposób wywoływania badanego przez nas narzędzia odbywa się za pomocą pola wyszukiwania w menu "Start".

Metoda 4: „Wiersz poleceń”
Wywołanie narzędzia poprzez „Wiersz poleceń” dość niewygodne, ale taka metoda istnieje, dlatego też warto o niej wspomnieć. Najpierw musimy wywołać okno „Wiersz poleceń”.

Metoda 5: Bezpośrednio uruchom plik eventvwr.exe
Aby rozwiązać problem, możesz użyć takiej „egzotycznej” opcji, jak bezpośrednie uruchomienie pliku "Dyrygent". Metoda ta może jednak przydać się w praktyce, np. jeśli awarie osiągnęły taką skalę, że inne możliwości uruchomienia narzędzia po prostu nie są dostępne. Zdarza się to niezwykle rzadko, ale jest całkiem możliwe.
Przede wszystkim musisz udać się do lokalizacji pliku eventvwr.exe. Znajduje się on w katalogu systemowym pod następującą ścieżką:
C:\Windows\System32

Metoda 6: Wpisanie ścieżki pliku w pasku adresu
Z pomocą "Dyrygent" możemy szybciej uruchomić interesujące nas okno. W takim przypadku nie musisz nawet szukać eventvwr.exe w katalogu „System32”. W tym celu w polu adresu "Dyrygent" wystarczy podać ścieżkę do tego pliku.

Metoda 7: Utwórz skrót
Jeśli nie chcesz zapamiętywać różnych poleceń lub przeskoków sekcji „Panele sterowania” wydaje Ci się to zbyt niewygodne, ale jednocześnie często korzystasz z magazynu, to w tym przypadku możesz stworzyć ikonę na „Pulpit” lub w innym dogodnym dla Ciebie miejscu. Następnie uruchom narzędzie „Podgląd zdarzeń” zostanie przeprowadzona tak prosto, jak to możliwe i bez konieczności zapamiętywania czegokolwiek.

Problemy z otwieraniem magazynu
Zdarzają się przypadki, gdy pojawiają się problemy z otwarciem dziennika metodami opisanymi powyżej. Najczęściej dzieje się tak, ponieważ usługa odpowiedzialna za działanie tego narzędzia jest wyłączona. Podczas próby uruchomienia narzędzia „Podgląd zdarzeń” Pojawi się komunikat wskazujący, że usługa Dziennika zdarzeń jest niedostępna. Następnie musisz go aktywować.

- Przede wszystkim musisz iść do „Menedżer serwisu”. Można to zrobić z sekcji „Panele sterowania” co się nazywa "Administracja". Sposób dotarcia do niego został szczegółowo opisany przy rozważaniu Metoda 1. Będąc w tej sekcji, poszukaj przedmiotu „Usługi”. Kliknij na to.

W „Menedżer serwisu” możesz zacząć korzystać z narzędzia "Uruchomić". Zadzwoń do niego, pisząc Wygraj + R. Wpisz w polu wprowadzania:
Trzask "OK".
- Niezależnie od tego, czy dokonałeś przejścia „Panel sterowania” lub użył polecenia wprowadzonego w polu narzędzia "Uruchomić", zaczyna „Menedżer serwisu”. Poszukaj elementu na liście „Dziennik zdarzeń systemu Windows”. Aby ułatwić wyszukiwanie, możesz uporządkować wszystkie obiekty na liście w kolejności alfabetycznej, klikając na nazwę pola "Nazwa". Po znalezieniu żądanego wiersza spójrz na odpowiednią wartość w kolumnie "Państwo". Jeśli usługa jest włączona, powinien pojawić się napis "Fabryka". Jeśli jest puste, oznacza to, że usługa jest wyłączona. Spójrz także na wartość w kolumnie „Typ uruchomienia”. W normalnym stanie powinien być tam napis "Automatycznie". Jeśli jest tam wartość "Wyłączony", oznacza to, że usługa nie jest aktywowana podczas uruchamiania systemu.
- Aby to naprawić, przejdź do właściwości usługi, klikając dwukrotnie nazwę LPM.
- Otwiera się okno. Kliknij obszar „Typ uruchomienia”.
- Wybierz z listy rozwijanej "Automatycznie".
- Kliknij napisy "Stosować" I "OK".
- Wracając do „Menedżer serwisu”, ocena „Dziennik zdarzeń systemu Windows”. W lewym obszarze muszli kliknij napis "Uruchomić".
- Usługa została uruchomiona. Teraz w odpowiednim polu kolumny "Państwo" wartość zostanie wyświetlona "Fabryka" i w polu kolumny „Typ uruchomienia” pojawi się napis "Automatycznie". Teraz magazyn można otworzyć na dowolny ze sposobów, które opisaliśmy powyżej.








Istnieje sporo opcji aktywacji dziennika zdarzeń w systemie Windows 7. Oczywiście najwygodniejszym i najbardziej popularnym sposobem jest przejście „Pasek narzędzi”, aktywacja za pomocą narzędzia "Uruchomić" lub pola wyszukiwania w menu "Start". Aby ułatwić dostęp do opisywanej funkcji, możesz utworzyć ikonę „Pulpit”. Czasami występują problemy z uruchomieniem okna „Podgląd zdarzeń”. Następnie musisz sprawdzić, czy odpowiednia usługa jest aktywowana.
System operacyjny Windows Vista dokładnie i niestrudzenie monitoruje wszystko, co się z nim dzieje. Absolutnie wszystkie działania, zwane „wydarzeniami”, są stale rejestrowane i dzielone na różne kategorie. Program Event Viewer (który, jeśli się zastanawiacie, jest narzędziem MMC) można uznać za dziennik prowadzony przez skrupulatną i skrupulatną starszą panią na ławce przy wejściu. Rejestruje, kto wchodzi i wychodzi z domu, jakie rozmowy toczą się między mieszkańcami, kto z kim się rozwiedli i wdał się w bójki. Innymi słowy, ma pełny obraz tego, jak żyje dom.
Podobną funkcję szpiegowską pełni program Podgląd zdarzeń, który w przeciwieństwie do ciekawości starszej pani ma za zadanie diagnozować i identyfikować problemy w działaniu systemu operacyjnego, o których użytkownik nie miał pojęcia.
Wszystkie zdarzenia zachodzące w systemie rejestrowane są w specjalnych logach systemowych. Podgląd zdarzeń umożliwia przeglądanie zawartości tych dzienników, archiwizowanie ich i usuwanie. Jak dokładnie możesz korzystać z tego programu? Głównym celem jest identyfikacja problemów, które się pojawiły i przyczyny ich wystąpienia. Jeśli wystąpi awaria urządzenia, dysk twardy zostanie „zapchany do granic możliwości”, jakiś program stale „zawiesza się” lub wystąpi inne nieprzyjemne zdarzenie, informacja o tym, co się stało, zostanie zapisana w odpowiednim dzienniku systemowym. Następnie wystarczy uruchomić Podgląd zdarzeń i uzyskać pełne i przejrzyste informacje z dziennika systemowego.
Podgląd zdarzeń można uruchomić na jeden z następujących sposobów.
- Wybierz zespół Start>Panel sterowania, kliknij link System i jego utrzymanie, a następnie w linku Administracja i wreszcie w linku Przeglądarka zdarzeń.
- Druga metoda dla niecierpliwych: wpisz polecenie w wierszu poleceń wydarzenievwr.
Przypomnij sobie, że oprócz kliknięcia przycisku Start, możesz otworzyć okno wiersza poleceń, naciskając kombinację klawiszy
W każdym razie otworzy się okno pokazane poniżej.
- Przeglądaj zdarzenia z wielu dzienników systemowych.
- Twórz filtry zdarzeń jako widoki niestandardowe.
- Możliwość utworzenia zadania uruchamianego automatycznie po określonym zdarzeniu.
Przyjrzyjmy się bliżej pokazanemu powyżej oknu. Okno podzielone jest na trzy panele. Na lewym panelu Przeglądarka zdarzeń Istnieje kilka folderów zawierających niestandardowe widoki, historie i subskrypcje. Na panelu centralnym znajduje się kilka podmenu, m.in I Ostatnio oglądane węzły. Wreszcie na prawym panelu Działania Możesz wybrać określone działania, takie jak utworzenie niestandardowego widoku lub połączenie z innym komputerem.
Płyta pozwala szybko zidentyfikować wszystkie ważne zdarzenia zarejestrowane w ciągu ostatniej godziny, dnia lub tygodnia. Każdy typ zdarzenia można rozwinąć, aby wyświetlić szczegółowe informacje o zdarzeniu. Panel daje ogólny obraz tego, co dzieje się w systemie, a aby uzyskać konkretne informacje należy udać się do konkretnego zdarzenia.
Ponieważ Podgląd zdarzeń służy do przeglądania dzienników systemowych, kliknij ikony folderów I Dzienniki aplikacji i usług w lewym panelu, aby rozwinąć listę dostępnych czasopism. Przyjrzyjmy się temu bardziej szczegółowo. W folderze Prezentowane są następujące czasopisma.
- Aplikacja. Zdarzenia w tym dzienniku są generowane przez aplikacje, w tym zainstalowane programy dostarczane z systemem Windows Vista i usługami systemu operacyjnego. To, jakie zdarzenia są rejestrowane w tym dzienniku, zależy od konkretnego programu.
- Bezpieczeństwo. Ten dziennik zawiera listę prób logowania użytkowników (pomyślnych i nieudanych), a także działań związanych z zasobami udostępnionymi, takich jak działania związane z tworzeniem, modyfikowaniem lub usuwaniem plików lub folderów.
- Ustawienia. Zdarzenia w tym dzienniku są tworzone podczas instalacji programów.
- System. Zdarzenia systemowe są generowane przez sam system Windows i zainstalowane komponenty, takie jak sterowniki urządzeń. Dziennik jest przydatny do identyfikowania sterowników, których nie udało się załadować podczas uruchamiania systemu Windows.
- Przekazane zdarzenia. Ten dziennik zawiera zdarzenia zebrane z innych komputerów w sieci.
W folderze Dzienniki aplikacji i usług znajdziesz wpisy dla poszczególnych aplikacji i usług. Podczas gdy inne dzienniki zawierają wpisy ogólne, ten dziennik dostarcza informacji o działaniu określonych programów. Zwróć uwagę na podfolder Microsoft, który z kolei zawiera podfolder Windows. W tym folderze można znaleźć wpisy dotyczące szerokiej gamy składników systemu Windows Vista, prezentowane w oddzielnych folderach.