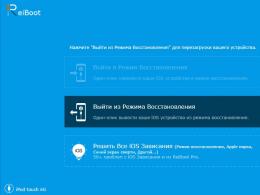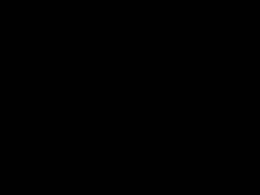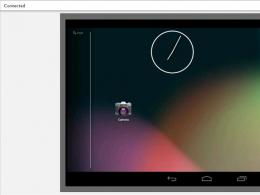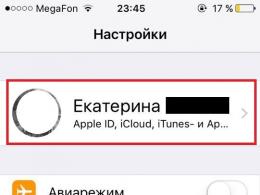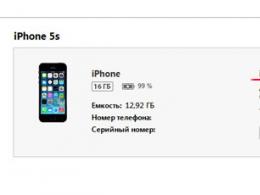Praca z programem asystenta partycji aomei. Podziel dysk twardy na partycje za pomocą bezpłatnego programu AOMEI Partition Assistant
Przypomnę, że partycje dysku twardego to, mówiąc najprościej, obszary na dysku twardym przydzielone w celu ułatwienia użytkowania. Dysk twardy można podzielić na partycje albo w trakcie instalacji systemu operacyjnego, albo później, ale za pomocą specjalistycznych programów, gdyż Windows początkowo nie posiada narzędzi do mniej lub bardziej elastycznej pracy z partycjami.
Manipulowanie partycjami Windows, będąc w nich za pomocą specjalnych programów, jest oczywiście wygodne, ale nie mniej bezpieczne niż wykonywanie tych operacji z dysku startowego! Z dysku rozruchowego - oznacza to, że będziemy pracować z partycjami za pomocą programu jeszcze przed załadowaniem samego systemu Windows, a ta opcja jest bardziej niezawodna.
Dlatego w dzisiejszym artykule opowiem Ci, jak pracować z AOMEI Partition Assistant w wersji do bezpłatnego pobrania - kolejnego programu do edycji partycji dysku twardego!
Być może zastanawiasz się: „Dlaczego pokazałeś, jak pracować z partycjami przy użyciu EaseUS Partition Master w systemie Windows, ale używasz zupełnie innego oprogramowania jako wersji startowej?”
Ale faktem jest, że EaseUS Partition Master nie obejmuje możliwości utworzenia dysku rozruchowego w swojej bezpłatnej funkcjonalności. Ale AOMEI Partition Assistant może wykonywać prawie wszystkie te same funkcje, ale istnieje również bezpłatna opcja utworzenia dysku rozruchowego.
Niestety dysk startowy można utworzyć jedynie z interfejsu programu już zainstalowanego na komputerze, dlatego zacznijmy od zainstalowania narzędzia AOMEI Partition Assistant.
Wszystkie operacje na partycjach wykonujesz na własne ryzyko i ryzyko. Program przetestowałem i po jego użyciu nie napotkałem żadnych problemów z systemem. Ale zawsze istnieje ryzyko, bez względu na to, jakiego programu używasz! Zalecam wykonanie kopii zapasowych danych, na przykład przy użyciu programu Acronis True Image.
Pobierz i zainstaluj Asystenta partycji AOMEI
Disk-partition.com
Przewiń okno w dół i kliknij przycisk „Pobierz darmowe oprogramowanie” pod nagłówkiem „Pobierz AOMEI Partition Assistant Standard”:
W kolejnym oknie kliknij „Pobierz teraz”:
Aomei Partition Assistant automatycznie rozpocznie pobieranie na Twój komputer.
Uruchom pobrany program (jeśli przeglądarka pobrała go automatycznie, najprawdopodobniej będzie on znajdował się w folderze „Pobrane”):
Kreator konfiguracji Aomei Partition Assistant zostanie uruchomiony przed instalacją. W samej instalacji nie ma nic specjalnego, wszystko jest proste i intuicyjne.
W pierwszym oknie sprawdź, czy wybrany jest język rosyjski i kliknij „OK”:
Akceptujemy warunki umowy licencyjnej i ponownie klikamy „Dalej”:
W następnym oknie możesz zmienić ścieżkę instalacji Aomei Partition Assistant. Zalecam, aby zawsze instalować programy w folderze domyślnym. Ale jeśli z jakiegoś powodu jest to bardzo konieczne, zmień folder instalacyjny, klikając przycisk „Przeglądaj”. Następnie kliknij „Dalej”:
Następnie możesz określić folder w menu Start, w którym będzie przechowywany skrót do uruchomienia programu, a często także inne skróty związane z programem. Ponownie nie ma sensu zmieniać nazwy folderu, więc łatwiej jest pozostawić ten, który jest ustawiony domyślnie. Kliknij Następny":
W kolejnym kroku możesz włączyć tworzenie skrótów uruchamiających program w menu Start oraz na pulpicie, który pojawi się po jego zainstalowaniu:
A w ostatnim oknie widzimy 2 opcje. Jeśli zaznaczysz pierwszą opcję, Aomei Partition Assistant uruchomi się natychmiast po kliknięciu przycisku „Zakończ”. Druga opcja, jeśli jest włączona, uruchomi krótką sesję szkoleniową dla tego programu. Ponieważ program jest w języku angielskim, szkolenie będzie również prowadzone w języku angielskim, co oznacza, że drugą opcję można wyłączyć. Ponadto w tym artykule przyjrzymy się, jak pracować z Aomei Partition Assistant. Kliknij „Zakończ”:
Instalacja zakończona!
Tworzenie dysku startowego i praca z programem AOMEI Partition Assistant
Interfejs programu jest bardzo podobny do interfejsu programu EaseUS Partition Master. Program ten może współpracować z partycjami bezpośrednio w systemie Windows, ale obiecałem, że pokażę wszystko na przykładzie wersji startowej, która w zasadzie nie będzie się niczym różnić pod względem interfejsu.
Aby utworzyć dysk startowy, w programie AOMEI Partition Assistant przejdź do menu „Kreator” i wybierz „Utwórz bootowalny dysk CD”:
W oknie wybierz pierwszy element (Utwórz prosty Windows PE) i kliknij „Dalej”:
W następnym oknie oferujemy 3 opcje:
Ogólnie rzecz biorąc, wybierz wygodną dla siebie opcję i kliknij „Idź”. Jeśli zdecydujesz się na nagranie na dysk lub pendrive, nie zapomnij od razu włożyć odpowiedniego nośnika do komputera :)
Po zapisaniu programu na dysk lub pendrive można przystąpić do pracy z programem.
Teraz musisz przygotować komputer do uruchomienia z dysku lub dysku flash (w zależności od tego, na jakim nośniku nagrałeś) i uruchomić.
Po uruchomieniu rozruchowej wersji programu zobaczysz, że nie różni się ona od tej, która działa w systemie Windows.
Przyjrzyjmy się teraz, jak pracować z Aomei Partition Assistant i przejrzyj najbardziej podstawowe i przydatne funkcje programu.
Wszystkie operacje, które można wykonać na partycjach znajdują się po lewej stronie programu, w oknie „Operacje na partycjach”. Możesz także zobaczyć te same operacje, otwierając menu „Sekcja” u góry programu:
W centrum programu znajduje się główne okno, w którym wyświetlane są Twoje sekcje.
W moim przykładzie (patrz obrazek powyżej) widać utworzone 2 sekcje: „D” i „C”. Sekcje można połączyć w jedną i w tym celu należy wybrać jedną z sekcji, a następnie kliknąć przycisk „Połącz sekcje”:
W oknie zaznaczamy checkboxy przy sekcjach, które chcemy połączyć, następnie poniżej wybieramy literę, która zostanie przypisana do łączonej sekcji i klikamy „OK”:
Główne okno programu Aomei Partition Assistant wyświetla teraz jedną partycję z literą, którą podałem. Ale sekcje nie są jeszcze połączone! Operację tę wykonano jakby w trybie wirtualnym, co należy teraz potwierdzić, aby móc wykonać akcję w rzeczywistości.
Wszystkie operacje, które wykonałeś, ale jeszcze nie potwierdziłeś, zostaną zgromadzone w oknie „Operacje oczekujące” po lewej stronie.
Aby zastosować akcje należy kliknąć przycisk „Zastosuj”.
W oknie, które zostanie otwarte, zostaniemy ostrzeżeni, że do zakończenia operacji wymagane jest ponowne uruchomienie. Kliknij przycisk „Idź”:
Potwierdź ponowne uruchomienie w następnym oknie, klikając „Tak”:
Zdarza się, że Aomei Partition Assistant z jakiegoś powodu nie chce się zrestartować i wykonać zaplanowanej akcji. W takim przypadku spróbuj zamknąć okno, wybrać sekcję w programie i ponownie kliknąć przycisk „Zastosuj”. Z reguły po 2-3 próbach można zakończyć operację bez ponownego uruchamiania.
Po zakończeniu operacji pojawi się odpowiedni komunikat:
Teraz będziesz mieć 2 sekcje połączone w jedną!
Można też odwrotnie, podzielić jedną partycję na 2. Na przykład instalując system zdecydowałeś się na jedną partycję dla wszystkiego, ale potem zmieniłeś zdanie, ponieważ partycja jest bardzo duża i zdecydowałeś się przydzielić osobną partycję dla swoje dane i pozwól, aby system i programy zostały zainstalowane na jednym komputerze.
Wybierz sekcję i kliknij przycisk „Podziel sekcję” w oknie operacji:
W oknie należy przesunąć suwak, aby wskazać rozmiary przegród, które zostaną uzyskane po podziale. To samo można zrobić ręcznie, wpisując wymagane wartości liczbowe w odpowiednich polach. Następnie kliknij „OK”:
W programie możesz po prostu zmniejszyć rozmiar wybranej partycji, tworząc w ten sposób nieprzydzielone miejsce na dysku, z którego będziesz mógł utworzyć nową partycję. Możesz też zwiększyć rozmiar partycji, wykorzystując wolne miejsce, jeśli jakaś część dysku nie jest podzielona na partycje. Aby zmienić rozmiar partycji, wybierz ją ponownie i kliknij przycisk „Zmień rozmiar / Przenieś”:
W oknie, które zostanie otwarte, musisz przesunąć suwak, zmniejszając lub zwiększając w ten sposób rozmiar partycji. Moja partycja zajmuje całe miejsce na dysku twardym, więc w związku z tym mogę ją jedynie zmniejszyć. Możesz także ręcznie określić nowy rozmiar partycji poniżej, w odpowiednim polu „Rozmiar partycji”.
Za pomocą tego samego narzędzia możesz przenieść partycję na dysku twardym (przenieś). W tym celu zaznacz pole wyboru „Muszę przenieść tę sekcję”, a następnie trzymając kursor myszy na sekcji znajdującej się w górnej części okna, przesuń ją w lewo lub w prawo:
Kliknij „OK”, aby zapisać zmiany.
W głównym oknie Aomei Partition Assistant w trybie podglądu zobaczymy, że zmienił się rozmiar partycji, a poniżej znajduje się dodatkowy nieprzydzielony obszar, który można następnie przekształcić w partycję. W oknie „Operacje oczekujące” widzimy, że istnieje jedna niezastosowana operacja zmiany rozmiaru dysku. Kliknij przycisk „Zastosuj”, aby wykonać oczekującą akcję:
Możesz utworzyć nową partycję z istniejącego nieprzydzielonego obszaru (oznaczonego gwiazdką). W tym celu zaznacz ten obszar i w oknie operacji kliknij „Utwórz partycję”:
W oknie ustawień w zasadzie wystarczy nam jedynie podać literę tworzonej partycji. Ale możesz też określić rozmiar (za pomocą suwaków lub ręcznie w polu „Rozmiar partycji”), jeśli np. nie chcesz, aby tworzona partycja zajmowała cały wolny obszar dysku. Kliknij przycisk „OK”:
Nie zapomnij zastosować utworzonej operacji wstępnej za pomocą przycisku „Zastosuj”!
Powyżej omówiliśmy podstawowe operacje w programie Aomei Partition Assistant służące do pracy z partycjami, których nie mogą wykonać narzędzia wbudowane w sam system Windows. Program może również sformatować (tj. wyczyścić wszystkie dane) niezbędne partycje, usunąć partycje, zmienić etykiety. Można to już zrobić w samym systemie Windows. To prawda, że nie będziesz mógł sformatować dysku systemowego w systemie Windows (zwykle dysku „C”), jeśli chcesz. Dzieje się tak dlatego, że system nie może usunąć danych będących częścią systemu. Ale możesz sformatować dysk systemowy za pomocą tego programu „AOMEI Partition Assistant” lub podobnego.
Zawsze korzystaj z takich programów ostrożnie! Przykładowo najpierw testuję je na maszynach wirtualnych, a potem sprawdzam, czy z samym systemem wszystko jest ok. I dopiero potem mogę rozpocząć pracę z prawdziwym systemem (i wtedy po zapisaniu kopii zapasowej danych).
Myślę, że po przeczytaniu tego materiału nie będziesz miał żadnych pytań dotyczących pracy z Aomei Partition Assistant.
W przeciwieństwie do „starszych” XP, do instalacji systemów 32- i 64-bitowych wymagają one minimum 16 GB i 20 GB miejsca na partycji systemowej dysku twardego, odpowiednio, dysku C. Ale to tylko kwestie techniczne minimum. W przypadku współczesnych programów i gier jest to kwota znikoma. Partycja systemowa o wielkości 80-100 GB to dziś standard dla zwykłych użytkowników. A jeśli na dysku systemowym zainstalujesz także gry wymagające dużej ilości zasobów, standardowe 80-100 GB może nie wystarczyć. Dlatego partycja systemowa dysku, w przeciwieństwie do nośników niesystemowych i wymiennych, nigdy nie powinna być pełna w 100%. Co najmniej 15% dysku C powinno być zawsze wolne, aby zapewnić wydajność systemu Windows.
A co jeśli rozmiar dysku C jest na tyle mały, że powiadomienia systemowe o braku wolnego miejsca na nim, spowolnieniu i zawieszeniu się systemu Windows są dość częstą rzeczą w pracy komputera? Jak powiększyć dysk C bez utraty danych, aby system zawsze miał dostęp do swoich legalnych 15% miejsca na dysku na własne potrzeby?
Jeśli przechowywanie plików użytkownika na dysku innym niż systemowy jest mile widziane tylko po to, aby uniknąć ich utraty w przypadku awarii systemu Windows, to ciągłe zamieszanie związane z opróżnianiem kosza, folderów „Temp”, pamięci podręcznej Internetu i innych plików tymczasowych jest dalekie od dokładnego rozwiązania na problem wolnego miejsca na dysku systemowym. Radykalnym rozwiązaniem problemu może być jedynie zwiększenie partycji systemowej kosztem rozmiaru innych, niesystemowych partycji dyskowych. Porozmawiamy o tym bardziej szczegółowo poniżej.
1. Asystent partycji AOMEI
Wcześniej w artykule „” przyjrzeliśmy się odwrotnemu procesowi zwiększania partycji systemowej: zmniejszono rozmiar dysku C, a z pozostałej przestrzeni utworzono dysk niesystemowy. Do tych celów wykorzystaliśmy program Wersja standardowa AOMEI Partition Assistant– menedżer partycji dysku twardego, darmowy odpowiednik profesjonalnych programów dla specjalistów systemowych, takich jak Menedżer dysku twardego Paragon I Dyrektor dysku Acronis. W tym przypadku użyjemy również AOMEI Partition Assistant Standard Edition, aby zwiększyć partycję systemową dysku.
Pobierz program ze strony programisty i zainstaluj go. Instalacja AOMEI Partition Assistant Standard Edition jest standardem.
2. Kopia zapasowa danych
Menedżery partycji dysku twardego wcale nie są programami, z których funkcjonalnością można eksperymentować, gasząc ciekawość i poszerzając doświadczenia użytkownika komputera PC. Niezbędna jest redystrybucja miejsca na dysku komputera przy jednoczesnym zachowaniu funkcjonalności systemu operacyjnego i danych użytkownika, ściśle według poniższych instrukcji. Mile widziane jest posiadanie kopii zapasowej systemu i ważnych plików użytkownika w chmurze lub na nośnikach wymiennych. Na rynku oprogramowania do tworzenia kopii zapasowych i odzyskiwania systemu dostępna jest ogromna liczba programów, w tym bezpłatny AOMEI Backupper Standard, pomysł twórcy AOMEI Technology, który stworzył program AOMEI Partition Assistant.
3. Rozbudowa partycji systemowej dysku o część partycji niesystemowej
No cóż, zabieramy się do pracy nad zwiększeniem miejsca na dysku C. W AOMEI Partition Assistant rozszerzenie partycji systemowej poprzez zabranie miejsca na jednej z partycji dysku niesystemowego jest najprostszą procedurą, która nie wymaga ani uruchamiania programu w tryb preboot lub nawet ponowne uruchomienie systemu Windows. Co więcej, wszystko dzieje się bez uszkodzenia samego systemu i bez utraty danych użytkownika.
Uruchom wersję standardową AOMEI Partition Assistant. W oknie programu zobaczymy reprezentację istniejących partycji dysku - 350 MB zarezerwowanych przez system, dysk systemowy C, partycje niesystemowe, dodatkowe dyski twarde lub dyski flash, jeśli takie istnieją. W górnej części okna programu partycje dysku prezentowane są w tabeli danych, a na dole można zobaczyć ich wizualny układ.

Aby zwiększyć dysk C, użyjemy testowego z małym dyskiem twardym - tylko 25 GB. Niezależnie od wielkości dysku twardego procedura zwiększania partycji systemowej na komputerze fizycznym będzie dokładnie taka sama.
Mamy więc partycję systemową C o rozmiarze 20 GB i partycję niesystemową F o rozmiarze 4,56 GB. Po pierwsze, nie zniszczymy całkowicie niesystemowej partycji dysku twardego, po prostu zabierzemy z niej połowę woluminu i oddamy tę połowę na dysk C.
Ważny! W żadnym wypadku nie należy powiększać dysku C kosztem 350 MB zarezerwowanych przez system. Jest to rezerwa awaryjna systemu Windows.
Otwórz menu programu „ Gospodarz" i na liście poleceń wybierz " Rozszerzenie Kreatora podziału" To samo polecenie dostępne jest także w panelu szybkiego dostępu do niektórych funkcji w oknie programu po lewej stronie.

W wyświetlonym oknie kreatora preinstalowana jest potrzebna nam opcja - czyli rozszerzenie partycji systemowej. Kliknij " Dalej».


Jeśli dysk twardy ma kilka partycji niesystemowych, w oknie wyboru partycji, przez którą dysk C będzie się rozwijał, wybierz tę, której potrzebujesz. W naszym przypadku jest tylko jedna partycja niesystemowa, domyślnie jest ona wybierana przez program. Kliknij " Dalej».

Dochodzimy do okna ustawiania rozmiaru przyszłego dysku systemowego. Albo za pomocą suwaka, albo w tabeli do ustawiania wskaźników numerycznych, musisz ustawić nowy rozmiar dysku systemowego C. Jak wspomniano, aby system Windows działał płynnie, potrzebuje co najmniej 80 GB. W naszym przypadku symbolicznie powiększymy partycję systemową o nieco ponad 2 GB, pozostawiając mniej więcej tyle samo dla partycji niesystemowej. Kliknij " Dalej».

Szczegółowe informacje o planowanej operacji. Kliknij " Iść».

AOMEI Partition Assistant wyświetli ostrzeżenie, że podczas operacji lepiej zostawić komputer w spokoju i nie wykonywać żadnych równoległych działań. Kliknij " Tak».

Po zakończeniu operacji kliknij „ OK».

Następnie - " Koniec».

Następnie wróć do okna Kreatora rozszerzania partycji dysku, kliknij „ Anulować", żeby się z tego wydostać.

W głównym oknie AOMEI Partition Assistant zobaczymy przekształcony obraz partycji dysku twardego - partycja systemowa C zostanie powiększona, natomiast partycja niesystemowa zostanie zmniejszona.

Ten sam obraz zostanie wyświetlony w Eksploratorze Windows.

4. Powiększenie partycji dysku systemowego poprzez połączenie z partycją niesystemową
Jeśli jedna z niesystemowych partycji dysku twardego nie jest potrzebna, całą jej przestrzeń można podłączyć do partycji systemowej. W naszym przypadku wracamy do pierwotnego obrazu partycji dysku twardego, gdzie mamy dysk C – systemowy – i dysk F – niesystemowy. Ten ostatni wkrótce zniknie, oddając całą swoją przestrzeń potrzebom Windowsa. Podobnie jak w poprzednim przypadku, ani samemu systemowi, ani plikom użytkownika nic się nie stanie - po połączeniu partycji wszystkie dane będą na swoim miejscu.
W głównym oknie AOMEI Partition Assistant na partycji systemowej wywołaj menu kontekstowe i kliknij „ Łączenie partycji».


Program powróci do okna głównego, gdzie będziemy obserwować przyszły obraz partycji dysku. Jak widać, partycja niesystemowa F zniknęła, a rozmiar dysku C stał się większy. Naciśnij przycisk " Stosować».

W oknie ze szczegółowymi informacjami o planowanej operacji kliknij „ Iść».

Potwierdź swoją decyzję klikając „ Tak».

Czekamy na zakończenie operacji.

Kliknij " OK».

Podobnie jak w przypadku rozszerzenia partycji systemowej, ponowne uruchomienie systemu Windows nie jest wymagane. W oknie eksploratora systemu możemy zaobserwować zniknięcie partycji niesystemowej, natomiast partycja systemowa powiększyła się.

I tyle – problem ciągłego braku miejsca na dysku C został rozwiązany raz na zawsze.
Czy ten artykuł był pomocny?
8.1 wymaga co najmniej 16 GB wolnego miejsca na dysku systemowym. Są to jednak wymagania tylko dotyczące instalacji samego systemu operacyjnego, nie jest brane pod uwagę miejsce na oprogramowanie, które zostanie później zainstalowane na dysku systemowym. Biorąc to pod uwagę, zaleca się przeznaczyć co najmniej 50 GB miejsca na partycję systemową dysku. Albo nawet więcej. Faktem jest, że gdy partycja systemowa dysku jest zapełniona i zostaje na niej mniej niż 1 GB miejsca, Windows zaczyna strasznie zwalniać i zawieszać się.
Oczywiście problem ten można rozwiązać, okresowo czyszcząc foldery z plikami tymczasowymi, przechowując filmy, zdjęcia i muzykę na niesystemowej partycji dysku i ponownie instalując na niej programy wymagające dużych zasobów, ale to wszystko nie jest dokładnym rozwiązaniem problem. Problem można całkowicie rozwiązać tylko poprzez zwiększenie objętości partycji dysku systemowego. Można to zrobić, zabierając część miejsca z innej partycji dysku - niesystemowej.
Jak zwiększyć rozmiar dysku C lub dysku systemowego bez utraty danych - rozważymy to pytanie poniżej.
Praca z partycjami dysku twardego – tworzenie ich, redystrybucja woluminów, usuwanie – jest w rzeczywistości procesem prostym, ale ryzykownym. Jeden zły krok, jedna pozornie nieszkodliwa opcja wybrana losowo może zniszczyć zarówno system, jak i wszystkie dane zawarte na dysku twardym. Istnieje specjalne oprogramowanie do pracy z partycjami dyskowymi; wielu prawdopodobnie słyszało lub nawet spotkało się z takimi funkcjonalnymi pakietami oprogramowania do pracy z dyskami twardymi, jak Acronis Disk Director lub Paragon Hard Disk Manager. Ale za ich pomocą nie będziemy rozszerzać partycji systemowej dysku, ale pójdziemy prostszą drogą.
- Jest to odpowiednik wyżej wymienionych programów do pracy. W przeciwieństwie do tego ostatniego, AOMEI Partition Assistant jest mniej znany, co jednak w niczym nie umniejsza jego zalet – funkcjonalność jest w nim realizowana bez zbędnych problemów, które często można spotkać w profesjonalnym oprogramowaniu dla inżynierów systemowych. Jedynym mankamentem, jaki można zauważyć, jest niedoskonałe tłumaczenie na język rosyjski – miejscami mechaniczne, w innych niekompletne. Jednak ta wada nie przeszkodzi nam w wykonaniu pracy polegającej na rozszerzeniu partycji systemowej dysku twardego bez utraty danych. Co więcej, program umożliwia stosunkowo szybkie wykonanie tej operacji (w zależności od woluminu dodanego do partycji systemowej), nawet bez ponownego uruchamiania komputera.
Musisz pobrać i zainstalować program AOMEI Partition Assistant. W naszym przypadku skorzystamy z wersji Professional Edition 5.5, którą polecamy.
Uruchom program, a zobaczysz obraz swojego dysku twardego, w szczególności, które partycje zajmują ile miejsca. Jasno określ, o ile gigabajtów chcesz zwiększyć partycję dysku systemowego i kosztem której z pozostałych partycji nastąpi to zwiększenie, jeśli masz więcej niż dwie partycje dyskowe na swoim komputerze. Po lewej stronie okna programu AOMEI Partition Assistant zostaną wyświetlone tzw. kreatory do pracy z określonymi zadaniami, kliknij pierwszy - „Rozszerzenie kreatora partycji” (sprawdź jedno z „arcydzieł” mechanicznego tłumaczenia program).
Uruchomi się okno kreatora. Tutaj potrzebujesz opcji „Rozszerz partycję systemową”. Kliknij Następny".

Pojawi się okno powitalne kreatora, informujące, że wybrana partycja dysku zostanie powiększona bez utraty danych, a nawet ponownego uruchomienia. Kliknij Następny".

Następnie pojawi się okno wyboru partycji dysku, dzięki któremu partycja systemowa zostanie powiększona, jeśli na komputerze znajdują się więcej niż dwie partycje dyskowe. Odpowiednio, dokładnie o ile zwiększysz partycję systemową, wybrana partycja zostanie zmniejszona. Wybierz tę sekcję i kliknij „Dalej”.

Zostaniesz przeniesiony do ustawień, w których musisz określić nowy rozmiar partycji systemowej. Przeciągnij suwak mniej więcej do potrzebnej głośności i określ liczbę (jeśli to konieczne) w poniższej tabeli. Kliknij Następny".

Pojawi się okno z pełną informacją o wykonywanej operacji. Kliknij „Idź”, jeśli nie chcesz niczego zmieniać.


Stan trwającej operacji rozbudowy dysku systemowego zostanie wyświetlony w kolejnym oknie programu. Tutaj możesz ustawić opcję wyłączania komputera, jeśli idziesz spać lub gdzieś wychodzisz. A program AOMEI Partition Assistant wyłączy komputer po zakończeniu pracy.

Po zakończeniu operacji rozszerzania partycji dysku systemowego AOMEI Partition Assistant wyśle o tym powiadomienie. Kliknij OK".

Kiedy wrócisz do głównego okna AOMEI Partition Assistant, ponownie zobaczysz obraz partycji dysku twardego. Ale partycja systemowa dysku będzie już powiększona.

To wszystko – teraz możesz swobodnie zarządzać miejscem na partycji dysku systemowego i nie obawiać się, że dodatkowo zainstalowany program, który wymaga instalacji tylko na dysku systemowym, zakłóci działanie całego systemu Windows.
ImmunuroRich
Nasze kontakty
Skype: maksimovgenya
Pytanie (icq): 248923748
Nie wskazujemy strony, aby nie została uznana za spam. Po prostu skontaktuj się z nami, aby uzyskać szczegółowe informacje lub poprosić o prezentację lub spotkanie na żywo.
Największy klub turystyczny na świecie z 2 milionami członków klubowych, jedyna firma handlowa nagrodzona 24 Oscarami w branży turystycznej, najlepsza turystyczna firma komercyjna na świecie w 2016 roku według World Travel Awards, firma znajduje się w TOP 25 100 najlepszych korporacji na świecie w rankingu Global 100 Direct Selling News for 2017 Direct Selling Industry. Kontynuuje swoją działalność w Rosji i rozwija kraje WNP oraz oferuje Państwu:
Jedyne gwarantowane najniższe ceny są dostępne dla:
* wycieczki all-inclusive na dowolnym kontynencie naszej planety
* podróże i rejsy morskie
* podróże lotnicze dowolną linią lotniczą i z dowolnego lotniska na świecie
* hotele w dowolnej części planety
Na wszystkie nasze usługi otrzymują Państwo trzy gwarancje najlepszych cen.
Wielu z nas nie raz widziało reklamy różnych usług turystycznych, część z nich rzekomo skanuje dostępne hotele i zajazdy i oferuje nam najlepsze ceny za hotele, na wzór Trivagi, a niektóre bardzo podobne usługi wyszukują dla Ciebie dostępne bilety lotnicze po rzekomo najniższych kosztach, według typu Skyscanner lub Aviasales. Ale żadne z nich nie mówi o gwarancjach, bo przecież rynek turystyczny i bilety lotnicze są bardzo zmienne, a cena biletu może się ciągle zmieniać. Pytanie, czy zwrócą Ci pieniądze z nadpłaconej ceny za lot lotniczy lub hotel, jeśli mimo wszystko płatność okaże się nie najlepsza? Czyż nie jest wygodnie korzystać z różnych usług, aby stworzyć lub wyszukać lot lotniczy lub zarezerwować hotel, a tym bardziej znaleźć odpowiednią wycieczkę lub wakacje dla siebie, swojej rodziny i przyjaciół? Nasz ekskluzywny międzynarodowy klub podróżników oferuje niepowtarzalną usługę, dzięki której możesz zapomnieć o wszystkich istniejących niewygodnych usługach wyszukiwania lotów, hoteli, wycieczek i rejsów oraz całej liście ofert turystycznych, w końcu cała światowa baza turystyczna znajduje się na na wyciągnięcie ręki, o każdej porze dnia i nocy, przez cały rok. Dowolny samolot, dowolny hotel, Ermitaż, dowolne safari, dowolne wyspy. Jest to dostępne dla każdego w dogodnym dla siebie terminie, w gwarantowanej niskiej cenie.
Które biuro podróży lub biuro biletowe może zaoferować Ci następujące usługi?
* Jeśli okaże się, że wybrany przez Ciebie bilet lotniczy jest tańszy niż nasz, w ciągu dnia pokryjesz 150% różnicy
*Jeśli ktoś znajdzie jakiś hotel, jakikolwiek hotel, hostel niższy od naszego, to odbierze 150% różnicy w ciągu dnia roboczego
* Jeżeli po zakupie lotu lotniczego i przed dokonaniem odprawy na lot cena biletu lotniczego spadła (niezależnie od rezerwacji, np. tygodniowej), wówczas Twój lot lotniczy zostanie przełożony po najlepszej cenie, a różnicę otrzymasz w ciągu jednego dnia roboczego
* Jeśli ktoś znajdzie w którejkolwiek korporacji naszego kraju wycieczkę podobną do naszej "All inclusive - All inclusive" w dowolnej korporacji naszego kraju taniej niż nasza, to zaprezentujemy Ci tę wycieczkę
Jednocześnie członkom klubu zaleca się rozpoczęcie w krótkim czasie, maksymalnie do jednego dnia, własnej działalności turystycznej, tj.:
* Znalazłeś własną organizację turystyczną
* promuj interesy firmy we własnym kraju lub w dowolnym miejscu, które Cię interesuje, z zarobkami wielokrotnie wyższymi od przeciętnych
* dla miłośników biznesu MLM idealna okazja do ustalenia własnej struktury binarnej
* dla koneserów biznesu zespołowego (od 2 do... osób) idealna możliwość zorganizowania własnego biznesu turystycznego w różnych regionach
Wynagrodzenie za subskrypcję biznesową zaczyna się od 1500 USD miesięcznie. Nie ma limitu wynagrodzeń.
Na początkowym etapie szkolimy i pomagamy zorganizować Twój biznes turystyczny i struktury.
Opłata za pakiet dokumentów jest znikoma, jednorazowa i nieograniczona. Zwrot pieniędzy za osobę w Twoim zespole.
Twój biznes turystyczny przechodzi na Twoje wnuki.
A najważniejsze jest to, że dołączacie do rodziny składającej się z 2 milionów biednych i pozytywnych ludzi z całego świata i z różnych dziedzin biznesu.
Oficjalnie działamy w 30 krajach świata, rozwijamy się także w Uzbekistanie (Samarkanda), Armenii (Erywań), Białorusi (Mińsk), Azerbejdżanie (Baku), Kirgistanie (Biszkek), Gruzji (Tbilisi), Mołdawii (Kiszyniów), Kazachstan (Astana), Rosja (Moskwa), Naddniestrze (Tyraspol), Ukraina (Odessa, Kijów), Tadżykistan (Duszanbe).
Witaj administratorze, pytanie brzmi, zdecydowałem się utworzyć dysk D: kosztem dysku C: (wolumin dysku C: przy zainstalowanym systemie Windows 8.1 wynosi 500 GB, zajęte 40 GB), wszedłem do Zarządzania dyskami, kliknąłem prawym przyciskiem myszy dysk C: i wybrany „Kompresuj głośność”
i pojawiło się zdanie: „Przestrzeń dostępna do kompresji” - odpowiednio 50 GB, „Rozmiar skompresowanej przestrzeni” również wynosi 50 GB i nie można go w żaden sposób zwiększyć.
Czyli jeśli skompresuję dysk C: o 50 GB, to dysk D: będę miał też 50 GB, co oczywiście nie wystarczy, a na dysk D: potrzebuję co najmniej 300 GB.

Poszedłem do Internetu i doradzili mi defragmentację i wyłączenie pliku strony, ale mi to nie pomogło. Potem natknąłem się na Twoje artykuły i moje oczy się rozszerzyły.
Czy istnieje program taki jak bezpłatny EaseUs Partition Master Free, ale tylko w języku rosyjskim?
Jak utworzyć dysk D za pomocą darmowego programu (i w języku rosyjskim) AOMEI Partition Assistant Standard Edition
Przyjaciele, zdarzają się sytuacje, gdy we wbudowanym narzędziu do zarządzania dyskami w systemie Windows 8.1 nie można podzielić dysku twardego na partycje (tak jak potrzebujesz) i nic nie może rozwiązać tego problemu, ani poprzez usunięcie pliku stronicowania, ani przez wyłączenie trybu uśpienia, ani przez defragmentacja.
W takim przypadku specjalny program z klasy menedżerów partycji dysku twardego pomoże Ci utworzyć dysk D: o wymaganej wielkości.
Niedawno zacząłem testować stosunkowo nowy, darmowy (i w języku rosyjskim) program podobnej klasy o nazwie AOMEI Partition Assistant Standard Edition. Przez cały miesiąc testowałem go na różnych komputerach i laptopach i doszedłem do wniosku, że mogę Ci go przedstawić.
Tak więc pojawiły się już dwa artykuły na temat pracy programu:
W dzisiejszym artykule utworzymy dysk D: za pomocą tego programu.
- Standard AOMEI Partition Assistant- program do zarządzania partycjami na dysku twardym bez utraty danych, program jest darmowy do użytku domowego i komercyjnego!
- Przyjaciele, AOMEI Partition Assistant Standard to menedżer partycji dysku i jeśli popełnisz gdzieś błąd, możesz stracić dane, dlatego przed rozpoczęciem pracy z programem zalecam wykonanie kopii zapasowej wszystkich partycji dysku twardego. Moim zdaniem każdy użytkownik powinien mieć możliwość utworzenia kopii zapasowej systemu Windows i wdrożenia jej w razie potrzeby. Artykuły, które mogą pomóc.
- w wbudowanym przez producenta programie Recovery Media Creator.
Przejdźmy do oficjalnej strony internetowej Asystent partycji AOMEI, wersja standardowa 5.6, łącze
http://www.disk-partition.com/download.html
i kliknij Pobierz bezpłatne oprogramowanie


Jeśli chcesz, pobierz program w archiwum z mojego Yandex.Disk

Program jest bardzo łatwy w instalacji.


Po udanej instalacji uruchom program

i w głównym oknie AOMEI Partition Assistant Standard Edition 5.6 kliknij prawym przyciskiem myszy dysk (C:) i wybierz „Zmień rozmiar partycji”.

W oknie „Przenieś i zmień rozmiar partycji” lewym przyciskiem myszy chwyć ogranicznik i przeciągnij go w lewo, zwalniając w ten sposób miejsce na dysku (D:)

Zostaw dla dysku C: 150 GB, a dla dysku D: wybierz 315 GB i kliknij OK.

W głównym oknie programu widzimy, że mamy nieprzydzielone miejsce na dysku twardym tylko dla woluminu D:. Kliknij prawym przyciskiem myszy nieprzydzielone miejsce i wybierz „Utwórz partycję”

Przydziel całe 314 GB na dysk D: i kliknij OK.

Program AOMEI Partition Assistant Standard Edition 5.6 działa w trybie odroczonej operacji i aby zaimplementować nasze zmiany należy kliknąć przycisk „Zastosuj”

Okno „Opóźnione operacje”, w którym możesz zobaczyć wszystko, co zaplanowaliśmy. Kliknij „Idź”

Aby kontynuować pracę, program wymaga ponownego uruchomienia. Zgadzamy się i klikamy Tak.

Komputer uruchamia się ponownie. AOMEI Partition Assistant Standard Edition pyta nas, czy zmieniliśmy zdanie i czeka 10 sekund. Jeśli zmienisz zdanie, naciśnij dowolny klawisz. Jeśli nie zmieniłeś zdania, nie naciskaj niczego, po prostu poczekaj 10 sekund.

następnie rozpoczyna się pierwsza faza programu - utworzenie nieprzydzielonego miejsca na przyszły dysk D:.


Przejdź do „Zarządzania dyskami” i zobacz utworzony przez nas dysk D.