Przewyższać. Kod VBA do tworzenia etykiet danych wykresu
Pozwolę sobie krótko przypomnieć.
wykres bąbelkowy to rodzaj wykresu punktowego, w którym punkty danych są zastępowane bąbelkami, a ich rozmiar służy jako dodatkowy (trzeci) wymiar danych. Wykres bąbelkowy, podobnie jak wykres punktowy, nie ma osi kategorii — zarówno oś pozioma, jak i pionowa są osiami wartości. Oprócz wartości X i Y wykreślonych na wykresie punktowym, wykres bąbelkowy pokazuje również wartości Z (rozmiar).
Wykresy bąbelkowe umożliwiają wizualizację i analizę współzależności trzy zmienne.
Jako przykład budowy wykresu bąbelkowego podałem rozkład ludności Rosji według okręgów federalnych (rys. 1; patrz też plik Excel). Mapa Rosji została znaleziona w Internecie, zapisana jako obraz i zaimportowana jako tło obszaru kreślenia. Współrzędne (X i Y) każdej „bańki” zostały wybrane ręcznie.
Ryż. 1. Podział ludności Rosji według okręgów federalnych
Pobierz notatkę w formacie, przykład w formacie archiwum zip; polityka dostawcy nie zezwala na umieszczanie w serwisie plików zawierających kod VBA; więc spakowałem plik Excela.
Ponieważ proporcja populacji była określana przez wielkość bąbelków, chciałem wyświetlić nazwy hrabstw jako etykiety na wykresie. Niestety, standardowe środki Excel nie może tego zrobić (rys. 2). Można zauważyć, że Excel oferuje wyświetlanie jako podpisów: nazwy serii, wartości X, wartości Y, rozmiaru bąbelka lub dowolnej kombinacji tych parametrów.
Ryż. 2. Podpisy danych. Funkcje standardowe przewyższać
A ostatnio w książce Gladky A.A., Chirtik A.A. „Excel 2007. Sztuczki i efekty” Natrafiłem na makro, które pozwoliło mi wykreślić nazwy dzielnic na wykresie.
Oto jego kod
Sub ShowLabels() Dim rgLabels As Range "Zakres z etykietami Dim chrChart As Chart "Chart Dim intPoint As Integer "Punkt, dla którego dodawana jest etykieta "Definicja wykresu Ustaw chrChart = ActiveSheet.ChartObjects(1).Chart "Zapytaj o zakres z danymi początkowymi W przypadku błędu Wznów Dalej Ustaw rgLabels = Application.InputBox("Określ zakres z etykietami",_ Typ:=8) Jeśli rgLabels jest niczym, to wyjdź z podrzędu w przypadku błędu GoTo 0 "Dodawanie etykiet chrChart.SeriesCollection(1). ApplyDataLabels_ Type:= xlDataLabelsShowValue, AutoText:=True, LegendKey:=False "Wyświetl zakres i przypisz etykiety Dla intPoint = 1 To chrChart.SeriesCollection(1).Points.Count chrChart.SeriesCollection(1).Points(intPoint).DataLabel. Text_ = rgLabels( intPoint) Next intPoint End Sub DeleteLabels() "Usuń etykiety wykresu ActiveSheet.ChartObjects(1).Chart.SeriesCollection(1).HasDataLabels_ = False End Sub
Sub Pokaż etykiety() Dim rgLabels As Range „Zakres z podpisami Dim chrChart As Chart " Wykres Dim intPoint jako liczba całkowita „Punkt, dla którego dodawana jest etykieta " Definicja wykresu Ustaw chrChart = ActiveSheet . Obiekty Wykresu(1) . wykres „Prośba o wprowadzenie zakresu z danymi początkowymi Przy błędzie Wznów Dalej Ustaw rgLabels = Application.InputBox("Określ zakres z etykietami",_ Typ:=8) Jeśli rgLabels to nic, wyjdź z Sub W przypadku błędu przejdź do 0 „Dodaj podpisy chrChart . SeriaKolekcja(1) . Zastosuj etykiety danych_ Wpisz := xlDataLabelsShowValue , Autotekst := Prawda , LegendKey := Fałsz „Wyświetl zakres i przypisz etykiety Dla intPoint = 1 To chrChart.SeriesCollection(1).Points.Count chrChart.SeriesCollection(1).Points(intPoint).DataLabel.Text_ |
Wypełnij komórkę kolorem VBA Excel. Tło komórki. Właściwości The.Interior.Color i.Interior.ColorIndex. Model kolorów RGB. Standardowa paleta 56 kolorów. predefiniowane stałe.
Właściwość.Interior.Color obiektu Range
Począwszy od programu Excel 2007, podstawowym sposobem wypełnienia zakresu lub pojedynczej komórki kolorem (rysowanie, dodawanie, zmiana tła) jest użycie właściwości.Interior.Color obiektu Range przez przypisanie mu wartości koloru w postaci liczba dziesiętna z zakresu od 0 do 16777215 (łącznie 16777216 kolorów).
Wypełnij komórkę kolorem w VBA Excel
Przykład kodu 1:
Sub ColorTest1() Range("A1").Interior.Color = 31569 Range("A4:D8").Interior.Color = 4569325 Range("C12:D17").Cells(4).Interior.Color = 568569 Cells (3, 6).Kolor wnętrza = 12659 Koniec Sub
Umieść przykładowy kod w swoim module programu i naciśnij przycisk na pasku narzędzi „Run Sub” lub na klawiaturze „F5”, kursor powinien znajdować się wewnątrz wykonywanego programu. Na aktywnych arkusz excel komórki i zakres wybrane w kodzie zostaną odpowiednio pokolorowane.
Jest jeden interesujący niuans: jeśli przypiszesz nieruchomość .Kolor wnętrza wartość ujemną od -16777215 do -1, kolor będzie odpowiadał wartości równej sumie maksymalnej wartości palety (16777215) i przypisanej wartości ujemnej. Na przykład wypełnienie wszystkich trzech komórek po wykonaniu następującego kodu będzie takie samo:
Sub ColorTest11() Cells(1, 1).Interior.Color = -12207890 Cells(2, 1).Interior.Color = 16777215 + (-12207890) Cells(3, 1).Interior.Color = 4569325 End Sub
Zweryfikowano w programie Excel 2016.
Wyświetlanie komunikatów o wartościach liczbowych kolorów
Nie można zapamiętać wartości liczbowych kolorów, dlatego często pojawia się pytanie, jak znaleźć wartość liczbową tła komórki. Poniższy kod VBA Excel wyświetla komunikaty o wartościach liczbowych wcześniej przypisanych kolorów.
Przykład kodu 2:
Sub ColorTest2() MsgBox Range("A1").Interior.Color MsgBox Range("A4:D8").Interior.Color MsgBox Range("C12:D17").Cells(4).Interior.Color MsgBox Cells(3 .6).Wnętrze.Kolor Koniec Sub
Zamiast wyświetlać komunikaty, możesz przypisać liczbowe wartości kolorów do zmiennych, deklarując je jako Long.
Korzystanie z predefiniowanych stałych
VBA Excel ma predefiniowane stałe dla często używanych kolorów wypełnienia komórek:
Kolor jest przypisywany do komórki przez predefiniowaną stałą w Excel VBA w taki sam sposób, jak wartość liczbowa:
Przykład kodu 3:
Zakres("A1").Interior.Color = vbGreen
Model kolorów RGB
System kolorów RGB to połączenie trzech podstawowych kolorów o różnym natężeniu: czerwonego, zielonego i niebieskiego. Mogą przyjmować wartości od 0 do 255. Jeśli wszystkie wartości wynoszą 0, jest czarny, jeśli wszystkie wartości to 255, to jest biały.
Możesz wybrać kolor i sprawdzić jego wartości RGB za pomocą palety Excel:
Zanim będzie można przypisać kolor do komórki lub zakresu za pomocą wartości RGB, należy je przekonwertować na liczbę dziesiętną reprezentującą kolor. Do tego jest Funkcja VBA Excel, który nazywa się RGB.
Przykład kodu 4:
Zakres("A1").Kolor wnętrza = RGB(100, 150, 200)
Właściwość.Interior.ColorIndex obiektu Range
Przed pojawieniem się Excela 2007 istniała tylko ograniczona paleta wypełniania komórek tłem, składająca się z 56 kolorów, która przetrwała do dziś. Każdy kolor w tej palecie ma przypisany indeks od 1 do 56. Możesz przypisać kolor do komórki według indeksu lub wyświetlić komunikat o nim za pomocą właściwości.Interior.ColorIndex:
Przykład kodu 5:
Range("A1").Interior.ColorIndex = 8 MsgBox Range("A1").Interior.ColorIndex
Możesz wyświetlić ograniczoną paletę do wypełniania komórek tłem, uruchamiając proste makro w VBA Excel:
Przykład kodu 6:
Sub ColorIndex() Dim i As Byte For i = 1 do 56 Cells(i, 1).Interior.ColorIndex = i Next End Sub
Numery wierszy aktywnego arkusza od 1 do 56 będą odpowiadały indeksowi kolorów, a komórka w pierwszej kolumnie zostanie wypełniona tłem odpowiadającym indeksowi.
Możesz zobaczyć gotową standardową paletę 56 kolorów.
Aby zastąpić wszystkie wykresy ich zrzutami ekranu (obrazkami) w określonym arkuszu, możesz użyć następującego makra:
Aby znaleźć wszystkie wykresy kołowe i pokrojone w plasterki w określonym arkuszu i zapisać wszystkie ich składniki jako pliki graficzne, możesz użyć następującego makra. A po zapisaniu skoroszytu tymczasowego jako pliku HTML można zobaczyć wszystkie pliki graficzne w folderze „C:\Temp_files”
Private Sub SavePieChartToPictures() Dim iList1 As Worksheet, iList2 As Worksheet Dim iCharts As ChartObjects, iChart As Chart Dim iGroup As Picture, iOffset&, iCount% Const iFileName = "C:\Temp.html" "określ plik tymczasowy Application.ScreenUpdating = False Application.DisplayAlerts = False Set iList1 = Workbooks.Add(xlWBATWorksheet).Worksheets(1) Set iList2 = ThisWorkbook.Worksheets(1) "określ żądany arkusz Set iCharts = iList2.ChartObjects For iCount = 1 To iCharts.Count Set iChart = iCharts (iCount).Chart Wybierz przypadek iChart.ChartType Case xlPie, xlPieExploded iChart.CopyPicture Size:=xlScreen Set iGroup = iList1.Pictures.Paste ShapeList iGroup.ShapeRange.Ungroup, iOffset End Wybierz dalej z iList1.Parent .= iFileName: , FileFormat:=xlHtml .FollowHyperlink Address:=Replace(iFileName, ".html", ".files") .Close saveChanges:=False End With Application.DisplayAlerts = True Application.ScreenUpdating = True End Sub Private Sub ShapeList(iGrou p jako ShapeRange, iOffset&) Dim iShape jako kształt dla każdego iShape w iGroup If iShape.Type = msoGroup Następnie ShapeList iShape.Ungroup, iOffset Else iShape.Top = iOffset iOffset = iOffset + iShape.Height + 10 End If Next End Sub Komentarz: Jeśli jesteś właścicielem Microsoft Excel 2007 i gdy programowo próbujesz rozgrupować obraz, pojawia się błąd 1004 , co oznacza, że musisz zainstalować odpowiedni Service Pack.Aby pokolorować wszystkie punkty danego wykresu losowymi kolorami, możesz użyć poniższego makra, tylko nie zapomnij określić żądanego wykresu (pierwsze makro zakłada, że wykres znajduje się w osobnym arkuszu Wykres, a drugie zakłada, że wykres znajduje się w arkuszu o nazwie kodowej Sheet1 ) :
Jeśli potrzebujesz automatycznie zmienić kolor wypełnienia punktu, w zależności od danych komórki źródłowej, np. po wpisaniu liczby > 1000, pokoloruj punkt na zielono, a po wpisaniu liczby umieść go w module arkusza roboczego (patrz przykład)
W tym przykładzie użyto wykresu z jedną serią, zbudowaną na podstawie danych o zasięgu. Jeśli diagram powinien znajdować się w osobnym arkuszu Diagramy, lub w innym arkuszu, to w takim przypadku - będziesz musiał wymienić słowo kluczowe Mi link do żądanego arkusza. Poza tym w ten przykład dozwolone jest użycie funkcji RGB, zamiast użytych stałych, np. RGB(50, 0, 100)Jeśli zajdzie potrzeba, aby zaraz po zmianie koloru wypełnienia komórki kolor kropki automatycznie stał się identyczny, to umieść cały poniższy kod w module arkusza roboczego, w którym znajduje się diagram. I nie zapomnij podać swojego indeksu (numeru) lub nazwy wykresu.
Notatka: Oczywiście w obu przykładach nastąpi synchronizacja kolorów, tylko po wykonanie zdarzenia arkusza Worksheet_Activate . Jeśli z jakiegoś powodu aktywacja arkusza Ci nie odpowiada, zamiast tego możesz użyć zdarzenia Worksheet_Open skoroszytu (wraz z odpowiednimi zmianami)Komentarz: Jeżeli nazwa arkusza źródła danych zawiera przecinek i/lub wykres bazuje na danych z niesąsiadujących komórek, to powyższe parsowanie formuły nie pozwoli uzyskać adresu komórek.
Nie jest tajemnicą, że po utworzeniu diagramu można zerwać połączenie tego diagramu z oryginalnymi komórkami, do tego wystarczy wybrać kolejno każdy wiersz i nacisnąć klawisze F2, F9 i ENTER. Jeśli to samo trzeba zrobić, ale za pomocą VBA, to jeśli wykres znajduje się w arkuszu o nazwie kodowej Sheet1, możesz użyć następującego makra:
Notatka: Dozwolone jest zastąpienie nazwy kodu (programu) arkusza i arkusza wykresu, więc np. zamiast Sheet1 możesz użyć Worksheets(Sheet_index), Worksheets("Sheet_name") , a zamiast Chart1 możesz użyć Wykresy(Indeks_arkusza) lub Wykresy("Nazwa_arkusza") , Arkusze("Nazwa_arkusza")Komentarz: Niestety, sposób programowy zamiana spowoduje błąd, jeśli w wyniku zamiany formuła =ROW() teoretycznie zawiera więcej niż 481 znaków ( nie liczenie długości nazwy wiersza)
A oto zamiennik ręcznie, z taką samą liczbą znaków, możliwy Jeśli jednak ich liczba nadal przekracza standardowy limit formuły wynoszący 1024 znaków, otrzymasz komunikat typu: Formuła jest zbyt skomplikowana.
Wariant II.(Microsoft Excel 2000 lub nowszy)
Komentarz: Druga metoda również spowoduje błąd, jeśli formuła = iFormula$ zawiera więcej niż 255 znaków.Microsoft Excel 2007
W tej wersji programiści nieznacznie zwiększyli limit liczby znaków w formule (druga opcja). Jednak teraz nie ma sensu obliczać ich liczby, ponieważ. istnieje alternatywa - pierwsza opcja, w której programiści mogli „usunąć” ograniczenie. W każdym razie udało mi się podmienić link na zakres, w którym liczba znaków przekroczyła 10 000 szt.
Jeżeli w istniejącym wykresie trzeba zmienić kolor wypełnienia w punkcie o wartościach minimalnych i maksymalnych, to w przypadku, gdy wykres znajduje się w arkuszu o nazwie kodowej Sheet1, a każdy wiersz (seria) zawiera tylko jeden minimum i maksimum, możesz użyć następującego makra:
Komentarz: Ważne jest, aby wybrany kolor wypełnienia (w tych przykładach był czerwony i zielony) nie pasował z początkowym wypełnieniem punktów, w Inaczej, Otrzymasz wykres, na którym zostanie podświetlony żądany kolor Nie tylko punkty z minimum / maksimum. Takiej zbieżności kolorów można jednak uniknąć, ustawiając najpierw kolor wypełnienia dla wszystkich punktów w serii, aby różnił się od czerwonego i zielonego, lub sprawdzając kolor każdego punktu i zmieniając go, jeśli pasuje. Ponadto możliwy jest wariant, w którym minimalna wartość albo nie będzie wyświetlana w ogóle (na przykład wartość zero), albo wizualnie punkt będzie prawie niewidoczny.Jeśli w istniejącym schemacie musisz znaleźć np. pięć punktów z maksymalnymi wartościami i dodaj do nich podpis i/lub zmień kolor tekstu podpisu, to w przypadku gdy wykres znajduje się na arkuszu o nazwie kodowej Sheet1 , możesz użyć następującego makra:
Komentarz: Jeśli zamierzasz zainstalować pojedynczy kolor tekstu dla wszystkich maksymalnych punktów lepiej nie zmieniać koloru czcionki w pętli, tylko ustawić go od razu dla całej serii (patrz przykład)Jeśli chcesz znaleźć wszystkie punkty na już istniejącym schemacie, których wartości są większe niż określone w programie, i zmienić ich „jasność” (kolor wypełnienia), możesz użyć następującego makra. Tylko nie zapomnij zastąpić temperatury 36,6 własną wartością, której nadmiar powinien podkreślić punkt niezbędnym odcieniem czerwieni.
Opcja I
Jeśli chcesz programowo dodać istniejący wykres niestandardowy — do listy niestandardowych typów wykresów, możesz użyć w tym celu opcji poniżej, gdzie trzeci nazwany argument Opis jest opcjonalny, tj. Jeśli krótki opis grafika dla ciebie nie jest interesująca, to ten argument można pozostawić w spokoju. Należy pamiętać, że pierwsze dwa przykłady dotyczą wykresu umieszczonego na osobnym arkuszu, a poniższe dotyczą wykresu znajdującego się w arkuszu.
Jeśli chcesz określić, nad którym z punktów znajduje się kursor myszy, oraz bez uciekania się do selekcji w tym punkcie, można użyć następnego zdarzenia na wykresie. Należy pamiętać, że wyświetlanie informacji na pasku stanu nie jest obowiązkowe i służy jedynie jako przykład.
Notatka: W tym przykładzie założono, że wykres znajduje się w oddzielny arkusz, a cały powyższy kod znajduje się w module tego diagramu.Jeśli mówimy o wykresie znajdującym się w arkuszu, to możliwe jest również użycie zdarzenia Chart_MouseMove, ale tylko wtedy, gdy wykres jest aktywny (podświetlony). W przeciwnym razie określone zdarzenie nie zostanie wykonane, jednak to ograniczenie można ominąć, stosując małą sztuczkę, a mianowicie:
Stwórz Element ActiveX kierownictwo Napis(Etykieta) i korzystając z właściwości utworzonej kontrolki:
- usuń tekst, który jest wyświetlany obok pola Podpis
- naprzeciwko boiska styl pleców wybierz 0 - fmBackStyleTransparent
- a co najważniejsze, ustaw go i zmień rozmiar tak, aby dopasować napis do lokalizacji i rozmiaru pożądanego schematu.
Następnie użyj podobnego zdarzenia, ale nie wykresu, ale utworzonej kontrolki, oczywiście biorąc pod uwagę ich cechy. Gotowy przykład demonstrujący tę sztuczkę można pobrać.
Jeśli chcesz, aby wszystkie wykresy w arkuszu miały ten sam rozmiar, tj. ustawić tę samą wysokość i szerokość dla wszystkich wykresów arkuszowych i jest to konieczne (lub pożądane) brak cyklu, możesz oczywiście skorzystać z poniższej opcji, podając oczywiście swoją wysokość (wysokość) i szerokość (szerokość) oraz, jeśli to konieczne, zastępując ActiveSheet konkretnym arkuszem.
Jaka jest pierwsza rzecz, o której myślimy po utworzeniu wykresu w Excelu? O tym, jak nadać diagramowi dokładnie taki wygląd, jaki sobie wyobrażaliśmy, kiedy zabieraliśmy się do pracy!
W nowoczesnych wersjach programu Excel 2013 i 2016 dostosowywanie wykresów jest łatwe i wygodne. Firma Microsoft dołożyła wszelkich starań, aby proces konfiguracji był prosty, a wymagane opcje były łatwo dostępne. W dalszej części tego artykułu pokażemy niektóre proste sposoby jak dodawać i dostosowywać wszystkie podstawowe elementy wykresu w programie Excel.
3 sposoby dostosowywania opcji wykresów w programie Excel
- Wybierz wykres i użyj zakładek z grupy Praca z wykresami(WykresNarzędzia) - Konstruktor(Projekt) i Format(Format).
- Kliknij kliknij prawym przyciskiem myszy najedź kursorem na element wykresu, który chcesz skonfigurować i wybierz żądane polecenie z menu kontekstowego.
- Użyj specjalnych ikon, które pojawiają się w prawym górnym rogu wykresu po kliknięciu myszą.
Jeszcze więcej opcji jest w panelu Format obszaru wykresu(Formatuj wykres), który pojawia się po prawej stronie arkusza roboczego po kliknięciu Dodatkowe opcje(Więcej opcji) w menu kontekstowe wykresy lub zakładki grupowe Praca z wykresami(Narzędzia wykresów).
Rada: Aby natychmiast otworzyć żądaną sekcję panelu do ustawiania parametrów wykresu, kliknij dwukrotnie odpowiedni element na wykresie.
Uzbrojeni w tę podstawową wiedzę, przyjrzyjmy się, jak możemy modyfikować różne elementy wykresu w programie Excel, aby nadać mu dokładnie taki wygląd, jaki chcemy, aby wyglądał.
Jak dodać tytuł do wykresu Excel
W tej sekcji pokażemy, jak dodać tytuł do wykresu w różne wersje Excel i pokaż, gdzie znajdują się główne narzędzia do tworzenia wykresów. W dalszej części artykułu rozważymy przykłady pracy tylko w najnowszych wersjach Excela 2013 i 2016.
Dodawanie tytułu do wykresu w Excel 2013 i Excel 2016
W programach Excel 2013 i Excel 2016 podczas tworzenia wykresu tekst „ Tytuł wykresu“. Aby zmienić ten tekst, po prostu zaznacz go i wpisz swoje imię:
Możesz również połączyć tytuł wykresu z komórką w arkuszu za pomocą łącza, aby tytuł był automatycznie aktualizowany za każdym razem, gdy zmienia się zawartość. połączona komórka. Jak to zrobić jest opisane.
Jeśli z jakiegoś powodu tytuł nie został dodany automatycznie, kliknij w dowolnym miejscu diagramu, aby wyświetlić grupę zakładek Praca z wykresami(Narzędzia wykresów). Otwórz kartę Konstruktor(Projekt) i naciśnij Dodaj element wykresu(Dodaj element wykresu) > Tytuł wykresu(Tytuł wykresu) > Powyżej wykresu(powyżej wykresu) lub Środek (nakładka)(Wyśrodkowana nakładka).

Lub kliknij ikonę Elementy wykresu(Elementy wykresu) w prawym górnym rogu wykresu i zaznacz pole Tytuł wykresu(Tytuł wykresu).

Obok opcji Tytuł wykresu(Tytuł wykresu), możesz kliknąć strzałkę skierowaną w prawo (patrz rysunek powyżej) i wybrać jedną z opcji:
- Powyżej wykresu(Above Chart) – nazwa znajduje się nad obszarem budowy wykresu, a rozmiar wykresu jest zmniejszony; ta opcja jest używana domyślnie.
- Środek (nakładka)(Centered Overlay) – wyśrodkowany tytuł nakłada się na obszar kreślenia, a rozmiar wykresu nie zmienia się.
Aby uzyskać więcej opcji, kliknij kartę Konstruktor(Projekt) i naciśnij Dodaj element wykresu(Dodaj element wykresu) > Tytuł wykresu(Tytuł wykresu) > Dodatkowe opcje nagłówka(Więcej opcji). Lub kliknij ikonę Elementy wykresu(Elementy wykresu), a następnie Tytuł wykresu(Tytuł wykresu) > Dodatkowe opcje(Więcej opcji).
Naciśnięcie przycisku Dodatkowe opcje(Więcej opcji), w obu przypadkach otwiera panel Format tytułu wykresu(Formatuj tytuł wykresu) po prawej stronie arkusza roboczego, gdzie możesz znaleźć żądane opcje.
Dodawanie tytułu do wykresu w Excel 2010 i Excel 2007
Aby dodać tytuł do wykresu w programie Excel 2010 i nowszych wczesne wersje, wykonaj następujące czynności:

Powiązanie tytułu wykresu z komórką arkusza
Schematy różne rodzaje w Excelu są one najczęściej tworzone z tekstem alternatywnym zamiast tytułu. Aby ustawić własną nazwę dla wykresu, możesz wybrać pole wykresu i wprowadzić tekst ręcznie lub połączyć je z dowolną komórką arkusza roboczego zawierającą na przykład nazwę tabeli. W takim przypadku tytuł wykresu Excel będzie automatycznie aktualizowany za każdym razem, gdy zmieni się zawartość połączonej komórki.
Aby połączyć tytuł wykresu z komórką arkusza:
- Zaznacz tytuł wykresu.
- Na pasku formuły wpisz znak równości ( = ), kliknij komórkę zawierającą żądany tekst i naciśnij Wchodzić.
W tym przykładzie łączymy tytuł wykresu Excela z komórką A1. Możesz zaznaczyć dwie lub więcej komórek (na przykład wiele nagłówków kolumn), a wynikowy tytuł wykresu pokaże zawartość wszystkich zaznaczonych komórek.

Przenoszenie tytułu na wykresie
Jeśli chcesz przenieść tytuł wykresu w inne miejsce, zaznacz go i przeciągnij myszą:

Usuwanie tytułu wykresu
Jeśli wykres Excela nie wymaga tytułu, można go usunąć na dwa sposoby:

Zmień czcionkę i projekt tytułu wykresu
Aby zmienić czcionkę tytułu wykresu w programie Excel, kliknij go prawym przyciskiem myszy i kliknij Czcionka(Czcionka) w menu kontekstowym. Otworzy się okno dialogowe o tej samej nazwie, w którym możesz skonfigurować różne ustawienia czcionek.

Jeśli potrzebujesz więcej szczegółowe ustawienia, podświetl tytuł wykresu, otwórz zakładkę Format(Formatuj) i baw się różnymi opcjami. Oto, jak na przykład przekształcić tytuł wykresu za pomocą wstążki menu:

W ten sam sposób możesz zmienić wygląd innych elementów wykresu, takich jak , etykiety osi i .
Konfigurowanie osi wykresu w Excelu
Dla większości typów wykresów w Excelu Oś pionowa(jest to również oś wartości lub oś Y) oraz pozioma oś(jest to również oś kategorii lub oś X) są dodawane automatycznie podczas tworzenia wykresu.
Aby ukryć lub pokazać osie wykresu, kliknij ikonę Elementy wykresu(Elementy wykresu), a następnie kliknij strzałkę w wierszu osie(Osie) i zaznacz osie, które chcesz pokazać, lub odznacz pola obok tych, które chcesz ukryć.
W przypadku niektórych typów wykresów, takich jak wykresy kombi, może być pokazana oś pomocnicza.

Podczas tworzenia wykresów 3D możesz wyświetlić oś głębokości:

Dla każdego elementu osi wykresu w Excelu możesz skonfigurować różne parametry (omówimy to bardziej szczegółowo później):

Dodawanie tytułów osi do wykresu
Podczas tworzenia wykresu w programie Excel możesz dodać tytuły osi pionowej i poziomej, aby ułatwić użytkownikom zrozumienie, jakie dane są wyświetlane na wykresie. Aby dodać tytuły osi, musisz wykonać następujące czynności:

Aby dostosować wygląd tytułu osi, kliknij go prawym przyciskiem myszy iw menu kontekstowym kliknij Format nazwy osi(Formatuj tytuł osi). Spowoduje to otwarcie panelu o tej samej nazwie z dużym wyborem niestandardowych opcji projektowania. Możesz również skorzystać z opcji oferowanych w zakładce Format(Format) Wstążki menu, tak jak w przypadku .
Powiązanie tytułów osi z podanymi komórkami arkusza
Dzisiaj nauczyłeś się, jak dostosowywać wykresy w programie Excel. Oczywiście ten artykuł pozwala tylko zarysować powierzchnię tematu ustawień i formatowania wykresów w Excelu, choć na ten temat można powiedzieć znacznie więcej. W następnym artykule zbudujemy wykres z danych znajdujących się w różnych arkuszach. W międzyczasie polecam ćwiczyć, aby utrwalić zdobytą dzisiaj wiedzę.
Praca z projektem VB (12)
Listy i zakresy (5)
Makra (procedury VBA) (63)
Różne (39)
Błędy i usterki Excela (3)
Wstaw podpis z Outlooka do wiadomości e-mail za pomocą VBA
Ostatnio powszechne stało się pytanie o to, jak dodać standardowy podpis programu Outlook do listu utworzonego przez kod VBA w programie Excel.
Trochę teorii dla tych, którzy nie wiedzą, jak tworzyć i używać podpisów w Outlooku. Faktem jest, że w Outlooku można utworzyć kilka podpisów i domyślnie używać niektórych, a resztę można wstawić do listu w razie potrzeby.
Aby utworzyć podpis w Excel 2007 i nowszych, musisz przejść do menu:
- na rok 2007: Usługa -Parametry -Wiadomość -Podpisy
- na rok 2010 i nowsze: Plik -Opcje -Poczta -Podpisy
W wyświetlonym oknie, na zakładce Podpis elektroniczny(Podpis E-mail) przycisk musi być wciśnięty Tworzyć nowe). Zostaniesz poproszony o podanie nazwy nowego podpisu. Następnie musisz potwierdzić utworzenie, naciskając przycisk OK, a podpis zostanie dodany. Po dodaniu należy zaznaczyć utworzony podpis i dodać tekst. Wszystkie utworzone podpisy są wyświetlane w polu Wybierz podpis do edycji. Po wybraniu dowolnego podpisu w dolnym oknie Edytuj podpis możesz zmienić zarówno tekst podpisu, jak i inne parametry: dodać / zmienić tekst, sformatować go, wstawić hiperłącza, zdjęcia (na przykład logo firmy) itp. Aby zapisać zmiany, musisz kliknąć przycisk Zapisz (pod górnym oknem). Niezbyt intuicyjny, ale taki jest.
W tej samej zakładce możesz skonfigurować użycie domyślnych etykiet dla wybranych rachunek(do każdego konta możesz przypisać swój domyślny podpis) - w prawej części okna.
Aby wstawić którykolwiek z wcześniej utworzonych podpisów po utworzeniu listu należy przejść do zakładki z okna tworzonej wiadomości Wstawić -Podpisy i wybierz żądany podpis.
Jak wspomniałem na początku artykułu, możesz także tworzyć e-maile w Outlooku z VBA. Możesz przeczytać więcej na ten temat w tym artykule: Jak wysłać wiadomość e-mail z programu Excel? . I jest tylko mała wada - podczas tworzenia listu podpis nie jest dodawany automatycznie, nawet jeśli jest tworzony i skonfigurowany do wstawiania do nowych wiadomości. To skłoniło mnie do napisania Ten artykuł. Faktem jest, że wszystkie utworzone podpisy są przechowywane na komputerze w określonym miejscu na dysku (%AppData%\Microsoft\Signatures\) i możesz do nich dotrzeć. Co prawda nie da się zasymulować wyboru podpisu bezpośrednio z menu, ale można określić obecność podpisów i wstawić je. Możesz iterować po wszystkich utworzonych podpisach za pomocą kodu:
| Sub SeeSigns() Dim sSignPath As String Dim sF sSignPath = Environ("appdata" ) & "\Microsoft\Signatures\" "" sF = Dir(sSignPath & "*.txt" ) Do While sF<>"" MsgBox sF, vbInformation, "www.site" sF = Dir Loop End Sub |
Sub SeeSigns() Dim sSignPath As String Dim sF sSignPath = Environ("appdata") & "\Microsoft\Signatures\" "" sF = Dir(sSignPath & "*.txt") Do While sF<>"" MsgBox sF, vbInformation, "www.site" sF = Dir Loop End Sub
Ten kod dotyczy tylko etykiet tekstowych - tj. bez obrazów i hiperłączy. Jednak w samym folderze, oprócz pliki tekstowe istnieją pliki z formatowaniem w formacie .htm. Są one dodawane do liter pisanych za pomocą formatowania, tj. Litery w formacie .HTML.
Tworzenie e-maila z kodem VBA z wybranym podpisem
Aby nie zawracać sobie głowy wszystkimi zawiłościami i zawiłościami kodowania, po prostu dołączę plik, który może tworzyć listy z podpisami, podczas gdy ty możesz wybrać żądany podpis i typ: zwykły tekst lub sformatowany.
Pobierz przykład
(66,5 KiB, 1729 pobrań)
Po pobraniu pliku, przed kliknięciem przycisku Utwórz e-mail w Outlooku z podpisem, musisz skonfigurować ustawienia poczty e-mail w komórkach:
- v O GODZINIE 11- adres odbiorcy (do kogo wysłać list)
- v O 12- temat listu
- v B13- tekst listu
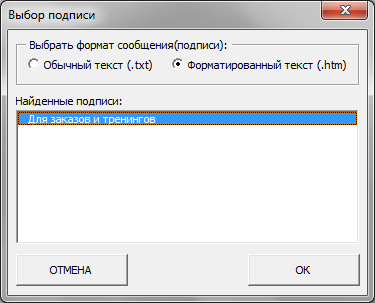
Jeśli planujesz wysłać list z formatowaniem tekstu (czcionka pogrubiona, inny kolor czcionki itp.) - to będziesz musiał zastosować tagi HTML do listu (komórki B13). W teczce skomponowałem właśnie taki tekst, żeby był przykład takich listów. W takim przypadku dla sformatowanej litery w formularzu wybierz element Sformatowany tekst (.htm). W przeciwnym razie tekst listu będzie normalny, ale ze wszystkimi tagami (dokładnie tak, jak wygląda w samej komórce w arkuszu). Jeśli formatowanie nie jest potrzebne, po prostu wpisz tekst do komórki i wybierz w formularzu Zwykły tekst (.txt).
Po kliknięciu OK pojawi się następujący monit: 
Jeśli naciśniesz Nie, wtedy list zostanie utworzony, podpis zostanie dodany, ale list nie zostanie wysłany, tylko po prostu wyświetli się na ekranie, abyś mógł sprawdzić, czy wszystko jest poprawnie wypełnione i utworzone. Jeśli naciśniesz tak, list zostanie utworzony i od razu wysłany, bez wyświetlania go na ekranie.
Zalecam najpierw skorzystać z podglądu, aby zrozumieć, jak poprawnie tworzyć i formatować wiadomości e-mail.
Dla tych, którzy mają już doświadczenie w programowaniu w VBA, wierzę, że dostosowanie kodu do niektórych ich kodów lub kodów na tej stronie nie będzie trudne.
Jeśli nie chcesz w ogóle myśleć o makrach i potrzebujesz gotowego rozwiązania do mailingu z załącznikami i podpisami, jest gotowe rozwiązanie: Czy artykuł pomógł? Udostępnij link znajomym! Lekcje wideo
("Bottom bar":("textstyle":"static","textpositionstatic":"bottom","textautohide":true,"textpositionmarginstatic":0,"textpositiondynamic":"bottomleft","textpositionmarginleft":24," textpositionmarginright":24,"textpositionmargintop":24,"textpositionmarginbottom":24,"texteffect":"slajd","texteffecteasing":"łatwośćOutCubic","texteffectduration":600,"texteffectslidedirection":"w lewo","texteffectslideddistance" :30,"texteffectdelay":500,"texteffectseparate":false,"texteffect1":"slajd","texteffectslidedirection1":"prawo","texteffectslidedistance1":120,"texteffecteasing1":"łatwośćOutCubic","texteffectduration1":600 ,"texteffectdelay1":1000,"texteffect2":"slajd","texteffectslidedirection2":"prawo","texteffectslidedistance2":120,"texteffecteasing2":"łatwośćOutCubic","texteffectduration2":600,"texteffectdelay2"::1500," textcss":"wyświetlanie:blok; dopełnienie:12px; text-align:lewo;","textbgcss":"wyświetlanie:blok;pozycja:bezwzględna;góra:0px;lewo:0px;szerokość:100%;wysokość:100% ; kolor tła:#333333; krycie:0,6; filtr:a lpha(przezroczystość=60);","titlecss":"wyświetlanie:blok; pozycja:względna; czcionka: pogrubiona 14px \"Lucida Sans Unicode\", \"Lucida Grande\",sans-serif,Arial; kolor:#fff;","descriptioncss":"wyświetlanie:blok; pozycja:względna; czcionka:12px \"Lucida Sans Unicode\", \"Lucida Grande\", sans-serif, Arial; kolor:#fff; margines-góra:8px;","buttoncss":"wyświetlanie:blok; pozycja:względna; margines górny:8px;","texteffectresponsive":true,"texteffectresponsivesize":640,"titlecssresponsive":"rozmiar czcionki:12px;","descriptioncssresponsive":"wyświetlacz:brak !ważne;","buttoncssresponsive": "","addgooglefonts":false,"googlefonts":"","textleftrightpercentforstatic":40))






