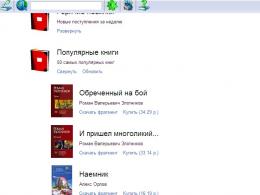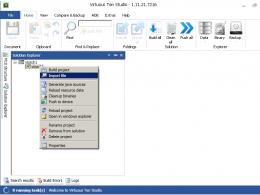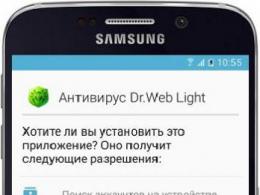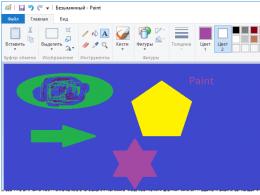Jak zrobić diagram czarno-biały w programie Word. Jak zrobić diagram w programie Word - pomoc wizualna
Dane prezentowane w formie tekstowej lub ustnej nie zawsze docierają do odbiorcy w całości. Aby ułatwić jej odbiór, stosuje się metody wizualnej prezentacji informacji. Należą do nich diagramy. Spośród całej gamy pakietów nadających się do takiej pracy, najlepsze można powiedzieć te dostarczane przez firmę Microsoft, a konkretnie są to aplikacje Word i Excel.
Co ciekawe, stworzono dla nich jeden mechanizm pracy z diagramem. Jednocześnie, dla łatwości użytkowania, został dobrze zintegrowany z obiema aplikacjami, a podczas pracy ze schematem są one ze sobą połączone. To kolejny plus, bo jeśli istnieje gotowa tabela z danymi, to można ją po prostu przenieść do postaci diagramu, a nie tworzyć od nowa.
Jak zrobić wykres w programie Microsoft Word 2010
Ponieważ przeważająca liczba użytkowników już dawno przeszła na wersję pakietu Office 2010, w tej wersji zostanie podany przykład. Programy Microsoftu są dobre, ponieważ niezależnie od wersji zasada działania w nich jest w przybliżeniu taka sama. Dlatego też, nauczywszy się, jak to zrobić w 2010 roku, możesz to łatwo zrobić w aplikacjach z 2007 roku, a nawet wcześniejszych.
Tak więc w żądanym dokumencie kursor jest umieszczany w odpowiednim miejscu, po czym szablon diagramu jest przenoszony w to miejsce. Odbywa się to poprzez wybranie żądanej opcji znajdującej się na pasku narzędzi. W zakładce „wstaw” znajduje się przycisk „schemat”. Jest sygnowany i wygląda jak trzy kolumny o różnych kolorach i wysokościach. Jeśli przytrzymasz na nim kursor przez kilka sekund i nie wykonasz żadnych dalszych czynności, otworzy się podpowiedź o jego przeznaczeniu. Klikając w ten przycisk, użytkownik zobaczy okno, w którym znajduje się wiele gotowych szablonów. Samo okno jest reprezentowane przez kilka obszarów roboczych. Po lewej stronie znajduje się lista wszystkich możliwych opcji, a po prawej są one takie same, ale z przykładowym wyglądem.
Teraz pozostaje tylko wybrać najbardziej odpowiednią opcję i kliknąć „OK”. Wybór gotowych szablonów jest bardzo duży, jest histogram, bąbelki, wykresy, wykresy punktowe i wiele innych. Jakie one są, można zobaczyć bezpośrednio podczas selekcji. Jeśli nie ma wśród nich odpowiedniego, możesz pobrać go z Internetu i dodać za pomocą przycisku „zarządzaj szablonami”. Jeśli w dokumencie znajduje się kilka diagramów tego samego typu, przy pierwszym wyborze należy kliknąć „Utwórz standard”. Następnie za każdym razem, gdy wstawisz diagram, komputer będzie preferował wybrany.
Wprowadzanie danych do wykresu
Po wybraniu odpowiedniej opcji i kliknięciu „ok” otworzą się dwa okna. Pierwszy pojawia się bezpośrednio w Wordzie i w nim można dokonać pewnych zmian związanych z wyglądem wykresu, a drugi w Excelu. Jest to konieczne, aby wprowadzić wszystkie dane niezbędne do diagramu. Użytkownik widzi w nim arkusz z tabelą składającą się z kilku kolumn i wierszy. Ich liczba może być  zmieniać się w zależności od tego, jak i ile danych będzie wyświetlanych na wykresie. Jeśli użytkownik posiada już gotowe dane w pliku utworzonym wcześniej w Excelu, może po prostu otworzyć ten plik i przesłać dane do Worda. Jeśli nie ma takiego dokumentu, musisz wprowadzić dane. W tym celu w wymaganej komórce otwiera się edytor informacji i wprowadza dane. Odbywa się to poprzez dwukrotne kliknięcie komórki, w której znajduje się kursor. Wpisanie tekstu potwierdza się naciśnięciem klawisza Enter.
zmieniać się w zależności od tego, jak i ile danych będzie wyświetlanych na wykresie. Jeśli użytkownik posiada już gotowe dane w pliku utworzonym wcześniej w Excelu, może po prostu otworzyć ten plik i przesłać dane do Worda. Jeśli nie ma takiego dokumentu, musisz wprowadzić dane. W tym celu w wymaganej komórce otwiera się edytor informacji i wprowadza dane. Odbywa się to poprzez dwukrotne kliknięcie komórki, w której znajduje się kursor. Wpisanie tekstu potwierdza się naciśnięciem klawisza Enter.
Wprowadzone właśnie dane natychmiast pojawią się na wykresie, który pojawia się już w oryginalnym dokumencie. Jeśli wszystko jest w porządku, możesz kontynuować pracę. Drugi sposób wprowadzania informacji do komórek polega na kliknięciu pola wprowadzania informacji obok ikony wprowadzania formuły, która znajduje się bezpośrednio nad arkuszem programu Excel. Po wprowadzeniu wszystkich danych do tabeli można zamknąć Excela, a edytor wykresów zamknie się wraz z nim. Aby uzyskać do niego ponownie dostęp, wystarczy kliknąć diagram, a otworzy się zakładka „Praca z diagramami”, która zawiera więcej zakładek - projektant, układ, format, z których każda zawiera cały zestaw do pracy z wyglądem wstawionego diagram.
Aby usunąć cały wykres, kliknij na niego raz, a następnie otwórz menu kontekstowe bezpośrednio w zewnętrznej ramce wykresu. Aby pracować z konkretnym obszarem lub obiektem na diagramie, należy kliknąć dwukrotnie, aby otworzyć menu z dostępnymi opcjami akcji. Wszystkie te czynności wiążą się wyłącznie z pracą nad wyglądem obiektów, na przykład zmianą kolorów, dodawaniem tekstur, wypełnianiem i tak dalej. Aby zmienić dane należy otworzyć menu kontekstowe prawym przyciskiem myszy i wybrać opcję „zmień dane”, co spowoduje ponowne uruchomienie programu Excel.
Szkolenie wideo
Wygoda tych aplikacji polega na ich prostocie, niezawodności i szerokim zakresie funkcji. Ponadto użytkownik może łatwo i szybko dokonać zmian w informacjach lub wyglądzie.
1. Kliknij tabelę, a następnie wybierz polecenie Wybierz tabelę w menu Tabela.
3. W programie Microsoft Word wybierz polecenie Obiekt w menu Wstawić a następnie zakładka Tworzenie.
4. Wybierz z menu Wykres Microsoft Graph 97 zespół Typ diagramy.
Przykład kreślenia - diagramy
Tabela A. Dynamika wzrostu środków VT w UTIS w ujęciu rocznym
Zbudujmy diagram na podstawie jego danych. Aby to zrobić:
Wybierzmy to całkowicie.
Wybierzmy drużynę Obiekt w menu Wstawić a następnie zakładka Tworzenie.
Wybierz z menu Diagram Polecenie Microsoft Graph 97 Typ wykresu i kliknij OK.
Klikając w pole dokumentu, wróciliśmy do dokumentu i otrzymaliśmy diagram.
Diagram. Liczba komputerów w UTIS według roku
Zadanie 10. Utwórz wykres dla poniższych danych.
Edycja wykresów
Aby edytować istniejący diagram, kliknij dwukrotnie diagram wstawiony do dokumentu. Na ekranie pojawią się dwa okna programu Microsoft Graph przedstawiające tabelę danych i wykres.
Zadanie 11. Otwórz Microsoft Graph, następnie uruchom Pomoc (naciskając klawisz F1), wybierz pozycję pomocy Wykresy - Edycja danych na wykresie - Edycja tytułów i pól tekstowych - Edycja testu w polu tekstowym, odczytaj i edytuj dane liczbowe utworzonego wykres.
Linki, tytuły i zakładki Odsyłacze Utwórz odsyłacz
1. Wpisz w dokumencie tekst rozpoczynający odsyłacz, np.: „Zobacz szczegóły”.

5. Z listy Za co/co...wybierz element, do którego chcesz utworzyć łącze. Na przykład, jeśli wybierzesz Nagłówek z listy Typ łącza, a Twój dokument ma sześć nagłówków, wybierz nagłówek, do którego chcesz utworzyć łącze.
6. Kliknij przycisk Wstaw.
· Jeżeli zamiast tekstu widzisz niezrozumiały tekst typu (REF _Ref249586 \* MERGEFORMAT), oznacza to, że włączony jest tryb wyświetlania kodów pól, a nie wartości pól. Aby zobaczyć wartości pól, kliknij prawym przyciskiem myszy kod pola i wybierz Kody pól/Wartości z menu kontekstowego.
· Aby zorganizować przejście do elementu łącza w obrębie jednego dokumentu, zaznacz pole wyboru Wstaw jako hiperłącze. Jeżeli element, do którego ma się odnosić, znajduje się w innym dokumencie, oba dokumenty muszą być składnikami dokumentu głównego.
Aby dowiedzieć się jak korzystać z Pomocy, naciśnij klawisz F1. Korzystanie z programu Word Instrukcje krok po kroku dotyczące wykonywania określonych zadań. Przykłady. Przykłady wizualne, które pomogą Ci nauczyć się pracować z programem Word. Informacje ogólne. Odpowiedzi na pytania ogólne; porada; przegląd terminologii, poleceń i klawiatury.
Aby utworzyć nowy diagram w programie Word 2003, należy kliknąć „ Wstawić", wybierz element " Rysunek„, a następnie -” Diagram».
Wtedy pojawi się coś takiego: 
Po kliknięciu na wykres prawy przycisk myszy, możesz to zmienić typ.
Możesz intuicyjnie wybrać odpowiedni widok i wybrać „ OK». 
Następnie pojawi się obraz podobny do zainstalowanego typu. 
Jeśli klikniesz dwukrotnie na obraz, pojawi się znak umożliwiający zmiana I dodać dane. Po zmianie kliknij „ Wchodzić». 
Wyświetlony zostanie powstały wykres zmieniony znaczenia. 
Redagowanie grafika: kliknij dwukrotnie wykres, pojawi się „obszar wyboru”. 
Po kliknięciu prawym przyciskiem myszy pojawi się lista, z której należy wybrać „ Format obszaru». 
Tutaj możesz łatwo zmiana wypełnienie zaznaczonego obszaru, ramka i kolor czcionki. 
Tak to mniej więcej powinno wyglądać. 
Ponadto możesz ustawić Opcje, według którego zostanie zbudowany diagram, aby uruchomić tę opcję, możesz także kliknąć prawym przyciskiem myszy i wybrać żądaną pozycję. 
Możesz wybrać, co chcesz dostosować we wszystkich dostępnych zakładkach. 
Można to zrobić, aby zwiększyć rozmiar danych i zwiększyć widoczność obrazu rozciągać się poprzez pociągnięcie rogi.
Aby dokonać zmian w formacie legendy, kliknij go prawym przyciskiem myszy i wybierz żądany element. 
Będzie to możliwe zmiana kolor, czcionka i układ. 
Dwukrotne kliknięcie prawym przyciskiem umożliwi zmianę klikniętej części. Najważniejsze, od czego należy zacząć atrakcja wszystko poprzez podwójne kliknięcie.  Można między innymi zmienić formacie serii dane.
Można między innymi zmienić formacie serii dane. 
Dzięki temu można osiągnąć ciekawe rezultaty. Metodę wypełnienia możesz także ustawić podczas wybierania koloru z opcji dostępnych na palecie. 
Jeśli jest to wymagane ustawić kolor tylko jedną część lub zmienić kolory niektórych części, należy zaznaczyć te części klikając na ramkę. A następnie kliknij prawym przyciskiem myszy sam obszar i wybierz „”. 
Możesz zmienić kolor i kliknąć „ OK" Lepiej jest zmienić kolor i inne niuanse na samym początku.
Budowanie diagramu w programie Word 2007, 2010
Praca z programem Word 2007 różni się od pracy z poprzednią wersją, ale adaptacja nie jest wcale trudna.
Aby utworzyć, kliknij „ Wstawić", wybierać " Ilustracje„, a następnie” Diagram». 
Pojawiające się okno umożliwia wybór rodzaju i kształtu. 
Tak to wygląda” Cięcie wolumetryczne okrągłe" Wraz ze schematem otworzyło się okno innego programu biurowego - Excel, w którym była już przygotowana tabela. 
W programie Word 2003 praca jest prostsza, ponieważ: o wiele łatwiej jest zaznaczyć obszar jednym kliknięciem prawego przycisku myszy. To znaczy znacząco uproszczona zmiana, usuwanie i inne manipulacje w każdym obszarze. Pokazano na przykład pracę z „formatem kropkowym”. 
Pojawiające się okno zawiera wiele parametrów, które z łatwością możesz dostosować do własnych potrzeb. 
Możesz zwrócić szczególną uwagę na wypełnienie, poeksperymentować z „Wypełnieniem gradientowym”, klikając „Kolor” i wybierając tam ten element. 
Możesz ustawić kolor obramowania.
I ona style.
Schemat można odrzucić cień tworzy to ciekawy efekt wizualny. 
Zakładka „” jest również interesująca. Wszelkie zmiany należy wprowadzić w każdej części wykresu. 
W ten sposób łatwo przekształcisz dowolny diagram. 
Legenda zmiana nie jest już trudniejsza; aby to zrobić, musisz na nią kliknąć i wybrać element, który zmienia jego format. 
Każdą sekcję można zmienić klikając na nią myszką. Tak będzie wyglądać gotowa praca, jeśli wszystko zmienisz. 
Aby zmienić dane w wyświetlonym oknie programu Excel, musisz poprawnie wypełnij tabelę. Jeśli tabela jest już zamknięta, kliknij wykres prawym przyciskiem myszy i kliknij „ zmienić dane" Następnie Excel otworzy się ponownie. 
Możesz podpisywać obszary danych. Te podpisy będą wystawiany i w legendzie. 
Jak wstawić wykres z Excela do Worda
Jeśli masz już gotowy diagram w Excelu, ale potrzebujesz go, aby pojawił się w Wordzie, nie musisz tworzyć nowego i próbować wykonać 100% kopię. Możesz po prostu kopia już istniejące. Wykorzystany zostanie schowek, który jest niezbędny do skopiowania wszelkich informacji na komputerze.
Aby wykonać tę procedurę, powinieneś Otwarteżądany plik i arkusz w Excelu zaznacz myszką żądane dane, wybierz zakładkę „ Główny", znajdź tam " Schowek„ i tam musisz kliknąć „ Kopia" Można to również zrobić zaznaczając wszystko i klikając CTRL+C.
Następnie otwórz program Word, kliknij miejsce, w którym chcesz wstawić diagram, kliknij „ Główny», « Schowek", a następnie kliknij " Wstawić" Można to zastąpić za pomocą skrótów klawiszowych CTRL+V. 
Bardzo często dla przejrzystości konieczne jest budowanie diagramów. Oczywiście uważam, że lepiej jest tworzyć wykresy w Excelu, ponieważ tam możesz wybrać zakres wierszy i kolumn. I korzystając z tych zakresów można budować różne diagramy.
Tworzenie wykresu w programie Word 2007
Ale dzisiaj stoimy przed innym zadaniem, a mianowicie jak zbudować diagram w programie Word. Aby rozpocząć, po otwarciu nowego dokumentu musisz otworzyć zakładkę „Wstaw” u góry strony. Tam zobaczymy trzy trójwymiarowe patyki – to ikona diagramu.

Zobaczymy wiele opcji dla różnych wykresów: histogram, wykres, kołowy, słupkowy, obszar, kropka, giełda, powierzchnia, pierścień, bąbelek, płatek. Również w każdym z punktów znajduje się kilka innych wizualnie różnych diagramów.

Ponieważ pakiet Microsoft Office zawiera kilka programów jednocześnie, po prawej stronie ekranu otworzy się nowy plik Microsoft Excel, w którym z wyprzedzeniem zostaną wprowadzone dane wyświetlane na Twoim diagramie.
Wypełnianie diagramu informacjami
Teraz musisz wypełnić wiersze i kolumny danymi, które automatycznie utworzą wykres w dokumencie programu Word. Jeśli zakres danych wykresu jest dla Ciebie niewystarczający, przeciągnij prawy dolny róg zakresu, a tym samym powiększysz ilość danych na wykresie.

Po zakończeniu wypełniania danych możesz bezpiecznie zamknąć dokument Excel. Zawsze możesz do niego wrócić, klikając prawym przyciskiem myszy powstały diagram i wybierając „Zmień dane”. Dokument Excel otworzy się ponownie z tabelą i danymi z wykresu.
W ten prosty sposób, wykorzystując kombinację dwóch programów, możesz zbudować diagram w programie Word. Co więcej, we wszystkich wersjach programu odbywa się to w przybliżeniu w ten sam sposób. Podałem ci zasadę i myślę, że nie jest trudno ją lepiej zrozumieć. Jeśli masz jakieś pytania, zadaj je w komentarzach.
Najszybszym sposobem zilustrowania procesu jest przedstawienie wykresu lub diagramu. Oznacza to jednak, że za każdym razem, gdy nastąpią jakiekolwiek zmiany, będziesz musiał to zrobić ponownie. Aby natychmiast wyświetlać dane i automatycznie je aktualizować, spróbuj użyć programu Microsoft Word. Edytor ten wyposażony jest w narzędzie automatycznie generujące diagramy hierarchiczne. Czyli w Wordzie?
Krok 1
Uruchom Microsoft Word. Aby dodać wykres do istniejącego dokumentu, otwórz plik i przejdź do żądanej lokalizacji. Naciśnij „Ctrl + Enter”, aby dodać nową stronę. W przeciwnym razie program po otwarciu uruchomi nowy, pusty dokument.
Krok 2
Przejdź do zakładki „Wstaw”. Kliknij przycisk „SmartArt” na wstążce, co spowoduje otwarcie opcji „Wybierz grafikę SmartArt”.
Krok 3
Kliknij łącze Schemat organizacyjny w lewej kolumnie. Przejrzyj różne opcje oferowane przez edytor. Wszystkie sugestie są wyświetlane domyślnie, dlatego w kolejnych krokach możesz zmieniać kolory oraz dodawać wiersze i komórki według własnego uznania. Kontynuując instrukcje w programie Word, wybierz najbardziej odpowiednią odmianę dla swoich danych.
Krok 4
Następny krok dla osób uczących się tworzenia wykresów w programie Word: Kliknij górną komórkę na wykresie, która może domyślnie wyświetlać „[Tekst]”. Wprowadź nazwę i opcjonalnie opis procesu zarządzającego na diagramie.

Krok 5
Przejdź do następnego prostokąta, który pojawi się poniżej pierwszego. Wpisz nazwę kolejnego najważniejszego procesu. Większość szablonów wykresów domyślnie zawiera trzy prostokąty. Jeśli chcesz wprowadzić jedną lub dwie wartości w tym wątku, kliknij pole i naciśnij klawisz Delete. Jeśli masz więcej niż trzy kategorie do wyświetlenia, kliknij dowolny prostokąt kilka razy z rzędu, a następnie kliknij menu Dodaj kształty znajdujące się na głównej wstążce. Kliknij przycisk Dodaj kształt, aby dodać kolejny prostokąt na wybranej gałęzi. Kontynuuj tę czynność, aż zostaną wprowadzone wszystkie wartości na tym samym poziomie.
Krok 6
Kliknij prostokąt w drugim rzędzie, a następnie przycisk „Dodaj kształt”. Tworzy to kolejny niższy poziom w hierarchii organizacyjnej. Dodaj tyle prostokątów, ile potrzebujesz, aby wprowadzić wszystkie wartości znajdujące się na tym poziomie. W razie potrzeby kontynuuj dodawanie pól i wierszy. Pamiętaj, że w miarę dodawania nowych punktów program Word automatycznie kompresuje wykres tak, aby zmieścił się na jednej stronie.
Krok 7
Postępując zgodnie ze szczegółowymi instrukcjami w programie Word, skorzystaj teraz z menu, aby nawiązać połączenia i potwierdzić hierarchiczną podstawę diagramu.

Krok 8
Kliknij przycisk „Zmień kolory” znajdujący się na wstążce. Wybierz inny zestaw odcieni, jeśli nie chcesz zachować domyślnej niebieskiej tabeli programu. Możesz także zmieniać poszczególne kolory na swoim wykresie. Kliknij jeden lub więcej prostokątów, przytrzymując klawisz Ctrl, a następnie kliknij każdy prostokąt, aby zmienić jego kolor. Kliknij prawym przyciskiem myszy dowolną opcję i wybierz opcję Formatuj kształt. Kontynuując instrukcje dotyczące rysowania diagramu w programie Word, wybierz nowy kolor w oknie Wypełnienie.
Krok 9
W niektórych wczesnych wersjach programu, na przykład 2007, rozwiązanie problemu tworzenia diagramów w programie Word odbywa się w ten sam sposób, z tą tylko różnicą, że należy użyć przycisku „Zarządzaj” zamiast „ zakładkę Plik”.