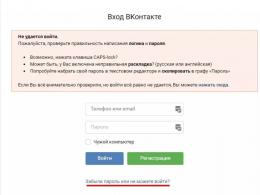Kiedy przywracam laptopa, pojawia się komunikat, że dysk jest zablokowany. Dysk, na którym jest zainstalowany system Windows, jest zablokowany! Główne przyczyny i rozwiązania
Nie stanowiłoby to jednak problemu, gdyby ludzie nie zapomnieli o tych bardzo ustalonych kodach. Jeśli po raz pierwszy spotykasz się z taką sytuacją i nie wiesz, jak usunąć hasło z dysku twardego laptopa, ten artykuł jest przeznaczony właśnie dla Ciebie.
dysk twardy
Jeśli zainstalowałeś kod na nośniku wewnętrznym i zapomniałeś, nie będziesz mógł nawet uruchomić systemu operacyjnego zainstalowanego na komputerze. Oznacza to, że po prostu nie będzie możliwości korzystania z laptopa lub komputera zgodnie z jego przeznaczeniem. W takiej sytuacji użytkownik może jedynie usunąć ustawione hasło, gdyż w inny sposób nie ma możliwości uzyskania dostępu do komputera.
Serwis internetowy
Istnieje kilka sposobów usunięcia hasła z dysku twardego, a jednym z nich jest dobrze znana usługa online „ Usuwanie hasła BIOS w laptopach».
Aby pozbyć się zapomnianego kodu korzystając z niego należy:
- Wpisz go 3 razy błędnie (dowolna kombinacja cyfr lub liter).
- Następnie w oknie powinien pojawić się specjalny kod.
- Kopiujemy otrzymane numery.
- Tę samą kombinację wpisujemy na stronie korzystając z linku podanego powyżej.
Kilka sekund po wpisaniu kombinacji cyfr w specjalnie wyznaczonej linii otrzymasz kod, który pomoże Ci zresetować hasło z dysku.
Należy wyjaśnić, że ten program jest odpowiedni dla wszystkich modeli i producentów dysków twardych (Seagate, Hitachi, Toshiba, WD itp.). Co więcej, nie ma znaczenia, jaki system operacyjny jest zainstalowany na Twoim komputerze lub laptopie, ponieważ... Usługa ta jest uważana za uniwersalną.
BIOS
Hasło z dysku twardego można usunąć w systemie BIOS tylko wtedy, gdy szyfrowanie zostało pierwotnie zainstalowane za pośrednictwem systemu BIOS.
Wszystko, co musisz zrobić, to skorzystać ze standardowej opcji resetowania ustawień do domyślnych:

W ten sposób resetujemy hasło z dysku twardego.
Drugi sposób
Następna opcja jest bezpłatna, stworzona specjalnie do różnych operacji na dyskach twardych.

Najpierw musisz zapoznać się z działaniem zabezpieczenia dysku hasłem:
- Dysk twardy może mieć wysoki lub maksymalny poziom ochrony.
- Za pomocą aplikacji MHDD możesz ustawić niestandardowy poziom ochrony.
- Hasło główne ustawione przez producenta można zmienić jedynie.
- Użycie hasła głównego umożliwia odblokowanie dysku tylko przy wysokim poziomie ochrony.
- W przypadku maksymalnego poziomu ochrony, odblokowanie dysku twardego możliwe jest tylko po zainstalowaniu kodu użytkownika.
- Jeśli ustawiony jest maksymalny poziom ochrony i nie ma hasła użytkownika, dysk można odblokować jedynie poprzez zniszczenie wszystkich danych za pomocą polecenia Security Erase Unit ATA.
Mając na uwadze powyższe informacje, w celu usunięcia hasła z dysku twardego należy:

W ten sposób możesz bardzo szybko usunąć wprowadzony wcześniej i zapomniany kod.
Trzeci sposób
Program HDD_PW.EXE (18KB) pomoże Ci także usunąć hasło z dysku twardego. Aby usunąć kod za jego pomocą należy wykonać następujące czynności:
- Znajdź kod błędu (podczas ładowania naciśnij F2 i trzykrotnie wprowadź błędną kombinację cyfr, po czym na ekranie pojawi się specjalny kod)
- Uruchom aplikację MS-DOS.
- W otwartym oknie wybierz nazwę narzędzia.
- Wprowadź poznany wcześniej kod błędu, oddzielony spacją i dodaj 0 oddzielone spacją.
- Po naciśnięciu „Enter” pojawi się przed tobą kilka haseł, z których jedno na pewno zadziała.
Po wpisaniu kodu koniecznie zmień go na nowy i zapisz.

Wykonując te kroki w systemie 64-bitowym, możesz napotkać pewne trudności. System może wygenerować błąd z powodu niezgodności narzędzia. W tej sytuacji konieczne jest:
- Pobierz DOSBox, zainstaluj i uruchom.
- Zamontuj dysk „C” za pomocą polecenia „mount c c:/”.
- Następnie podczas uruchamiania naciśnij „F2”, ponownie wpisz 3 razy błędny kod i wykonaj te same kroki.
Aby wyeliminować możliwość wystąpienia takich sytuacji, zaleca się całkowite pozbycie się szyfrowania poprzez wyłączenie go w ustawieniach komputera. Jeśli pilnie tego potrzebujesz, zapisz to w notatniku lub innym miejscu, aby nie musieć go ponownie resetować.
Jeśli masz laptopa Lenovo i po uruchomieniu na ekranie pojawia się komunikat „wprowadź hasło dysku twardego”, metoda omówiona w tym filmie pomoże Ci:
youtube.com/watch?v=dKLZjrTyTeQ&t=174s
Wiele osób zapewne miało do czynienia z problemem wirusów ransomware. Dysk jest zablokowany i wyświetla się komunikat. Proponuje wyeliminować ten problem poprzez płatność. Nie można podążać śladem oszustów. Po przeczytaniu tego artykułu dowiesz się, jak samodzielnie odblokować dysk twardy.
Rodzaje blokowania
Istnieją dwa rodzaje blokowania:
- blokowanie Eksploratora Windows;
- Całkowite zablokowanie komputera, czyli dysku twardego.
W pierwszym przypadku komputer uruchamia się, pojawiają się ikony na pulpicie, ale zamiast tego pojawia się komunikat o określonym charakterze. W takim przypadku blokowany jest tylko bieżący system Windows. Jeśli na komputerze są zainstalowane inne systemy operacyjne, zostaną one załadowane.
W drugim przypadku zmieniany jest główny rekord rozruchowy dysku twardego. Podczas próby uruchomienia komputera pojawia się czarne tło z migającym kursorem.
Odblokuj główny rekord rozruchowy
W przypadku systemu Windows XP należy wykonać następujące czynności:
- Uruchom komputer z dowolnego dysku instalacyjnego systemu Windows XP. Musi obsługiwać konsolę odzyskiwania.
- Zaloguj się do konsoli i uruchom polecenie fixmbr;
- Zignoruj ostrzeżenia o niestandardowym rekordzie rozruchowym i tym, że może się to źle skończyć.
W przypadku systemu Windows 7 należy wykonać następujące kroki:
- Uruchom komputer z dysku z oryginalną dystrybucją instalacyjną systemu Windows 7, która obsługuje opcję odzyskiwania.
- Wybierz „Przywracanie systemu”.
- W menu „Opcje odzyskiwania systemu” wybierz system operacyjny wymagający odzyskania i kliknij „Dalej”.
- Wybierz „Wiersz poleceń”.
- Wpisz Bootrec.exe /FixMbr w oknie interpretera wiersza poleceń.
- Narzędzie uruchamiane za pomocą klawisza /FixMbr zapisuje główny rekord rozruchowy, zgodny z systemem Windows 7, na partycji systemowej.
Zazwyczaj powyższe kroki pomogą rozwiązać problem. Jeśli system w dalszym ciągu nie uruchamia się, należy powtórzyć operację i dodatkowo wpisać polecenie: Bootrec.exe /FixBoot. Narzędzie uruchamiane za pomocą przełącznika /FixBoot zapisuje na partycji systemowej nowy sektor systemowy zgodny z systemem Windows.
Odblokowanie systemu Windows
- Uruchom komputer w „Trybie awaryjnym z obsługą wiersza poleceń”. To jest dokładnie ten tryb. Po prostu „Tryb awaryjny” nie będzie miał żadnego efektu. Odblokowanie nie nastąpi.
- Aby uruchomić komputer w dowolnym trybie awaryjnym, po włączeniu komputera należy nacisnąć klawisz F8. Wyświetli menu rozruchu. Tutaj powinien uruchomić się komputer (CD/DVD, FDD, HDD). Wybierz dysk twardy, naciśnij ponownie Enter i F8.
- Wybierz regedit i naciśnij Enter.
- Zostanie uruchomiony Edytor rejestru. W nim musisz przejść do: HKEY_LOCAL_MACHINE\SOFTWARE\Microsoft\Windows NT\CurrentVersion\Winlogon.
- Edytuj parametry tak, aby stały się:
- Powłoka = Explorer.exe
- Userinit = C:\WINDOWS\system32\userinit.exe, jeśli system Windows znajduje się na dysku C:.
- Zamknij edytor rejestru i sprawdź, czy podczas uruchamiania nie ma wirusa, aby po ponownym uruchomieniu cała ta korekta nie została anulowana. Aby to zrobić, naciśnij Ctrl+Alt+Del. Zostanie wywołany menedżer zadań, w którym należy wybrać „Nowe zadanie”, wpisać msconfig i kliknąć OK.
- W wyświetlonym oknie przejdź do zakładki „Uruchamianie”. W kolumnie „Zespół” znajdź i zapisz, gdzie znajduje się szkodnik. Po uruchomieniu Eksploratora znajdź i usuń sam plik.
Z tego artykułu dowiesz się, jak odblokować dysk twardy.
Przeglądałem już kilka forów w poszukiwaniu odpowiedzi na moje pytanie. Niestety, nie znalazłem jeszcze lekarstwa. Fakt jest taki, że jak napisano w temacie, po kolejnej aktualizacji Windowsa 8 przestał się ładować. Jako mądra osoba próbuję rozpocząć odzyskiwanie z dysku kopii zapasowej. Dostaję komunikat: „Dysk, na którym jest zainstalowany system Windows, jest zablokowany”. Bardzo dobrze.
Widoczne są wszystkie pliki i struktura katalogów na dysku. Dysk jest dostępny po uruchomieniu systemu z rozruchowego dysku flash USB. Powierzchnia dysku twardego została sprawdzona i jest sprawna. Nie było infekcji wirusowej. Jak usunąć tę blokadę? Co to w ogóle jest? Dziękuję za konkretne odpowiedzi. Nie chcę ponownie instalować systemu Windows.
Siergiej | 26 września 2016, 10:43
Nevmerden. Dziękuję, pomogło, teraz nie musisz ponownie instalować systemu Windows.
Cyryl | 3 lipca 2016, 17:41
Dziękuję bardzo Sirano, bardzo pomogło, miałem dwa dyski, jeden system. Dodałem trzeci i zdecydowałem się zainstalować na nim Windowsa, jakoś stary dysk systemowy został zablokowany i był widoczny tylko przez BIOS. Po wpisaniu tych trzech poleceń w konsolę wszystko zadziałało.
Henryk | 8 czerwca 2016, 00:54
Cześć! Zrobiliśmy mechanizm z aktywacją poprzez discpart. Teraz w ogóle nie uruchamia się z pendrive'a. Jak wywołać konsolę zarządzania i mimo to wskrzesić dysk? Wciąż jednak mamy nadzieję na uratowanie danych z dysku twardego...
Artem | 24 lutego 2016, 21:10
Takie działania mi pomogły.
Włożyłem dysk z Windowsem, uruchomiłem komputer, następnie wybrałem opcję recovery (w oknie instalacji) i wybrałem opcję recovery z punktu przywracania. Rozpoczął się proces odzyskiwania, ale na końcu pojawił się błąd, że dysk został zablokowany. Następnie wyciągnąłem dysk twardy i włożyłem go do innego komputera. Na drugim komputerze uruchomił się system Windows i pojawiło się okno informujące o pomyślnym odzyskaniu z punktu przywracania: D
Następnie ponownie zainstalowałem dysk twardy, ale wcześniej wymieniłem baterię z matą. tablica
Artur | 29 stycznia 2016, 05:13
Właśnie przełożyłem dysk z zainstalowanym Windowsem do innego laptopa, wyłącznie w celu przetestowania. Zwróciłem go - i niebieski ekran, sekunda i ponowne uruchomienie. Włożyłem dysk z Windowsem, podczas bootowania wybrałem tryb recovery, pomogło.
Siergiej | 6 listopada 2015, 22:00
Zrobiłem to prawie dokładnie tak, jak odpowiedź Sirano. Moje działania:
1. Wyszczególniamy dysk, stwierdzamy, że istnieje partycja 100 Mb, to znaczy nie ma potrzeby jej ponownego tworzenia.
2. aby przywrócić należy uruchomić polecenie BCDBoot c:Windows /s s: /f UEFI, gdzie s: to litera, która powinna być przypisana do naszej 100-megabajtowej partycji. Najpierw musisz przypisać literę:
Część listy (szukamy naszej sekcji x)
wybierz część X (gdzie x to partycja 100 megabajtów)
przypisz literę="S"
Wyjście
BCDBoot c:Windows /s s: /f UEFI
3. Po tym system Windows nie uruchomił się od razu, ponownie pojawił się błąd z prośbą o wysłanie komputera do FIG lub naciśnięcie klawisza F8, po czym wybrałem opcję Uruchom w trybie awaryjnym z obsługą wiersza poleceń. Więc Windows się załadował. Potem zrestartowałem go i wszystko działało jak zwykle.
Nevmerden | 24 sierpnia 2015, 17:43
Sirano, jest jeszcze trzecia opcja. wszystko ok z oznaczeniami. Wszystkie partycje są obecne, wszystko jest widoczne na dyskietce, zarówno partycja z odzyskiwaniem, jak i partycja z systemem. ale gdy próbuję przywrócić, wyskakuje komunikat, że brakuje partycji. Musisz go aktywować poprzez DiskPart
część dysku
lista dysku
dysk selekcyjny
lista ust
separ
aktywny
Po ponownym uruchomieniu laptop automatycznie uruchomi się z partycji odzyskiwania.
Siergiej | 21 lipca 2015, 00:30
wszystkie inne wskazówki mi nie pomogły, więc poszedłem logiczną drogą, najpierw sprawdzając, czy dysk twardy żyje
Siergiej | 21 lipca 2015, 00:26
Dobry wieczór wszystkim! Rozwiązałem problem w prosty sposób. Wziąłem zewnętrzny dysk twardy i wyciągnąłem go z obudowy. Zamiast tego włożyłem dysk twardy z laptopa Lenovo 575 (który nie uruchomił się). Na innym komputerze widziałem, że dysk twardy otwiera się z laptopa. Następnie włożyłem dysk zewnętrzny do laptopa i wszedłem do BIOS-u, ciągle naciskając przycisk F2. Poszedłem do sekcji rozruchu, gdzie zobaczyłem mój dysk zewnętrzny. Przed tym uruchomieniem dysk twardy laptopa nie był widoczny. Za pomocą przycisków F5/F6 ustawiam zewnętrzny dysk twardy na pierwsze miejsce w bagażniku. Następnie nacisnąłem F10 i zapisałem zmiany. Następnie przełożyłem dysk twardy laptopa z powrotem na miejsce i rozpocząłem pobieranie za pomocą przycisku Start. W sekcji, która została otwarta, wybrałem odzyskiwanie rozruchu systemu Windows. Po 7 minutach komputer przywrócił wszystko, co napisał. Gotowe. Uruchomiłem ponownie komputer i uruchomił się system Windows 7.
To pytanie z archiwum. Dodawanie odpowiedzi jest wyłączone.
Jak często poważne ingerencje w życie komputera lub laptopa pozostają bez konsekwencji?
Tak, prawie nigdy! I pewnego dnia, po wyburzeniu i ponownej instalacji systemu operacyjnego, zainstalowaniu aktualizacji, a nawet po atakach hakerów, a może po prostu żartach z ustawieniami BIOS-u (podstawowego systemu wejścia i wyjścia), po włączeniu na ekranie pojawia się obraz z pytaniem na hasło. I zapomniałeś o tym lub nawet nie pamiętasz, że go zainstalowałeś. Ogólnie rzecz biorąc, teraz masz pilną potrzebę odblokowania dysku twardego. Mówimy ci, jak to zrobić po rosyjsku, bez odniesień do witryn w języku angielskim oraz instrukcji wymiany BIOS-u i innych funkcji, do których większość zwykłych śmiertelników nie jest w stanie.
Mała dygresja – dlaczego tak się stało. W końcu większość użytkowników nie ustawiła żadnych haseł i nie jest jasne, dlaczego dysk twardy został zablokowany. System działa w ten sposób, że po włączeniu komputera BIOS rozpoczyna sprawdzanie sprzętu pod kątem funkcjonalności i jeśli wszystko pójdzie dobrze, rozpoczyna się ładowanie systemu operacyjnego. Jeśli coś jej się nie spodoba, np. że dzień wcześniej przeniosłeś system na dysk SSD lub zainstalowałeś nowy system operacyjny, czy coś innego, to ona sama zablokuje dysk, nawet jeśli nie prosiłeś jej o takie zabezpieczenie środki. W każdym razie, zanim popadniesz w rozpacz i zwrócisz się do specjalistów serwisu, którzy mogą również doradzić po prostu wymianę zablokowanego dysku, powinieneś spróbować sam to rozgryźć. Aby więc odblokować dysk, należy najpierw usunąć hasło z BIOS-u, a następnie bezpośrednio z dysku twardego.
Usuwanie hasła BIOS na komputerze stacjonarnym
Aby pokonać problem, można wyróżnić dwa etapy. Pierwsza polega na ingerencji we wnętrze komputera. Faktem jest, że BIOS, że tak powiem, znajduje się geograficznie na płycie głównej. Wszystkie ustawienia systemu we/wy są rejestrowane, gdy na płycie głównej znajduje się bateria. Dlatego możesz zresetować ustawienia, odłączając je od zasilania, wyjmując baterię na trzydzieści sekund lub trochę dłużej. Nie bez powodu zdemontowałeś jednostkę systemową? Lub jeszcze prościej - za pomocą specjalnego przycisku „Clear CMOS” lub zworki CMOS, która jest instalowana na niektórych płytach głównych specjalnie w tym celu. Jeśli jednak go nie znajdziesz, wyjmij baterię. Oczywiście należy to najpierw zrobić, wyłączając komputer z sieci.
Usuwanie hasła BIOS na laptopie
Problem w tym, że ta wygodna metoda mechaniczna jest odpowiednia tylko dla komputerów stacjonarnych. Ponieważ laptopy mają hasło systemowe w pamięci nieulotnej, nie ma zworki zapisywania, a wyjęcie baterii raczej nie spowoduje zresetowania hasła. Tutaj będziesz musiał zmostkować styki akumulatora. Najczęściej robi się to za pomocą śrubokręta. (Tylko nie próbuj tego robić gołym metalowym prętem! Sam zostaniesz przewodnikiem.) Znajdź baterię i wychodzące z niej styki, zamknij je w ten sam sposób na pół minuty, jak w przypadku baterii na płycie głównej komputera. Ponownie wyłącz zasilanie i wyjmij baterię z laptopa.
Usuwanie hasła z dysku twardego
Teraz przechodzimy do manipulacji bez interwencji chirurgicznej - bezpośrednio odblokowujemy dysk twardy. W wyświetlonym oknie do wpisania hasła zabezpieczającego dysk twardy wprowadź trzy razy błędne hasło. Po trzech błędnych próbach zostanie wyświetlony kod „Zaszyfruj klucz dysku twardego:”. Następujące liczby po tym napisie należy wpisać w specjalnym kalkulatorze kodu znajdującym się pod linkiem: Usuwanie hasła BIOS w laptopach. W okienku tego zasobu wpisujemy wydany klucz i w odpowiedzi otrzymujemy hasło do naszego laptopa. Hasło zostało usunięte, a dysk twardy odblokowany.
Bitlocker to program szyfrujący, który po raz pierwszy pojawił się w systemie Windows 7. Można go używać do szyfrowania woluminów dysku twardego (nawet partycji systemowej), dysków flash USB i MicroSD. Często jednak zdarza się, że użytkownik po prostu zapomina hasła umożliwiającego dostęp do zaszyfrowanych danych Bitlockera. Przeczytaj, jak odblokować informacje na zaszyfrowanych nośnikach w ramach tego artykułu.
Jak włączyć funkcję Bitlocker
Program sam podpowiada sposoby odszyfrowania danych już na etapie tworzenia zamka:
- Przygotuj dysk, który chcesz zaszyfrować. Kliknij go prawym przyciskiem myszy i wybierz „Włącz funkcję Bitlocker”.
- Wybierz metodę szyfrowania.
 Zazwyczaj hasło jest ustawione na odblokowanie. Jeśli masz czytnik kart inteligentnych USB ze zwykłym chipem ISO 7816, możesz go użyć do odblokowania.
Zazwyczaj hasło jest ustawione na odblokowanie. Jeśli masz czytnik kart inteligentnych USB ze zwykłym chipem ISO 7816, możesz go użyć do odblokowania.  W przypadku szyfrowania opcje są dostępne osobno lub oba jednocześnie.
W przypadku szyfrowania opcje są dostępne osobno lub oba jednocześnie. - W następnym kroku Kreator szyfrowania dysku oferuje opcje archiwizacji klucza odzyskiwania. W sumie są trzy:

- Po wybraniu opcji zapisania klucza odzyskiwania wybierz część dysku, którą chcesz odszyfrować.

- Zanim rozpocznie się szyfrowanie danych, pojawi się okno informujące o procesie. Kliknij „Rozpocznij szyfrowanie”.

- Poczekaj chwilę, aż procedura zostanie zakończona.

- Dysk jest teraz zaszyfrowany i przy pierwszym połączeniu poprosi o hasło (lub kartę inteligentną).

Ważny! Możesz wybrać metodę szyfrowania. Bitlocker obsługuje 128 i 256-bitowe szyfrowanie XTS AES i AES-CBC.
Zmiana metody szyfrowania dysku
W Edytorze lokalnych zasad grupy (nieobsługiwanym w systemie Windows 10 Home) możesz wybrać metodę szyfrowania dysków z danymi. Wartość domyślna to 128-bitowy XTS AES dla dysków niewymiennych i 128-bitowy AES-CBC dla wymiennych dysków twardych i dysków flash.
Aby zmienić metodę szyfrowania:

Po zmianie polityki Bitlocker będzie mógł zabezpieczyć hasłem nowe media z wybranymi parametrami.
Jak wyłączyć funkcję Bitlocker
Proces blokowania zapewnia dwa sposoby dalszego uzyskania dostępu do zawartości dysku: hasło i powiązanie z kartą inteligentną. Jeśli zapomniałeś hasła lub utraciłeś dostęp do swojej karty inteligentnej (a raczej w ogóle z niej nie korzystałeś), wystarczy, że użyjesz klucza odzyskiwania. Podczas zabezpieczania dysku flash hasłem należy go utworzyć, aby można go było znaleźć:
- Wydrukowano na kartce papieru. Być może umieściłeś go z ważnymi dokumentami.
- W dokumencie tekstowym (lub na dysku flash USB, jeśli partycja systemowa została zaszyfrowana). Włóż dysk flash USB do komputera i postępuj zgodnie z instrukcjami. Jeżeli klucz zapisany jest w pliku tekstowym, odczytaj go na niezaszyfrowanym urządzeniu.
- Na swoim koncie Microsoft. Zaloguj się do swojego profilu na stronie internetowej w sekcji „Klucze odzyskiwania funkcji Bitlocker”.
Po znalezieniu klucza odzyskiwania:
- Kliknij prawym przyciskiem myszy zablokowany dysk i wybierz „Odblokuj dysk”.
- W prawym górnym rogu ekranu pojawi się okno wprowadzania hasła Bitlocker. Kliknij „Opcje zaawansowane”.

- Wybierz opcję Wprowadź klucz odzyskiwania.

- Skopiuj lub przepisz 48-cyfrowy klucz i kliknij „Odblokuj”.

- Następnie dane na nośniku staną się dostępne do odczytu.