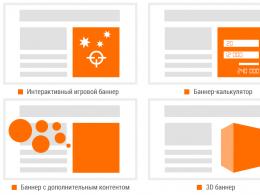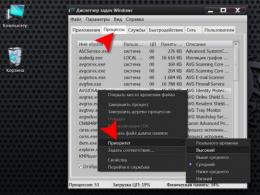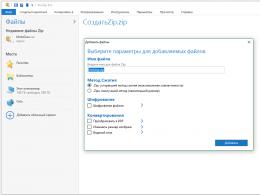Złącze m 2 gniazdo 3,2 (NGFF) – rozumiemy gniazda, klucze, rozmiary i przeznaczenie
Dzień dobry!
Dziś praca na laptopie (PC) bez dysku SSD jest, mówię Wam, dość bolesna i bolesna. Aby to osiągnąć, musisz przynajmniej raz pracować z systemem, w którym jest zainstalowany: szybkie ładowanie systemu operacyjnego, natychmiastowe otwieranie aplikacji i dokumentów, brak zawieszania się i ładowania dysku w 100% po włączeniu urządzenia.
No dobra, do rzeczy... W tym artykule przejdę krok po kroku przez proces instalacji „nowomodnego” dysku SSD M2 w standardowym laptopie. Właściwie nie ma w tym nic skomplikowanego, ale pytań dotyczących tego formatu dysku jest całkiem sporo (a postanowiłem niektóre z nich tutaj zebrać, podsumować dotychczasowe materiały i od razu odpowiedzieć...).
Dodatek!
Dysk SSD można zamontować nie tylko w gnieździe M2. Istnieje kilka innych opcji podłączenia 2-3 dysków do laptopa (polecam je sprawdzić):
1) Wybór napędu
Myślę, że to pierwsza rzecz, na którą należy zwrócić uwagę. Faktem jest, że istnieje kilka typów dysków SSD M2: SATA, PCIe (a te z kolei są podzielone na kilka podtypów). W całej tej różnorodności łatwo się pogubić...
Dlatego przed wyborem i zakupem dysku SSD M2 polecam zapoznać się z tym artykułem:
Tym, którzy mają wątpliwości, czy zmieniać dysk na SSD, polecam zapoznać się z tym materiałem:
Nawiasem mówiąc, chcę tutaj również zauważyć (ponieważ pytano mnie więcej niż raz): różnica między przejściem z dysku twardego na dysk SSD (SATA) jest zauważalna gołym okiem, nawet słaby laptop zaczyna „latać”. Ale różnica między dyskiem SSD (SATA) a dyskiem SSD (PCIe (32 Gb/s)) jest niewidoczna, chyba że spojrzysz na wyniki testu (przynajmniej jeśli nie pracujesz zbyt aktywnie z dyskiem).
Osobiście uważam, że dla większości ludzi gonienie za „super” dyskiem SSD (PCIe) nie ma większego sensu, ale dodanie jakiegoś dysku półprzewodnikowego do klasycznego dysku twardego zdecydowanie się opłaca!
2) Czego potrzebujemy

3) Proces instalacji (rozważ kilka opcji)
Obecnie na rynku dostępnych jest kilkadziesiąt modeli laptopów. Konwencjonalnie w związku z naszym tematem laptopy podzieliłbym na 2 części:
- te urządzenia, które mają małą pokrywę zapewniającą szybki dostęp do gniazd do instalowania pamięci RAM, dysków itp.;
- oraz urządzenia, które należy całkowicie zdemontować przed podłączeniem napędu.
Rozważę obie opcje.
Opcja nr 1: laptop ma specjalny. osłona ochronna zapewniająca szybki dostęp do podzespołów
1) Najpierw wyłącz laptopa. Odłączamy od niego wszystkie urządzenia: myszy, słuchawki, kabel zasilający itp.
2) Odwróć to. Jeśli możesz wyjąć baterię, wyjmij ją.
Proszę zwrócić uwagę!
Że przed wymianą lub dodaniem pamięci, dysku itp., niektóre laptopy (które posiadają osłony umożliwiające szybki dostęp do pamięci, dysku, ale bateria jest ukryta wewnątrz urządzenia), musisz przełączyć się w tryb oszczędzania baterii. Przykładowo HP Pro Book G4 (w przykładzie poniżej) należy wyłączyć, podłączyć do zasilacza i jednocześnie nacisnąć Win+Backspace+Power, a następnie odłączyć zasilacz. Po zakończeniu operacji laptop nie uruchomi się, dopóki nie zostanie podłączony zasilacz i będzie można bezpiecznie dokonać aktualizacji komponentów.
3) Następnie odkręć śruby mocujące pokrywę. Z reguły jest ich 1-4. (patrz przykład poniżej).
Swoją drogą w moim przykładzie korzystałem z laptopa HP Pro Book G4 - ta linia laptopów HP charakteryzuje się bardzo wygodną obsługą: dostęp do dysków, pamięci i chłodnicy uzyskamy po odkręceniu 1 śrubki i zdjęciu osłony zabezpieczającej.

Odkręć śrubę mocującą pokrywę ochronną // HP Pro Book G4
4) Właściwie pod pokrywą znajduje się gniazdo M2 - włóż do niego dysk (uwaga: napęd powinien zmieścić się w gnieździe bez większego wysiłku, przyjrzyj się uważnie klawiszom!).

5) Dodam, że dyski SSD M2 zabezpieczone są na końcu śrubką. Zapobiega przypadkowemu wyrzuceniu dysku z gniazda (śruba zwykle jest dostarczana z dyskiem SSD. Nie zaniedbuj jej naprawy!).

6) Cóż, pozostaje tylko założyć osłonę ochronną i zabezpieczyć ją. Następnie odwróć laptopa i włącz go...
Proszę zwrócić uwagę!
Po załadowaniu systemu Windows ten dysk może nie być widoczny w „Mój komputer” ani w Eksploratorze! Faktem jest, że wiele nowych dysków SSD jest niesformatowanych.
Aby zobaczyć dysk, przejdź do zarządzanie dyskami i sformatuj go ( ok. : aby otworzyć zarządzanie dyskami, naciśnij kombinację przycisków Win+R i wprowadź polecenie discmgmt.msc w oknie Uruchom).
Opcja nr 2: na laptopie nie ma specjalnego urządzenia. zaślepki (całkowity demontaż...)
Z reguły nie ma specjalnych osłon na laptopy kompaktowe (a także na urządzenia z metalową obudową).
Przy okazji dam Ci jedną radę: zanim przystąpisz do demontażu laptopa, gorąco polecam obejrzeć w Internecie film przedstawiający demontaż dokładnie tego samego modelu urządzenia. Szczególnie polecam to każdemu, kto nie robi tego zbyt często...
Spieszę przypomnieć, że demontaż i otwarcie obudowy urządzenia może skutkować odmową serwisu gwarancyjnego.
1) Pierwszy krok jest podobny: wyłącz laptopa, odłącz wszystkie przewody (zasilanie, mysz itp.), Odwróć go.
2) Jeśli możesz wyjąć akumulator, wyjmij go (zwykle zabezpieczony dwoma zatrzaskami). W moim przypadku bateria znajdowała się wewnątrz obudowy.
3) Następnie odkręć wszystkie śruby mocujące wzdłuż konturu. Należy pamiętać, że niektóre śrubki mogą być ukryte pod naklejkami i gumowymi nóżkami (które często są obecne na urządzeniu w celu zmniejszenia wibracji).
Przykładowo w laptopie, który rozbierałem jako obiekt testowy (ASUS ZenBook UX310) - pod gumowymi nóżkami były dwie śrubki!

Zdjąć pokrywę - śruby mocujące || ASUS ZenBook UX310

4) Następnie przed dotknięciem czegokolwiek lub podłączeniem/odłączeniem pamiętaj o odłączeniu akumulatora (jeśli tak jak ja masz go w etui. Po prostu w przypadku braku osłony zabezpieczającej umożliwiającej szybki dostęp do gniazd pamięci - zazwyczaj bateria znajduje się wewnątrz laptopa).
Zazwyczaj akumulator mocowany jest kilkoma śrubami. Po ich odkręceniu dokładnie sprawdź kable: czasami wystają na akumulator i jeśli je nieostrożnie wyjmiesz, możesz łatwo je uszkodzić!

5) Teraz możesz podłączyć dysk SSD M2, wkładając go do odpowiedniego gniazda. Nie zapomnij zabezpieczyć go śrubą montażową!


6) Następnie możesz zmontować urządzenie w odwrotnej kolejności: ponownie zainstaluj akumulator, pokrywę ochronną i zabezpiecz śrubami.
Nawiasem mówiąc, jak powiedziałem powyżej, wiele programów w systemie Windows (w tym Eksplorator) może nie widzieć Twojego dysku SSD. Dlatego musisz użyć jednego lub narzędzia dostępnego w systemie Windows - zarządzanie dyskami .
Aby otworzyć zarządzanie dyskami: naciśnij kombinację przycisków Win+R, wprowadź polecenie discmgmt.msc i naciśnij Enter. Zobacz dwa zrzuty ekranu poniżej.


4) Proces przenoszenia starego systemu Windows | lub instalowanie nowego systemu operacyjnego
Po zainstalowaniu dysku w laptopie i sprawdzeniu, czy urządzenie go rozpoznaje i widzi, możliwe będą 2 scenariusze:
- Na dysku SSD możesz zainstalować nowy system operacyjny Windows. Informacje o tym, jak to zrobić, znajdziesz tutaj:
- lub możesz przenieść swój „stary” system z dysku twardego na dysk SSD. Opisałem również, jak to się robi, w jednym z moich artykułów: (uwaga: patrz KROK 2)
Być może jedyna kwestia, na którą warto zwrócić uwagę: domyślnie „stary” system operacyjny Windows zostanie najpierw uruchomiony z dysku twardego (HDD). Aby to zmienić należy przejść do sekcji BIOS/UEFI BOOT (boot) i zmienić priorytet (przykład na zdjęciu poniżej).


Po ponownym uruchomieniu nowy system domyślnie powinien uruchomić się z dysku SSD.
Nawiasem mówiąc, możesz także wybrać domyślny system operacyjny w ustawieniach systemu Windows: w tym celu otwórz panel sterowania pod adresem - Panel sterowania\System i zabezpieczenia\System. Następnie otwórz link „Zaawansowane ustawienia systemu” (w menu po lewej stronie).
Powinno otworzyć się okno „Właściwości systemu”, potrzebujemy zakładki „Zaawansowane”: ma ona podsekcję „Rozruch i odzyskiwanie” - otwórz jej parametry.

W tej podsekcji możesz wybrać, który system operacyjny ze wszystkich zainstalowanych ma być uważany za domyślny i ładowany po włączeniu laptopa/komputera.

Cóż, lub jeśli ci się to nie znudzi, możesz ręcznie określić system rozruchowy przy każdym włączeniu komputera (patrz przykład poniżej, podobne okno powinno wyskoczyć automatycznie po zainstalowaniu drugiego, trzeciego itd. systemu operacyjnego) ) ...

Generalnie to wszystko...
Firma Samsung Electronics ogłosiła wprowadzenie na rynek pierwszego dysku Samsung SSD 950 PRO w formacie M.2 skalowalny kontroler NVM Express(Nieulotna pamięć ekspresowa). Zastanówmy się, dlaczego Samsung przechodzi na nową obudowę i nowy kontroler i dlaczego jest to dobre dla użytkownika.
Dziś to gniazda M.2 wydają się najbardziej obiecujące dla dysków SSD: są w stanie zapewnić najwyższą przepustowość spośród wszystkich istniejących opcji podłączania dysków półprzewodnikowych.
Co to jest NVMe?
Największym wyzwaniem dla współczesnych dysków SSD jest ograniczenie przepustowości starszych magistral Serial ATA i Serial Joint SCSI (SAS). Przepustowość najnowszego SATA-III wynosi 600 MB/s, szybkość przesyłania danych Serial Joint SCSI (SAS 12G) wynosi 1,2 GB/s. Nowoczesne dyski SSD potrafią więcej.Protokół NVMe przyspiesza operacje we/wy, eliminując stos poleceń SAS (SCSI). Dyski SSD NVMe podłącza się bezpośrednio do magistrali PCIe. Aplikacje uzyskują dramatyczny wzrost wydajności w wyniku przeniesienia aktywności we/wy z dysków SSD i HDD SAS/SATA na dyski SSD NVMe. Urządzenia pamięci nowego typu są nośnikami nieulotnymi, a opóźnienia w dostępie do nich są znacznie mniejsze – na poziomie opóźnień pamięci RAM (volatile).

Kontroler NVMe demonstruje wszystkie zalety dysku SSD: bardzo małe opóźnienia w dostępie i ogromną głębokość kolejek dla operacji odczytu i zapisu. Niezwykle małe opóźnienia urządzeń pamięci masowej znacznie zmniejszają prawdopodobieństwo zablokowania tabeli danych podczas aktualizacji. Ma to kluczowe znaczenie w przypadku baz danych obejmujących wielu użytkowników ze złożonymi i połączonymi tabelami.

Złącze M.2 na płycie głównej.
Dziś NVM Express (NVMe) jest obsługiwany przez wszystkie płyty główne ASUS oparte na chipsetach Intel Z97 Express i X99 Express - aby to zrobić, musisz zaktualizować UEFI BIOS i opcjonalnie użyć karty rozszerzeń ASUS Hyper Kit.

Karta rozszerzeń umożliwia posiadaczom płyt opartych na chipsecie X99 podłączenie dysków 2,5" z interfejsem NVMe - np. Intel SSD 750, wykorzystując złącze SFF-8639 (mini-SAS HD). Sam dysk także będzie posiadał złącze SFF- Złącze 8639 wygląda tak:


Jeżeli płyta główna nie posiada złącza M.2 lub nie można z niego skorzystać, dostępne są karty adapterów dla PCIe:

Supermicro zaprezentowało rozwiązania zoptymalizowane pod kątem NVMe:

Według producenta SuperServer z przygotowaniem dla NVMe Virtual SAN zapewnia wiodącą w branży wydajność i gęstość w rozwiązaniu 1U Ultra 10x NVMe (seria SYS-1028U-VSNF), łatwo skalowalnym, aby sprostać potrzebom środowisk korporacyjnych, centrów danych i aplikacji chmurowych .
Superserwer 2U Ultra 24x NVMe (SYS-2028U-TN24RT+) zwiększa gęstość NVMe z możliwością wymiany podczas pracy i może być dostarczany w konfiguracjach o jeszcze większej gęstości - do 24 x 2,5″ NVMe z możliwością wymiany podczas pracy na 1U.
Dwa nowe rozwiązania Virtual SAN Ready Node 2U oparte wyłącznie na dyskach flash SSD, w architekturach Ultra (seria SYS-2028U-VSNF) i TwinPro (SYS-2028TP-VSNF), obsługują do 480 maszyn wirtualnych w 4 węzłach.
Ogólnie rzecz biorąc, Supermicro ma całą linię serwerów dla nośników NVMe; są one nadal rzadkością w sprzedaży, podobnie jak same nośniki.
Wróćmy jednak do Samsunga 950 Pro.
Specyfikacja Samsunga 950 Pro
| Samsunga 950 Pro | ||
| Producent | SAMSUNG | |
| Szereg |
950Pro |
|
| Numer modelu |
MZVKV256 |
MZVKV512 |
| Współczynnik kształtu |
M.2 2280 |
|
| Interfejs |
PCI Express 3.0 x4 – NVMe |
|
| Pojemność |
256 GB |
512 GB |
| Konfiguracja |
||
| Układy pamięci: typ, interfejs, technologia procesu, producent |
32-warstwowa pamięć MLC V-NAND Samsunga 128 Gb |
|
| Układy pamięci: liczba/liczba urządzeń NAND na chip |
2/8 |
2/16 |
| Kontroler |
Samsunga UBX |
|
| Bufor DRAM: typ, objętość |
LPDDR3-1600, 512 MB |
|
| Wydajność |
||
| Maks. stała prędkość odczytu sekwencyjnego |
2200 MB/s |
2500 MB/s |
| Maks. stała prędkość zapisu sekwencyjnego |
900 MB/s |
1500 MB/s |
| Maks. losowa prędkość odczytu (bloki 4 KB) |
270 000 IOPS |
300 000 IOPS |
| Maks. losowa prędkość zapisu (bloki 4 KB) |
85 000 IOPS |
110 000 IOPS |
| Charakterystyka fizyczna |
||
| Zużycie energii: bezczynność/odczyt-zapis |
1,7/6,4 W |
1,7/7,0 W |
| MTBF (średni czas między awariami) |
1,5 miliona godzin |
|
| Rekordowy zasób |
200 TB |
400 TB |
| Wymiary: dł. × wys. × gł |
80,15 × 22,15 × 2,38 mm |
|
| Waga |
10 gr |
|
| Okres gwarancji |
5 lat |
|
| Zalecana cena |
$200 |
$350 |
W przeciwieństwie do oryginalnego dysku Samsung SM951-NVMe, model 950 Pro jest oparty na zaawansowanej technologii 3D MLC V-NAND. SM951 wykorzystuje konwencjonalną planarną pamięć flash wyprodukowaną w procesie technologicznym 16 nm.
Bardzo ważne: Aby możliwe było uruchomienie systemu operacyjnego z modelu 950 Pro, system UEFI BIOS płyty głównej musi zawierać sterownik NVMe.
W niektórych przypadkach dysk 950 Pro może się dość mocno nagrzać – przy maksymalnym obciążeniu ten dysk SSD jest w stanie dostarczyć do 6-7 W. Jednak, zauważa anandtech.com, nie jest to poważny problem. Oficjalne stanowisko producenta w tej sprawie jest następujące: „ Temperatura dysku 950 Pro wzrasta do górnej granicy tylko w przypadku ciągłego, długotrwałego i złożonego obciążenia, co nie jest typowe dla klienckich dysków SSD. Jest mało prawdopodobne, aby spadek wydajności podczas jednorazowego sekwencyjnego zapisu około 100 GB danych na dysk miał jakikolwiek wpływ na zwykłych użytkowników. Oznacza to, że jeśli dysk jest używany jako część zwykłego komputera, problem przegrzania jest mało prawdopodobny».
W większości testów anandtech.com 950 Pro spisał się bardzo dobrze:




Po wymianie standardowego w tablecie dysku SSD 64 GB na większy 256 GB (o czym pisałem w), czas pomyśleć o tym, w jaki sposób można go używać poza tabletem, bo... To wciąż mały dysk SSD i nie mogłem pozwolić, żeby leżał w pudełku...
W tym celu natychmiast zamówiono kilka adapterów wraz z nowym dyskiem SSD, zaprojektowanym w celu dostosowania wciąż rzadko używanego formatu M.2 do użytku w „normalnych warunkach”
Pokrywa porusza się z całkiem przyzwoitą siłą, otwierając dostęp do miejsca montażu dysku
Naciskamy pokrywkę i gotowe – pendrive gotowy, można go przetestować
Po podłączeniu przez USB 3.0 wyniki są moim zdaniem całkiem niezłe
Dodatkowo postanowiłem spróbować wykorzystać ten dysk SSD zgodnie z jego przeznaczeniem jako dysk systemowy do starego laptopa. Jego napęd dyskowy już dawno popadł w ruinę, dlatego uznałem, że dobrym rozwiązaniem będzie wykorzystanie jego wnęki do zainstalowania dysku SSD. Do tego potrzebny był oczywiście odpowiedni adapter...
Ponieważ cała powstała konstrukcja jest bardzo lekka, nie ma potrzeby (a wręcz możliwości) dodatkowego mocowania jej w komorze
Teraz, gdy połowa pracy została wykonana, czas wyjąć stary dysk i zainstalować na jego miejscu dysk SSD. Najważniejsze jest, aby przed wykonaniem tej czynności otworzyć kieszeń napędu, ponieważ... konieczne będzie odłączenie od niej „twarzy” (jest to część widoczna z zewnątrz, na której znajduje się przycisk i dioda LED zasobnika)
Napęd mocowany jest za pomocą jednej śrubki, którą można odkręcić i swobodnie wyciągnąć napęd z korpusu laptopa.
Ostrożnie odłącz „twarz” od napędu i zawieś ją na wnęce SSD
Musisz także usunąć róg z napędu, który zabezpiecza urządzenie wewnątrz laptopa.
Następnie zainstaluj całość w laptopie w odwrotnej kolejności
Następnie zainstaluj (lub sklonuj stary) system operacyjny na nowym dysku. Czysto subiektywnie prędkość komputera niewątpliwie wzrosła, ale oczywiście nie na tyle, na ile mógłby pozwolić dysk SSD zamontowany w nowoczesnym sprzęcie...
Dla porównania prędkość testowania pracy dysku twardego zamontowanego w laptopie
... i dodatkowo zainstalowany dysk SSD (jednocześnie wcześniejsze testy tego samego dysku zainstalowanego w tablecie Teclast X2 Pro wykazały wynik odpowiednio 520 Mb/s dla odczytu i 166 Mb/s dla zapisu)
Tak więc, dzięki Twojej wyobraźni, a także umiejętnościom chińskich inżynierów w tworzeniu adapterów, czasami nawet dla pozornie niekompatybilnych urządzeń można znaleźć zastosowanie dla dowolnego elementu sprzętu, a tym bardziej dla dysków SSD.
Dziękuję za uwagę.
Planuję kupić +60 Dodaj do ulubionych Recenzja przypadła mi do gustu +93 +190M.2 (NGFF)– ogólna nazwa formatu lub interfejsu fizycznego dla dysków SSD, mobilnych adapterów WiFi, modemów 3G/4G i innych komponentów komputerowych do miniaturowych urządzeń, takich jak tablety, ultrabooki lub nettopy.
O nowej obudowie rozmawialiśmy już na przykładzie – materiał ten znajdziecie pod linkiem.
Jednak M.2 został zaprojektowany nie tylko dla dysków SSD, ale także dla WiFi, WiGig, adapterów Bluetooth, modułów GPS/GLONASS (GNSS), modułów NFC i innych urządzeń i czujników.

Wcześniej w urządzeniach mobilnych wymienione moduły i adaptery były łączone za pomocą złącza mini PCI Express i miały popularną kartę Mini Card o pełnej lub połowie długości. Z kolei kompaktowe dyski SSD miały tę samą formę Mini Card, ale z interfejsem mSATA.
M.2 lub współczynnik kształtu nowej generacji zastąpił mSATA i mini PCIe, ujednolicając i rozszerzając opcje łączności, ponieważ jest w stanie współpracować z dużą liczbą interfejsów logicznych (interfejs hosta). Dodatkowo złącze M.2 zajmuje mniej miejsca w urządzeniu mobilnym, a możliwości konstrukcyjnych w porównaniu do karty Mini Card jest kilkukrotnie więcej ze względu na pojawienie się kilku standardowych rozmiarów M.2 (NGFF), w zależności od szerokości i wysokość.
Co musisz wiedzieć o M.2?
- Specyfikacja M.2 (NGFF) obejmuje urządzenia wlutowane do płyty głównej, a także urządzenie, do którego można podłączyć różne urządzenia. Złącze M.2 zajmuje o 20% mniej miejsca niż złącze mini PCIe. Złącze M.2 posiada łącznie 67 pinów, które można oddzielić przegrodami - klawiszami. W zależności od rodzaju klucza przyjmuje się, że podłączone urządzenia są rozdzielone zgodnie z ich przeznaczeniem.
- Logicznymi interfejsami złącza M.2 mogą być PCI Express, SATA, USB, Display Port, I2C, SDIO, UART i inne.
- Rozmiary urządzeń M.2 są ustandaryzowane i pogrupowane według typów. Szerokość urządzeń M.2 może wynosić 12, 16, 22 lub 30 milimetrów. Długość – 16, 26, 30, 38, 42, 60, 80 lub 110 milimetrów. Na przykład dysk SSD M.2 o szerokości 22 mm i długości 80 mm jest oznaczony jako „Type2280”. (wyraźnie pokazane na schemacie urządzeń M.2 według rozmiaru).
- Ustandaryzowana jest także grubość urządzeń M.2, a dokładniej wystających elementów na górze i na dole. Urządzenia mogą być jednostronne lub dwustronne – elementy mogą być umieszczone po jednej stronie płytki drukowanej lub po dwóch.
Oznaczenie w nomenklaturze urządzeń M.2 (NGFF).
Typ XX XX- XX-X-X* Typ XX XX-XX- X-X*| Nazwa klucza M.2 (Identyfikator klucza) | Liczba zaangażowanych styków złącza M.2, szt. | Opcje interfejsu logicznego gniazda M.2 |
| A | 8-15 | PCIe x2/USB/I2C/DP x4 |
| B | 12-19 | PCIe x2/SATA/USB/PMC/IUM/SSIC/UART-I2C |
| C | 16-23 | |
| D | 20-27 | Klucz zarezerwowany do wykorzystania w przyszłości |
| mi | 24-31 | PCIe x2/USB/I2C-ME/SDIO/UART/PCM |
| F | 28-35 | Przyszły interfejs pamięci (FMI)|
| G | 39-46 | Nie będzie używany ze standardowymi urządzeniami M.2. Zarezerwowane dla urządzeń innych firm. |
| H | 43-50 | Klucz zarezerwowany do wykorzystania w przyszłości |
| J | 47-54 | Klucz zarezerwowany do wykorzystania w przyszłości |
| K | 51-58 | Klucz zarezerwowany do wykorzystania w przyszłości |
| L | 55-62 | Klucz zarezerwowany do wykorzystania w przyszłości |
| M | 59-66 | PCIex4/SATA |
* - Jeżeli wskazana jest druga litera klucza, to moduł jest uniwersalny, kompatybilny z dwoma typami kluczy w złączu M.2.
Przykładowo można go rozszyfrować następująco: szerokość – 22 mm, długość 80 mm, układ dwustronny, elementy wystają od góry i od dołu na 1,35 mm, przystosowany do montażu w szczelinie z kluczami B lub M.
Ogólnie rzecz biorąc, producenci często nie wskazują nomenklatury oznaczeń modułów M.2. Ale w rzeczywistości oznaczenie można zestawić niezależnie na podstawie znaków wizualnych, a także prostych pomiarów urządzenia.
Które urządzenia M.2 (NGFF) korzystają ze złącza M.2 z klawiszami A, E, B, M?
Czym są Socket 1, Socket 2, Socket 3 w zastosowaniu do urządzeń M.2 (NGFF)?
Rzeczywiście napotkano koncepcję gniazda dla urządzeń M.2. Zasada podziału jest wyraźnie pokazana w poniższej tabeli:
| Przylutowany do płyty głównej | Do montażu w złączu M.2 | ||||||
| Rozmiar modułu M.2 | Wysokość | Styki są identyczne jak w kluczu | Klucz do złącza M.2 | Rozmiar modułu M.2 | Wysokość modułu | Klucz złącza M.2 na module | |
Gniazdo 1Zazwyczaj moduły komunikacyjne (adaptery WIFi, Bluetooth, NFC itp.) |
1216 | S1 | mi | ||||
| A, E | 1630 | S1, D1, S3, D3, D4 | A, E, A+E | ||||
| 2226 | S3 | mi | A, E | 2230 | S1, D1, S3, D3, D4 | A, E, A+E | |
| 3026 | S3 | A | A, E | 3030 | S1, D1, S3, D3, D4 | A, E, A+E | |
Gniazdo 2Dla kompaktowych modemów 3G/4G M.2, ale może pojawić się inny sprzęt |
B | 3042 | S1, D1, S3, D3, D4 | B | |||
Gniazdo 2Do dysków SSD M.2 i innych urządzeń z uniwersalnym kluczem B+M |
B | 2230 | S2, D2, S3, D3, D5 | B+M | |||
| B | 2242 | S2, D2, S3, D3, D5 | B+M | ||||
| B | 2260 | S2, D2, S3, D3, D5 | B+M | ||||
| B | 2280 | S2, D2, S3, D3, D5 | B+M | ||||
| B | 22110 | S2, D2, S3, D3, D5 | B+M | ||||
Gniazdo 3Tylko dla dysków SSD z interfejsem M.2 (przynajmniej na razie) |
M | 2242 | S2, D2, S3, D3, D5 | M, B+M | |||
| M | 2260 | S2, D2, S3, D3, D5 | M, B+M | ||||
| M | 2280 | S2... D2, S3, D3, D5 | M, B+M | ||||
| M | 22110 | S2... D2, S3, D3, D5 | M, B+M | ||||
Z danych zawartych w tabeli wynika, że W gnieździe klucza M.2 M można zainstalować dowolny dysk SSD z kluczem uniwersalnym B+M. Z kolei Fizycznie niemożliwe jest zainstalowanie dysku SSD z kluczem M w gnieździe B, nawet jeśli interfejs logiczny urządzeń jest taki sam.
Z tego powodu producenci płyt głównych do montażu dysków SSD udostępniają złącze M.2 z klawiszem M i dwoma interfejsami logicznymi do wyboru - PCIe lub SATA. Są jednak wyjątki, gdy złącze M.2 na płycie jest podłączone tylko do magistrali PCIe lub tylko do kontrolera SATA - przy wyborze właściwego należy zachować większą ostrożność.