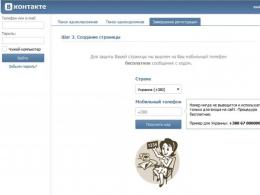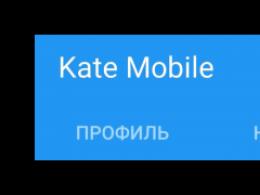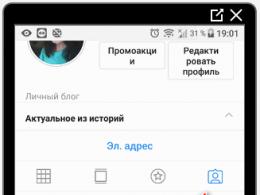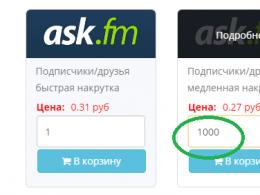Windows 10 jak zmienić nazwę folderu użytkownika. Tworzenie nowego użytkownika i usuwanie kont
Ten przewodnik pokaże Ci, jak zmienić nazwę folderu użytkownika na system operacyjny Okna 10
Powiedzmy, że zmieniamy nazwę rachunek i musimy zmienić nazwę folderu użytkownika. Będziesz potrzebować innego lokalnego konta administratora na komputerze. Utwórz nowe konto lokalne z uprawnieniami administracyjnymi, jak to zrobić, szczegółowo opisano w tym ➱

Idź do folderu Użytkownicy umieszczone na dysk systemowy(zwykle dysk C), kliknij prawym przyciskiem myszy folder, którego nazwę chcesz zmienić (w tym przypadku folder użytkownik) i w menu kontekstowym wybierz Przemianować

Zmień nazwę folderu (np. Nowy użytkownik)

HKEY_LOCAL_MACHINE\SOFTWARE\Microsoft\Windows NT\CurrentVersion\ProfileList
Znajdź podklucz zawierający w nazwie znaki S-1-5-21~. Znajdź parametr ProfileImagePath, którego wartość będzie zgodna z nazwą folderu, którego nazwę chcesz zmienić. Kliknij dwukrotnie parametr ProfileImagePath lewym przyciskiem myszy i określ nową nazwę folderu, kliknij przycisk OK. Zamknij Edytor rejestru.

Wyloguj się i zaloguj na konto, pod którym zmieniłeś nazwę folderu użytkownika. Jeśli nie potrzebujesz już konta utworzonego specjalnie dla tych zmian, możesz je usunąć
Nie zapominaj, że w profilu użytkownika przechowywanych jest wiele ustawień i parametrów programów oraz systemu operacyjnego. Im więcej programów zainstalowanych na komputerze, tym większe prawdopodobieństwo, że wprowadzone zmiany nie wystarczą. Najprawdopodobniej w Rejestr systemu Windows pojawi się wpis zawierający pełną ścieżkę do jakiegoś pliku lub folderu, który jest w profilu użytkownika i ta ścieżka będzie wskazana linkiem do starej, teraz już nie istniejący folder. Może to powodować problemy z niektórymi programami.
Możesz spróbować uniknąć takich problemów. Aby to zrobić, musisz dokładnie sprawdzić CAŁOŚĆ rejestru w poszukiwaniu linków do starego folderu, którego nazwa została już zmieniona.
Aby to zrobić, w edytorze rejestru wywołaj okno wyszukiwania, naciskając kombinację klawiszy Ctrl + F, w pasku wyszukiwania wprowadź ścieżkę do folderu starego profilu i naciśnij przycisk H idź dalej

Uważnie przestudiuj wszystkie znalezione parametry i, jeśli to konieczne, zmień nazwę folderu na nową. Następnie naciśnij klawisz F3, aby kontynuować wyszukiwanie i tak dalej, aż do samego końca, czyli do pojawienia się takiego okna.

Jak rozumiesz, praca przed nami jest żmudna i tutaj trzeba umiejętnie podejść do problemu - to znaczy zrozumieć, gdzie warto zmienić nazwę parametru na nową, a gdzie nie można lub nie należy tego zrobić być zrobione w każdym przypadku.
Czy chcesz dowiedzieć się, jak zmienić nazwę folderu użytkownika w systemie Windows 10? Odnosi się to do katalogu znajdującego się w C: \ Users, który nosi taką samą nazwę jak konto, pod którym użytkownik loguje się do systemu Windows 10. Proponowany artykuł pomoże w tym.
Poniżej znajdują się trzy metody, które pozwalają zmienić nazwę katalogu, w którym przechowywane są ustawienia bieżącego użytkownika, na żądaną.
Zamiast wstępu
Dlaczego może to być potrzebne? Niektóre aplikacje nie zawsze uzyskują dostęp do zapisanych ustawień i innych plików znajdujących się w katalogu użytkownika, jeśli ścieżka do nich zawiera znaki cyrylicy. Aby taki program działał normalnie, musisz zmienić ścieżkę do jego ustawień, zastępując nazwę folderu użytkownika taką, która nie zawiera znaków cyrylicy.
Drugim powodem może być zwykła niechęć do dalszej pracy z taką nazwą konta lub błąd przy wpisywaniu jego nazwy.
Trzecim czynnikiem zastępującym nazwę katalogu może być użycie konta Microsoft. W takim przypadku długie nazwy są obcinane i nie zawsze w dobry sposób.
Nigdy nie używaj innego konta z uprawnieniami administratora i programu takiego jak Unlocker do zmiany nazwy katalogu użytkownika. Uniemożliwi to zalogowanie się na konto, którego ścieżka ustawień została w ten sposób zmieniona.
Utwórz nowe konto o wymaganej nazwie
Jeśli konto jest używane bardzo niedawno, a jego usunięcie nie jest krytyczne dla użytkownika, możesz utworzyć nowe konto o wymaganej nazwie i odpowiednich uprawnieniach. Po autoryzacji pod nową nazwą, stare konto można usunąć.
Pamiętaj, że spowoduje to usunięcie wszystkich ustawień i plików zapisanych w podkatalogach użytkownika.
Otwórz aplet Panelu sterowania o nazwie „Konta użytkowników”. Kliknij link „Zarządzaj innym kontem”.

Kliknij element - Dodaj nowego użytkownika w oknie „Ustawienia komputera” odpowiedzialnym za utworzenie nowego profilu.

Dostajemy się do ustawień komputera, gdzie na karcie „Rodzina i inni użytkownicy” kliknij „Dodaj użytkownika do tego komputera”.

W następnym oknie ustaw nazwę i hasło nowego użytkownika i kliknij „OK”.

Następnie wracamy do „Ustawienia komputera”, przechodzimy do kategorii „Konta”, a następnie do podkategorii „Rodzina i inni użytkownicy”, gdzie klikamy „Zmień typ konta” i ustawiamy uprawnienia administratora nowo utworzonemu użytkownikowi.

Wyloguj się, zaloguj się Środowisko Windows 10 spod nowego konta i usuń stare, wszystko za pomocą tego samego apletu "Konta ...".
Proponowany sposób osiągnięcia celów jest najprostszy, ale jego użycie jest dopuszczalne w rzadkich przypadkach.
Zmień nazwę katalogu użytkownika na wersję domowej „pierwszej dziesiątki”
Proponowana poniżej opcja jest odpowiednia tylko dla edycji Home z „dziesiątek”, jednak jej użycie czasami prowadzi do tego, że niektóre programy będą musiały zostać skonfigurowane ponownie, ponieważ nie będą w stanie wykryć wcześniej utworzonych plików konfiguracyjnych.
Aktywujemy zintegrowane konto lub logujemy się do systemu z konta z uprawnieniami administratora. Poprzez wiersz poleceń dyrygent klasyczny, menedżer plików(Total Commander) zmień nazwę katalogu wymaganego użytkownika (zmieniona na "site"). Narzędzie edytora rejestru wywołujemy, uruchamiając polecenie „regedit” w linia wyszukiwania lub okno powłoki (Win+R).

Przejdź do sekcji HKEY_LOCAL_MACHINE\SOFTWARE\Microsoft\Windows NT\CurrentVersion. W podsekcji "ProfileList" znajdujemy katalog, który nosi nazwę Twojego użytkownika. Często podsekcje nazywane są tutaj wolnymi nazwami, w których używane są myślniki i liczby. Sprawdzamy każdy z nich, aż zobaczymy nazwę wymaganego konta. Dwukrotnie klikamy parametr „ProfileImagePath”, w oknie, które się otworzy, wprowadź nową ścieżkę do katalogu użytkownika.

Kliknij OK".
Wylogowujemy się z systemu i logujemy na nasze konto, którego ścieżka do folderu z ustawieniami została zmieniona. Aby wyłączyć konto używane do logowania z uprawnieniami administratora, należy w wierszu poleceń wpisać polecenie typu: „net user Administrator / active: no” i nacisnąć „Enter”.

Zmiana nazw katalogów w wersjach Pro i Enterprise
Tak jak poprzednio tworzymy nowy profil z uprawnieniami administratora systemu poprzez aplet "Konta..." lub aktywuj wyłączone konto.
Aby aktywować nieużywane konto administratora, uruchom wiersz poleceń w jego imieniu (za pośrednictwem menu Win + X).

Wpisz i wykonaj polecenie: „net user Administrator / active: yes”.

Kończymy bieżącą sesję lub, jak to się nazywa, wylogowujemy się z systemu za pomocą przycisku zamykania w menu Start. Na ekranie blokady kliknij napis „Administrator”, aby wejść do środowiska Windows 10 z podwyższonymi uprawnieniami.
Nie ma profilu administratora? Ponownie uruchamiamy komputer. Wchodzimy na konto Administratora. Powołanie menu kontekstowe Uruchom i wybierz „Zarządzanie komputerem”.

Rozwijanie ” Użytkownicy lokalni» → «Użytkownicy».

Poprzez menu kontekstowe nazwy użytkownika, którego katalog wymaga zmiany nazwy, wywołujemy polecenie „Zmień nazwę”.

Wprowadź nową nazwę i kliknij wolny obszar.
Za pomocą Eksploratora zmień nazwę katalogu użytkownika znajdującego się w „C: \ Users”.

Nazywamy edytor rejestru, podobnie jak w wersji z wersją domową. Przejdź do ścieżki HKEY_LOCAL_MACHINE\SOFTWARE\Microsoft\Windows NT\CurrentVersion. W podsekcji „Lista profili” znajdujemy katalog odpowiadający Twojemu kontu.
Będzie kilka folderów o niezrozumiałych nazwach. Znalezienie odpowiedniego na podstawie doświadczenia. Można to zrozumieć, patrząc na wartość „ProfileImagePath”.

Po dwukrotnym kliknięciu powyższego klucza ustalamy nową ścieżkę do lokalizacji katalogu użytkownika. Zamykamy okno edytora rejestru i wylogowujemy się z konta administratora za pomocą elementu Shutdown znajdującego się w Start. Wchodzimy na nasze konto, jeśli wszystko jest zrobione poprawnie, Windows 10 powinien uruchomić się bez awarii i błędów.
Dezaktywujemy konto używane do zmiany ścieżki do katalogu użytkownika, wykonując polecenie „net user Administrator / active: no”.

W tym temacie sposób zmiany nazwy folderu użytkownika w systemie Windows 10 można uznać za zamknięty i wyczerpany.
Komputer może zawierać kilka kont użytkowników (profili) (użytkowników). Profile to zestaw parametrów, które użytkownik sam ustawia dla wygodnego korzystania z komputera. Oprócz ustawień każde konto przechowuje dane osobowe użytkownika.
Wszystkie profile są przechowywane w folderze Użytkownicy na partycji głównej dysku systemowego. Często jest to C:\Users\Profile_name, ale przechodząc do partycji dysku systemowego, nie znajdziesz katalogu Users, ponieważ ma alternatywne imie„Użytkownicy”. Ten przewodnik pokaże, jak zmienić nazwę folderu użytkownika w systemie Windows 10.
Zaloguj się jako inny administrator
Aby zmienić nazwę folderu użytkownika, musisz być zalogowany jako administrator. Jeśli nie ma innego profilu administratora, wykonaj poniższe czynności, aby go utworzyć, lub użyj wbudowanego administratora, aby wykonać kroki zmiany nazwy folder niestandardowy.
1. Utwórz konto administratora. W (wywoływane przez + R) wprowadź polecenie netplwiz, a następnie kliknij OK. Jeśli pojawi się okno Kontrola konta użytkownika, wprowadź hasło, jeśli jest to wymagane, i kliknij OK. 
W oknie Konta użytkowników zaznacz wymaganie, które odpowiada za wprowadzenie hasła i nazwy użytkownika. Następnie kliknij „Dodaj”. 
Kliknij link pokazany na zrzucie ekranu poniżej. 
Wybierz konto lokalne. 
Wpisz nową nazwę użytkownika. Kliknij Następny. 
W nowym oknie kliknij Zakończ. W obszarze użytkownika komputera PC zobaczysz nowo utworzone konto z uprawnieniami użytkownika. Wybierz wpis, w tym przypadku vrem-admin, a następnie przejdź do Właściwości. 
W sekcji „Członkostwo w grupie” wybierz poziom dostępu „Administrator”. Kliknij OK. W następnym oknie kliknij OK. 
2. Jeśli nie chcesz tworzyć administratora, aby zmienić nazwę folderu Użytkownik systemu Windows 10, a następnie użyj zwykłego administratora. Wykonaj poniższe kroki.
Z menu Start w obszarze Wszystkie aplikacje rozwiń System-Windows. Kliknij prawym przyciskiem myszy Wiersz polecenia, w podmenu wskaż „Zaawansowane”, otwórz cmd jako administrator. 
Uwaga: Jeśli pojawi się okno Kontrola konta użytkownika, kliknij przycisk OK.
Skopiuj następującą strukturę do cmd:
użytkownik sieciowy Administrator /aktywny:tak
Kliknij Enter. W rezultacie otrzymasz komunikat o pomyślnym wykonaniu polecenia, w przeciwnym razie coś nie zostało zrobione poprawnie. 
Uwaga: Jeśli otrzymasz komunikat o nieudanej próbie, spróbuj wpisać „Administrator” zamiast „Administrator”. Ze względu na to, że słowo zależy od języka Wersje Windows 10.
Po zmianie nazwy folderu użytkownika wyłącz wbudowanego administratora, wprowadź to samo polecenie, po prostu zamień yes na no, naciśnij Enter. 
Zmień nazwę folderu użytkownika
Uwaga: Zmiana nazwy folderu użytkownika nie zmieni nazwy konta. Wpisy Windows 10.
Wyloguj się z profilu, którego nazwę katalogu chcesz zmienić. Zaloguj się do dowolnego innego profilu administracyjnego. Uruchom wiersz polecenia. Wpisz poniższe polecenie, kliknij Enter:
konto użytkownika wmic uzyskać nazwę, SID
Zobaczysz listę nazw kont dostępnych na komputerze i ich identyfikatorów SID. Zanotuj numer SID profilu, którego nazwa folderu zostanie zmieniona, będziesz go potrzebować w poniższych krokach. Na przykład rozważymy konto user-nastrojcomp. 
W oknie Uruchom (uruchom, naciskając Win + R), wpisz regedit. Kliknij OK. W przypadku kontroli konta użytkownika kliknij Tak. 
W rejestrze odwiedź sekcję ProfileList (lokalizacja na obrazku poniżej). Wybierz numer SID, który przeglądałeś zgodnie z poniższymi zaleceniami. W przypadku user-nastrojcomp ta liczba to 1002 na końcu.
W właściwy obszar W oknie rejestru kliknij dwukrotnie ustawienie ProfileImagePath. W obszarze Wartość zmień nazwę ścieżki na żądaną nazwę. Na przykład usuwamy użytkownika i otrzymujemy folder użytkownika o nazwie nastrojcomp. Kliknij OK. 
Zamknij cmd i edytor rejestru. Uruchom Eksplorator plików i przejdź do folderu Użytkownicy. W folderze, którego nazwę chcesz zmienić, wywołaj menu, klikając prawy przycisk, a następnie wybierz Zmień nazwę. Ustaw nazwę ustawioną w rejestrze, kliknij Enter (w razie potrzeby potwierdź działania). 
W ten sposób możesz zmienić nazwę folderu użytkownika w Windows 10. Oczywiście nie ma gwarancji, że po zmianie nazwy będą działać poprawnie zainstalowane programy. Lepiej graj bezpiecznie i utwórz punkt przywracania systemu ze względów bezpieczeństwa.
Zmiana nazwy konta w systemie operacyjnym z rodziny Windows nie zmienia nazwy folderu użytkownika. Taki stan rzeczy był typowy dla XP, „siódemki”, „ósemki”, zachował się też w nowej „dziesiątce”. Przyjrzyjmy się dwóm pewnym sposobom zmiany nazwy folderu użytkownika w systemie Windows 10.
Pierwszy sposób. Utwórz nowego użytkownika o pożądanej nazwie
Zmianę nazwy folderu użytkownika w systemie Windows 10 można wykonać, tworząc nowy profil użytkownika. Tej metody nie można nazwać bezpośrednim sposobem osiągnięcia wyniku zadania. Polega na stworzeniu nowego profilu o pożądanej nazwie.
Nowy profil będzie miał swój własny katalog o nazwie dokładnie takiej jak nazwa konta. Logując się przy użyciu nowej nazwy użytkownika, użytkownik może usunąć stare konto. Uzyskamy więc poprawną zmianę nazwy folderu użytkownika, ale nie będziemy mogli zaimportować ustawień starego konta.
Ważny! Zapamietaj to nowe konto działa z nowymi ustawieniami - nie importujesz starych ustawień konta. Na przykład, jeśli zastosowałeś jakiekolwiek ustawienia na pulpicie starego konta, będą one musiały zostać ponownie skonfigurowane w nowym profilu użytkownika.
Przedstawmy więc algorytm działań dla rozważanej metody zmiany nazwy folderu użytkownika w systemie Windows 10:
Drugi sposób. Zmiana nazwy folderu z innego profilu
W Ta metoda czai się góra niebezpieczeństw, więc można go polecić zaawansowanym „użytkownikom”. Zakłada obecność drugiego profilu z uprawnieniami administracyjnymi, a także możliwość edycji rejestru.
Po wejściu do systemu Windows 10 pod innym profilem „użytkownik” musi zmienić nazwę folderu użytkownika innego konta, a następnie zmienić nazwy wpisów rejestru zawierających starą nazwę katalogu. Po pomyślnej edycji rejestru konieczne będzie również uruchomienie narzędzia netplwiz.
Ważny! Ostrzegamy, że wszelkie zmiany w rejestrze są dokonywane przez użytkownika na własne ryzyko i ryzyko. Przed edycją zaleca się wykonanie kopii zapasowej rejestru.
Zaproponujmy następujący algorytm działań, który pomoże Ci zmienić nazwę folderu użytkownika w Windows 10:
- Zaloguj się na inne konto, które ma uprawnienia administratora.
- Przejdź do katalogu „Użytkownicy” znajdującego się na dysku systemowym C.
- Zmień nazwę wymaganego folderu. Jeśli system ostrzega, że zmiana nazwy jest możliwa tylko przez administratora, kliknij przycisk „Kontynuuj”.

- Otwórz Edytor rejestru i przejdź ścieżką: HKEY_LOCAL_MACHINE\SOFTWARE\Microsoft\Windows NT\CurrentVersion\ProfileList, gdzie znajduje się parametr ProfileImagePath, który jest równy ścieżce do folderu użytkownika o starej nazwie. Musisz zmienić ten parametr na nową ścieżkę do katalogu.

- Naciśnij Win + R, aby wyświetlić okno dialogowe Uruchom. W jego wierszu tekstowym wpisz netplwiz.exe, aby wywołać narzędzie do zarządzania kontem.
- Wybierz użytkownika, którego nazwa katalogu została zmieniona, i zmień nazwę tego „użytkownika” w parametrach właściwości.

- Uruchom ponownie komputer.
Wideo
Instrukcje krok po kroku dotyczące zmiany nazwy folderu i konta użytkownika można obejrzeć na filmie.
Streszczenie
Aby odpowiedzieć na pytanie, jak zmienić folder użytkownika w systemie Windows 10, sugerujemy skorzystanie z dwóch metod przedstawionych w artykule. Pierwsza metoda nie może być wywołana w ścisłym sensie zmiany nazwy katalogu użytkownika. Jest to utworzenie pełnoprawnego nowego konta z zupełnie nowymi ustawieniami, ale z żądaną nazwą katalogu.
Druga metoda pozwala osiągnąć cel, ale jest obarczona niebezpieczeństwem zakłócenia systemu. Dlatego można go polecić tylko zaawansowanym „użytkownikom”.