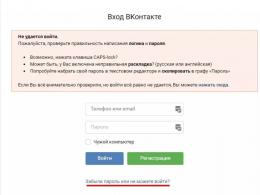Zresetuj konfigurację agenta i usługi Windows Update. Jak „naprawić” usługę Windows Update Zresetuj ustawienia aktualizacji systemu Windows 10
Witaj Włodzimierzu! Mam całą historię z przywracaniem pamięci oryginalnych komponentów systemu Windows 10. Potrzebuję twojej rady, myślę, że cię zrozumiem, ponieważ uważam się za doświadczonego użytkownika!
Zainstalowany na moim laptopie system Windows 10 działa z istotnymi błędami. Postanowiłem sprawdzić integralność plików systemowych za pomocą narzędzia sfc /scannow, ale wyskoczył błąd: „ Ochrona zasobów systemu Windows wykryła uszkodzone pliki, ale nie może naprawić niektórych z nich" Jak rozumiem, ten błąd oznacza, że integralność samego magazynu komponentów systemu Win 10 (folder WinSxS) została naruszona. Następnie postanowiłem sprawdzić integralność tego samego repozytorium za pomocą polecenia , wyszedł wiadomość " " . W związku z tym przywracam pamięć za pomocą polecenia, to polecenie przywraca magazyn komponentów przy użyciu usługi Windows Update i ponownie pojawia się błąd« Nie udało się pobrać plików źródłowych. Określ lokalizację plików potrzebnych do przywrócenia komponentu za pomocą opcji Źródło».
Nie jest jasne, dlaczego tym razem pojawił się błąd, ponieważ mam Internet. OK, myślę, że wykorzystam to do regeneracjinarzędzie do przechowywania komponentów PowerShell i Obraz ISO systemu Windows 10, pobrano dystrybucję systemu Windows 10 i podłączono ją do dysku wirtualnego, uruchomiono PowerShell i wprowadziłem polecenie: Repair-WindowsImage -Online -RestoreHealth -Źródło F:\sources\install.wim:1(gdzie BLitera „F” odpowiada literze podłączonego obrazu z Win 10, a cyfra „1” odpowiada indeksowi edycji na obrazie Win 10 PRO (to właśnie zainstalowałem), ale po raz kolejny zawiodłem -« Błąd: 0x800f081. Odzyskiwanie nie powiodło się. Nie znaleziono źródła odzyskiwania lub nie można odzyskać magazynu komponentów».
Na pewnym znanym forum zasugerowali, że nie ma potrzeby się łączyć Obraz ISO systemu Windows 10 na dysk wirtualny, ale wymaga zamontowaniaObraz ISO z plikami Win 10 do folderu za pomocą polecenia: Dism /Mount-Wim /WimFile: F :\sources\install.wim /index:1 /MountDir:C:\WIM /ReadOnly(Gdzie WIM, to jest pusty folder na dysku C:, na którym montujesz Obraz ISO, a F:\sources\install.wim to lokalizacja pliku obrazu install.wim ), ale tutaj też popełniłem błąd podczas instalacji„Błąd: 11. Podjęto próbę załadowania programu w nieprawidłowym formacie.».
Krótko mówiąc, poddałem się i nie wiem, dlaczego nie mogę nic zrobić.
Odzyskiwanie uszkodzonego magazynu składników systemu Windows 10 przy użyciu narzędzia DISM
Cześć przyjaciele! Celem tego artykułu jest szczegółowe poinformowanie początkujących użytkowników, jak przywrócić uszkodzony magazyn komponentów systemu Windows 10 w różnych krytycznych sytuacjach.
Jeśli chcesz sprawdź integralność plików systemowychw systemie operacyjnym, wbudowane narzędzie pomoże Ci w tym „ sfc /skanuj » , ale jeśli daje błąd: „Ochrona zasobów systemu Windows wykryła uszkodzone pliki, ale nie może naprawić niektórych z nich”,
to znaczy w twoim system operacyjny Integralność samego magazynu komponentów systemu (zawartość folderu) została naruszona. W tym wypadku trzeba sprawdzić integralność magazynu komponentów za pomocą polecenia „ Dism /Online /Cleanup-Image /ScanHealth»,
jeśli podczas tej kontroliPojawią się także różne błędy, np.:« Pamięć komponentów można odzyskać»,
«
Błąd: 1910 Nie znaleziono określonego źródła eksportu obiektu»,
« Błąd: 1726 Zdalne wywołanie procedury nie powiodło się»,

w takim przypadku musisz najpierw przywrócić magazyn komponentów, a dopiero potem przywrócićintegralność plików systemowych przy użyciu„sfc /skanuj” , tu zaczyna się zabawa, ponieważ jest wiele niuansów, przyjrzyjmy się im wszystkim.
Używamy go do przywrócenia uszkodzonej pamięci CSystem obsługi i zarządzania obrazami wdrażania (DISM).
Uruchom wiersz poleceń administratora i wprowadź polecenie:
DISM /Online /Cleanup-Image /RestoreHealth
- To polecenie przywraca magazyn komponentów za pomocą usługi Windows Update (musisz mieć dostęp do Internetu), brakujące komponenty zostaną pobrane z serwerów Microsoft i przywrócone do twojego systemu.
Przywracanie zakończone pomyślnie

Ale jeśli to polecenie produkuje błąd 0x800f0906 „Nie udało się pobrać plików źródłowych. Określ lokalizację plików potrzebnych do przywrócenia komponentu za pomocą opcji „Źródło” lub

wyjdzie kolejny błąd 0x800f081f« Nie można znaleźć plików źródłowych. Określ lokalizację plików potrzebnych do przywrócenia komponentu za pomocą opcji Źródło»

Właśnie tego potrzebujesz używać do odzyskiwania pamięci.
Pobierz pakiet dystrybucyjny systemu Windows 10 ze strony Microsoftu i podłącz go do dysku wirtualnego (w moim przypadku (G:)), następnie przejdź do folderuźródła i spójrz na kompresję pliku obrazu systemu Windows 10,

zwykle instaluj.esd , pamiętaj o tym, przyda się przy wpisywaniu kolejnych poleceń (jeśli w Twoim przypadku trafisz na plikzainstaluj.wim, a następnie zapoznaj się z informacją na końcu artykułu).

W związku z tym wprowadź następujące polecenie:
Gdzie G:- litera dysku wirtualnego z systemem Windows 10,
Zainstaluj.esd- Wygraj plik obrazu 10,
/ogranicz dostęp- parametr blokujący dostęp do centrum aktualizacji (w końcu do odzyskiwania używamy dystrybucji Win 10)
Przywrócenie zostało zakończone pomyślnie. Operacja zakończyła się pomyślnie.

W ten sposób ty i ja Przywrócono uszkodzoną pamięć komponentów systemu Windows 10!
Pamięć komponentów została przywrócona, teraz przywracamy integralność plików systemowych Windows 10 za pomocą polecenia „sfc /scannow”.
Ochrona zasobów systemu Windows wykryła uszkodzone pliki i pomyślnie je naprawiła.
Przywrócono integralność plików systemowych Windows 10!

Inny sposób przywrócenia magazynu komponentów przy użyciu pliku wirtualnego dysku twardego VHD
Przyjaciele, ale chcę wam to powiedzieć w szczególnie trudnych przypadkach, przy wejściu do komendy
Dism /Online /Cleanup-Image /RestoreHealth /Source:G:\Install.esd /limitaccess ponownie otrzymasz błąd, np.: „Błąd: 1726 Zdalne wywołanie procedury nie powiodło się”,

w tym przypadku musisz to zrobić.Utwórz wirtualny dysk twardy i rozpakuj na nim zawartość pliku obrazu install.esd, a następnie uruchom komendę:
«»,
Gdzie D: - litera podłączonego dysku wirtualnego VHD z wdrożonymi plikami systemu Windows 10.
W rezultacie pamięć komponentów zostanie przywrócona przy użyciu plików systemu operacyjnego rozpakowanych na dysku wirtualnym VHD.
Przejdź do Zarządzania dyskami i utwórz dysk wirtualny VHD.
„Akcja”-->„Utwórz wirtualny dysk twardy”

Zaznacz opcję „Dynamicznie rozwijana”.
Rozmiar wirtualnego dysku twardego wynosi 20 GB.
Kliknij przycisk „Przeglądaj”.

W Eksploratorze wybierz lokalizację, w której chcesz zapisać wirtualny dysk twardy.
Wybiorę dysk (F:). Nadaję nazwę dyskowi wirtualnemu - „Win10” i klikam przycisk „Zapisz”.


Utworzony dysk wirtualny jest reprezentowany w Zarządzaniu dyskami jako nieprzydzielone miejsce (Dysk 1) o rozmiarze 20 GB.

Kliknij prawym przyciskiem myszy Dysk 1 i wybierz „Zainicjuj dysk”

Ogólnie rzecz biorąc, nie ma znaczenia, które pole zaznaczysz: MBR czy GPT.
Zaznaczę pole „Tabela z partycjami GUID (GPT)” i kliknę „OK”

Po inicjalizacji dysku tworzymy prosty wolumin na nieprzydzielonej przestrzeni.

Utworzono nowy wolumin (G:).

Archiwa systemów operacyjnych — install.esd lub install.wim mogą zawierać kilka innych archiwów (wydań) systemów operacyjnych (Pro, Home itp.), a obrazom tym przypisane są indeksy 1, 2, 3, 4. Aby dowiedzieć się, które obrazy się znajdują w naszym pliku install.esd wpisz polecenie:
Dism /Get-WimInfo /WimFile:G:\sources\install.esd
Gdzie G: litera wirtualnego dysku z systemem Windows 10,
Sources\install.esd - adres pliku obrazu install.esd w dystrybucji Win 10.

Na moim komputerze jest zainstalowany system Windows 10 PRO i właśnie go chcę przywrócić. Potrzebny mi obraz Win 10 PRO ma indeks 1.
Wpisz polecenie:
Dism /apply-image /imagefile:G:\sources\install.esd /index:1 /ApplyDir:D:\
Gdzie G:\źródła\- adres lokalizacji pliku install.esd,
indeks:1- Indeks systemu Windows 10 PRO,
D : - podłączony dysk wirtualny VHD (partycja D:).
Operacja zakończyła się pomyślnie.

Plik install.esd (Win 10 PRO) jest instalowany na dysku wirtualnym VHD (partycja D:).

Cóż, teraz przywracamy pamięć komponentów i policz pliki systemu operacyjnego Win 10 rozpakowane na dysku wirtualnym VHD (partycja D:) za pomocą polecenia:
Dism /Online /Cleanup-Image /RestoreHealth /Source:D:\Windows /limitaccess
Przywrócenie zostało zakończone pomyślnie. Operacja zakończyła się pomyślnie.

To kolejny sposób, w jaki przywróciliśmy uszkodzoną pamięć komponentów systemu Windows 10! T Teraz przywracamy integralność plików systemowych Windows 10 za pomocą polecenia „sfc /scannow”.

Na końcu artykułu potrzebne będą następujące informacje:
Jeśli na obrazie ISO systemu Windows 10, w folderze source, zamiast pliku install.esd natkniesz się na plik install.wim, wówczas polecenie odzyskiwania nieznacznie się zmieni:
Dism /Online /Cleanup-Image /RestoreHealth /Source:G:\install.wim /limitaccess(polecenie przywracania magazynu komponentów).
Nie da się wymyślić jednego systemu operacyjnego, który byłby w stanie zaspokoić potrzeby wszystkich użytkowników jednocześnie. Chociaż Windows 10 został w tej chwili uznany za najlepszy system operacyjny, nadal nie można go nazwać idealnym. Aby system był aktualny, konieczne jest instalowanie aktualizacji, ale nawet podczas tego procesu często pojawiają się problemy w „dziesiątce”.
Gdzie znajduje się Centrum aktualizacji w systemie Windows 10
W systemie Windows 10 programiści postanowili trochę poeksperymentować, dodając „dodatkowy panel sterowania” o nazwie Ustawienia. W ten sposób zabili dwa ptaki jednym kamieniem. Po pierwsze, klasyczny „Panel sterowania” został odciążony z niektórych elementów, w tym z „Centrum aktualizacji”. Po drugie, w jednym miejscu zebrano podstawowe ustawienia komputera, które użytkownicy najczęściej zmieniają.
Możesz otworzyć „Centrum aktualizacji” w systemie Windows 10, podążając ścieżką: „Ustawienia systemu Windows” - „Aktualizacja i zabezpieczenia” - „Windows Update”.
Znajdź opcję „Aktualizacja” w sekcji „Aktualizacja i zabezpieczenia” w „Ustawieniach systemu Windows”
Istnieje kilka sposobów otwierania Ustawień systemu Windows:

Problemy z Centrum aktualizacji
Co dziwne, proces odpowiedzialny za bezpieczeństwo systemu operacyjnego często zawodzi. Podczas aktualizacji systemu operacyjnego i jego komponentów mogą wystąpić różne błędy, zawieszanie się podczas próby aktualizacji oraz zniknięcie „Centrum aktualizacji” z panelu ustawień.
Dlaczego Centrum aktualizacji zawiesza się lub działa z błędami?
Powodów problemów z Centrum aktualizacji jest wiele, ale główne można policzyć na palcach jednej ręki:

Wszystko to może prowadzić do fatalnych problemów nie tylko z systemem operacyjnym, ale także ze sprzętem komputera.
Narzędzie do rozwiązywania problemów z aktualizacją systemu Windows 10
Twórcy zadbali o to, aby proste problemy z Centrum aktualizacji można było rozwiązać standardowymi metodami. Na przykład osoba korzystająca z usługi aktualizacji w końcu opamiętała się i postanowiła ją ponownie włączyć, ale zapomniała, jak to zrobić. Usługa rozwiązywania problemów z Windows Update może pomóc w tej sytuacji i podobnych problemach.
Usługa ta znajduje się w sekcji „Rozwiązywanie problemów” w „Panelu sterowania”:
- Kliknij prawym przyciskiem myszy ikonę Windows w lewym dolnym rogu ekranu i wybierz Panel sterowania.
Korzystając z menu kontekstowego systemu Windows, otwórz Panel sterowania
- Zmień widok na duże lub małe ikony. Przejdź do Rozwiązywanie problemów.
Przejdź do „Rozwiązywanie problemów”
- Kliknij łącze o tej samej nazwie w pozycji „System i bezpieczeństwo”, aby uruchomić kreatora korekcji błędów.
- Kliknij przycisk „Dalej” w oknie kreatora. Cała późniejsza praca zostanie wykonana przez sam program. Błędy, z którymi mistrz sobie poradzi, zostaną przez niego poprawione samodzielnie.
- Przejrzyj raport z zakończenia.
Po zakończeniu pracy osoba rozwiązująca problemy przedstawi raport
Wideo: jak naprawić błędy aktualizacji za pomocą narzędzi systemu Windows
„Centrum aktualizacji” w systemie Windows 10 nie pobiera aktualizacji, pobieranie zatrzymuje się w punktach procentowych
Często zdarza się, że Centrum aktualizacji odmawia pobrania aktualizacji lub blokuje się na pewnym poziomie podczas pobierania. Błędy te zwykle występują z powodu uszkodzenia pamięci podręcznej aktualizacji lub wystąpienia w niej jakiegoś błędu. Aby rozwiązać ten problem, musisz wyczyścić pamięć podręczną:

Wideo: jak wyczyścić pamięć podręczną aktualizacji w systemie Windows 10
Popularne błędy aktualizacji systemu Windows 10 i ich poprawki
Centrum aktualizacji z reguły przypisuje błędom specjalny kod, za pomocą którego można znaleźć rozwiązanie problemu.
Kod błędu 0x80248007
Kod błędu 0x80248007 oznacza, że w witrynie Windows Update brakuje niektórych mniejszych plików lub w systemie operacyjnym występują problemy z licencjami, jeśli używasz pirackiej lub nieaktywowanej kopii systemu Windows. W drugim przypadku rozwiązaniem będzie oczywiście aktywacja systemu operacyjnego. Pierwszy z nich pomoże Ci w rozwiązywaniu problemów z Windows Update. Nie zapomnij ponownie uruchomić komputera po zakończeniu pracy kreatora.
Błąd 0x80080005 wskazuje, że pliki wymagane do aktualizacji nie są obecnie dostępne.
Kod błędu 0x80080005 oznacza, że niektóre pliki usługi aktualizacji są niedostępne
Ten błąd może również wystąpić z powodu niedostępności serwerów Microsoft. Spróbuj wyłączyć oprogramowanie antywirusowe i ponownie pobrać aktualizacje.
Jeśli to nie pomoże, sprawdź dysk twardy pod kątem błędów. Aby to zrobić, wpisz trzy polecenia w wierszu poleceń:
- sfc /skanuj;
- exe /Online /Cleanup-image /Scanhealth;
- exe /Online /Cleanup-image /Restorehealth.
Pamiętaj, aby poczekać, aż polecenie zakończy działanie i dopiero wtedy uruchomić następne.
Jeśli obie te metody nie rozwiążą problemu, zresetuj ustawienia Centrum aktualizacji do ustawień fabrycznych, jak pokazano w instrukcjach poniżej.
Kod błędu 0x800705b4
Kod 0x800705b4 wskazuje, że podczas działania usługi aktualizacji wystąpił błąd połączenia internetowego. Sprawdź kabel połączeniowy: może zostać zgięty lub uszkodzony przez zwierzęta domowe. Jeśli połączenie fizyczne działa normalnie, sprawdź ustawienia oprogramowania internetowego:
- Kliknij prawym przyciskiem myszy ikonę sieci w prawym dolnym panelu. Z menu wybierz Centrum sieci i udostępniania.
Za pomocą ikony na pasku zadań otwórz „Centrum sieci i udostępniania”
- Wybierz połączenie, przez które Internet jest dostarczany do komputera, kliknij łącze Ethernet lub „Połączenie bezprzewodowe”. To zależy od typu połączenia.
Otwórz właściwości aktywnego połączenia internetowego
- Kliknij Właściwości.
Przycisk „Właściwości” wyświetla cały zakres ustawień połączenia
- Wybierz opcję „IP wersja 4 (TCP/IPv4)”. I ponownie kliknij „Właściwości”.
Przejdź do właściwości „IP wersja 4 (TCP/IPv4)”
- Zmień pole wyboru serwera DNS na drugą pozycję i ręcznie wprowadź preferowany serwer DNS:

- Zaakceptuj zmiany przyciskiem „OK”. Zrestartuj swój komputer.
Jeśli przyczyna błędu nie leży po stronie dostawcy, instrukcja powinna pomóc.
Kod błędu 0x80070057
Błąd 0x80070057 to jeden ze „standardowych” błędów bazy danych. Aby go wyeliminować, musisz:
- Przeskanuj swój komputer w poszukiwaniu wirusów.
- Sprawdź dysk pod kątem błędów.
- Usuń pamięć podręczną aktualizacji.
Zrób wszystko analogicznie do metod opisanych powyżej.
Kod błędu 0x8024402f
Błąd 0x8024402f w większości przypadków wskazuje, że „Usługa czasu systemu Windows” jest wyłączona, co prowadzi do ponownej synchronizacji czasu. Usługa musi być włączona, a komputer uruchomiony ponownie.
- Wywołaj menu kontekstowe ikony „Ten komputer” i kliknij „Zarządzaj”.

Kod błędu 0x80070643
Podczas próby aktualizacji składnika .NET Framework występuje błąd 0x80070643.
Istnieją dwa rozwiązania:
- pobierz narzędzie do naprawy .NET Framework i spróbuj przywrócić usługę;
- odinstaluj .NET Framework i zainstaluj nową, czystą dystrybucję bez błędów.
Kod błędu 0x8024401c
Błędy o kodzie 0x8024401c dzielą się na dwa typy: proste i złożone. Oczywiście po otrzymaniu takiego błędu trudno jest zrozumieć, jaki to jest typ, ale leczenie nadal musi się gdzieś rozpocząć. Pierwszym krokiem będzie uruchomienie narzędzia do rozwiązywania problemów, jeśli błąd jest prosty, kreator naprawy poprawi go i rozwiąże. Jeśli ta metoda nie pomoże, błąd można uznać za złożony. Aby sobie z tym poradzić, będziesz musiał przywrócić ustawienia fabryczne do Centrum aktualizacji.
Jak zresetować składniki aktualizacji systemu Windows 10 do ustawień fabrycznych
Może zaistnieć sytuacja, w której przywrócenie wszystkich ustawień będzie trudne, ale warto spróbować. Aby to zrobić, wywołaj „Wiersz poleceń”:
- Wpisz kolejno polecenia, które wyłączą wszystkie usługi powiązane z Centrum aktualizacji:
- bity stopu sieci;
- zatrzymanie sieci wuauserv;
- zatrzymanie sieci appidsvc;
- net stop cryptsvc.
- Wprowadź polecenie Del „%ALLUSERSPROFILE%\Application Data\Microsoft\Network\Downloader\qmgr*.dat”, które usunie niezbędne pliki z określonego katalogu.
- Wpisz polecenie cd /d %windir%\system32, które rozpocznie ponowną rejestrację plików Centrum aktualizacji.
- Wprowadź po kolei nazwy każdego z poniższych plików:
- regsvr32.exe atl.dll;
- regsvr32.exe urlmon.dll;
- regsvr32.exe mshtml.dll;
- regsvr32.exe shdocvw.dll;
- regsvr32.exe rowseui.dll;
- regsvr32.exe jscript.dll;
- regsvr32.exe vbscript.dll;
- regsvr32.exe scrrun.dll;
- regsvr32.exe msxml.dll;
- regsvr32.exe msxml3.dll;
- regsvr32.exe msxml6.dll;
- regsvr32.exe actxprxy.dll;
- regsvr32.exe softpub.dll;
- regsvr32.exe wintrust.dll;
- regsvr32.exe dssenh.dll;
- regsvr32.exe rsaenh.dll;
- regsvr32.exe gpkcsp.dll;
- regsvr32.exe sccbase.dll;
- regsvr32.exe slbcsp.dll;
- regsvr32.exe cryptdlg.dll;
- regsvr32.exe oleaut32.dll;
- regsvr32.exe ole32.dll;
- regsvr32.exe powłoka32.dll;
- regsvr32.exe initpki.dll;
- regsvr32.exe wuapi.dll;
- regsvr32.exe wuaueng.dll;
- regsvr32.exe wuaueng1.dll;
- regsvr32.exe wucltui.dll;
- regsvr32.exe wups.dll;
- regsvr32.exe wups2.dll;
- regsvr32.exe wuweb.dll;
- regsvr32.exe qmgr.dll;
- regsvr32.exe qmgrprxy.dll;
- regsvr32.exe wucltux.dll;
- regsvr32.exe muweb.dll;
- regsvr32.exe wuwebv.dll.
- Uruchom Winsock za pomocą polecenia resetowania netsh winsock.
- Przywróć ustawienia proxy za pomocą polecenia netsh winhttp reset proxy.
- Uruchom usługi Centrum aktualizacji i usługi towarzyszące:
- bity startu sieci;
- start netto wuauserv;
- net start appidsvc;
- net start cryptsvc.
- Zrestartuj swój komputer.
Praca z usługą Windows Update jest łatwa. Pojawiające się problemy można rozwiązać samodzielnie, bez angażowania specjalistów. Aktualizowanie systemu pozwoli zaoszczędzić Twój czas i zapewni bezpieczeństwo danych.
Dzisiaj przyjrzymy się, jak zresetować system Windows 10 do ustawień fabrycznych i przywrócić system do stanu zainstalowanego systemu operacyjnego. Temat wymaga szczegółowego rozważenia ze względu na wirtualny brak tych funkcji w poprzednich edycjach Windowsa oraz koncepcję przechowywania obrazu w celu przywrócenia stanu systemu operacyjnego.
Piękno „dziesiątki” polega na tym, że do wdrożenia opisanej powyżej procedury nie jest potrzebny dysk instalacyjny, rozruchowy dysk flash z oprogramowaniem takim jak True Image ani obraz działającego systemu.
Uwaga, postępowanie zgodnie z instrukcją należy stosować tylko w ostateczności, gdy jedynym rozwiązaniem problemu jest ponowna instalacja systemu Windows 10. Jeżeli instrukcje nie powiodą się, wystarczy zainstalować system operacyjny, uważając, aby żadne dane nie uległy uszkodzeniu w proces.
Wszystkie pojawiające się i możliwe problemy towarzyszące procesowi wycofywania się z „dziesiątek” zostały omówione w ostatniej części. Jeżeli natrafisz na któryś z nich, przejdź na dół strony.
Zanim dowiesz się, jak zresetować system Windows 10, powinieneś wiedzieć, dlaczego powinieneś go zresetować w pierwszej kolejności. Przywrócenie systemu operacyjnego do stanu pierwotnego jest konieczne w przypadkach, gdy nie działa on prawidłowo i powrót do normalnej pracy nie jest możliwy.
Funkcja ta również całkowicie zastępuje ponowną instalację systemu Windows 10, ale ma pewną zaletę: zapisywanie plików osobistych (dokumentów, ustawień aplikacji).
Wykonywanie resetowania z działającego systemu
Ta metoda resetowania „dziesiątek” jest możliwa tylko po uruchomieniu. Wszystko odbywa się po prostu.
1. Wywołaj nowe menu „Opcje” (najszybciej można to zrobić za pomocą kombinacji „Win + I”).
2. Kliknij element „Aktualizacja i zabezpieczenia”.
3. Przejdź do podsekcji „Odzyskiwanie”.

4. W pierwszej części okna, które się pojawi, kliknij przycisk „Start”.
Zdarza się, że system operacyjny zgłasza, że nie może znaleźć plików wymaganych do wykonania operacji. W takim przypadku przejdź do dalszej części artykułu.
5. Wybierz najbardziej odpowiednią opcję spośród proponowanych (zalecana jest pierwsza, ale wszystko zależy od sytuacji).

Następnie następuje rozgałęzianie: jeśli wybierzesz drugą metodę, zostaniesz poproszony o sformatowanie dysku lub po prostu jego wyczyszczenie. Tutaj także wszystko zależy od sytuacji. Na przykład, jeśli zamierzasz sprzedać komputer, lepsza jest opcja całkowitego wyczyszczenia dysku, ale proces ten może zająć dużo czasu, jeśli dysk twardy jest duży lub na powierzchni płyty magnetycznej znajduje się wiele uszkodzonych sektorów.
6. W ostatnim oknie kliknij „Resetuj”, jeśli nie zmieniłeś zdania.

Przycisk rozpocznie proces automatycznej instalacji systemu operacyjnego, podczas którego komputer uruchomi się 2-3 razy. W rezultacie komputer uruchomi się z nowym systemem operacyjnym.
Po wybraniu opcji zapisu danych osobistych na partycji systemowej pojawi się katalog Windows.old, w którym przechowywana jest kopia wszystkich plików z poprzedniego systemu Windows 10 (np. zawartość pulpitu, „Pobrane”, katalogi „Moje Dokumenty”).
Czysta instalacja „dziesiątek” za pomocą narzędzia Odśwież system Windows
Jedna z pierwszych aktualizacji systemu Windows 10 z sierpnia 2016 r. wprowadziła narzędzie Odśwież system Windows, które umożliwia przywrócenie systemu operacyjnego lub jego ponowną instalację z zachowaniem dokumentów użytkownika.
Narzędzie radzi sobie z przywracaniem systemu w sytuacjach, w których pierwsza metoda z jakiegoś powodu nie zadziałała.
1. Tak jak poprzednio przejdź do opcji odzyskiwania.
2. W ostatniej sekcji kliknij ikonę „Dowiedz się, jak zacząć od nowa z…”.

3. Następnie w przeglądarce otworzy się witryna Microsoft, gdzie na dole należy kliknąć: „Pobierz narzędzie teraz”.

4. Po pobraniu uruchom aplikację, wyrażając zgodę na warunki jej użytkowania.
5. Wybierz opcję zapisania danych osobowych lub ustaw sposób ich usunięcia, o czym pisaliśmy w poprzedniej sekcji.
Wszystkie pozostałe czynności wykonywane są automatycznie.

Zakończenie procesu może się opóźnić z wielu powodów (wydajność komputera, brak fragmentacji plików na woluminie systemowym, uszkodzenie niektórych sektorów dysku systemowego, wybrano znaczną ilość informacji).
Po uruchomieniu komputera z czystym systemem Windows 10 warto wykonać poniższą procedurę:
- wywołaj interpreter poleceń Win+R;
- wpisz „cleanmgr”;
- wykonaj polecenie;
- Kliknij ikonę „Oczyść pliki systemowe”.

W rezultacie możesz zwolnić do 23 GB lub więcej miejsca na dysku.
Resetowanie systemu, gdy nie można go uruchomić
W tej sekcji przyjrzymy się, jak zresetować system Windows 10, jeśli odmawia on uruchomienia. Tutaj z pomocą przychodzą narzędzia producentów płyt głównych lub laptopów, rozruchowy dysk flash lub dysk odzyskiwania systemu.
W przypadku urządzeń, których użytkownicy nabyli licencjonowany system Windows 10 przy zakupie komputera, istnieje podstawowa metoda jego resetowania. Polega to na użyciu określonej kombinacji klawiszy w celu wycofania urządzenia.
W większości przypadków, gdy wymagane jest przywrócenie systemu, komputery nie zostały zakupione z licencjonowaną „pierwszą dziesiątką”, dlatego potrzebny będzie dysk do odzyskiwania/dysk flash. Musisz uruchomić z niego system w trybie odzyskiwania.

1. Po uruchomieniu w środowisku przywracania kliknij element rozwiązywania problemów.

4. W menu wyboru systemu operacyjnego wybierz Windows 10.
5. Jeśli jesteś pewien swoich działań, kliknij ikonę „Przywróć komputer do pierwotnego stanu”.
6 Następnie zapoznajemy się z listą czynności, które zostaną wykonane automatycznie.
Oznacza to usunięcie aplikacji, przywrócenie ustawień systemowych do ustawień fabrycznych, a następnie instalację systemu Windows 10.
7. Kliknij „Powrót do stanu pierwotnego”, jeśli jesteś pewien konieczności wykonania operacji.
Rozpocznie się proces odzyskiwania systemu, któremu towarzyszy ponowne uruchomienie komputera.
Wskazówka: jeśli zmieniłeś ustawienia BIOS-u (zmieniłeś priorytet urządzeń startowych) na rozruch z nośnika startowego, zmień ich kolejność z powrotem.
Możliwe problemy z resetowaniem systemu Windows 10

Zdarza się, że przy próbie przywrócenia „dziesiątki” do pierwotnego stanu i ponownego uruchomienia komputera pojawia się okno z tekstem „Problem z przywróceniem komputera do pierwotnego stanu. Nie wprowadzono żadnych zmian.” Błąd wskazuje na problemy z plikami CV znajdującymi się w katalogu WinSxS (są uszkodzone, brakujące lub zostały zmodyfikowane przez autora zestawu). Jeśli po nieudanej próbie „dziesiątka” uruchomi się poprawnie, sprawdź integralność plików systemowych i dysk twardy pod kątem uszkodzonych sektorów.
Jeśli wszystko inne zawiedzie, wykonaj czystą instalację systemu operacyjnego, pamiętając o zadbaniu o ważne informacje na dysku systemowym.
Drugim częstym błędem jest prośba o włożenie płyty CD (pendrive'a) z plikami instalacyjnymi systemu operacyjnego. Dla takich przypadków opracowano narzędzie Odśwież system Windows, które zostało omówione w drugiej części tego artykułu. Innym rozwiązaniem może być użycie pendrive'a/dysku z plikami instalacyjnymi Windows 10 o tej samej głębi bitowej i wydaniu, co system operacyjny zainstalowany na komputerze.
Drugą opcją algorytmu akcji, w przypadku gdy przywrócenie systemu operacyjnego do poprzedniego stanu nie było możliwe ze względu na brak nośnika z plikami odzyskiwania, jest zarejestrowanie własnego obrazu wraz z migawką systemu w celu jego przywrócenia. Ale jednocześnie „dziesiątka” musi działać poprawnie, ponieważ w jej otoczeniu przeprowadzane są operacje.
- Pobierz plik obrazu dysku systemu Windows 10.
- Montujemy go poprzez narzędzie do emulacji dysku wirtualnego i kopiujemy plik „install.wim” znajdujący się w katalogu „sources” do folderu „ResetRecoveryImage” utworzonego na dowolnej partycji innej niż systemowa.
- Zamiast emulatora dysku fizycznego możesz użyć dowolnego archiwizatora.
- Uruchamiamy wiersz poleceń z uprawnieniami administratora i wpisujemy polecenie typu „reagentc /setosimage /path „D:\ResetRecoveryImage” /index 1”, gdzie ścieżką do katalogu utworzonego w trzecim kroku jest „D:\”.
Działania te tworzą i rejestrują obraz odzyskiwania w systemie.

Po pomyślnym zakończeniu operacji ponownie uruchamiamy automatyczną ponowną instalację systemu Windows 10, nazywając to wcześniej kopią zapasową. Przyspieszy to proces przywracania bieżącego stanu systemu operacyjnego w przypadku wystąpienia problemów.
Jeśli masz jakieś pytania, inne problemy lub nowe rozwiązania, nie wahaj się napisać o tym w komentarzach.
Windows 10 różni się pod wieloma względami od poprzednich systemów operacyjnych Microsoft, w tym lokalizacją plików systemowych, a także obecnością i dostępem do specjalnych funkcji i funkcjonalności systemu operacyjnego. Centrum aktualizacji również przeszło pewne zmiany, które zostaną omówione poniżej. Jednak sama konfiguracja aktualizacji systemu Windows 10 nie stała się bardziej skomplikowana, a wręcz przeciwnie, stała się prostsza i wygodniejsza.
Aktualizacja systemu Windows 10- program, za pomocą którego system operacyjny aktualizuje się do nowszych wersji, a także pobiera aktualizacje dla powiązanych programów. Bez tego system operacyjny na Twoim komputerze szybko straci na znaczeniu i nie będzie miał wielu dodatkowych funkcji, które pojawią się z czasem.
Lokalizacja
Wcześniej dostęp do tego programu można było uzyskać za pośrednictwem Panelu sterowania, ale teraz żaden użytkownik go tam nie znajduje. Teraz Centrum aktualizacji można otworzyć za pomocą menu „ Początek" W nim musisz przejść do sekcji „ Opcje", stamtąd do sekcji " Aktualizacja i bezpieczeństwo" W tym podmenu możesz łatwo znaleźć ten program i zaktualizować nim swój system.
Jak sprawdzić dostępność aktualizacji
Aby upewnić się, że Twój system ma aktualizacje, musisz kliknąć przycisk Sprawdzanie aktualizacji, który wyświetli wszystkie znalezione aktualizacje i zasugeruje ich instalację. Ponadto nie ma wielu właściwości, które można dostosować w ustawieniach podstawowych. Możesz skonfigurować szerszy zakres parametrów, klikając element „ Dodatkowe opcje" Nie każda kompilacja systemu Windows 10 obsługuje tę metodę. Jest dostępny w wersjach Pro, Education i Enterprise.
Jak skonfigurować Centrum aktualizacji
Proces automatycznej aktualizacji systemu operacyjnego jest konfigurowalny i można go wyłączyć na kilka sposobów. Poniższe metody pozwalają szybko to zrobić, bez konieczności instalowania dodatkowych narzędzi.
Korzystanie z wbudowanego programu Usługi

Korzystanie z Edytora rejestru
- Otwórz Edytor rejestru za pomocą kombinacji klawiszy Win + R.
- Wpisz polecenie regedit
- Tam przejdź do folderu „ Automatyczna aktualizacja", położony wzdłuż ścieżki " Hkey_Local_Machine» → « Oprogramowanie» → « Microsoftu» → « Okna» → « Obecna wersja» → « Aktualizacja systemu Windows».
- W wyświetlonym menu kliknij dwukrotnie element „ Opcja AU" Następnie ustaw go na 1. Oznacza to, że Centrum aktualizacji przestanie sprawdzać dostępność nowych wersji programów Windows. Jeśli chcesz ponownie włączyć aktualizacje, po prostu zmień wartość na 0.
Możliwe, że taki parametr nie będzie istniał, wówczas musisz go sam zapisać. Wystarczy kliknąć prawym przyciskiem myszy sekcję pola i wybrać opcję utworzenia osobnego parametru typu DWORD. Nazwij go tak samo, jak pokazano tutaj.

W menu Opcje zaawansowane
Przejdź do menu Centrum aktualizacji zgodnie z powyższym przewodnikiem. Wybierać " Dodatkowe opcje"i idź do okna" Powiadom o ponownym uruchomieniu" Tam wybierz „ Odłóż aktualizacje».
Warto powiedzieć, że przy tej metodzie wyłączania aktualizacje będą nadal instalowane.
Tutaj możesz włączyć automatyczne aktualizacje.
Możliwe problemy
Czasami może się zdarzyć, że wcześniej działające centrum aktualizacji przestanie działać z nieznanych powodów. Poniżej znajdują się najczęstsze problemy z tym programem i rozwiązania, jeśli nagle usługa aktualizacji nie działa.
Rozwiązywanie problemów za pomocą Menedżera rozwiązywania problemów w systemie Windows 10
Nowoczesne systemy operacyjne Windows mają wbudowany sposób radzenia sobie z awariami i problemami aplikacji. Możesz go także użyć do rozwiązania problemów z niedziałającym Centrum aktualizacji.
- Przejdź do menu” Początek».
- W polu wyszukiwania wpisz „ Rozwiązywanie problemów».
- Kliknij dwukrotnie ikonę, która się pojawi. Otworzy się okno z menu „ systemu i bezpieczeństwa" Tam na samym dole kliknij element „ Rozwiązywanie problemów».
- W wyświetlonym menu kliknij „ Dodatkowo", Sprawdź pudełko " Akceptuj poprawki automatycznie" i potwierdź uruchomienie jako administrator.
- Następnie kliknij Dalej i poczekaj. Po pewnym czasie proces naprawy zakończy się i „ Centrum aktualizacji» wznowi pracę.
Błąd „Brak rejestracji usługi lub jest ona uszkodzona”
Ten problem występuje, jeśli na komputerze zarejestrowany jest serwer proxy bez pozwolenia na aktualizację. Istnieją dwa wyjścia z tej sytuacji: nie używaj proxy do aktualizacji lub ustaw uprawnienia w samym systemie.
Ponowne uruchamianie aktualizacji w systemie Windows 10
W działaniu tego programu czasami zdarzają się sytuacje, gdy błąd nie zostanie naprawiony przez Centrum rozwiązywania problemów, a także w inny sposób.

Dlatego najskuteczniejszą metodą rozwiązania problemu jest zresetowanie systemu Centrum aktualizacji i przywrócenie go do ustawień domyślnych.
Aby to zrobić, musisz wykonać następujące czynności:

Po zakończeniu tej procedury Centrum aktualizacji zostanie ponownie zainstalowane wraz ze wszystkimi powiązanymi usługami. W ten sposób system przestanie się zawieszać i rozpocznie aktualizację.

W sumie to wszystko, co można powiedzieć o Centrum aktualizacji w Windows 10. Jego działanie oczywiście nieco różni się od tego, co było wcześniej, jednak nadal spełnia te same funkcje, co przed nowym systemem operacyjnym od Microsoftu. Ponadto w dziesiątej wersji systemu Windows znajduje się on w innym miejscu, co zmienia procedurę jego konfiguracji i debugowania.
Wideo na ten temat
Jeśli podczas pobierania lub instalowania aktualizacji wystąpią błędy, najczęściej pomaga zresetowanie aktualizacji systemu Windows 10. W tym artykule opiszemy standardowe metody resetowania Centrum aktualizacji i rozwiązywania problemów z aktualizacjami.
Istnieje kilka znanych sposobów resetowania aktualizacji systemu Windows 10:
- Korzystanie z narzędzia do rozwiązywania problemów
- Usuwanie folderu SoftwareDisstibution
- Wykonywanie skryptu
Przyjrzyjmy się tym metodom w kolejności.
Pomaga w 2 przypadkach na 10 i może wskazać błędy w magazynie komponentów i samym centralnym centrum przetwarzania, nawet jeśli ich nie ma. Nie jest to najlepsze rozwiązanie problemu, ale czasami pomaga. Rzadko, ale pomaga. Biorąc pod uwagę stwierdzenie Microsoftu, że wszystkie narzędzia do rozwiązywania problemów (tak się nazywają te narzędzia do rozwiązywania problemów) są ulepszane i „uczą się na błędach”, nie zostało to zauważone przez cały czas użytkowania systemu.
Jeśli chcesz uruchomić narzędzie do rozwiązywania problemów z usługą Windows Update, przejdź do Panel sterowania — Rozwiązywanie problemów — Wszystkie kategorie i uruchom żądane narzędzie jako Administrator.
Usuwanie folderuDystrybucja oprogramowania
Rozwiązuje 5 z 10 problemów z aktualizacjami. SoftwareDisstibution – folder, w którym przechowywane są pobrane aktualizacje, pamięć podręczna Centrum aktualizacji i jego logi. Usunięcie tego folderu rozwiązuje błędy instalacji, ale nie pozwala na pobieranie aktualizacji.
Folder znajduje się wzdłuż ścieżki C:\Windows\SoftwareDistribution

Zanim będziesz mógł go usunąć, musisz zatrzymać usługę Windows Update lub uruchomić następujące polecenie w wierszu poleceń jako administrator:
Zatrzymanie netto wuauserv

Wykonywanie skryptu
Uniwersalne narzędzie do rozwiązywania problemów z aktualizacjami zarówno dla Windows 10, jak i Windows 8.1 i 7. Rozwiązuje 8 z 10 problemów związanych z centrum aktualizacji. Istnieją 2 możliwości wykorzystania skryptu:
Pobierz skrypt z forum Microsoftu
Przejdź do strony pobierania Technet firmy Microsoft lub pobierz archiwum, korzystając z bezpośredniego łącza. Rozpakuj archiwum i uruchom skrypt ResetWUEng jako Administrator.
Pierwsza strona ostrzega o możliwych konsekwencjach (skrypt może nie tylko zresetować CO), aby wyrazić zgodę, naciśnij klawisz « Y”. Do wyboru będzie 17 akcji, ale potrzebujemy tylko jednej, pod cyfrą 2. Naciśnij 2 i klawisz Enter. Uruchomione procesy zostaną wyświetlone na ekranie, a po ich zakończeniu pojawi się okno z 17 opcjami. Wybierz 17, aby ponownie uruchomić komputer i naciśnij Enter.

Notatka: Niektóre programy antywirusowe mogą narzekać na ten skrypt, ale otwierając go za pomocą Notatnika, możesz upewnić się, że nie ma w nim niczego podejrzanego.
Samodzielne tworzenie skryptu
Utworzenie skryptu resetującego usługę Windows Update jest dość proste; najpierw musimy otworzyć Notatnik (notepad.exe) i skopiować tam ten tekst:
@echo off::Update center reset::site:: Sprawdzanie i zatrzymywanie zestawu usług Windows Update b=0:bits set /a b=%b%+1 if %b% equ 3 (goto end1) net stop bits echo Sprawdzanie stan usługi bitów. bity zapytania sc | findstr /I /C:"STOPPED" jeśli nie %errorlevel%==0 (goto bity) przejdź do pętli2:end1 cls echo. echo Nie można zresetować usługi Windows Update, ponieważ usługa „Usługa inteligentnego transferu w tle” (bity) nie została zatrzymana. Echo. pauza goto Start:loop2 set w=0:wuauserv set /a w=%w%+1 if %w% equ 3 (goto end2) net stop wuauserv echo Sprawdzanie statusu usługi wuauserv. zapytanie sc wuauserv | findstr /I /C:"STOPPED" jeśli nie %errorlevel%==0 (goto wuauserv) przejdź do pętli3:end2 cls echo. echo Nie można zresetować usługi Windows Update, ponieważ usługa „Windows Update” (wuauserv) nie została zatrzymana. Echo. pauza goto Start:loop3 set app=0:appidsvc set /a app=%app%+1 if %app% equ 3 (goto end3) net stop appidsvc echo Sprawdzanie statusu usługi appidsvc. sc zapytanie appidsvc | findstr /I /C:"STOPPED" jeśli nie %errorlevel%==0 (przejdź do appidsvc) przejdź do pętli4:end3 cls echo. echo Nie można zresetować usługi Windows Update, ponieważ usługa „Tożsamość aplikacji” (appidsvc) nie została zatrzymana. Echo. pauza goto Start:loop4 set c=0:cryptsvc set /a c=%c%+1 if %c% equ 3 (goto end4) net stop cryptsvc echo Sprawdzanie statusu usługi cryptsvc. sc zapytanie cryptsvc | findstr /I /C:"STOPPED", jeśli nie %errorlevel%==0 (goto cryptsvc) muszę zresetować:end4 cls echo. echo Nie można zresetować usługi Windows Update, ponieważ usługa „Usługi kryptograficzne” (cryptsvc) nie została zatrzymana. Echo. pauza przejdź do Start:Reset Ipconfig /flushdns del /s /q /f "%ALLUSERSPROFILE%\Application Data\Microsoft\Network\Downloader\qmgr*.dat" del /s /q /f "%ALLUSERSPROFILE%\Microsoft\Network\ Downloader\qmgr*.dat" del /s /q /f "%SYSTEMROOT%\Logs\WindowsUpdate\*" jeśli istnieje "%SYSTEMROOT%\winsxs\pending.xml.bak" del /s /q /f "%SYSTEMROOT %\winsxs\pending.xml.bak” jeśli istnieje „%SYSTEMROOT%\winsxs\pending.xml” (takeown /f „%SYSTEMROOT%\winsxs\pending.xml” attrib -r -s -h /s /d " %SYSTEMROOT%\winsxs\pending.xml" ren "%SYSTEMROOT%\winsxs\pending.xml" pending.xml.bak) jeśli istnieje "%SYSTEMROOT%\SoftwareDistribution.bak" rmdir /s /q "%SYSTEMROOT%\SoftwareDistribution .bak” jeśli istnieje „%SYSTEMROOT%\SoftwareDistribution” (attrib -r -s -h /s /d „%SYSTEMROOT%\SoftwareDistribution” ren „%SYSTEMROOT%\SoftwareDistribution” SoftwareDistribution.bak) jeśli istnieje „%SYSTEMROOT%\ system32\Catroot2.bak" rmdir /s /q "%SYSTEMROOT%\system32\Catroot2.bak" jeśli istnieje "%SYSTEMROOT%\system32\Catroot2" (atrybut -r -s -h /s /d "%SYSTEMROOT%\ system32\Catroot2" ren "%SYSTEMROOT%\system32\Catroot2" Catroot2.bak):: Resetuj zasady Windows Update reg usuń "HKCU\SOFTWARE\Policies\Microsoft\Windows\WindowsUpdate" /f reg usuń "HKCU\SOFTWARE\Microsoft\ Windows\CurrentVersion\Policies\WindowsUpdate" /f reg usuń "HKLM\SOFTWARE\Policies\Microsoft\Windows\WindowsUpdate" /f reg usuń "HKLM\SOFTWARE\Microsoft\Windows\CurrentVersion\Policies\WindowsUpdate" /f gpupdate /force: : Zresetuj usługę BITS i usługę Windows Update do domyślnego deskryptora zabezpieczeń sc.exe sdset bits D:(A;;CCLCCSWRPWPDTLOCRC;;;SY)(A;;CCDCLCSWRPWPDTLOCRSDRCWDWO;;;BA)(A;;CCLCCSWLOCRRC;;; AU)(A;;CCLCSWRPWPDTLOCRRC;;;PU) sc.exe sdset wuauserv D:(A;;CCLCSWRPWPDTLOCRRC;;;SY)(A;;CCDCLCSWRPWPDTLOCRSDRCWDWO;;;BA)(A;;CCLCCSWLOCRRC;;;AU)( A;;CCLCSWRPWPDTLOCRRC;;;PU):: Zarejestruj ponownie pliki BITS i pliki Windows Update cd /d %windir%\system32 regsvr32.exe /s atl.dll regsvr32.exe /s urlmon.dll regsvr32.exe /s mshtml .dll regsvr32.exe /s shdocvw.dll regsvr32.exe /s przeglądarkowy.dll regsvr32.exe /s jscript.dll regsvr32.exe /s vbscript.dll regsvr32.exe /s scrrun.dll regsvr32.exe /s msxml.dll regsvr32.exe /s msxml3.dll regsvr32.exe /s msxml6.dll regsvr32.exe /s actxprxy.dll regsvr32.exe /s softpub.dll regsvr32.exe /s wintrust.dll regsvr32.exe /s dssenh.dll regsvr32. exe /s rsaenh.dll regsvr32.exe /s gpkcsp.dll regsvr32.exe /s sccbase.dll regsvr32.exe /s slbcsp.dll regsvr32.exe /s cryptdlg.dll regsvr32.exe /s oleaut32.dll regsvr32.exe / s ole32.dll regsvr32.exe /s Shell32.dll regsvr32.exe /s initpki.dll regsvr32.exe /s wuapi.dll regsvr32.exe /s wuaueng.dll regsvr32.exe /s wuaueng1.dll regsvr32.exe /s wucltui .dll regsvr32.exe /s wups.dll regsvr32.exe /s wups2.dll regsvr32.exe /s wuweb.dll regsvr32.exe /s qmgr.dll regsvr32.exe /s qmgrprxy.dll regsvr32.exe /s wucltux.dll regsvr32.exe /s muweb.dll regsvr32.exe /s wuwebv.dll regsvr32.exe /s wudriver.dll netsh winsock reset netsh winsock reset proxy:: Ustaw typ uruchamiania jako automatyczny sc config wuauserv start= auto sc config bits start= auto sc config DcomLaunch start= auto:Start bity startu sieci net start wuauserv net start appidsvc net start cryptsvc
Następnie zapisz ten plik. Podczas zapisywania określ Typ pliku: Wszystkie pliki, a w tytule wskazać „tytuł” . nietoperz(na przykład wu.bat), aby ten plik był wykonywalny i można było odtworzyć skrypt.

Po zapisaniu otwórz plik jako Administrator i poczekaj na zakończenie procedury, a następnie uruchom ponownie komputer.
Mamy nadzieję, że ta instrukcja była dla Ciebie przydatna i pomogła rozwiązać problem z Windows Update.