Programy nie uruchamiają się na komputerze. Co zrobić, jeśli pliki EXE się nie otwierają? Całkowita dezinstalacja i ponowna instalacja niedziałających programów
W niektórych przypadkach zdarza się, że po uruchomieniu komputera skróty lub programy stają się niedostępne lub nie otwierają się dla użytkownika. Najczęściej dzieje się tak ze skrótami, które zwykle znajdują się na pulpicie. Po dwukrotnym kliknięciu niezbędny program wyskakuje takie okno.
Może się to zdarzyć w kilku przypadkach. Po pierwsze, jeśli użytkownik usunął plik, do którego link został umieszczony na etykiecie. Po drugie, możliwe jest, że przy ostatnim uruchomieniu systemu sam użytkownik zmieniony program aby otwierać pliki np. ustawiam tak aby pliki wideo otwierały się przez notatnik, oczywiście system nie jest w stanie tego zrobić i podaje błąd. Po trzecie, może to wynikać z: porażka w stowarzyszeniachOkna co często jest powodowane przez wirusy.
Rozwiązywanie problemu w systemie Windows 7, 8, 10
przez większość w prosty sposób jest wyszukiwanie w sieć globalna pliki, które wprowadzą zmiany w rejestrze i naprawią problem. Łatwo znaleźć na żądanie Naprawićexe inaprawićlnk. Ale jeśli korzystasz z mało znanych witryn, istnieje możliwość pobrania złośliwego oprogramowania, więc poniżej pokażesz, jak zrobić wszystko samodzielnie.
Przede wszystkim warto spróbować wycofać system do jednego z punktów przywracania, gdy wszystkie programy były uruchomione. Najłatwiej to zrobić, wpisując „ Przywracanie systemu» i wybranie jednego z wczesnych punktów. Zwykle są one tworzone automatycznie podczas instalowania programów i sterowników, więc przynajmniej kilka powinno być obecnych. Jeśli to nie zadziała, będziesz musiał przejść długą drogę. Jeśli pliki .exe nie działają:

Jeśli skróty nie działają, to w trzecim akapicie konieczne będzie pisanie poleceń. 
Jak rozwiązywać problemy z systemem Windows XP
Przywracanie skrótów w XP polega na otwarciu rejestru przez naciśnięcie Win + R i wpisanie regedit.exe, a następnie podążanie ścieżką HKEY_CURRENT_USER\Software\Microsoft\Windows\CurrentVersion\Explorer\FileExts\.lnk i usuń folder .lnk.
Dość częsty problem na komputerach i laptopach, gdy po dowolnej akcji użytkownika przestają działać skróty w menu startowym i na pulpicie. A kiedy próbujesz otworzyć dowolny program, wyświetlany jest komunikat o błędzie. Zdarza się też, że bez względu na to, jaki program jest uruchomiony, zawsze włącza się ten sam (np. Notatnik). Innym objawem może być to, że wszystkie skróty przybierają taki sam wygląd jednego programu, takiego jak przeglądarka.
Przyczyny wszystkich powyższych mogą być różne. Często dzieje się tak z winy samego użytkownika, który mógł przypadkowo określić, że skróty otwierają się tylko przez określone programy. Jeden błąd - i programy się nie uruchamiają. Często awarie menu startowego pojawiają się w wyniku ataku wirusa.
Napraw uruchamianie programów w menu Start
Skoro przyczyna takiego problemu jest trudna do ustalenia, musisz spróbować wszystkiego możliwe opcje. Najpierw musisz ponownie uruchomić komputer - czasami to pomaga. W przypadku, gdy menu Start się nie otwiera, możesz ponownie uruchomić komputer za pomocą klawiszy skrótu Ctrl + Alt + Delete.
Ponadto po ponownym uruchomieniu komputera możesz spróbować włączyć komputer w tryb bezpieczeństwa. W tym trybie system uruchamia się z ograniczonym zestawem plików i sterowników, a wszystkie programy ładowane podczas uruchamiania systemu Windows nie są uruchamiane. Korzystając z trybu awaryjnego, możesz identyfikować i naprawiać problemy. Na przykład, jeśli system działa normalnie w trybie awaryjnym (skróty w menu Start są otwarte), możesz natychmiast wykluczyć ustawienia używane domyślnie i wszystkie podstawowe sterowniki.
Inną opcją jest usunięcie ostatnio zainstalowane programy poprzez bezpieczny tryb uruchamiania. Pomoże to w przypadku, gdy blokuje prawidłowe działanie systemu.
Jeśli ponowne uruchomienie i uruchomienie w trybie awaryjnym nie pomoże, prawdopodobnie na komputerze jest wirus lub nawet kilka wirusów. Aby je wyeliminować złośliwe oprogramowanie musisz użyć programu antywirusowego. Byłoby lepiej, gdybyś napisał program antywirusowy na dysku flash i uruchomił skanowanie antywirusowe przez BIOS przed włączeniem komputera. Aby to zrobić, po prostu zmień priorytet w ustawieniach BIOS-u, aby uruchomić komputer z dysku flash lub z dysku, jeśli pobrałeś program antywirusowy na dysk. Ustaliliśmy priorytet - i uruchomiliśmy czek. Program antywirusowy znajdzie wszystkie wirusy, usunie je - a system będzie działał ponownie, jak poprzednio.
Ostatnią opcją jest przywrócenie systemu do ostatniego stanu roboczego. W takim przypadku system cofnie się do momentu, w którym wszystko zadziałało. Może to spowodować usunięcie (lub nie usunięcie) niektórych nowych programów i plików, ale system operacyjny zostanie przywrócony.
Masz do czynienia z taką sytuacją, skróty na pulpicie przestały działać. Być może nie tylko skróty, ale i same programy (pliki z rozszerzeniem exe) nawet się nie uruchamiają. Wpadasz w panikę, nie wiedząc, co robić w takich przypadkach, dzwonisz do Mistrza lub nosisz komputer lub laptop do Punkt serwisowy, chociaż w rzeczywistości mając niewielką wiedzę, będziesz w stanie rozwiązać nie tylko te problemy, ale także wiele innych. Do tego właśnie zmierza ten artykuł i cała Witryna jako całość.
Co więc zrobić, jeśli skróty na pulpicie się nie uruchamiają.
Dlaczego skróty nie otwierają się lub są otwierane przez jeden program?
Dzieje się tak z wielu powodów – czasami winę ponosimy sami, błędnie ustawiając otwarcie skrótów lub pliki wykonywalne przez ten czy inny program. (W takim przypadku, gdy próbujesz uruchomić skrót do programu lub plik exe, możesz otworzyć zupełnie inny program - przeglądarkę, notatnik, archiwizator itp.). Być może jest to produkt złośliwego oprogramowanie.
Naszym zadaniem jest to naprawić.
Prostym sposobem na rozwiązanie tego błędu jest wyszukanie w Internecie plików, aby naprawić ten błąd. Słowa kluczowe do wyszukiwania - naprawić exe i naprawić lnk . Musisz znaleźć pliki .reg (zwróć uwagę na wersję Windows w opisie) i zaimportować z nich dane do swojego rejestru.
Opis sposobu ręcznego rozwiązania problemu, PONIŻEJ.
Jeśli pliki exe nie uruchamiają się (instrukcja dla Windows 7, Windows 8 i Windows 10)
Przywracamy uruchamianie programów w wierszu poleceń. Aby to zrobić, naciśnij kombinację klawiszy Win + R
Narzędzie Uruchom otworzy się, w którym piszemy cmd i klikamy OK.

Potem się otworzy Wiersz poleceń.

W wierszu poleceń wpisz notepad i naciśnij Enter - Notatnik zostanie uruchomiony.

W notatniku wklej poniższy tekst:
Okna Edytor rejestru Wersja 5.00 [-HKEY_CURRENT_USER\Software\Microsoft\Windows\CurrentVersion\Explorer\FileExts\.exe] „exefile”=hex(0): 
Wybierz z menu Plik - Zapisz jako

W polu typu pliku zmień dokument tekstowy na „ wszystkie pliki”.

Ustaw kodowanie na Unicode.

zapisujemy plik z rozszerzeniem Wpisujemy dowolną nazwę (na obrazku 1) .reg na dysk C. i klikamy Zapisz.
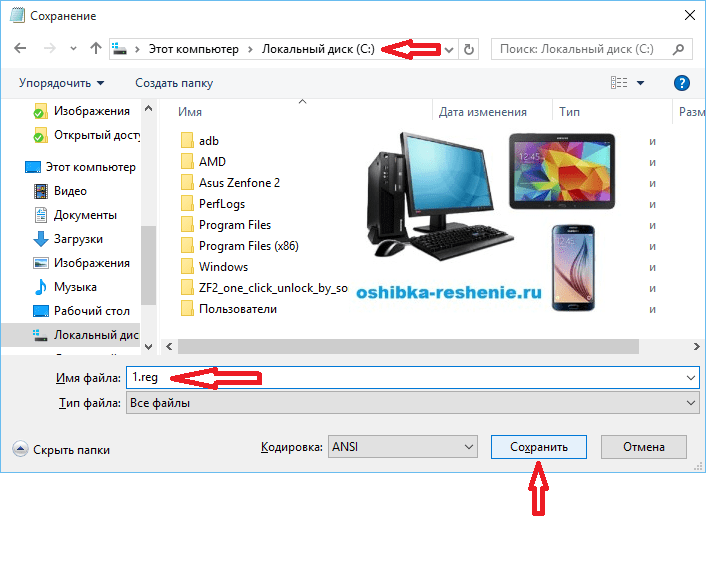
Być może system nie pozwoli ci przejść tej ścieżki zapisu, wymagając praw administratora. Następnie Zapisz na pulpicie, a następnie skopiuj na Dysk C.

Wracamy do wiersz poleceń i wpisz polecenie: ZAREJESTRUJ IMPORT C:\ nazwa_pliku_zapisu.reg w moim przypadku REG IMPORT C:\1.reg

W systemie Windows 10 tę procedurę można wykonać w inny sposób. Przesuń kursor na Zapisany plik i naciśnij prawy przycisk myszy, w wyświetlonym oknie kliknij Scal.

Odpowiadamy na prośbę systemu o wprowadzenie danych do rejestru "Tak"
Zrestartuj swój komputer- programy powinny działać jak poprzednio.
Jeśli ten artykuł ci pomógł, zostaw swój komentarz i udostępnij go znajomym w sieciach społecznościowych.
Czasami użytkownicy komputerów PC spotykają się z tak nieprzyjemną sytuacją, jak brak możliwości uruchomienia programów. Oczywiście jest to bardzo istotny problem, który uniemożliwia normalne wykonanie większości operacji. Zobaczmy, jak sobie z tym poradzić na komputerach z systemem Windows 7.
Mówiąc o niemożności uruchomienia programów w systemie Windows 7, mamy na myśli przede wszystkim problemy związane z plikami EXE. Przyczyny niepowodzenia mogą być różne. Zgodnie z tym istnieją różne drogi rozwiązywanie tego typu problemów. Konkretne mechanizmy rozwiązania problemu zostaną omówione poniżej.
Metoda 1: Przywracanie skojarzenia pliku EXE za pomocą „Edytora rejestru”
Jednym z najczęstszych powodów, dla których aplikacje z rozszerzeniem EXE przestają działać, jest naruszenie skojarzenia plików z powodu jakiegoś rodzaju awarii lub działania wirusa. Następnie system operacyjny po prostu przestaje rozumieć, co należy zrobić z tym obiektem. W takim przypadku konieczne jest przywrócenie zerwanych skojarzeń. Ta operacja jest wykonywana przez rejestr systemowy, a zatem przed rozpoczęciem manipulacji zaleca się utworzenie punktu przywracania, aby w razie potrzeby można było cofnąć zmiany wprowadzone do „Redaktor rejestru”.
- Aby rozwiązać problem, musisz aktywować „Redaktor rejestru”. Można to zrobić za pomocą narzędzia "Uruchomić". Nazwij to kombinacją Wygraj+R. W polu wpisz:
Kliknij ok.
- biegnie „Redaktor rejestru”. W lewej części okna, które zostanie otwarte, klucze rejestru są prezentowane w postaci katalogów. Kliknij nazwę „HKEY_CLASSES_ROOT”.
- Otwiera się duża lista folderów ułożonych w kolejności alfabetycznej, których nazwy odpowiadają rozszerzeniom plików. Poszukaj katalogu, który ma nazwę „.exe”. Po jego wybraniu przejdź do prawej strony okna. Istnieje ustawienie o nazwie "(Domyślna)". Kliknij na to kliknij prawym przyciskiem myszy myszy ( PKM) i wybierz pozycję "Zmiana…".
- "Oznaczający" depozyt "plik exe" jeśli jest pusty lub są tam jakieś inne dane. Teraz naciśnij ok.
- Następnie wróć do lewej strony okna i poszukaj w tym samym kluczu rejestru folderu o nazwie "plik exe". Znajduje się pod katalogami, które mają nazwy rozszerzeń. Po wybraniu określonego katalogu ponownie przejdź na prawą stronę. Kliknij PKM według nazwy parametru "(Domyślna)". Wybierz z listy "Zmiana…".
- Pojawia się okno edycji parametrów. W terenie "Oznaczający" napisz następujące wyrażenie:
Kliknij ok.
- Teraz, przechodząc do lewej strony okna, wróć do listy kluczy rejestru. Kliknij nazwę folderu "plik exe", który został wcześniej wybrany. Otworzą się podkatalogi. Wybierać muszla. Następnie wybierz podkatalog, który się pojawi otwarty. Po prawej stronie okna kliknij PKM według elementu "(Domyślna)". Wybierz z listy działań "Zmiana…".
- W otwartym oknie zmiany parametrów zmień wartość na następującą opcję:
Kliknij ok.
- Zamknij okno „Redaktor rejestru”, a następnie uruchom ponownie komputer. Po włączeniu komputera aplikacje z rozszerzeniem EXE powinny się otworzyć, jeśli problem polegał właśnie na naruszeniu skojarzeń plików.
- Ale najpierw musimy utworzyć plik rejestru w Notatniku. Kliknij po to "Początek". Następnie wybierz "Wszystkie programy".
- Przejdź do katalogu "Standard".
- Tutaj musisz znaleźć nazwę "Zeszyt" i kliknij na to PKM. Wybierz z menu . Ten ważny punkt, ponieważ w przeciwnym razie nie będzie możliwe zapisanie utworzonego obiektu w katalogu głównym dysku C.
- Działa standardowo Edytor tekstu Okna. Wpisz w nim następujący wpis:
Edytor rejestru systemu Windows w wersji 5.00
[-HKEY_CURRENT_USER\Software\Microsoft\Windows\CurrentVersion\Explorer\FileExts\.exe]
"plik exe"=hex(0): - Następnie przejdź przez pozycję menu "Plik" i wybierz "Zapisz jako…".
- Pojawi się okno zapisywania obiektu. Przekazujemy w nim do katalogu głównego dysku C. W terenie "Typ pliku" zmień opcję « Dokumenty tekstowe» za sztukę "Wszystkie pliki". W terenie „Kodowanie” wybierz z listy rozwijanej „Unikod”. W terenie "Nazwa pliku" napisz dowolną dogodną dla siebie nazwę. Po nim należy postawić kropkę i wpisać nazwę rozszerzenia „reg”. Oznacza to, że w końcu powinieneś otrzymać opcję według następującego szablonu: "Nazwa_pliku.reg". Po wykonaniu wszystkich powyższych kroków kliknij "Zapisać".
- Teraz czas na ucieczkę "Wiersz poleceń". Powrót przez menu "Początek" i akapit "Wszystkie programy" przejdź do katalogu "Standard". Szukam nazwy "Wiersz poleceń". Gdy znajdziesz tę nazwę, kliknij ją PKM. Wybierz z listy "Uruchom jako administrator".
- Berło "Wiersz poleceń" zostanie otwarty z uprawnieniami administracyjnymi. Wpisz polecenie zgodnie ze wzorem:
REG IMPORT C:\nazwa_pliku.reg
Zamiast części "nazwa_pliku.reg" trzeba wpisać nazwę obiektu, który wcześniej utworzyliśmy w Notatniku i zapisaliśmy na dysku C. Następnie naciśnij Wchodzić.
- Wykonywana jest operacja, której pomyślne zakończenie zostanie natychmiast zaraportowane w bieżącym oknie. Potem możesz zamknąć "Wiersz poleceń" i uruchom ponownie komputer. Po ponownym uruchomieniu komputera normalne otwieranie programów powinno zostać wznowione.
- Jeśli mimo to pliki EXE nadal się nie otwierają, aktywuj „Redaktor rejestru”. Jak to zrobić zostało opisane w opisie poprzedniej metody. W lewej części okna, które się otworzy, przejdź kolejno przez sekcje „HKEY_Current_User” oraz Oprogramowanie.
- Otwiera się dość duża lista folderów ułożonych w kolejności alfabetycznej. Znajdź wśród nich katalog Klasy i wejdź w to.
- Otwiera długą listę katalogów, które mają nazwy różne rozszerzenia. Znajdź wśród nich folder „.exe”. Kliknij na to PKM i wybierz opcję "Kasować".
- Otworzy się okno, w którym musisz potwierdzić swoje działania, aby usunąć partycję. Kliknij "Tak".
- Dalej w tym samym kluczu rejestru Klasy poszukaj folderu "plik sekundowy". Jeśli zostanie znaleziony, kliknij go w ten sam sposób PKM i wybierz opcję "Kasować" po czym następuje potwierdzenie ich działań w oknie dialogowym.
- Następnie zamknij „Redaktor rejestru” i uruchom ponownie komputer. Po ponownym uruchomieniu, otwieranie obiektów z rozszerzeniem EXE powinno zostać przywrócone.









Metoda 2: „Wiersz poleceń”
Problem z skojarzeniami plików, przez które aplikacje się nie uruchamiają, można również rozwiązać, wpisując polecenia w « wiersz poleceń» działa z uprawnieniami administracyjnymi.














Metoda 3: Wyłącz blokadę pliku
Niektóre programy mogą nie działać w systemie Windows 7 tylko dlatego, że są zablokowane. Dotyczy to tylko uruchomienia poszczególnych obiektów, nie wszystkich Pliki EXE ogólnie. Aby rozwiązać ten problem, istnieje własny algorytm przezwyciężający.

Metoda 4: Wyeliminuj wirusy
Jedną z najczęstszych przyczyn niepowodzenia otwierania plików EXE jest infekcja wirusem komputerowym. Wyłączając możliwość uruchamiania programów, wirusy próbują w ten sposób chronić się przed narzędziami antywirusowymi. Ale przed użytkownikiem pojawia się pytanie, jak uruchomić program antywirusowy do skanowania i leczenia komputera, jeśli aktywacja programu nie jest możliwa?
W takim przypadku musisz przeskanować komputer narzędziem antywirusowym za pomocą LiveCD lub łącząc się z nim z innego komputera. Aby wyeliminować skutki szkodliwych programów, istnieje wiele rodzajów specjalistycznego oprogramowania, z których jednym jest Dr.Web CureIt. Podczas procesu skanowania, gdy narzędzie wykryje zagrożenie, należy postępować zgodnie ze wskazówkami wyświetlanymi w jego oknie.

Jak widać, istnieje kilka powodów, dla których wszystkie programy z rozszerzeniem EXE lub tylko niektóre z nich nie uruchamiają się na komputerze z systemem Windows 7. Wśród nich główne to: awarie systemu operacyjnego, infekcja wirusowa, bloking pojedyncze pliki. Z każdego powodu istnieje własny algorytm rozwiązywania badanego problemu.
Cześć wszystkim! Artykuł będzie mały, ale bardzo przydatny o tym, dlaczego gry nie uruchamiają się w systemie Windows 7, 8, 10 lub program się nie uruchamia? Wszystko jest bardzo proste!
Dlaczego gry nie uruchamiają się w systemie Windows 7, 8, 10, co mam zrobić?
Postaram się przypomnieć sobie wszystkie powody jakie miałem.
Powód #1. Nie ma wymaganych komponentów.
Najczęstszym powodem, dla którego gra lub program nie uruchamia się, jest brak komponentów w systemie. Aby nie spędzać dużo czasu na szukaniu, zamieszczam wszystkie komponenty w archiwum:
Otwórz obraz lub rozpakuj na przykład za pomocą .
Po uruchomieniu instalator poprosi o wybranie komponentów, najpierw zainstaluj wszystko zgodnie ze standardem, jeśli to nie pomoże, dodaj to.

Najpierw możesz wybrać optymalny wybór. Jeśli to nie pomoże, kliknij zaznacz wszystko.

Pojawi się lista zainstalowanych komponentów.

Tutaj nie możesz nic wybrać lub wybrać, jak chcesz.

Po wybraniu kliknij zainstaluj.

Instalacja zostanie uruchomiona.

Po instalacji lepiej zrestartować komputer.

Dla programów ważne komponenty, To i .
To samo dotyczy gier.
Reszta zależy od programu lub gry. Dlatego jeśli gra lub program się nie uruchamia, możesz pobrać i zainstalować wszystko!
Powód numer 2. Niewystarczające prawa do uruchomienia.
Spróbuj uruchomić grę jako administrator, w tym celu kliknij skrót prawym przyciskiem myszy i wybierz Uruchom jako administrator.

Powód numer 3. Gra lub program nie są kompatybilne.
Twoja aplikacja może nie być zgodna z Twoją. Wersja Windows. Aby zachować zgodność, możesz spróbować kliknąć skrót prawym przyciskiem myszy i wybrać właściwość.

Powód numer 4. Czy gra jest kompatybilna z twoim komputerem.
Gra lub program może być niezgodny z Twoim komputerem. Aby to zrobić, wprowadź nazwę i wpisz wymagania systemowe.

Interesuje nas co najmniej minimalne wymagania. Jak zobaczyć wymagania systemowe komputera, możesz.

Powód numer 5. Niezbędne sterowniki nie są zainstalowane.
W przypadku gier ważne jest, aby zostały zainstalowane sterowniki karty graficznej. Możesz je pobrać z oficjalnej strony lub.
Pobierz na swoją kartę graficzną i .
Powód numer 6. Zła budowa.
Być może pobrałeś zepsutą grę (lub program) w Internecie i nie uruchamia się. Powodów może być wiele, ale jednym z głównych jest właśnie taki montaż. A potem albo pobierz inny, albo kup licencję.
Powód numer 7. Problem tkwi w systemie operacyjnym.
- Być może od dawna nie czyściłeś komputera, to jest to konieczne.
- Wirusy nie pozwalają na normalne działanie składnika. W takim przypadku musisz uruchomić komputer z programem antywirusowym.
- Jeśli gra sieciowa, może zostać zablokowana przez program antywirusowy lub zaporę sieciową. Możesz tymczasowo je wyłączyć, aby spróbować lub dodać do wyjątków.
Powód numer 8. Inne powody.
- Zła data i czas na komputerze.
- Sprawdzamy aktualizacje lub nowe wersje gry lub programu.
- Podczas instalacji gry używaj znaków łacińskich.
- Zainstaluj wszystkie komponenty (programy) dołączone do gry.
To wszystko, co pamiętam. Jeśli nadal pamiętasz, dlaczego gra lub program się nie uruchamia, napisz w komentarzach.







