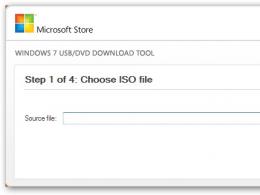Odzyskiwanie systemu Windows 10 wymaga hasła. Jak łatwo zresetować zapomniane hasło w dowolnej wersji systemu Windows
Witam wszystkich! Dziś dowiesz się jak zresetować hasło w systemie Windows 10. W dzisiejszych czasach każdy z nas korzysta z komputerów. Ustawiamy hasła, które dodatkowo pomagają nam przechowywać dane osobowe. Jednak bardzo często użytkownicy komputerów zapominają lub gubią informacje dotyczące hasła. Niestety, nic nie możesz na to poradzić. W dzisiejszych czasach prawie niemożliwe jest spotkanie użytkownika, który nie musiałby odzyskać hasła. Jak widać, utrata danych hasła jest powszechną rzeczą.
Ten system operacyjny jest dość powszechny. Używa się go zarówno na komputerze, jak i na laptopie. Poniżej opiszemy opcje, które na pewno Ci pomogą. Ponadto opisane opcje nie są zależne od rodzaju używanego konta.
Przed rozpoczęciem procedury radzę spróbować ponownie wprowadzić hasło przy wyłączonym przycisku Caps Lock, a także wprowadzić je we wszystkich układach klawiatury. Takie oszustwa pomagają niektórym użytkownikom rozwiązać problem.
Zmiana hasła za pomocą wbudowanego konta Administratora
Hasło administratora lokalnego można zresetować, korzystając z metod administracyjnych. Wszystko jest w porządku, ale system będzie musiał zostać załadowany za pomocą dysku flash lub dysku.
Najczęstszą opcją jest uruchamianie z dysku flash.
- Należy rozpocząć pobieranie multimediów. Na etapie wyboru języka przytrzymaj jednocześnie dwa klawisze: Shift + F10. Uruchomisz więc wiersz poleceń.
- Teraz będziesz musiał uruchomić jednocześnie dwa polecenia: discpart i list Volume. Po każdym poleceniu naciśnij Enter.
Teraz musisz zapamiętać literę partycji, na której został zainstalowany system operacyjny. Następnie wpisz „Exit”, a następnie ponownie naciśnij „Enter”. W moim przykładzie wymagany dysk jest oznaczony literą „C”, we wszystkich kolejnych poleceniach go wprowadzę.
- przenieś c:\windows\system32\utilman.exe c:\windows\system32\utilman2.exe
- skopiuj c:\windows\system32\cmd.exe c:\windows\system32\utilman.exe
Teraz będziesz potrzebować polecenia „wpeutil restart”, które uruchomi ponownie komputer. Następnie wchodzimy do systemu zainstalowanego na komputerze.
Uwaga: jeśli zamiast dysku instalacyjnego używasz innego narzędzia, to skopiuj plik cmd.exe do folderu system32 i zapisz go pod nazwą utilman.exe.
Po uruchomieniu systemu pojawi się okno autoryzacji. Będziesz musiał kliknąć ikonę Dostępność. W wyświetlonym oknie wpisz polecenie: net user Administrator /active:yes
Słowo „Administrator” może się różnić w zależności od języka.
Po pomyślnym wykonaniu polecenia wybierz konto „Administrator” i zaloguj się bez podawania hasła.
Teraz kliknij prawym przyciskiem myszy „Start” i wybierz „Zarządzanie komputerem”. Rozwiń sekcję „Użytkownicy lokalni” i wybierz „Użytkownicy”.
Znajdź nazwę, której potrzebujesz użytkownik i w menu kliknij „Ustaw hasło”. W wyświetlonym oknie wybierz „Kontynuuj”.
Ustaw nowe hasło.
Nie zapomnij zapisać nowego hasła na kartce papieru, aby nie mieć podobnych problemów w przyszłości.
Resetowanie hasła za pomocą wiersza poleceń
Ta metoda jest mniej skuteczna, ale pozwala dość szybko zresetować hasło. Tutaj będziesz także musiał pobrać system operacyjny. Przyjrzałem się przykładowi z dyskiem flash w poprzedniej wersji. Teraz proponuję działać bez dysku flash, czyli użyć dysku instalacyjnego.
Konieczne będzie również wprowadzenie polecenia Shift + F10, następnie powtórz powyższe kroki i zatrzymaj się na kroku, gdy pojawi się okno autoryzacji.
Musisz znaleźć ikonę dostępności, wpisz w wierszu użytkownik sieci Administrator /aktywny:tak, a następnie uruchom ponownie komputer. Kliknij „Użytkownik”. W wyszukiwaniu wpisz „Zarządzanie komputerem” i wybierz żądane konto. Kliknij prawym przyciskiem myszy, aby wyświetlić menu z linią hasła. Ustaw nowe hasło i zapisz wszystkie zmiany.
Resetowanie konta Microsoft za pomocą usługi online
Jeśli potrzebujesz zresetować konto Microsoft, do którego logowałeś się już na jednym z dostępnych urządzeń, a jednocześnie urządzenie to ma połączenie z siecią globalną, to ta metoda jest właśnie dla Ciebie.
- Wejdź na stronę internetową korporacji;
- Wybierz jedną z opcji: „Nie pamiętam hasła”;
- Wpisz adres e-mail lub numer telefonu komórkowego podany podczas rejestracji;
- Postępuj zgodnie z instrukcjami, które pojawią się na ekranie.
Nawiasem mówiąc, musisz mieć dostęp do podanego adresu pocztowego lub numeru. Po zakończeniu procesu połącz się z siecią globalną i wprowadź nowe hasło na ekranie blokady.
Resetowanie hasła na tablecie
Tutaj zasada wszystkich działań sprowadza się do użycia tego samego polecenia, nie jest potrzebny żaden program. Jednak początkowo urządzenie należy uruchomić z rozruchowej karty SD.
Resetowanie hasła poprzez BIOS
Hasło logowania do systemu Windows 10 można zresetować za pomocą systemu BIOS.
- Wyłącz zasilanie komputera i otwórz pokrywę systemu;
- Tam widać baterię CMOS. Jeśli tymczasowo go usuniesz, wszystkie parametry BIOS-u zostaną zresetowane do zera. Hasło nie jest wyjątkiem.
Podobnie jest z laptopami. Musisz zamknąć zworki znajdujące się w CMOS.
Wniosek
Dlatego w moim artykule mówiłem o tym, jak zresetować hasło w systemie Windows 10. Jeśli użytkownik zapomniał hasła, nie powinien się martwić, ponieważ rozwiązanie takiego problemu jest łatwe i proste. Po przeczytaniu artykułu sam zdałeś sobie z tego sprawę. Mam nadzieję, że nie będziesz miał żadnych trudności w rozwiązaniu tego problemu. Dziękuję wszystkim za uwagę, cześć wszystkim i nie zapomnijcie zadawać pytań w komentarzach!
Każdy z nas prędzej czy później ma problemy z hasłami! Znajomy obraz. Siadasz przed komputerem, mając nadzieję na dokończenie jakiejś pilnej pracy, próbujesz wprowadzić dane logowania do systemu Windows 10, a potem ku swojemu przerażeniu zdajesz sobie sprawę, że absolutnie nie pamiętasz swojego hasła!
Pierwsze co przychodzi na myśl to to, że trzeba mniej pracować w nocy... Przeglądasz dziesiątki opcji i nic, nie było dostępu i nie ma dostępu!!! I wtedy pojawia się pomysł - musisz zresetować hasło do systemu Windows 10! Myślę, że wiele osób pamięta, jak to zrobić w starszych wersjach „okien”, ale jak to zrobić w nowej?
Na szczęście procedura resetowania w systemie Windows 10 jest w dużej mierze podobna do tej samej procedury w systemie Windows 8 i starszych wersjach tego systemu operacyjnego. Chociaż z pewnymi drobnymi zastrzeżeniami. W tym artykule przeglądowym przedstawię podstawowe metody resetowania hasła. Nadają się zarówno do kont Microsoft Live, jak i kont lokalnych.
1. Użyj narzędzia resetowania hasła, aby odzyskać hasło do konta Microsoft Live
Pierwszym i najbardziej oczywistym rozwiązaniem jest skorzystanie ze standardowej funkcji resetu dostępnej w specjalnej usłudze odzyskiwania hasła Microsoft. Na stronie usługi otwiera się okno z pytaniem, dlaczego nie możesz zalogować się do systemu Windows 10? Zostaniesz poproszony o wybranie jednej z trzech opcji. W naszym przypadku odpowiedni jest pierwszy - „Nie pamiętam hasła”. Dzieje się tak jednak tylko wtedy, gdy podczas instalacji systemu połączysz swoje konto z usługą sieciową autoryzacji konta Microsoft.

Nie będę szczegółowo omawiał tej opcji resetowania. Zwrócę tylko uwagę, że oficjalna procedura resetowania hasła w Windows 10 jest standardem i trzeba być przygotowanym na poddanie się weryfikacji. W tym celu konieczne będzie podanie swoich danych osobowych, takich jak adres e-mail i numer telefonu.
Jeśli ta opcja Ci nie odpowiada, nie ma problemu. Konta Microsoft nadal nie są popularne w naszym regionie. Na szczęście istnieją inne sposoby, które pomogą Ci odzyskać kontrolę nad komputerem. Alternatywne sposoby przywracania dostępu w systemie Windows 10 nie są tak oczywiste i wykorzystują różne obejścia. Przyjrzyjmy się im jeden po drugim.
2. Zresetuj hasło systemu Windows 10 za pomocą dysku resetowania hasła
Korzystanie z dysku resetowania hasła to kolejny standardowy sposób wdrożony przez firmę Microsoft w celu odzyskania kontroli. Jedyną wadą tej metody jest to, że dysk musi zostać utworzony w systemie Windows 10 z wyprzedzeniem, nawet przed utratą dostępu.

Tworząc dysk resetowania hasła, możesz łatwo odzyskać dostęp do systemu Windows 10. W najbliższym czasie poświęcę tej metodzie osobny artykuł.
3. Użyj alternatywnych metod autoryzacji, aby zresetować hasło główne
Być może nadal masz dostęp do systemu operacyjnego poprzez alternatywne uwierzytelnianie? Używając kodu PIN, kodu wzoru czy za pośrednictwem drugiego konta? Jeśli tak, to masz szansę zalogować się okrężną drogą i zresetować hasło do systemu Windows 10 za pomocą wiersza poleceń.
- Zaloguj się do systemu jedną z alternatywnych metod, naciśnij jednocześnie klawisz z logo Windows i klawisz X. Na liście dostępnych narzędzi systemowych znajdź pozycję „Windows PowerShell (administrator)” i uruchom ją. PowerShell to zaktualizowana wersja powłoki wiersza poleceń, ale z rozszerzonymi możliwościami.
- Wpisz następujące polecenie w oknie narzędzia:
użytkownik sieciowy „nazwa_konta” „nowe_hasło”;
Zamiast „nazwa_konta” wpisz nazwę swojego konta,
Zamiast „nowe_hasło” wprowadź nowe hasło (cudzysłów należy usunąć).
- Sukces zostanie zasygnalizowany komunikatem „Polecenie zakończone pomyślnie”
4. Jak zresetować hasło w systemie Windows 10 za pomocą MSDaRT
Zestaw narzędzi DaRT (Microsoft Diagnostics and Recovery Toolset) jest wydawany przez firmę Microsoft od dłuższego czasu i pomaga specjalistom IT przywrócić funkcjonalność komputera. Funkcjonalność DaRT obejmuje również możliwość resetowania hasła. W tym celu należy uruchomić komputer z płyty CD DaRT Recovery i uruchomić wbudowane narzędzie Locksmith Wizard. W tym narzędziu możesz przywrócić login do dowolnego konta Windows 10.

Niestety zestaw narzędzi DaRT nie jest darmowy. To narzędzie jest dostępne tylko dla klientów korporacyjnych Microsoft, abonentów TechNet Plus i MSDN.
5. Zresetuj hasło systemu Windows 10 za pomocą narzędzia PCUnlocker
Narzędzie PCUnlocker umożliwia odblokowanie komputera z systemem Windows, który zostałby zablokowany z powodu zapomnienia hasła. Jest to obraz startowy, który należy zapisać na płycie CD lub dysku flash za pomocą jednego z odpowiednich programów. Na przykład UltraISO lub Rufus. Po uruchomieniu z takiego dysku zobaczysz pełną listę kont lokalnych używanych w bieżącej instalacji systemu Windows 10.
- Wybierz żądane konto z listy i kliknij przycisk „Resetuj hasło”.
- Program sprawdzi stan wybranego konta i zaproponuje jedną z możliwości rozwiązania problemu:
Usuń hasło, jeśli konto Windows było nim chronione,
Połącz powiązane konto Microsoft z kontem lokalnym,
Podnieś uprawnienia użytkownika standardowego lub ograniczonego do poziomu administratora,
Aktywuj swoje konto, jeśli zostało wyłączone,
Odblokuj zablokowane konto i tak dalej...
- Po zresetowaniu hasła i zalogowaniu się do systemu Windows 10 pamiętaj o ustaleniu nowego i pamiętaj, aby nie zapomnieć go w przyszłości.

6. Zresetuj hasło, przywracając system Windows 10
Jeśli nie chcesz używać żadnego dodatkowego oprogramowania do przywracania dostępu lub jeśli Twój dysk twardy jest szyfrowany funkcją BitLocker, możesz skorzystać z innej technologii. Po prostu przywróć system Windows 10 do poprzedniego stanu, w którym przechowywane są stare dane. Wybierz odpowiedni punkt przywracania i wykonaj standardowe kroki, aby przywrócić pliki systemowe Windows 10 do starszych wersji. Pamiętaj jednak, że w takim przypadku konieczne będzie ponowne zainstalowanie oprogramowania zainstalowanego po dacie utworzenia punktu przywracania.
Co więc dostaliśmy w tym artykule? Szybko przeprowadziłem Cię przez proces resetowania hasła do systemu Windows 10, o którym zapomniałeś lub zgubiłeś wskazówkę. W przyszłości postaram się przyjrzeć bliżej każdej z wymienionych metod, abyście nie mieli problemów z dostępem do nowego systemu operacyjnego.
Hasło logowania do systemu Windows to jeden ze sposobów ochrony danych osobowych. Jeśli jednak użytkownik zapomniał klucza bezpieczeństwa do konta i nie może się zalogować, bezpieczeństwo staje się przeszkodą, którą należy pilnie wyeliminować.
Istnieje kilka sposobów resetowania hasła. Wybór metody zależy od rodzaju profilu. Jeśli użytkownik zapomniał hasła do konta lokalnego, do przywrócenia dostępu będzie wymagana płyta Live CD lub nośnik instalacyjny systemu Windows. Jeśli zgubiłeś kod dostępu do swojego konta Microsoft, możesz rozwiązać problem na stronie internetowej korporacji.
Resetowanie hasła Microsoftu
Jeśli do logowania używasz profilu Microsoft, możesz szybko odzyskać hasło na oficjalnej stronie internetowej. Aby to zrobić, będziesz potrzebować innego urządzenia z dostępem do Internetu. Aby rozpocząć odzyskiwanie utraconego dostępu do konta Microsoft, przejdź do strony i wybierz „ Nie pamiętam hasła».
Wpisz adres e-mail, który został użyty jako nazwa konta. Określ znaki z obrazka.

Aby zweryfikować swoją tożsamość, musisz otrzymać kod zabezpieczający. Jeśli masz pod ręką numer telefonu, który został użyty do założenia Twojego konta Microsoft, wyślij na niego SMS-a z kodem lub zadzwoń. Następnie pozostaje tylko wprowadzić otrzymany kod zabezpieczający, zresetować stare hasło i zainstalować nowy klucz. Jeśli nie możesz uzyskać dostępu do swojego telefonu, kliknij „ Dane te nie są dostępne».

Wprowadź inny adres e-mail do kontaktu. Zostanie na niego wysłany kod zabezpieczający Microsoft. Skopiuj go z listu.

Po wprowadzeniu kodu zabezpieczającego musisz odpowiedzieć na pytania dotyczące danych osobowych powiązanych z Twoim kontem Microsoft.

Prawidłowe odpowiedzi przekonają system, że jesteś prawdziwym właścicielem konta. Stare hasło zostanie zresetowane i będziesz mógł określić nowy klucz bezpieczeństwa.
Dostęp do konta lokalnego
Jeśli użytkownik zapomniał hasła do konta lokalnego, to do przywrócenia dostępu potrzebna będzie płyta Live CD lub nośnik z dystrybucją systemu Windows 10. Do utworzenia nośnika instalacyjnego potrzebne będą:
- Pamiec przenosna.
- Kolejny komputer z dostępem do Internetu.
- Narzędzie Media Creation Tool, które można pobrać ze strony internetowej Microsoft.

Podłącz nośnik instalacyjny do komputera korzystającego z zablokowanego konta i uruchom z niego komputer. Gdy pojawi się okno wyboru języka, kliknij Shift+F10 aby wywołać konsolę.
Ważne: Jeśli wiersz poleceń nie pojawi się, wybierz język, a następnie przejdź do Przywracania systemu i przejdź do rozwiązywania problemów. Tam otwórz opcje zaawansowane i kontynuuj korzystanie z wiersza poleceń.
Określ literę partycji, na której jest zainstalowany system Windows 10. Aby to zrobić:
- Wpisz polecenie „ część dysku».
- Wykonać " objętość listy».
- Wyszukaj literę woluminu systemu Windows, identyfikując ją według rozmiaru.
Zazwyczaj partycji systemowej przypisuje się literę C. Po zdefiniowaniu woluminu wyjdź z narzędzia DISKPART, wpisując polecenie „ Wyjście».

Nie ma potrzeby zamykania wiersza poleceń; będzie on potrzebny do uruchomienia następujących zapytań:
- przenieś c:\windows\system32\utilman.exe c:\windows\system32\utilman2.exe
- skopiuj c:\windows\system32\cmd.exe c:\windows\system32\utilman.exe
Aby ponownie uruchomić komputer, użyj polecenia „ wpeutil ponowne uruchomienie" Po ponownym uruchomieniu należy uruchomić komputer nie z instalacyjnego dysku flash, ale z partycji systemowej. W oknie logowania do systemu Windows kliknij przycisk Parametry specjalne" Po wymianie plików systemowych uruchomi się wiersz poleceń.

Aby zresetować zapomniane hasło, postępuj zgodnie z zapytaniem „ użytkownik sieci Przykładowe nowe_hasło" Jeśli Twoja nazwa użytkownika zawiera więcej niż jedno słowo, umieść je w cudzysłowie. Jeśli nie pamiętasz jak przeliterować nazwę użytkownika, wyświetl pełną listę kont za pomocą polecenia „ użytkowników sieci" Po zmianie hasła możesz łatwo uzyskać dostęp do lokalnego konta Windows 10 za pomocą nowego klucza bezpieczeństwa.
Zresetuj za pomocą wbudowanego administratora
Zamiast resetować hasło za pomocą wiersza poleceń, możesz je usunąć za pomocą wbudowanego administratora systemu Windows 10.
Ważne: Aby skorzystać z tej metody, musisz mieć zainstalowany system Windows 10 Enterprise lub Professional.
Uruchom wiersz poleceń, korzystając z powyższego algorytmu z zamianą plików systemowych. Wykonać " użytkownik sieci Administrator /aktywny:tak" W angielskiej wersji systemu Windows zamiast „ Administrator" pisać " Administrator" Po ponownym uruchomieniu komputera na liście pojawi się wbudowany profil z uprawnieniami administratora. Wejdź w to, kliknij prawym przyciskiem myszy „ Początek" i uruchom narzędzie " Zarządzanie komputerem».

Rozwiń element " Użytkownicy lokalni", wybierz element " Użytkownicy" Kliknij profil, do którego nie możesz się zalogować i wybierz „ Ustaw hasło».

Kliknij Kontynuuj i wprowadź nowe hasło do konta. Po wykonaniu tych kroków stary kod dostępu zostanie zresetowany, możesz wyłączyć wbudowanego administratora, uruchamiając „net user Administrator /active:no”. Aby przywrócić pliki systemowe, uruchom ponownie Wiersz Poleceń poprzez Przywracanie Systemu i wykonaj dwa polecenia:
- usuń c:\windows\system32\utilman.exe.
- przenieś c:\windows\system32\utilman2.exe c:\windows\system32\utilman.exe
Teraz, kiedy klikniesz przycisk „ Specjalne zdolności» zamiast uruchomienia linii poleceń na ekranie wprowadzania hasła pojawi się lista dodatkowych funkcji. Istnieją inne sposoby resetowania hasła - za pomocą edytora rejestru, korzystając z programów innych firm. Jednak metody opisane powyżej są oficjalne, dlatego zaleca się stosowanie tylko ich.
Podobnie jak w poprzedniej wersji systemu operacyjnego, w Windows 10 podczas logowania stosowane są dwie metody autoryzacji użytkownika - poprzez konto w Microsoft i poprzez konto lokalne. Następnie dowiemy się, jak zresetować hasło administratora w obu przypadkach, jeśli ten je zapomniał, oraz jak utworzyć dysk, specjalny dysk flash lub inny nośnik, którego możliwości pozwalają przywrócić dane konta.
Zmiana hasła do konta lokalnego
Aby zresetować hasło użytkownika systemu Windows 10, będziesz potrzebować dysku instalacyjnego lub rozruchowego. Musisz przejść do trybu wiersza poleceń:
Do wiersza poleceń można łatwiej dotrzeć, jeśli logując się z dysku instalacyjnego, gdy pojawi się okno z możliwością wyboru języka, wciśniemy jednocześnie Shift i F10. Jeśli ta metoda nie zadziała, będziesz musiał postępować zgodnie z powyższym opisem.
Po otwarciu okna wpisz kolejno (każdorazowo naciskając Enter):
- część dysku,
- objętość listy.
Wpisy te wyświetlą listę partycji HDD. Musisz wybrać spośród nich dysk z zainstalowanym systemem Windows 10 i zapamiętać literę partycji. Co więcej, niekoniecznie będzie to litera C. Partycję systemową można oznaczyć np. literą D, za pomocą której będziemy wpisywać następujące polecenia:
- przenieś d:\windows\system32\utilman.exe d:\windows\system32\utilman1.exe;
- skopiuj d:\windows\system32\cmd.exe d:\windows\system32\utilman.exe.
Przypomnijmy, że zamiast wpisywać znaki interpunkcyjne na końcu każdej linii, należy nacisnąć Enter. Wykonując te kroki, po prostu skopiowaliśmy plik cmd.exe do katalogu systemowego system32 i zmieniliśmy nazwę na utilman.exe.
Jeśli po wykonaniu powyższych poleceń zobaczysz komunikat o pomyślnym przeniesieniu i skopiowaniu plików, wpisz wiersz wpeutil restart, po czym komputer uruchomi się ponownie. Następnie musisz w zwykły sposób załadować system Windows 10, wyjmując dysk instalacyjny z napędu DVD lub dysk flash ze złącza USB.
Po zakończeniu pobierania:
- W oknie autoryzacji użytkownika wybierz specjalną ikonę. możliwości znajdujące się w prawym dolnym rogu.
- W wierszu poleceń napisz:
- net user name hasło, w którym jako nazwę należy wpisać login do swojego konta w systemie Windows 10 oraz kombinację znaków, która będzie dalej używana jako hasło.
- Naciśnij enter.
Jeśli nazwa administratora składa się z więcej niż jednego słowa, wpisz ją w cudzysłowie. W razie potrzeby możesz go zapamiętać wpisując komendę net users - wyświetli się lista każdego użytkownika w systemie.
Tworzenie dysku resetowania hasła
Możesz z wyprzedzeniem zapewnić możliwość resetowania hasła do konta administratora w systemie Windows 10, jednak tylko lokalnie, zanim użytkownik je zapomni. W tym celu tworzony jest specjalny nośnik – może to być nawet dyskietka:
- Włóż dysk do napędu;
- Przejdź do komponentu konta użytkownika, otwierając „Start” i klikając Panel sterowania;
- W lewej kolumnie kliknij link tworzący dysk resetowania hasła administratora;(5)
- Otworzy się specjalny kreator, postępując zgodnie z jego instrukcjami, możesz stworzyć potrzebne narzędzie.
Ważne jest, aby dysk flash nie był formatowany podczas pracy, żadne informacje nie zostały z niego usunięte. Zostanie po prostu utworzony nowy plik userkey.psw, który w razie potrzeby można przenieść na dysk lub inny nośnik - będzie działać dokładnie tak samo.
Korzystanie z utworzonego dysku w systemie Windows 10 jest również łatwe. Dla tego:
- Dysk flash lub dysk utworzony w celu resetowania hasła administratora jest wkładany odpowiednio do portu lub napędu USB;
- W formularzu wprowadzono nieprawidłowe dane konta;
- Poniżej formularza wejściowego zobaczysz link umożliwiający zresetowanie danych.
Otworzy się specjalna aplikacja, a w wyniku postępowania zgodnie z instrukcjami informacje o Twoim koncie staną się ponownie dostępne.
Aplikacja do odzyskiwania konta
Można do tego również wykorzystać prosty, darmowy program Online NT Password & Registry Editor. Aby go umieścić, możesz użyć zwykłego dysku flash, którego w razie potrzeby można łatwo użyć. Obraz ISO nagrania na dysk lub plików do przesłania na USB można pobrać ze strony http://pogostick.net/~pnh/ntpasswd/bootdisk.html.
Przejdź do niego i wykonaj następujące czynności:


Jeśli zapomnisz hasła do systemu Windows 10 i nie będzie można go odzyskać, możesz je zresetować. Instrukcje resetowania nie różnią się od tych, których używaliśmy w starszych wersjach systemu operacyjnego Microsoft, z wyjątkiem niektórych funkcji. Mogą jednak z niego korzystać właściciele różnego rodzaju kont służących do logowania się do systemu.
Zanim jednak skorzystasz z instrukcji, upewnij się, że hasło zostało wpisane poprawnie. Być może nie zapomniałeś go, ale wpisujesz je niepoprawnie - wielkie lub małe litery, alfabet rosyjski lub angielski. Jeśli to nie pomoże, przejdź do instrukcji, wykonując każdy krok poprawnie.
Zresetuj hasło do konta Microsoft online
Jeśli zalogujesz się przy użyciu konta Microsoft, możesz zresetować hasło w czasie rzeczywistym. Aby to zrobić, musisz połączyć się z siecią, na przykład klikając ikonę połączenia i przejść do oficjalnego zasobu producenta systemu operacyjnego. Nawet jeśli Twój komputer jest zablokowany, możesz zmienić hasło z dowolnego innego urządzenia, nawet tabletu lub smartfona. Hasło do logowania do systemu resetowane jest kilkuetapowo i nie jest trudne nawet dla nieprzeszkolonego użytkownika systemu.
Skopiuj do paska adresu przeglądarki: https://account.live.com/resetpassword.aspx. Wybierz opcję dotyczącą odzyskania hasła, system poprosi Cię o podanie adresu e-mail lub numeru telefonu. Wprowadź znaki z obrazka i postępuj krok po kroku zgodnie ze wszystkimi instrukcjami. Jeśli zrobisz wszystko poprawnie, Twoje konto Microsoft zostanie przywrócone.

Jeśli telefon i adres e-mail powiązane z kontem nie zostaną utracone, proces odzyskiwania będzie szybki. W ostatnim kroku połączysz się z siecią i utworzysz nowe hasło do swojego konta.

Zmiana hasła dla użytkownika korzystającego z wbudowanego konta Administratora
Istnieje inny sposób zmiany hasła. Aby z niego skorzystać, musisz mieć pod ręką jeden z następujących dysków: system operacyjny z pełnym dostępem, załadowany z nośników wymiennych, zestaw dystrybucyjny systemu operacyjnego dowolnej wersji (od 7 do 10), dysk flash USB do odzyskiwania. Pokażemy Ci, jak zmienić hasło za pomocą dysku odzyskiwania systemu.
Pierwszą rzeczą do zrobienia jest uruchomienie systemu operacyjnego z nośnika wymiennego. Kiedy na monitorze pojawi się wybór języka, musisz otworzyć wiersz poleceń za pomocą kombinacji klawiszy Shift + F10. Jeśli manipulacje do niczego nie prowadzą, najpierw wybierz „Język”, a następnie „Przywracanie systemu operacyjnego”. Potrzebujemy „Opcji zaawansowanych”, które wybiera się w „Rozwiązywaniu problemów”. Z „Opcji zaawansowanych” przejdź do „Wiersza poleceń”.
Wprowadź te dwa polecenia w tej samej kolejności i naciśnij odpowiedni klawisz (Enter):
- część dysku
- objętość listy

Wykonane polecenia otworzą dla Ciebie wszystkie partycje dysku twardego. Sprawdź, na której partycji znajduje się system operacyjny. Litera może być inna, ponieważ uruchomiłeś system z wiersza poleceń. Aby określić partycję systemu operacyjnego, skup się na jej rozmiarze. Wszędzie tam, gdzie rozmiar jest większy, tam znajduje się system. Na przykład dla nas jest to sekcja D, dla Ciebie wszystko może być inne. Dlatego umieść swój list w zespołach.
Napisz w wierszu poleceń Wyjście i wykonaj go za pomocą przycisku Enter. Użyj następujących poleceń, zmieniając w razie potrzeby literę partycji systemu operacyjnego:
- 1. przenieś c:\windows\system32\utilman.exe c:\windows\system32\utilman2.exe
- 2. skopiuj c:\windows\system32\cmd.exe c:\windows\system32\utilman.exe
- 3. Po poprawnym wykonaniu poleceń należy ponownie uruchomić komputer. Można to zrobić za pomocą tego samego wiersza poleceń, uruchamiając: wpeutil restart.
Teraz podczas uruchamiania systemu operacyjnego użyj dysku systemowego, a nie nośnika wymiennego.

Jeśli nie korzystałeś z dysku dystrybucyjnego, ale z czegoś innego, powinieneś za pomocą wiersza poleceń skopiować cmd.exe, przenosząc go do folderu z systemem operacyjnym (System32), a następnie nazwać go inną nazwą - utilman.exe.
Po uruchomieniu systemu operacyjnego z dysku na komputerze należy wprowadzić hasło. Ale go nie znasz, więc musisz skorzystać z „Funkcji specjalnych”. Kliknięcie ikony przeniesie Cię do wiersza poleceń.
W tym miejscu zmienimy hasło wpisując następujące polecenie: użytkownik sieci nazwa_użytkownika nowe_hasło. Nie znasz nazwy użytkownika swojego systemu operacyjnego? Wpisz net users w wierszu poleceń, a zobaczysz nazwy (nazwę). Jeśli nazwa użytkownika systemu operacyjnego zawiera więcej niż jedno słowo, należy ująć każde słowo w cudzysłów.
Druga opcja resetowania hasła systemu Windows 10 (przy uruchomionym wierszu poleceń, jak opisano powyżej)
Istnieje inny sposób zmiany zapomnianego hasła. Posiadacze systemu Windows 10 mogą z niego korzystać wyłącznie w dwóch edycjach – Corporate lub Professional. Ta metoda nie ma zastosowania w wersji Home.
W wierszu poleceń podaj następujące polecenie, w zależności od języka interfejsu (angielski lub rosyjski):
- użytkownik sieci Administrator /aktywny:tak
Lub - użytkownik sieci Administrator /aktywny:tak

Po uruchomieniu tego polecenia lub po ponownym uruchomieniu komputera będzie można wybrać użytkownika. Wybierz konto administratora komputera i bez podawania hasła poczekaj na załadowanie systemu operacyjnego. To zajmie trochę czasu.

Po uruchomieniu systemu wejdź do menu „ Początek" i idź do " Sterowanie komputerem" Wybierać " Użytkownicy lokalni"i osobno" Użytkownicy».
 Wybierz użytkownika, którego hasła nie pamiętasz, klikając na nie. I określ nowe hasło, klikając odpowiednią pozycję menu. System ostrzeże Cię o zagrożeniach i lukach w zabezpieczeniach. Sprawdź je i przejdź dalej.
Wybierz użytkownika, którego hasła nie pamiętasz, klikając na nie. I określ nowe hasło, klikając odpowiednią pozycję menu. System ostrzeże Cię o zagrożeniach i lukach w zabezpieczeniach. Sprawdź je i przejdź dalej.

Teraz wprowadź nowe hasło w specjalnym polu, wcześniej zapisując je w bezpieczniejszy sposób.
Druga metoda, którą właśnie omówiliśmy, nie jest odpowiednia dla wszystkich typów kont, a jedynie dla konta lokalnego. Jeśli Twoje konto pochodzi od firmy Microsoft, użyj innej metody, pierwszej. Jeśli z jakiegoś powodu ta metoda nie jest możliwa, użyj tej, ale biorąc pod uwagę pewne niuanse. Aby go zastosować, wymagany jest nowy użytkownik komputera. Zaloguj się jako administrator komputera i utwórz go.

Po pomyślnym zastosowaniu drugiej metody użyj ponownie wiersza poleceń, aby wyłączyć wbudowany wpis administratora komputera.
I ponownie w wierszu poleceń określ następujące polecenie, w zależności od języka interfejsu (angielski lub rosyjski):
- użytkownik sieci Administrator /aktywny:nie
Lub - użytkownik sieci Administrator /aktywny:nie
To nie wszystko. Jeśli pamiętasz, zmieniłeś nazwę cmd.exe na utilman.exe. Plik o zmienionej nazwie należy usunąć z folderu systemu operacyjnego (System32). I od tytułu utilman2.exe usuń numer” 2 ", czyli plik powinien wyglądać tak: utilman.exe. Jedynym haczykiem jest to, że te działania nie zawsze są wykonalne w samym systemie. W takim przypadku konieczne będzie ponowne użycie wiersza poleceń, uruchamiając go w trybie odzyskiwania systemu operacyjnego. To wszystko, wróciłeś do oryginalnych ustawień i możesz zalogować się do systemu Win 10 pod dowolnym kontem i nowym hasłem.
Kolejny sposób na zresetowanie hasła systemu Windows 10
Istnieje trzeci sposób resetowania hasła. Aby z niego skorzystać, potrzebny jest także jeden z trzech nośników wymiennych: zestaw dystrybucyjny systemu, dysk do zmiany rejestru lub dysk z narzędziami do odzyskiwania systemu operacyjnego.
Aby zademonstrować metodę, użyjemy dysku flash USB z najnowszą wersją systemu operacyjnego. Wykonaj osiem kroków:
Po pomyślnym zakończeniu operacji wyjdź kolejno z rejestru, wiersza poleceń i instalatora systemu operacyjnego. Uruchom system operacyjny z dysku systemowego. Podczas uruchamiania pojawi się wiersz poleceń, w którym możesz zresetować hasło.
Uruchom polecenia:
- nazwa użytkownika sieci nowe_hasło
Wyjście
Nie trzeba nic zmieniać w parametrach.