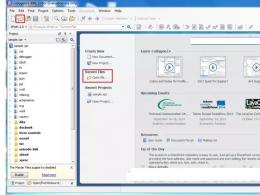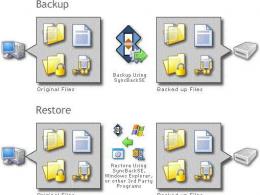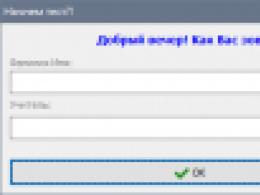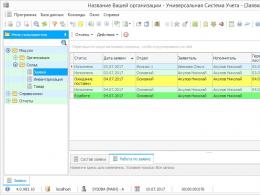Jak włączyć restart na laptopie z klawiatury. Ponowne uruchamianie komputera za pomocą klawiatury — Wszystkie metody
Czy Twój laptop zaczął się zawieszać, a touchpad nagle przestał reagować na Twoje działania? Nie wiesz, jak ponownie uruchomić urządzenie? Nie rozpaczaj - możesz to zrobić tylko za pomocą klawiatury! Dzisiaj powiemy Ci, jak ponownie uruchomić laptopa za pomocą klawiatury.
Jak ponownie uruchomić laptopa za pomocą klawiatury?
Standardowy restart
Co byś zrobił, gdyby touchpad lub mysz cię nie zdradziły? Oczywiście zrestartowaliby wiszące urządzenie za pomocą menu startowego! Co więc powstrzymuje cię przed zrobieniem tego samego z kluczami?
Rozważymy opcje ponownego uruchomienia systemu Windows 7. Algorytm działań dla innych systemów operacyjnych jest podobny.
Jest to naturalny sposób na ponowne uruchomienie urządzenia: system ma określoną ilość czasu na wykonanie wszystkich aktywnych zadań, co eliminuje możliwość utraty danych lub innych problemów.
Menu awaryjne
Inną opcją bezpiecznego ponownego uruchomienia laptopa za pomocą klawiatury jest menu awaryjne:
- Naciskając Ctrl+Alt+Usuń otwórz menu.
- Używając strzelec lub przyciski Patka przesuń kursor w prawy dolny róg ekranu - na małą strzałkę obok czerwonego znaku WYŁĄCZONY.
- Naciśnij klawisz Enter i wybierz z wyświetlonego menu rozwijanego.


Uruchom ponownie za pomocą skrótów klawiszowych
W Okna istnieje wiele gorących kombinacji dostępu do funkcji systemu operacyjnego. Jeden z nich - Alt+F4- służy do wykonania bieżącego zadania. Okazuje się, że możesz ponownie uruchomić laptopa za pomocą klawiatury, naciskając klawisze skrótu:

Jak zrestartować laptopa za pomocą wiersza poleceń
Jeśli z jakiegoś powodu pierwsze 3 metody nie pomogą, możesz spróbować zrestartować urządzenia za pomocą wiersza poleceń. Dla tego:
- Wywołaj wiersz poleceń za pomocą Wygraj+R.
- Wpisz polecenie wyłączenie/r.
- Użyj strzałek, aby podświetlić element OK i naciśnij Wchodzić.

Polecenie ponownego uruchomienia
Opcje ponownego uruchomienia laptopa z systemem Windows 8: wideo
Przycisk wyłączenia
Ponowne uruchomienie laptopa za pomocą przycisku zasilania to ostatnia rzecz, którą powinieneś spróbować. Wymuszone wyłączenie może spowodować utratę danych lub awarię urządzenia.
Użyj tej opcji tylko wtedy, gdy laptop nie reaguje na naciskanie przycisków klawiatury.
Aby ponownie uruchomić system, po prostu przytrzymaj przycisk zasilania przez 5-10 sekund. System automatycznie zakończy wszystkie aktywne zadania i wyłączy się. 
Laptopy stały się integralną częścią codziennego życia każdego człowieka. W porównaniu z konwencjonalnym komputerem stacjonarnym są lżejsze, wygodniejsze i wygodniejsze w poruszaniu się.
Często do przywrócenia prawidłowego działania systemu operacyjnego laptopa wymagane jest ponowne uruchomienie. Dzieje się tak podczas instalowania sterowników, oprogramowania, gier lub oprogramowania. Niektóre przypadki obejmują wyłącznie wymuszony restart, aby pozbyć się zawieszenia urządzenia i przywrócić go do zdrowego stanu. W tym artykule dowiesz się, jak ponownie uruchomić laptopa.
Powiadomienie Microsoft Windows o ponownym uruchomieniu urządzenia
Często z powodu awarii systemu przestaje działać pełna funkcjonalność laptopa, w tym touchpad lub mysz komputerowa. Co powinienem zrobić, gdy takie sytuacje wystąpią, a normalne ponowne uruchomienie nie jest możliwe? Aby ponownie uruchomić maszynę, możesz użyć jednoczesnego wciśnięcia klawiszy skrótu: Ctrl + Alt + Delete. Zwykle ponowne uruchomienie w ten sposób prowadzi do całkowitego odzyskania laptopa. Wywołanie polecenia prowadzi do pojawienia się na ekranie okna, w którym oprócz podstawowych czynności (wyłączenie, ponowne uruchomienie, uśpienie) możliwe jest skorzystanie z menedżera zadań, zablokowanie użytkownika urządzenia czy zmiana profilu konta.

klawiatura laptopa
Istnieją inne skróty klawiaturowe dla różnych wersji systemu Windows.
1 droga -wygraj+L
Aby ponownie uruchomić laptopa, w pierwszej kolejności warto wylogować się z konta użytkownika systemu. Można to zrobić, naciskając kombinację klawiszy Win + L. Laptop automatycznie przechodzi do menu zawierającego konta systemowe.
Wyłącz urządzenie, klikając odpowiednią ikonę za pomocą klawisza Tab. Następnie, używając strzałek na klawiaturze i przycisku Tab, aby przesunąć kursor, musisz przejść do menu kontekstowego, w którym musisz wybrać opcję „Uruchom ponownie komputer”.
2 sposób -Alt+F4
Po naciśnięciu gorącej kombinacji Alt + F4 na ekranie laptopa zostanie wyświetlone okno dialogowe. Za pomocą strzałek należy wybrać pozycję odpowiednią do ponownego uruchomienia urządzenia. Jeśli uruchomione aplikacje uniemożliwiają wyłączenie urządzenia, można temu zapobiec, używając tego samego skrótu klawiaturowego.
3-drogowy -Ctrl+Alt+Usuwać
Naciśnięcie zestawu klawiszy Ctrl+Alt+Delete powoduje również wyświetlenie okna dialogowego na wyświetlaczu. W prawym dolnym rogu ekranu znajduje się czerwona etykieta, którą należy nacisnąć za pomocą przycisku kontrolnego Tab. Aby otworzyć menu kontekstowe, należy użyć klawisza Tab do poruszania się po ekranie od jednego polecenia do drugiego i strzałek. W menu należy wybrać opcję restartu urządzenia.
Ósma wersja systemu Windows zasadniczo różni się od pozostałych zawartością i interfejsem menu Start. Dlatego metody ponownego uruchamiania różnią się nieco od zwykłych.
Metoda 1 -Ctrl+Alt+Usuwać
Ta kombinacja otwiera okno wbudowanego programu antywirusowego „Windows Security”. Następnie użytkownik musi wybrać jeden z dwóch najwygodniejszych dla niego sposobów. Pierwszy z nich: za pomocą przycisku sterującego Tab należy ustawić kursor myszy na przycisku „Wyłącz komputer”. Użyj strzałek, aby przejść do opcji ponownego uruchomienia urządzenia i potwierdź swój wybór. Po drugie: musisz wylogować się z konta użytkownika za pomocą strzałek i kontrolując klawisz Tab, wybierz element, aby wyłączyć urządzenie.
Metoda 2 -wygraj+X
Aby ponownie uruchomić system w wersji 8.1 lub nowszej, musisz przytrzymać kombinację klawiszy skrótu Win + X na klawiaturze. Po operacji otworzy się okno dialogowe, w którym należy przejść do pozycji „Wyłącz komputer lub wyloguj się z sesji”. Poruszając się, naciskając strzałki na monitorze, należy najechać kursorem na opcję „Uruchom ponownie” i potwierdzić wybór.
Metoda 3 -Alt+F4
System można zrestartować, naciskając Alt+F4. W menu do wyłączenia urządzenia technicznego wybierz „Uruchom ponownie” lub „Uruchom ponownie”.
Metoda 1 -wygraj+X
Naciśnięcie przycisków Win + X powoduje wyświetlenie okna wyboru na monitorze. W tym oknie za pomocą strzałek musisz przejść do wyłączenia urządzenia.
Metoda 2 -Alt+F4
Naciśnięcie kombinacji klawiszy prowadzi do pojawienia się na ekranie okna wyboru, w którym za pomocą strzałki na klawiaturze należy przejść do ikony wyłączania urządzenia i potwierdzić wybór. Następnie, pracując z otwartym oknem dialogowym, przejdź do przycisku „Uruchom ponownie” i ponownie potwierdź wybór.
Metoda 3 -Ctrl+Alt+Usuwać
Jednym z najłatwiejszych sposobów ponownego uruchomienia komputera jest użycie kombinacji klawiszy skrótu Ctrl + Alt + Delete, jak w poprzednim akapicie. Za pomocą strzałek należy przejść do konta użytkownika laptopa, gdzie w prawym dolnym rogu wyświetlacza pojawi się okno odłączania urządzenia. To okno należy wybrać, naciskając klawisz kontrolny Tab. Następnie pozostaje tylko potwierdzić swój wybór i przejść do „Ponownego uruchomienia” urządzenia.
Jak zrestartować laptopa, jeśli się zawiesza
Jeśli laptop źle się zawiesi, ponowne uruchomienie za pomocą skrótów klawiaturowych stanie się niemożliwe. Zamrożenie urządzenia może być konsekwencją obecności wirusów i zagrożeń na urządzeniu, braku zasobów systemowych do poprawnej pracy urządzenia lub awarii niektórych programów. Zamrożeniu laptopa może towarzyszyć nieprzyjemna ścieżka dźwiękowa. Trudność w wyeliminowaniu tego problemu wynika z braku przycisku restartu, w przeciwieństwie do komputera osobistego.

Zatrzymał się laptop
Jak zrestartować za pomocą menedżera zadań
Stwierdzając, że laptop jest zamrożony, nie należy od razu uciekać się do kardynalnych metod. Zawsze najpierw wywołuj Ctrl+Alt+Delete. Jeśli na ekranie pojawi się menedżer zadań, można uniknąć wymuszonego ponownego uruchomienia urządzenia. W takim przypadku powinieneś przestać uruchamiać program, który spowodował zawieszenie się urządzenia. Jeśli to podejście nie pomoże, w menedżerze zadań musisz kliknąć przycisk „Zamknij”.

Zaloguj się do menedżera zadań
Jeśli poprzednia metoda nie pomogła, musisz użyć bardziej zaawansowanej i radykalnej opcji ponownego uruchomienia systemu - pracy z wierszem poleceń. To wymaga:
- Użyj skrótu klawiaturowego Win + R, aby otworzyć wiersz polecenia.
- W wyświetlonym wierszu polecenia wpisz shutdown /r.
- Użyj strzałek, aby wybrać „OK” i naciśnij Enter.

Często, gdy system zawiesza się, przestaje reagować na polecenia wydawane z klawiatury lub touchpada. Dlatego poprzednie metody mogą nie działać. Następnie musisz zamknąć system na siłę. Aby to zrobić, przytrzymaj klawisz zasilania przez kilka sekund. Po wyłączeniu urządzenia zwolnij przycisk i wciśnij ponownie.
Przyrząd uruchamiający powinien pokazywać na wyświetlaczu komunikat o przerwaniu. Aby kontynuować pracę, musisz przejść do trybu normalnego za pomocą klawiszy w górę i w dół i nacisnąć Enter.

Naciśnięcie klawisza wyłączania
Ta metoda nie jest pożądana, ponieważ jej użycie może prowadzić do poważnych błędów systemowych.
Czasami laptop przestaje reagować na jakiekolwiek czynniki zewnętrzne. Następnie musisz odłączyć baterię od urządzenia, aby uruchomiło się ponownie. Może to niekorzystnie wpłynąć na dalszą wydajność urządzenia: awaria zasilacza lub kontrolerów na płycie głównej. Dlatego zaleca się to robić tylko w skrajnych przypadkach.
Musisz upewnić się, że laptop jest odłączony od zasilania, a dopiero potem wyjąć baterię. Aby nie uszkodzić urządzenia, lepiej nie wyjmować baterii, ale po prostu poczekaj, aż urządzenie samoczynnie uruchomi się ponownie po całkowitym rozładowaniu.
Niektóre modele urządzeń są wyposażone w specjalny otwór na spodzie. Wkładając tam igłę, urządzenie zrestartuje się w sposób wymuszony.

Otwór do wymuszonego ponownego uruchomienia urządzenia
Jeśli laptop jest zablokowany z tego czy innego powodu, można go ponownie uruchomić. W prawym dolnym rogu ekranu znajduje się ikona symbolizująca logowanie. Wygląda jak promieniujący radar. Przycisk zamknięcia należy do tej samej grupy ikon. Jest potrzebny do ponownego uruchomienia systemu. Klikając na nią, na ekranie pojawiają się opcje: tryb uśpienia, ponowne uruchomienie i wyłączenie.
Rozpoczęcie procesu ponownego uruchamiania w trybie awaryjnym jest takie samo jak normalny proces ponownego uruchamiania, to znaczy, że musisz kliknąć przycisk „Start”. Wybierając opcje elementu „Zamknij”, należy kliknąć „Uruchom ponownie”. Gdy laptop zacznie się uruchamiać, należy naciskać klawisz funkcyjny F8, aż na ekranie pojawi się logo Windows. Jeśli zrobisz wszystko dobrze, pojawi się menu dodatkowych opcji rozruchu. Jeśli urządzenie wymaga wprowadzenia hasła przed uruchomieniem, menu pojawi się po odblokowaniu.

Dla wygody ponownego uruchomienia laptopa możesz korzystać z różnych gadżetów i narzędzi, które pozwalają dostosować działanie urządzenia w określonym czasie. Ta metoda nie jest uważana za powszechną, ale jest bardzo wygodna w użyciu.
Na przykład, aby użyć narzędzia Slidetoshutdown, musisz nacisnąć kombinację klawiszy Win + R i wprowadzić wiersz slidetoshutdown.exe. Po kliknięciu opcji „OK” na ekranie pojawi się napis: „Przesuń, aby wyłączyć komputer”. Wystarczy przeciągnąć tekst w dół, aby urządzenie zaczęło się restartować.
Instrukcja wideo
Aby bardziej szczegółowo zrozumieć temat ponownego uruchamiania laptopa, możesz skorzystać z wideo na YouTube:
Film pokazuje, jak uruchomić ponownie za pomocą skrótów klawiaturowych. Jak pokazują statystyki, użytkownicy komputerów wolą używać przycisków skrótów, więc wideo staje się istotne.
Ponowne uruchamianie komputera to operacja podobna do wyłączania. Ponowne uruchomienie jest wykonywane za każdym razem, gdy konieczne jest ponowne połączenie jądra systemu operacyjnego, na przykład po zainstalowaniu wszystkich sterowników i większości programów. Ta technika jest również używana do odświeżania pamięci RAM w celu przywrócenia stabilności komputera w bieżącej sesji. Jeśli programy dają dziwne awarie, mimo że zazwyczaj działają bezproblemowo, zrestartuj system - wiele może się udać.
Dlaczego musisz ponownie uruchomić komputer
Jeśli ponowne uruchomienie pomaga przywrócić stabilną pracę, ale z biegiem czasu programy zaczynają coraz bardziej zwalniać, sprawdź prawidłowe ustawienia korzystania z pamięci wirtualnej.
Ponowne uruchomienie komputera jest mniej więcej takie samo, jak wyłączenie go. Zacznij od zamknięcia wszystkich okien, zapisywania dokumentów. Wydaj polecenie Start - Wyłącz komputer (zamknij) lub naciśnij kombinację klawiszy ALT + F4 na pulpicie. W oknie dialogowym Wyłącz komputer kliknij Uruchom ponownie.
Istnieją inne sytuacje, które mogą prowadzić do ponownego uruchomienia, ale tutaj musisz być ostrożny. Na przykład komputer uruchamia się ponownie po kliknięciu przycisku Resetuj. Ten przycisk znajduje się z przodu komputera. Często jest oprawiony w taki sposób, aby uniknąć przypadkowego wciśnięcia. W nowoczesnych komputerach przycisk Reset jest potrzebny tylko w sytuacjach awaryjnych, na przykład po otrzymaniu „niebieskiego ekranu śmierci”. Jeśli naciśniesz ten przycisk w niewłaściwym czasie, możesz utracić dane.
Uruchom ponownie w systemie Windows XP
W systemie Windows XP, w przeciwieństwie do poprzednich wersji systemu Windows, wiele ustawień można wprowadzić bez ponownego uruchamiania, jednak ponowne uruchomienie jest przydatne nawet wtedy, gdy nie ma pilnej potrzeby. Zdarza się, że zainstalowane programy wystawiają żądanie ponownego uruchomienia w celu uzyskania ubezpieczenia. Czasami procedura rozpoczyna się automatycznie - po prostu zaakceptuj tę ofertę. W szczególności jest to jeden z powodów, dla których nie należy instalować nowych programów, gdy na komputerze są uruchomione niektóre programy lub otwarte dokumenty.
Zawsze szanuj oferty ponownego uruchomienia komputera. Jeśli system operacyjny lub program uzna, że konieczne jest ponowne uruchomienie, wykonaj to.
Sugestia ponownego uruchomienia nie oznacza, że musisz zrobić to na własną rękę, w tej sekundzie. Wręcz przeciwnie, warto odłożyć to wydarzenie na kilka minut, w tym czasie zamykasz otwarte okna i zapisujesz niezapisane dokumenty. Po upewnieniu się, że ponowne uruchomienie niczego nie zaszkodzi, można je uruchomić za pomocą bezpośredniego polecenia Start - Shutdown - Restart.
Ponowne uruchomienie może zostać opóźnione, ale nie wolno o tym zapomnieć! Jeśli po zainstalowaniu programu otrzymałeś ofertę ponownego uruchomienia, którą tymczasowo odrzuciłeś, w żadnym wypadku nie uruchamiaj tego programu, dopóki nie nastąpi ponowne uruchomienie. Nieprzygotowane uruchomienie może uniemożliwić działanie programu. Aby naprawić sytuację, będziesz musiał go usunąć i ponownie zainstalować.
W przypadku awarii sprzętu spowodowanej awarią systemu ponowne uruchomienie komputera może być czasami bardzo trudne (mysz lub touchpad w laptopie mogą nie reagować). Istnieje kilka sposobów ponownego uruchomienia komputera za pomocą klawiatury, które zostaną omówione później.
Metody ponownego uruchamiania systemu Windows
Komputer z systemem operacyjnym Windows można ponownie uruchomić na kilka sposobów:
- metoda pierwsza;
- jeśli podczas awarii systemu mysz reaguje na polecenia, musisz nacisnąć klawisz „Wygraj” na klawiaturze lub wybrać ikonę „Start” w lewym rogu;
- Na dole pojawi się zakładka Shutdown. Musisz go kliknąć w rozwijanym menu kontekstowym i kliknąć „Uruchom ponownie”. Ta opcja jest uważana za jedną z najbezpieczniejszych, ponieważ wszystkie systemy będą w stanie przygotować się do ponownego uruchomienia.
- druga metoda. Jeśli awaria systemu prawie całkowicie sparaliżowała komputer (plus sprzęt uległ awarii), musisz zadzwonić do menedżera zadań za pomocą kombinacji „Ctrl + Alt + Del”.
W górnym wierszu musisz wybrać "Zamknij", a następnie pozycję "Uruchom ponownie". Ta metoda jest przeznaczona dla użytkowników komputerów z systemem Windows XP.
- trzecia metoda. Użycie skrótu klawiaturowego „Ctrl+Alt+Del” umożliwia wywołanie okna dialogowego. W nim, w prawej dolnej części, powinieneś wybrać „Opcje ukończenia”, a następnie żądaną akcję;
- czwarta metoda. W przypadku użytkowników, którzy mają zainstalowany system operacyjny Windows 8 lub 8.1 na swoim komputerze, system można ponownie uruchomić za pomocą polecenia Win + C;

- piąta metoda. Ponowne uruchomienie lub wyłączenie komputera w systemie Windows jest możliwe za pomocą kombinacji Alt + F4;

- Aby to zrobić, musisz kliknąć puste miejsce na pulpicie i nacisnąć „Alt + F4”, co spowoduje wyświetlenie odpowiedniego okna „Zamknij system Windows”.

Standardowa metoda ponownego uruchomienia
Standardową metodą ponownego uruchomienia komputera jest użycie klawiszy strzałek.
W tym celu musisz wykonać kilka kolejnych kroków:

Jeśli aplikacje zostały uruchomione w tym samym czasie, pojawi się okno dialogowe, w którym zostaniesz poproszony o zakończenie uruchomionych procesów.
Wideo: wyłączanie z klawiatury
„Ctrl” + „Alt” + „Del”
Inna metoda, która umożliwia ponowne uruchomienie komputera za pomocą klawiatury, polega na użyciu kombinacji poleceń Ctrl + Alt + Del.
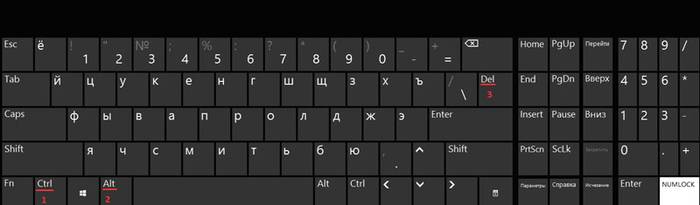
Ponowne uruchomienie systemu odbywa się w następujący sposób:

Użytkownicy systemów Windows Vista i 7 muszą wybrać opcję „Opcje uzupełniania...” (znajdujące się w prawej dolnej części okna dialogowego), gdy pojawi się okno dialogowe, a następnie z wyświetlonej listy wybrać opcję „Uruchom ponownie”.

„Alt” + „F4”
Możesz ponownie uruchomić komputer za pomocą Alt+F4.
Aby wykonać to w ten sposób, musisz kolejno wykonać następujące czynności:
- najpierw musisz nacisnąć żądaną kombinację na klawiaturze;
- następnie na ekranie pojawi się małe okno dialogowe o nazwie „Zamknij system Windows”. Jeśli mysz nie reaguje na polecenia, użyj strzałek na klawiaturze „W górę” lub „W dół”, aby wybrać żądany tryb.
Win + C (dla Windows 8/8.1)
W przypadku użytkowników, którzy mają zainstalowany system operacyjny Windows 8 / 8.1, można ponownie uruchomić komputer za pomocą klawiatury za pomocą kombinacji Win + C.
Przebieg działania obejmuje:

Wiersz poleceń
Możesz ponownie uruchomić komputer nie tylko za pomocą kombinacji klawiszy, ale także za pomocą wiersza poleceń. Ta opcja jest odpowiednia dla posiadaczy systemów operacyjnych Windows XP/Vista/7/8 i 8.1.
Aby zrestartować system za pomocą wiersza poleceń, musisz wykonać szereg czynności sekwencyjnych:
- Najpierw musisz otworzyć okno wiersza poleceń. Można to zrobić na kilka sposobów;
- za pomocą kombinacji „Win + R” musisz otworzyć okno „Uruchom”, w którym musisz wpisać polecenie „cmd” w pustym polu;

- druga metoda jest odpowiednia dla użytkowników systemów operacyjnych Windows 8/8.1. Kombinacja klawiszy „Win + X” umożliwia wywołanie menu kontekstowego, w którym należy wybrać element „Wiersz polecenia (administrator)”;

- po trzecie - musisz przejść do menu „Start” i wybrać „Akcesoria”. Znajdź na liście „Wiersz polecenia”.

- po pojawieniu się na ekranie okna wiersza poleceń należy wprowadzić następujące polecenia: „shutdown -t 0 -r –f” („-r” - odpowiada za ponowne uruchomienie systemu „-f” - parametr odpowiada za wymuszenie zatrzymanie wszystkich uruchomionych procesów, komenda "-t 0" odpowiada za natychmiastowy restart bez zamykania procesów);
- następnie naciśnij klawisz Enter, aby potwierdzić wybór.
Druga opcja ponownego uruchomienia za pomocą wiersza poleceń jest następująca:

Trzecia metoda jest odpowiednia tylko dla systemu operacyjnego Windows XP:
- najpierw musisz wywołać linię poleceń;
- następnie wpisz polecenie „rundll32 user.exe, ExitWindowsExec 2” i naciśnij „Enter”.
Widziane: Jak szybko wyłączyć komputer
Jak ponownie uruchomić komputer za pomocą klawiatury, jeśli się zawiesza?
Możesz ponownie uruchomić komputer nie tylko za pomocą myszy, ale także klawiatury.
Podczas pracy komputer może się zawiesić, na przykład z powodu braku pamięci, w której aplikacje intensywnie korzystające z zasobów po prostu pobierają pamięć RAM. Innym powodem zawieszania się systemu może być awaria systemu spowodowana konfliktami sterowników, błędami rejestru lub nieprawidłowym działaniem aplikacji.
W części
W przypadku, gdy komputer zawiesza się tylko częściowo (to znaczy, że niektóre urządzenia, takie jak mysz, reagują na polecenia), możesz uruchomić ponownie, używając standardowych metod:
Poprzez menu startowe:

"Ctrl+Alt+Del":
- musisz wpisać żądaną kombinację na klawiaturze;
- pojawi się okno dialogowe, w którym w prawym dolnym rogu należy wybrać „Opcje zamykania” i kliknąć „Uruchom ponownie” w menu rozwijanym.
"Alt+F4":
- najpierw musisz wpisać kombinację „Alt + F4”;
- następnie pojawi się okno „Zamknij system Windows”;
- następnie musisz aktywować tryb „Reboot”.
W pełni
W przypadku, gdy działanie komputera jest całkowicie sparaliżowane, a mysz nie jest posłuszna, konieczne jest zastosowanie bardziej radykalnych metod restartu zawieszonego komputera.
"Ctrl+Alt+Del":

Drugim sposobem jest naciśnięcie klawisza „Reset” z przodu jednostki systemowej. Ta metoda jest najbardziej radykalna ze wszystkich istniejących, ponieważ pociąga za sobą całkowitą utratę niezapisanych danych. Będzie to miało znaczenie tylko wtedy, gdy komputer całkowicie się zawiesza, a sprzęt (klawiatura i mysz) nie reaguje na polecenia.
W tym artykule omówiono sposoby ponownego uruchamiania komputera za pomocą klawiatury w każdej wersji systemu operacyjnego Windows. Te metody będą przydatne w przypadkach, gdy komputer zawiesza się i sprzęt ulega awarii.
Każdy użytkownik musi wiedzieć, jak ponownie uruchomić laptopa. W końcu ta procedura jest często wymagana podczas instalowania dowolnego oprogramowania, sterowników i nowego oprogramowania. Ponadto w niektórych przypadkach tylko ponowne uruchomienie pomaga poradzić sobie z różnego rodzaju zawieszaniem się systemu i przywróceniem urządzenia do pracy. Dlatego przyjrzymy się różnym sposobom ponownego uruchomienia laptopa.
Prawdopodobnie najłatwiejszym i jednocześnie powszechnym sposobem ponownego uruchomienia laptopa jest dostęp do menu startowego. Tutaj, jak wiadomo, jest kilka przycisków, które pozwalają wyłączyć urządzenie, przełączyć je w tryb uśpienia i oczywiście zrestartować. Korzystając z menu startowego, możesz ponownie uruchomić dowolny laptop, niezależnie od jego producenta - asus, toshiba, hp, lenovo, acer, samsung itp.

Jednak każdy system operacyjny ma nieco inną procedurę ponownego uruchamiania:
dla Windows 7 :
- Użyj touchpada lub myszy, aby uruchomić menu startowe w lewym dolnym rogu.
- Kliknij strzałkę, która znajduje się po lewej stronie napisu „Zamknij”. Otworzy się dodatkowe menu.
- Wybierz wiersz poleceń „reboot” i kliknij go. Teraz laptop z systemem Windows 7 powinien się zrestartować.

Do w Windows 8 wszystko jest inne, ponieważ w interfejsie tego systemu operacyjnego nie ma znanego menu startowego:
- Przede wszystkim szybko przesuwaj kursor myszy po prawej stronie ekranu od góry do dołu. Powinno pojawić się pionowe menu. Zapewnia jedynie dostęp do głównych funkcji.
- Przesuwamy kursor na przycisk „opcje”, który wykonany jest w formie koła zębatego. Klikamy na to.
- Następnie aktywujemy linię „zamknięcie”.
- Wybierz „uruchom ponownie”.

Do laptopa z okna 10 Procedura restartu obejmuje następujące kroki:
- Znajdujemy ikonę z menu startowym w lewym dolnym rogu i klikamy na nią.
- Pojawi się panel, na którym należy wybrać linię „zamknięcie”.
- Teraz w wyskakującym menu kliknij przycisk „Uruchom ponownie”.

Zwykle procedura ponownego uruchomienia laptopa z dowolnego systemu operacyjnego trwa 50-60 sekund. Czasami jednak może to zająć więcej czasu, jeśli na liście automatycznie uruchamianych programów znajdują się „ciężkie” aplikacje.
Oczywiście możesz wymusić ponowne uruchomienie laptopa, przytrzymując przycisk zasilania. Jednak z tej opcji ponownego uruchomienia urządzenia należy korzystać tylko w skrajnych przypadkach. W końcu tutaj laptop po prostu się wyłączy, a naciskając ponownie przycisk zasilania, włączysz go. Jednocześnie wszystko to jest niepoprawnym zamknięciem, którego konsekwencjami mogą być różne poważne błędy systemowe.

Ponadto nie zaleca się ponownego uruchamiania laptopa z sieci lub wyciągania z niego baterii. Taka akcja może powrócić, by prześladować jeszcze więcej globalnych problemów. Na przykład awaria zasilacza lub dysku twardego, a także wielu kontrolerów na płycie głównej.
Mysz nie zawsze jest wymagana do ponownego uruchomienia urządzenia. Możesz ograniczyć się do możliwości klawiatury. W końcu czasami z powodu różnych awarii oprogramowania lub problemów technicznych touchpad lub mysz mogą przestać działać na laptopie.
Aby ponownie uruchomić komputer za pomocą klawiatury, musisz:
- Przede wszystkim naciśnij klawisz wygraj. Znajduje się w lewym dolnym rogu klawiatury, między ctrl i alt.
- Następnie za pomocą strzałek góra-dół-prawo-lewo wybierz wiersz Zamknij lub Uruchom ponownie. Naciśnij enter".
- Jednak często niektóre błędy prowadzą do tego, że otwarcie menu Start staje się niemożliwe. Jedynym wyjściem jest uruchomienie menedżera zadań.
- Odbywa się to poprzez naciśnięcie ctrl+alt+delete. Lub inna kombinacja - ctrl + shift + e
- W zależności od systemu operacyjnego otworzy się okno lub całe menu, w którym możesz wybrać element, aby ponownie uruchomić laptopa. Na przykład w systemie Windows 7 będzie znajdować się w prawym dolnym rogu (czerwona ikona).
- Naciśnij klawisz Alt i użyj strzałek, aby wybrać żądane polecenie ponownego uruchomienia. Nie zapomnij wejść.

Nawiasem mówiąc, wielu użytkowników, którzy chcą ponownie uruchomić laptopa Asus, napotyka następujący problem. Czasami nie działają jako touchpad i mysz. Chodzi o to, że możesz przypadkowo nacisnąć kombinację przycisków Fn + F7. W rezultacie pozostaje tylko sterowanie przyciskiem laptopa. Właśnie w takich sytuacjach przydatna jest wiedza o tym, jak można ponownie uruchomić komputer za pomocą samej klawiatury.
Jak zrestartować zamrożony laptop?
Zdarza się również, że laptop nie reaguje na żadne polecenia użytkownika. Przyczyny takiego zawieszenia są różne - błędy w systemie, ciężkie programy i aplikacje mocno obciążające procesor, problemy z "wypychaniem" (płyta główna, karta graficzna, procesor itp.).
Co zrobić w takim przypadku? Oczywiście musisz ponownie uruchomić laptopa. Ale jak? W końcu ani mysz, ani touchpad nie reagują, a ty w ogóle nie chcesz uciekać się do nieprawidłowego wyłączenia urządzenia. Następnie zalecamy ponowne uruchomienie laptopa za pomocą klawiatury. O niektórych popularnych metodach takiego restartu pisaliśmy powyżej. Jeśli nie pomogły, wypróbuj następujące rozwiązania:
- Użyj wiersza poleceń. Aby to zrobić, przytrzymaj Win + R. Otworzy się okno, w którym należy wpisać zamknięcie / r (lub zamknięcie -t 0 -r -f) i nacisnąć e To polecenie oznacza natychmiastowe ponowne uruchomienie laptopa.
- W przypadku urządzeń z systemem Windows 10 istnieje inna możliwość ponownego uruchomienia zamrożonego laptopa bez myszy lub touchpada. Musisz nacisnąć klawisze win + x na klawiaturze. W rezultacie otworzy się trójwymiarowe menu, w którym możesz wybrać linię „reboot”.
- Kombinacja przycisków alt + f może również pomóc w ponownym uruchomieniu zamrożonego laptopa w trybie awaryjnym.Naciśnij, a wszystkie aktywne okna natychmiast się zamkną. Co więcej, ponowne naciśnięcie klawiszy alt + f4 może zamknąć okno z systemem operacyjnym. Spowoduje to ponowne uruchomienie laptopa.
- W przypadku użytkowników, którzy mają zainstalowany system Windows 8 (lub 8.1) na swoim laptopie, system można również ponownie uruchomić za pomocą polecenia win + c.