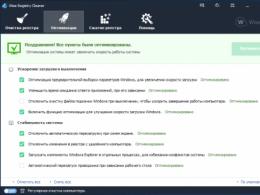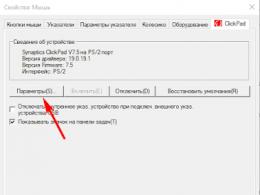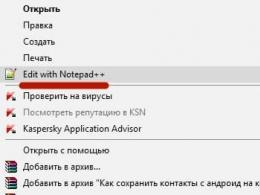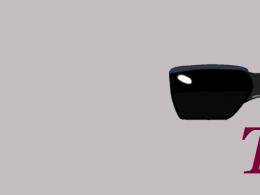Obejście systemu Windows 7. Co zrobić, jeśli zapomniałeś hasła administratora? Co zrobić, jeśli zapomniałeś hasła do systemu Windows
Hasła pomagają chronić Twoje konto w systemach operacyjnych przed nieautoryzowanymi użytkownikami. Zdarza się jednak, że zostają one zapomniane, nie można dostać się do systemu z konta administratora i nie ma się przy sobie nośnika instalacyjnego. W takim przypadku będziesz musiał zresetować hasło, stosując nieco niestandardowe metody.
Usuwanie hasła z systemu Windows 7 bez nośnika instalacyjnego
Jeśli nie możesz pobrać dysku resetowania hasła dla systemu Windows 7, możesz skorzystać z jednej z metod sugerowanych poniżej. Obydwa wymagają rozwiązania problemu za pomocą narzędzi systemowych. Aby to zrobić, nie trzeba pobierać dysku resetowania hasła systemu Windows 7 ani pełnego obrazu systemu. Zaleca się jednak ścisłe przestrzeganie instrukcji, ponieważ obie metody wymagają pracy z interfejsem „Konsole”.
Nie ma potrzeby resetowania hasła systemu Windows 7 za pomocą oprogramowania innych firm, ponieważ doprowadzi to do pewnych problemów.
Metoda 1: Wiersz poleceń
To najbardziej uniwersalny, prosty i bezpieczny sposób zmiany hasła do systemu Windows 7 bez znajomości starego. W razie potrzeby możesz później po prostu usunąć nowe hasło z systemu operacyjnego. Aby wykonać tę metodę, musisz mieć możliwość zalogowania się do interfejsu systemu operacyjnego, nawet z konta gościa. Zwykle jest to zawsze domyślnie dostępne.
Konto Gość ma pewne ograniczenia w porównaniu do konta Administratora. Domyślnie dotyczą one wprowadzania jakichkolwiek zmian w systemie operacyjnym, np. instalowania/odinstalowywania programów, edytowania niektórych dokumentów, pobierania treści z sieci. Ograniczenia w użyciu "Wiersz poleceń" domyślnie nie.
Instrukcje dotyczące tej metody są następujące:
- Naciśnij kombinację klawiszy Wygraj + R.
- W linii, która się otworzy, wpisz cmd i kliknij Wchodzić.

- Zacznie się "Wiersz poleceń". Najpierw musisz sprawdzić liczbę użytkowników, ich uprawnienia i loginy w systemie operacyjnym. W tym celu wpisz polecenie net user i kliknij Wchodzić.

- Wyświetlona zostanie lista wszystkich użytkowników systemu operacyjnego. Musisz znaleźć login do konta administratora. Będzie to łatwe, jeśli w systemie operacyjnym są tylko dwa konta.
- Teraz napisz polecenie net user administrator_login nowe_hasło. Przykładowe polecenie: użytkownik sieciowy Admin 123456. Naciśnij enter.

- Po zastosowaniu polecenia uruchom ponownie komputer i zaloguj się na konto administratora przy użyciu nowego hasła.
Metoda 2: Menu odzyskiwania
Ta metoda może być niebezpieczna, ponieważ wymaga odłączenia komputera od zasilania podczas jego pracy. Jednak jednorazowe użycie nie powinno wyrządzić większych szkód.
Konkluzja jest następująca:
- Uruchom ponownie komputer, jeśli był włączony, lub włącz go, jeśli był wyłączony.
- Gdy system Windows zacznie się ładować, wyłącz go natychmiast. Na przykład naciśnij przycisk zasilania lub odłącz kabel zasilający.
- Następnie podłącz ponownie zasilanie i włącz komputer.
- Zamiast standardowego uruchamiania systemu Windows powinien zostać uruchomiony ekran "Błąd odzyskiwania systemu Windows", czyli odzyskiwanie po błędzie.
- Zostanie wyświetlonych kilka opcji uruchomienia systemu operacyjnego. Wybierać „Uruchom naprawę przy uruchomieniu”. W wersji rosyjskiej można to nazwać „Uruchom naprawę rozruchu”.

- System rozpocznie ładowanie. Może zostać wyświetlone okno z prośbą o pozwolenie na wykonanie procedury przywracania systemu ( "Przywracanie systemu"). Anuluj klikając "Anulować".

- Pojawia się komunikat o błędzie odzyskiwania. Kliknij element „Wyświetl szczegóły problemu”.

- Otworzy się plik tekstowy opisujący problem. Tutaj musisz kliknąć element "Plik" w górnym menu. Z listy rozwijanej kliknij element "Otwarty".

- Będzie otwarte "Konduktor" Windows z dostępem do wszystkich plików systemowych. Musisz przejść do następującej ścieżki: C:\Windows\System32.
- Tutaj znajdź i zmień nazwę jednego z tych plików utilman.exe Lub sethc.exe, dodając do nazwy jednego z nich dopisek bak lub old. Jeśli te pliki nie są wyświetlane w Eksploratorze, to w kolumnie "Typ pliku" ustaw wartość "Wszystkie pliki".
- Teraz znajdź plik cmd.exe. Skopiuj go i wklej w tym samym katalogu.
- Zmień nazwę skopiowanego pliku na „użytkownik” Lub „set”. Nie ma potrzeby zmiany nazwy pliku na „użytkownik”, jeśli w kroku 10 dodałeś do pliku postscript „set” i wzajemnie.
- Możesz zamknąć "Zeszyt" i naciśnij "Skończyć". Następnie system uruchomi się ponownie.
- Poczekaj, aż załaduje się ekran startowy systemu Windows i kliknij ikonę "Specjalne zdolności", jeśli zmieniłeś nazwę pliku na „użytkownik”. Jeśli zmieniłeś nazwę na „set”, wówczas będziesz musiał nacisnąć klawisz pięć razy Zmiana.
W ten sposób będziesz mieć dostęp do "Wiersz poleceń" bez konieczności dostępu do systemu. W interfejsie „Konsole” będziesz musiał wykonać następujące czynności:
- Jeśli nie znasz dokładnej nazwy konta administratora, wpisz polecenie net user. Wyświetli wszystkie dane dotyczące użytkowników systemu, w tym ich status.

- Teraz napisz to polecenie: użytkownik sieciowy Nazwa konta administratora nowe hasło. Przykładowe polecenie, użytkownik sieciowy Admin 123456. Naciśnij enter.

- Uruchom ponownie komputer i spróbuj zalogować się przy użyciu nowego ustawionego hasła.
Metody omówione powyżej pomagają zresetować hasło w systemie Windows 7 bez użycia dysku z obrazem systemu operacyjnego. Zaleca się jednak utworzenie obrazu odzyskiwania systemu na dysku flash (dysku instalacyjnym) i wykonanie za jego pomocą resetu.
Fakt, że systemy operacyjne Windows są chronione przez użytkowników (najczęściej administratorów komputerów) przed nieuprawnionym użyciem, na przykład podczas ich nieobecności przy komputerze, nie jest dla nikogo zaskoczeniem. Często jednak administrator może nie nadać zarejestrowanemu użytkownikowi wystarczających uprawnień do wykonywania jakichkolwiek czynności lub dokonywania ustawień osobistych, w związku z czym konieczne może być zalogowanie się do systemu z rejestracją administratora. Następnie zobaczmy, jak ominąć hasło na komputerze z systemem Windows 7, korzystając z kilku prostych metod. Ale najpierw zastanówmy się, w jakich przypadkach takie działania mogą być niezwykle konieczne.
Najczęstsze sytuacje
Co więc może się stać, jeśli użytkownik pilnie będzie musiał znaleźć, ominąć lub zresetować hasło systemu Windows? W najprostszym przypadku taka sytuacja może wynikać z tego, że użytkownik po prostu zapomniał i po prostu zgubił własną kombinację, którą służy do logowania się do systemu. Jest to zrozumiałe, ponieważ każdemu zdarza się zapomnieć o pewnych rzeczach. Zwykli użytkownicy, wyraźnie nie rozumiejąc, co się dzieje, zaczynają podejmować najbardziej drastyczne kroki, próbując po prostu ponownie zainstalować system. Nie warto tego robić, ponieważ nawet zapomniane hasło rejestracyjne Microsoft, które zostało utworzone podczas pierwszej instalacji systemu, można przywrócić po prostu kontaktując się z obsługą techniczną korporacji. Aby to zrobić, możesz zalogować się do oficjalnego zasobu z innego komputera i podać niezbędne dane, po czym na Twój numer telefonu komórkowego zostanie wysłany kod odzyskiwania.
Problem wygląda znacznie gorzej, gdy administrator systemu ustawi ograniczenia na terminalu komputera dla zarejestrowanych użytkowników, np. po to, aby użytkownicy samodzielnie nie instalowali niepotrzebnego oprogramowania ani nie dokonywali ustawień, które mogłyby zaszkodzić systemowi. Ale nawet w tym przypadku możesz ominąć hasło, a czasami w ogóle nie musisz znać wymaganej kombinacji. Wreszcie, czasami może być konieczne otwarcie plików, które nie są udostępnione nikomu innemu na Twoim komputerze. Na przykład pracownik biurowy jest chory, potrzebuje dostępu do swoich dokumentów, ale ze względów osobistych nie chce udostępniać swojego hasła do Windowsa innym osobom.
Ogólnie rzecz biorąc, we wszystkich powyższych sytuacjach można zastosować, jak sądzi większość ekspertów, standardowe metody, które pomogą Ci znaleźć wymagane hasło, ominąć je, a nawet pozbyć się rejestru administratora komputera.
Co zrobić, jeśli hasło jest ustawione w BIOS-ie?
Zacznijmy od najprostszych opcji i najpierw rozważmy ominięcie hasła administratora Windows 7, które nie jest ustawione w samym systemie operacyjnym, w ustawieniach podstawowego układu wejścia/wyjścia BIOS-u, aby użytkownik nie tylko mógł wejść do środowiska operacyjnego, ale zmienić także priorytety ustawień podstawowych ustawionych przez samego administratora.
Na komputerach stacjonarnych możesz po prostu zresetować hasło, wyjmując baterię CMOS odpowiedzialną za zasilanie układu BIOS na 10-15 minut, a następnie wkładając ją ponownie. Na laptopach ta operacja wygląda nieco bardziej skomplikowanie, ponieważ urządzenia będą musiały zostać zdemontowane. Jeśli jednak chcesz, można to zrobić, jeśli zachowasz ostrożność, aby nie uszkodzić ważnych elementów samej płyty głównej podczas zdejmowania pokrywy.
Wyłączanie superadministratora w działającym systemie
Teraz, nieco odwracając uwagę od głównego tematu, przyjrzyjmy się pokrótce, jak wyłączyć wbudowane tak zwane konto superadministratora, które domyślnie ma najwyższy priorytet we wszystkich systemach operacyjnych Windows począwszy od wersji siódmej. Aby to zrobić, musisz uruchomić wiersz poleceń, ale tym razem pamiętaj, aby użyć go jako administrator poprzez menu RMB, a następnie wykonaj polecenie „Administrator użytkownika sieciowego / aktywny: nie” (oczywiście bez cudzysłowów). Następnie wszystkie programy i pliki można otwierać bez konieczności uzyskania zgody superadministratora. Wyjątkiem w niektórych przypadkach jest konsola poleceń. UAC również pozostanie aktywny, ale jego poziom może zostać obniżony.
Jak ominąć hasło logowania do systemu Windows 7: Ustawienia trybu awaryjnego
Przejdźmy teraz bezpośrednio do rozważenia technik mających zastosowanie w przypadkach, gdy nie ma możliwości zalogowania się do systemu z określonego „konta”, w tym konta administratora. Jak w takiej sytuacji ominąć hasło w Windows 7? Proste też.

Aby to zrobić, musisz uruchomić w trybie awaryjnym, który jest wybierany z menu startowego, aktywowanego bezpośrednio przed uruchomieniem systemu operacyjnego poprzez naciśnięcie klawisza F8. W oknie logowania wystarczy wybrać żądany wpis rejestracyjny. W takim przypadku hasło nie będzie wymagane. W razie potrzeby możesz wówczas nadać sobie dodatkowe uprawnienia lub skorzystać z zarządzania „kontem”, na którym jesteś zalogowany, a następnie ustawić usuwanie dotychczasowego hasła.
Pomiń hasło administratora systemu Windows podczas uruchamiania z konsoli poleceń
Menu rozruchu startowego jest również wygodne, ponieważ zamiast uruchamiać się w trybie awaryjnym, można skorzystać z obsługi wiersza poleceń, która jest konieczna, jeśli z jakiegoś powodu bezpieczne logowanie jest niemożliwe lub zagrożone.

Kiedy start się zatrzyma, będziesz musiał wprowadzić kombinację NAZWA użytkownika sieci HASŁO, gdzie NAZWA to nazwa użytkownika, dla którego chcesz zmienić kombinację logowania, HASŁO to nowe hasło. Jak już jest jasne, nie musisz znać starej kombinacji, a po ponownym uruchomieniu w trybie normalnym do zalogowania wymagana będzie nowo zainstalowana kombinacja.
Dodawanie i usuwanie kont z wiersza poleceń
Teraz jeszcze kilka słów o tym, jak ominąć hasło systemu Windows 7 na laptopie lub komputerze stacjonarnym, co wiąże się również z użyciem konsoli poleceń. Tylko w tym przypadku stosowana jest metoda dodania użytkownika, nadanie mu uprawnień administracyjnych poprzez dodanie go do odpowiedniej grupy. Ponownie wywołuje się samą konsolę z menu Start, a następnie kolejno wprowadza się i wykonuje następujące polecenia z parametrami nazwy i hasła pokazanymi w poprzednim przykładzie (oczywiście bez żadnej interpunkcji na końcu):
- użytkownik sieci NAZWA HASŁO /add;
- net grupa lokalna Administratorzy NAZWA /add;
- net nazwa użytkownika grupy lokalnej /delete.

Ominięcie hasła w systemie Windows 7, jeśli spojrzysz na same polecenia, odbywa się poprzez dodanie nowego użytkownika (jeśli to konieczne), dodanie wybranego użytkownika do grupy „Administratorzy” (w systemach rosyjskojęzycznych, jeśli polecenie nie działa, musisz podać nazwę grupy w języku rosyjskim) i usunięcie istniejącego użytkownika wraz ze wszystkimi jego danymi osobowymi, w tym hasłami. Za pomocą trzeciego polecenia podczas uruchamiania komputera możesz nawet usunąć administratora, a system nie nałoży żadnych ograniczeń w tej kwestii.
Wyłączenie wymagania hasła przy logowaniu
W zasadzie opisane powyżej metody zaliczane są do drastycznych i nie zawsze należy je stosować. Ogólnie rzecz biorąc, jeśli mówimy o użyciu wiersza poleceń, aby ominąć hasło w systemie Windows 7, możesz użyć prostszych, że tak powiem, bezbolesnych metod (jest oczywiste, że podczas usuwania administratora, jeśli odbywa się to na komputerze biurowym terminalu, u pracownika firmy mogą pojawić się dość poważne problemy, a tego nie można przypisywać przypadkowi czy niewiedzy). W takiej sytuacji łatwiej jest zastosować dezaktywację wymagania hasła przy logowaniu do systemu, która jest instalowana dla absolutnie wszystkich użytkowników, w tym także administratora. W dowolnym systemie, łącznie z Windows 7, możesz ominąć hasło użytkownika z tego samego wiersza poleceń w następujący sposób:
- wprowadź polecenie sterujące userpasswords2 i naciśnij Enter;
- wyłącz wymaganie hasła dla wybranego użytkownika;
- pozostaw pola do wpisania nowej kombinacji puste.

Po ponownym uruchomieniu będziesz mógł zalogować się na takie konto bez konieczności potwierdzania.
Najprostsze czynności w rejestrze
Inna metoda obejścia hasła wiąże się z wykonaniem pewnych czynności w rejestrze systemowym, jednakże dla przeciętnego użytkownika opcja ta może wydawać się nieco bardziej skomplikowana niż metody opisane powyżej. Niemniej jednak możesz skorzystać z takich akcji, ale do tego będziesz potrzebować dowolnego nośnika startowego, z którego powinieneś uruchomić system przed uruchomieniem głównego systemu. Po potwierdzeniu instalacji opcji językowych musisz przejść do odzyskiwania systemu i użyć elementu wiersza poleceń (lub wywołać bezpośrednio konsolę za pomocą kombinacji Shift + F10).

Teraz powinieneś wywołać edytor rejestru (regedit), a następnie użyć gałęzi rozruchowej w menu plików, będąc w sekcji HKLM. W przypadku gałęzi należy określić lokalizację C:\windows\System32\config\SYSTEM i podać dowolną nazwę (na przykład trzy jednostki). Następnie należy przejść do utworzonej partycji (w naszym przypadku będzie to HKLM111SYSTEM) i zmienić wartości klucza CmdLine na cmd.exe oraz przypisać parametrowi SetupType wartość w postaci dwóch zamiast zera. Następnie następuje ponowne uruchomienie, ale po zalogowaniu się na dowolne konto logowania obejście hasła w systemie Windows 7 (jak również w każdym innym systemie operacyjnym z tej rodziny) można wykonać w automatycznie uruchomionej konsoli poleceń. Ta technika nie pozwala złamać hasła ani bezpośrednio go ominąć, ale w pewnym stopniu upraszcza kroki związane z korzystaniem z wiersza poleceń. Jeśli z jakiegoś powodu nie potrzebujesz już automatycznego uruchamiania, po prostu usuń utworzoną partycję i uruchom ponownie system.
Możesz także ominąć hasło w systemie Windows 7 lub innych systemach, ładując gałąź HKEY_LOCAL_MACHINE\HIVE_NAME\SAM\Domains\Account\Users\000001F4, gdzie HIVE_NAME to nazwa gałęzi.

Najpierw w samej sekcji SAM musisz znaleźć klawisz F, a następnie zmienić jego wartość (11), ustawioną domyślnie w linii 0038, na dziesięć. Po zakończeniu wszystkich działań, będąc w ulu, za pomocą menu plików należy potwierdzić jego rozładowanie i ponownie uruchomić system.
Specjalistyczne narzędzia
Teraz kilka słów o programach do omijania haseł w systemie Windows 7. W Internecie można znaleźć ogromną liczbę takich narzędzi, ale w dalszej części skupimy się na najprostszych i najciekawszych aplikacjach. Nie można zaniedbać także narzędzi samego systemu, dlatego w pierwszej kolejności skupimy się na wykorzystaniu apletu programowego Windows, który w systemie jest reprezentowany przez plik wykonywalny sethc.exe. Podczas uruchamiania z nośnika wymiennego konieczne będzie ponowne wywołanie konsoli poleceń i najpierw określenie litery partycji, na której zainstalowany jest system operacyjny, ponieważ w większości przypadków dysk C będzie wymieniony jako zarezerwowane miejsce. Najwyraźniej partycja systemowa zostanie oznaczona literą D i aby się o tym przekonać, wpisz polecenie „dir d:\”. Teraz musisz napisać następujące polecenia (bez znaków interpunkcyjnych na końcu każdego z nich):
- skopiuj d:\windows\system32\sethc.exe d:\;
- skopiuj d:\windows\system32\cmd.exe d:\windows\system32\sethc.exe.
W ten sposób zestaw narzędzi zmienia się w konsolę poleceń. Po ponownym uruchomieniu systemu w trybie normalnym, gdy rozpocznie się ładowanie, szybko i kilkakrotnie naciśnij klawisz Shift, po czym w wierszu poleceń ponownie ustawisz użytkownikowi możliwość zmiany hasła (HASŁO NAZWY UŻYTKOWNIKA NET).
Czasami eksperci ds. bezpieczeństwa komputerowego zalecają użycie małej, ale całkiem interesującej aplikacji o nazwie Asterisk Key.

Program Windows 7 najpierw analizuje hasło lub kombinację dostępu do usług internetowych (przeważnie tylko tych, które są wyświetlane w systemie w postaci gwiazdek, a nie liter, cyfr i symboli), a następnie naciska przycisk Odzyskaj, aby nadać im czytelny wygląd. Przy każdym haśle znajduje się link do skopiowania, więc aby ułatwić dostęp do czegoś, wystarczy po prostu skopiować kombinację w programie, a następnie wkleić ją w wymagane pole do wypełnienia.
Możesz ominąć hasło systemu Windows 7 z dysku flash za pomocą narzędzia Kon-Boot. Najpierw musisz uruchomić jego instalator, a następnie za pomocą elementu „Zainstaluj na pamięci USB (z obsługą EFI)” zapisz go na nośniku wymiennym. Następnie w systemie podstawowym (BIOS/UEFI) należy ustawić pendrive jako pierwsze urządzenie startowe, wejść do menu startowego systemu Boot Menu (nie mylić z menu start wywoływanym klawiszem F8) i użyć pozycję „Kon-Boot (AKTUALNA WERSJA)”, a po oknie programu w trybie DOS, system rozpocznie ładowanie. Na etapie logowania możesz pozostawić pole hasła puste lub wpisać losowe znaki (Windows i tak będzie postrzegał tę kombinację jako poprawną). Jeśli pojawi się komunikat „Wykryto fałszywy BIOS”, należy wyłączyć funkcję Bezpiecznego rozruchu w systemie podstawowym.
Jak przeglądać hasła do stron internetowych w przeglądarkach?
Wreszcie możesz także ominąć hasło w systemie Windows 7 zapisane w przeglądarce, której używasz. Każdy taki program ma specjalną sekcję odpowiedzialną za przechowywanie wymaganych kombinacji.

Przykładowo w przeglądarce Opera możesz za pomocą przycisku wyświetlić wszystkie hasła w sekcji bezpieczeństwa, a następnie w nowym oknie, po najechaniu kursorem na adres strony, kliknąć przycisk „Pokaż” (początkowo wszystkie hasła będą oznaczone gwiazdkami). W ten sposób kombinacja może zostać skopiowana lub nagrana, a następnie wykorzystana do uzyskania dostępu do stron i usług internetowych.
Krótkie podsumowanie
Podsumowując, pozostaje tylko wybrać najodpowiedniejszą metodę obejścia haseł. Jak uważa większość ekspertów, skrajne środki, takie jak użycie rejestru lub inne niestandardowe działania, można zastosować tylko w przypadkach, gdy najprostsze rozwiązania nie pomagają. Jednak najbardziej akceptowalną opcją jest uruchomienie systemu z obsługą konsoli poleceń, a następnie wyłączenie obowiązkowego wymagania dotyczącego hasła przy logowaniu, jak pokazano w odpowiedniej sekcji powyżej.
Korzystanie ze specjalistycznych programów wydaje się nieco nieuzasadnione tylko dlatego, że wszystkie należą albo do klasy przeglądarek, albo do narzędzi do odzyskiwania, które pomagają w przypadku utraty hasła. Jednak podczas uruchamiania systemu z nośnika wymiennego, aby szybko ominąć wszelkiego rodzaju ograniczenia, najlepiej skorzystać z aplikacji Kon-Boot, mimo że utworzenie dysku flash za pomocą wbudowanego w niego instalatora może wydawać się niektórym użytkownikom nieco skomplikowane. Jednakże, jak wspomniano powyżej, w Internecie jest całkiem sporo takich programów do bezpłatnego pobrania, a niektóre narzędzia tego typu można nawet zaklasyfikować jako narzędzia profesjonalne lub półprofesjonalne. Jak wskazane jest ich używanie? Wszystko zależy od złożoności pierwotnego zadania i preferencji samych użytkowników.
W dzisiejszych czasach praktycznie nie ma podstawowych sposobów ochrony przed włamaniem do urządzeń komputerowych i uzyskaniem dostępu do poufnych informacji osobistych użytkownika.
Ustawienie hasła administratora również nie jest zbyt skuteczne w ochronie komputera, ponieważ istnieje co najmniej kilka sposobów na zhakowanie go i ominięcie.
Zhakuj hasło Administratora i zaloguj się przy użyciu jego konta - łatwo i bez wysiłku
Jakie są te metody, zostaną omówione w tym artykule.
Wskazówka 1. Zresetuj hasło za pomocą Interpretera poleceń w systemie Windows
Aby to zrobić, wykonujemy kolejno następujące kroki:
- Kliknij „Start” i wybierz „Wszystkie programy”;
- w zakładkach, które się otwierają, kliknij „Standardowy” i dosłownie w pierwszych wierszach listy widzimy opcję „Uruchom”;
- w wierszu poleceń „Uruchom” wpisz „cmd” i „Ok”;
W wierszu poleceń „Uruchom” piszemy „cmd”
- Otwiera się przed nami okno Interpretera poleceń, w którym wpisujemy polecenie „kontroluj hasła użytkownika2”, a następnie wciskamy „Enter;
W oknie Interpretera poleceń wpisz polecenie „control userpasswords2” i kliknij „OK”
- Na ekranie pojawia się „Konta użytkowników” – w polu „Użytkownicy” wybieramy potrzebne nam konto;
W polu „Użytkownicy” wybierz konto, którego potrzebujemy
- odznacz opcję „Wymagaj nazwy użytkownika i hasła”, następnie „Zastosuj” i „Ok”;
Odznacz pole wyboru „Wymagaj nazwy użytkownika i hasła”.
- w otwartym oknie „Automatyczne logowanie” wprowadź i potwierdź hasło lub pozostaw te pola puste, kliknij ponownie „OK”, „OK”;
W wyświetlonym oknie „Logowanie automatyczne” wpisz hasło lub pozostaw pole puste.
- zamknij okno wiersza poleceń i uruchom ponownie komputer.
Wskazówka 2. Zresetuj hasło do konta Administratora w Trybie Awaryjnym
Aby zresetować wbudowane konto „Administrator”, postępujemy krok po kroku zgodnie z poniższą instrukcją.
Krok 1. Uruchom ponownie komputer i podczas ładowania naciśnij klawisz F8.
Krok 2. W wyświetlonym menu jesteśmy proszeni o wybranie jednej z dodatkowych opcji ładowania systemu operacyjnego Windows - wybierz „Tryb awaryjny”.
Krok 3. Następnie zaloguj się do systemu korzystając z wbudowanego konta Administratora, które zazwyczaj domyślnie nie posiada hasła. Aby to zrobić, w polu logowania wpisz „Administrator” lub to samo słowo w języku rosyjskim. Pozostaw pole hasła puste i po prostu naciśnij „Enter”.
W trybie awaryjnym wybierz wbudowane konto administratora, które nie jest chronione hasłem
Krok 4. W oknie, które się pojawi z ostrzeżeniem, że system Windows znajduje się w trybie awaryjnym, kliknij „Tak”, aby potwierdzić.
Kliknij „Tak”, aby kontynuować pracę w trybie awaryjnym
Krok 5. Rozpoczynamy pracę w trybie bezpieczeństwa - zaraz po załadowaniu pulpitu kliknij następującą sekwencję opcji:
Start –> Panel sterowania –> Konta użytkowników
W trybie awaryjnym wybierz „Konta użytkowników”
Krok 6. Umieść kursor nad nazwą użytkownika, którego hasło chcesz edytować lub zresetować, i kliknij ikonę tego konta.
Krok 7. W menu, które pojawi się po lewej stronie, wybierz opcję „Zmień hasło”, wprowadź nowe hasło i potwierdź je. Jeśli po prostu resetujemy hasło, pozostawiamy to pole puste.
W menu po lewej stronie wybierz opcję „Zmień hasło”, następnie wpisz nowe hasło i następnie je zatwierdź
Krok 8. Kliknij przycisk „Zmień hasło”.
Krok 9. Zamknij najpierw okno „Konta użytkowników”, a następnie „Panel sterowania”.
Krok 10. Uruchom ponownie komputer.
Wskazówka 3. Jak zresetować hasło do wbudowanego konta Administratora
Ta rada przyda się tym, którzy staną przed problemem, gdy wbudowane konto jest chronione hasłem, o którym oczywiście wygodnie zapomnieliśmy. Postępujemy więc zgodnie z poniższymi instrukcjami:
- Potrzebujemy płyty CD (lub pendrive'a) z zestawem programów reanimacyjnych do przywrócenia systemu Windows, którą wkładamy do napędu, a następnie ponownie uruchamiamy komputer.
Dysk odzyskiwania jest idealny do odzyskiwania systemu.
- Podczas uruchamiania komputera wejdź do BIOS-u, naciskając klawisz „Dilete”.
- W BIOS-ie zmieniamy priorytet instalacji i przydzielamy komputer do rozruchu z CD-ROM-u. Następnie wkładamy do napędu dysk startowy z systemem operacyjnym i ponownie uruchamiamy komputer.
- Po uruchomieniu komputera z płyty CD-ROM na ekranie pojawia się menu dysku odzyskiwania, w którym wybieramy edytowaną kopię systemu Windows i przechodzimy do „Przywracania systemu”.
W edytowanej kopii systemu Windows wybierz „Przywracanie systemu”
- Następnie w ustawieniach okna dialogowego tego okna kliknij „Wiersz poleceń”.
- W otwartym polu poleceń wpisz „regedit” i potwierdź polecenie klawiszem Enter.
- Znajdź i wybierz sekcję HKEY_LOCAL_MACHINE, a następnie wybierz z menu opcję Plik, a następnie Załaduj gałąź.
- Musimy otworzyć plik SAM, następnie wybrać sekcję HKEY_LOCAL_MACHINE\hive_name\SAM\Domains\Account\Users\000001F4, następnie dwukrotnie kliknąć klawisz F i przejść do pierwszej wartości w linii 038 - cyfry 11, jak pokazany na zdjęciu.
Wybierz HKEY_LOCAL_MACHINE.. i kliknij dwukrotnie klawisz F
- Zastępujemy tę liczbę liczbą 10, zachowując przy tym szczególną ostrożność, ponieważ tylko tę liczbę należy zmienić, inne wartości są surowo zabronione.
Zastępujemy tę liczbę „11” liczbą „10”
- W tej samej sekcji HKEY_LOCAL_MACHINE\nazwa_gałęzia\SAM\Domains\Account\Users\000001F4 wybierz menu Plik, następnie Załaduj gałąź, a następnie „Tak” - potwierdź wyładowanie gałęzi.
Wybierz menu Plik - Załaduj ul i potwierdź rozładunek ula
- Teraz zamykamy edytor rejestru, a także cały proces instalacji, wyjmujemy dysk i uruchamiamy ponownie komputer.
Zhakuj hasło administratora w systemie Windows 8
System operacyjny Windows 8 ma swój własny, prosty sposób resetowania hasła administratora. Aby to zrobić, wystarczy wykonać poniższe czynności:
Krok 1. Przejdź do sekcji „Przywracanie systemu”, a następnie do konsoli „Diagnostyka”, gdzie wybieramy sekcję „Opcje zaawansowane”.
Skopiuj plik „sethc.exe”, aby uniknąć jego utraty
Krok 3. Teraz w linii poleceń piszemy:
skopiuj c:\windows\System32\cmd.exe c:\windows\System32\sethc.exe, czyli zamiast „sethc.exe” wpisujemy „cmd.exe”.
Zamień plik „sethc.exe” na „cmd.exe”
Krok 4. Wyjdź z konsoli poleceń za pomocą polecenia „exit”.
Krok 5. Uruchom ponownie nasz komputer i uruchom komputer ze zwykłymi parametrami.
Krok 6. Naciśnij pięciokrotnie klawisz „Shift”, aby uruchomić wiersz poleceń.
Krok 7. Wpisz „lusrmgr.msc” w konsoli poleceń i zobacz nazwę administratora.
Wpisz „lusrmgr.msc” w konsoli poleceń i zobacz nazwę administratora
Uwaga: jeśli konto jest wyłączone, można je aktywować komendą „użytkownik sieciowy „Nazwa_administratora” /aktywny:tak”
Krok 8. Ustaw nowe hasło - wpisz polecenie „użytkownik sieciowy „Nazwa administratora” hasło”.
Zaloguj się na konto administratora przy użyciu nowego hasła
Należy zauważyć, że ta metoda jest równie odpowiednia dla wcześniejszych wersji systemów operacyjnych.
W ten prosty sposób możesz zresetować hasło administratora na komputerze i laptopie w systemach operacyjnych Windows 7, 8 i 10.
Przydatny film na ten temat
Poniższe filmy wyraźnie pokazują, w jaki sposób można złamać hasło administratora.
Zresetuj hasło administratora w systemie Windows 7 za pomocą małego programu
Jak zresetować hasło logowania do systemu Windows 8
Resetowanie hasła administratora w systemie Windows 10
Praca na komputerze na koncie zwykłego użytkownika Windowsa jest dość przygnębiająca, szczególnie jeśli złośliwy administrator zablokował jakieś ważne rzeczy. Na przykład uruchamianie gier lub plików . W takiej sytuacji najprościej byłoby zresetować hasło administratora służącego do logowania się do systemu, zalogować się jako admin i zignorować wszelkie ograniczenia, choć czasami grozi to za to kara. Co robić?
Jest wyjście! Dzisiaj porozmawiamy o tym, jak ominąć hasło administratora systemu Windows, aby włączyć zablokowane funkcje, aby administrator niczego nie zgadł.
Zapisywanie Kon-Boota
Hasło do konta Windows, w tym administratora, jest dalekie od blokady stodoły. Siłą przypomina raczej zatrzask: nie wydaje się, żeby puścił, ale jeśli naciśniesz trochę mocniej, odleci. To spadło! A jaki to rodzaj ochrony, jeśli jakikolwiek „haker mamy” może od razu wymienić kilka narzędzi, które mogą ją powalić w ciągu kilku minut?Ponieważ ochrona hasłem jest tak zawodna, oznacza to, że można ją ominąć bez resetowania, argumentowali twórcy narzędzia. I mieli rację: dzięki ich wysiłkom narodziła się niewielka aplikacja, która może wyłączyć żądanie hasła podczas logowania do dowolnego konta.

Narzędzie nie usuwa ani nie zmienia bieżącego hasła. Jedyne, co robi, to modyfikuje dane w pamięci RAM komputera, tak aby system operacyjny „zapomniał” sprawdzić, co użytkownik wprowadza wraz z tym, co jest przechowywane w jego bazach danych. Dzieje się tak tylko wtedy, gdy program jest uruchomiony. Po jego użyciu nie pozostają żadne ślady w systemie.
Kon-Boot obsługuje wszystkie wersje systemu Windows x32-64 na komputerach stacjonarnych i laptopach. I nie tylko Windows: istnieje nowoczesna wersja narzędzia dla Mac OS X, a jego wcześniejsze wydania, które wciąż można znaleźć w Internecie, obsługują wiele dystrybucji Linuksa.
Aktualna wersja Kon-Boot dla systemu Windows na początku 2018 roku to 2.7, która pozwala ominąć żądania hasła nie tylko dla kont lokalnych, ale także sieciowych. Ta ostatnia funkcja nie działa w systemie Windows 10 - użytkownicy Tens mogą jedynie ominąć zabezpieczenia lokalne. Ale nie będziemy się tym martwić, ponieważ aby wyłączyć blokady administracyjne, wystarczy to, co mamy.
Niestety narzędzie ma wiele ograniczeń w jego użyciu. Nie spełni Twoich oczekiwań jeśli:
- Dysk, na którym zainstalowany jest system operacyjny, jest szyfrowany.
- Na komputerze zainstalowanych jest kilka systemów operacyjnych.
- System wykorzystuje niestandardowy bootloader.
- Uwierzytelnianie użytkownika odbywa się poprzez domenę.
- System instalowany jest na urządzeniu mobilnym lub na maszynie wirtualnej.
W innych przypadkach sukces jest prawie gwarantowany. A jeśli nie przeszkadza Ci, że aplikacja jest płatna – licencja osobista kosztuje od 25 dolarów, śmiało. A jeśli jesteś zdezorientowany, zdradzę sekret: na trackerach torrentów możesz znaleźć obrazy płyt Boot CD BootPass lub Hiren’s Boot CD, które zawierają Kon-Boot.
Jak korzystać z narzędzia
Aby aplikacja mogła wpływać na procesy zachodzące podczas uruchamiania systemu Windows, musi zacząć działać jeszcze wcześniej. Oznacza to, że Kon-Boot należy zapisać na nośniku startowym (dysku flash USB, dysku laserowym itp.) i za każdym razem, gdy trzeba ominąć hasło, należy uruchomić komputer z tego nośnika.W programie znajdują się 3 zestawy plików:
- Aby utworzyć rozruchowy dysk USB (obsługuje systemy UEFI).
- Aby utworzyć startowe płyty CD lub DVD (bez obsługi UEFI, tylko BIOS).
- Aby utworzyć dyskietki startowe (tylko BIOS).
Dwie ostatnie to przestarzałe wersje aplikacji, które zostały zachowane w dystrybucji ze względu na kompatybilność ze starszymi komputerami.
Dystrybucja zawiera także KonBootInstaller, narzędzie do tworzenia nośnika startowego.
Przed rozpoczęciem pracy z programem rozpakuj go z archiwum do osobnego folderu. Następnie podłącz czysty dysk i uruchom KonBootInstaller.exe. Wszystko to należy wykonać na komputerze, na którym masz konto administratora, ponieważ instalator potrzebuje podwyższonych uprawnień do dalszych działań.
- Jeśli nagranie odbywa się na dysku flash, wybierz go z listy „ DostępnyUSBjeździ" w głównym oknie instalatora. Jeśli do komputera podłączone są inne nośniki USB, odłącz je.
- Kliknij obszar " zainstalowaćDo...” odpowiadający typowi nośnika.

- Potwierdź zgodę na wykonanie operacji klikając „ Tak" w następnym oknie.

- Postęp dalszych działań będzie wyświetlany w oknie konsoli. Należy pamiętać, że w procesie tworzenia nośnika startowego wszystkie zawarte na nim informacje zostaną zniszczone.

- Po pomyślnym zakończeniu instalacji pojawi się komunikat „ Wszystkozrobione!" Kliknij OK.

Jeśli komunikat o błędzie „ Błąd podczas instalacji na USB. Sprawdź plik dziennika", otwórz folder Kon-Boot (w którym program został rozpakowany)\kon-bootUSB\USBFILES i zmień nazwę pliku konboot.lst V menu.lst. Następnie powtórz procedurę tworzenia nośnika.

Wszystko jest prawie gotowe. Pozostaje tylko podłączyć nowo utworzony dysk flash lub dysk za pomocą narzędzia do żądanego komputera (UEFI) i voila! Ponadto, jeśli w UEFI włączona jest opcja Bezpiecznego rozruchu, należy ją wyłączyć.

Po ponownym uruchomieniu komputera na ekranie zamiast wygaszacza ekranu systemu Windows pojawi się obraz Kon-Boot. Brawo!! Zrobiłeś to!
Wtedy wszystko jest elementarne. Wprowadź dowolne znaki w polu hasła konta administratora. Windows „zje” je bez sprzeciwu i za kilka sekund przeniesie Cię na pulpit. Otwórz reaktor zasad grupy (GpEdit.msc) i wyłącz blokowanie lub rozwiąż swoje problemy właśnie tutaj.
Pamiętaj, że używanie narzędzi hakerskich typu Kon-Boot w miejscach, gdzie jest to niedozwolone (w pracy, szkole itp.) może mieć dla Ciebie negatywne konsekwencje. Cała odpowiedzialność za zastosowanie się do porad zawartych w tym artykule spadnie całkowicie na Ciebie. Więc uważaj. I niech szczęście będzie z tobą!Jak ominąć hasło administratora systemu Windows, aby włączyć zablokowane funkcje aktualizacja: 17 stycznia 2018 r. przez: Johnny'ego Mnemonika
W tym przewodniku dowiesz się, co zrobić, jeśli zapomniałeś hasła do systemu Windows XP i jak rozwiązać ten problem bez ponownej instalacji systemu operacyjnego. Przyjrzymy się także innym możliwym problemom z hasłami. Systemy operacyjne Windows 10 i Windows 7 mają ulepszone możliwości zabezpieczeń w porównaniu do wcześniejszych systemów Windows XP/2000.
Nawiasem mówiąc, na Twoim komputerze może być zainstalowane jedno z najczęściej używanych haseł; pełną listę popularnych haseł znajdziesz w sekcji -.
W najnowszych wersjach systemu Windows zastosowano skuteczniejszy system haseł przeznaczony do użytku biznesowego, który gwarantuje, że nikt bez niezbędnych uprawnień nie będzie mógł uzyskać dostępu do informacji na Twoim komputerze. To jest miecz obosieczny. Większość użytkowników przynajmniej raz zapomina ważne hasło. A wtedy użytkownik/właściciel informacji staje się „wrogiem bez praw dostępu” do swojego komputera.
Oczywiście dla każdej metody bezpieczeństwa istnieje sposób na jej ominięcie, szczególnie jeśli mamy fizyczny dostęp do komputera.
W tym artykule przyjrzymy się różnym metodom ochrony komputera hasłem i sposobom ich ominięcia. Nie zaczniemy od haseł do kont użytkowników, ale od równie ważnych haseł, takich jak hasła do BIOS-u.
Jak „ominąć” hasło BIOS-u?
Hasło BIOS-u- jedna z najstarszych metod ochrony komputera przed nieuprawnionym dostępem i jedna z najpowszechniejszych. Dlaczego? Jest to jeden z najskuteczniejszych sposobów, jeśli użytkownik nie ma dostępu do jednostki systemowej. Inaczej jest to równoznaczne z zamknięciem domu wieloma zamkami i pozostawieniem otwartego okna.
Domyślne ustawienia BIOS-u na wszystkich płytach głównych nie przechowują informacji o hasłach. Aby więc usunąć hasło BIOS-u, wystarczy zresetować bieżące ustawienia, przywracając konfigurację domyślną. Pamiętaj jednak, że zresetowanie bieżących ustawień BIOS-u zniszczy nie tylko hasło, ale także wszystkie ustawienia, które sam ustawiłeś.
Istnieją dwa sposoby resetowania ustawień BIOS-u. Większość płyt głównych ma specjalną zworkę do czyszczenia CMOS (pamięci, w której przechowywane są ustawienia BIOS-u). Zwykle zworka ta znajduje się w pobliżu akumulatora na płycie głównej, ale dla całkowitej pewności warto zapoznać się z instrukcją z płyty głównej. Na niektórych płytach głównych zamiast zworki znajdują się po prostu dwa styki, które należy zamknąć metalowym przedmiotem, np. śrubokrętem, aby zresetować pamięć CMOS.
Jeśli na Twojej płycie znajduje się zworka, to w celu wyczyszczenia pamięci CMOS wyłącz komputer, załóż zworkę tak, aby zamykała styki zworki i naciśnij przycisk zasilania komputera. Twój komputer nie uruchomi się, ale ustawienia CMOS zostaną zresetowane. Usuń zworkę i włącz ponownie komputer. Najprawdopodobniej zobaczysz ekran z prośbą o naciśnięcie klawisza F1 w celu skonfigurowania ustawień BIOS-u. Jeśli jesteś zadowolony z ustawień domyślnych, naciśnij klawisz F1 i wybierz „Zapisz i wyjdź” z menu BIOS. Następnie komputer uruchomi się jak zwykle, z wyjątkiem hasła BIOS.
Jeśli nie wiesz, gdzie na Twojej tablicy znajduje się żądana zworka lub jeśli w ogóle jej nie ma, co jest całkiem możliwe, będziesz musiał wybrać inną drogę. Każda płyta główna posiada baterię zasilającą pamięć CMOS, pozwalającą na przechowywanie informacji. Z reguły jest to standardowa bateria CR2032.
Aby wyczyścić pamięć CMOS, wyłącz komputer i wyjmij baterię (może być potrzebny cienki śrubokręt). Po 5-10 minutach wymień baterię i włącz komputer. BIOS zostanie ustawiony na ustawienia domyślne i nie będzie hasła. Aby kontynuować uruchamianie, naciśnij klawisz F1, a jeśli ustawienia domyślne są zadowalające, wybierz opcję „Zapisz i wyjdź” w wyświetlonym menu BIOS.
Jak widać, wszystko to jest bardzo proste na komputerze stacjonarnym, ale w przypadku laptopa hasło do BIOS-u może stać się poważnym problemem. Ze względu na częste kradzieże laptopów producenci sprawili, że uzyskanie dostępu bez podania hasła było prawie niemożliwe. Jeśli więc zapomniałeś hasła do BIOS-u laptopa, najprawdopodobniej będziesz musiał skontaktować się z centrum serwisowym producenta.
Co zrobić, jeśli zapomniałeś hasła do systemu Windows?
Jeżeli okoliczności spowodowały, że zapomniałeś hasła do systemu Windows, zalecamy jego zresetowanie za pomocą wbudowanego konta o nazwie Administrator. Odbywa się to w trybie awaryjnym podczas uruchamiania lub ponownego uruchamiania komputera.
Aby przywrócić dostęp do komputera, wystarczy nacisnąć klawisz F8 iw menu, które zostało już otwarte, w którym zostaną wyświetlone dodatkowe opcje ładowania systemu operacyjnego, będziesz musiał wybrać wspomniany „Tryb awaryjny” . Następnie musisz wybrać wbudowane konto, które, nawiasem mówiąc, domyślnie nie może być chronione żadnym hasłem.
 Jeśli zrobiłeś wszystko poprawnie, ponieważ ściśle przestrzegałeś powyższej sekwencji działań, to będąc nadal na Pulpicie, powinieneś zobaczyć okno z komunikatem, że system Windows działa w potrzebnym „Trybie awaryjnym”, który jest tak uproszczony, jak to tylko możliwe . Będziesz musiał kliknąć „Tak” i przejść do Panelu sterowania - Konta użytkowników, gdzie znajduje się ikona konta, dla którego chcesz zresetować hasło. Po lewej stronie należy wybrać „Zmień hasło” i w odpowiednim oknie wpisać, a następnie potwierdzić nowe hasło. Ostatecznie konieczne będzie ponowne uruchomienie komputera, aby powyższe zmiany zaczęły obowiązywać.
Jeśli zrobiłeś wszystko poprawnie, ponieważ ściśle przestrzegałeś powyższej sekwencji działań, to będąc nadal na Pulpicie, powinieneś zobaczyć okno z komunikatem, że system Windows działa w potrzebnym „Trybie awaryjnym”, który jest tak uproszczony, jak to tylko możliwe . Będziesz musiał kliknąć „Tak” i przejść do Panelu sterowania - Konta użytkowników, gdzie znajduje się ikona konta, dla którego chcesz zresetować hasło. Po lewej stronie należy wybrać „Zmień hasło” i w odpowiednim oknie wpisać, a następnie potwierdzić nowe hasło. Ostatecznie konieczne będzie ponowne uruchomienie komputera, aby powyższe zmiany zaczęły obowiązywać.
Jak złamać hasło systemu Windows na komputerze lub laptopie?
Aby to zrobić, będziesz musiał wykonać następującą sekwencję działań:
- Przygotuj płytę CD lub pendrive, na której powinien zostać nagrany specjalny zestaw programów przywracających przeznaczonych do przywracania systemu Windows. Będziesz musiał włożyć go do napędu lub do odpowiedniego portu podczas kolejnego ponownego uruchomienia komputera. Możesz samodzielnie przygotować ten pakiet programów resuscytacyjnych, pobierając programy przeznaczone do oddzielania, zapisywania i odtwarzania danych lub możesz pobrać np. Gotowy RCCD 10.0;
- Podczas uruchamiania komputera, aby wejść do BIOS-u, należy nacisnąć przycisk „USUŃ”. Tam będziemy musieli zmienić priorytet instalacji i przypisać komputer do uruchamiania z dysku CD-ROM. Następnie odwiedzamy nasz dysk rozruchowy w napędzie i ponownie uruchamiamy komputer;
- Po wejściu na dysk odzyskiwania, który powinien pojawić się po pobraniu pakietu programów resuscytacyjnych, musimy wybrać edytowaną kopię systemu Windows i przejść do trybu „Przywracanie systemu” - sekcja, która będzie znajdować się na samym dole strony ;
- Szukamy wiersza poleceń i wpisujemy tam „regedit” (szukamy go w ustawieniach okna dialogowego tego samego okna). Znajdujemy, a następnie wybieramy sekcję HKEY_LOCAL_MACHINE, w której musimy wybrać Plik, a następnie Załaduj gałąź;
- Otwórz plik „SAM” i wybierz sekcję - HKEY_LOCAL_MACHINE\nazwa_hive\SAM\Domains\Account\Users\000001F4. Kliknij dwukrotnie znajdujący się tam klawisz F i przejdź do pierwszej wartości znajdującej się w wierszu, którą będziemy musieli zastąpić liczbą 10;
- W tej samej sekcji wybierz „Plik”, a następnie „Załaduj gałąź”. Kliknij „Tak”, aby potwierdzić rozładunek krzaka. Zamykamy edytor rejestru, kończąc w ten sposób proces instalacji, wyjmujemy dysk flash lub dysk i ponownie uruchamiamy komputer.
Jak znaleźć hasło do swojego komputera?
Pytanie: jak złamać hasło na komputerze nadal pozostaje aktualne. Niestety, wydaje się, że faktycznie poznanie hasła z komputera jest możliwe jedynie poprzez prawidłowe wybranie go ręcznie. Dlatego jeśli nie jesteś gotowy spędzić kilku godzin wolnego czasu na tym procesie, zdecydowanie zalecamy po prostu zresetowanie go i wymyślenie nowego.
 Ponownie, znacznie łatwiej jest po prostu zresetować hasło i później wymyślić nowe. Jeśli jednak szczególnie chcesz znaleźć hasło, zalecamy w tym celu skorzystanie z programu o nazwie, z którego obrazu będziesz musiał utworzyć dysk rozruchowy. Po prawidłowym skonfigurowaniu rozruchu systemu BIOS z dysku i zainstalowaniu tego programu, natychmiast po wejściu na Pulpit otworzy się okno, w którym możesz zobaczyć nazwy użytkowników, w tym Administratora, a także hasła do ich kont.
Ponownie, znacznie łatwiej jest po prostu zresetować hasło i później wymyślić nowe. Jeśli jednak szczególnie chcesz znaleźć hasło, zalecamy w tym celu skorzystanie z programu o nazwie, z którego obrazu będziesz musiał utworzyć dysk rozruchowy. Po prawidłowym skonfigurowaniu rozruchu systemu BIOS z dysku i zainstalowaniu tego programu, natychmiast po wejściu na Pulpit otworzy się okno, w którym możesz zobaczyć nazwy użytkowników, w tym Administratora, a także hasła do ich kont.
Zastanawiając się, co zrobić, jeśli zapomniałeś hasła z własnego komputera, wcale nie jest konieczne korzystanie z powyższych metod, aby je odzyskać. Możesz także zresetować hasło w systemie operacyjnym Windows 7 za pomocą polecenia Net User. Aby to zrobić, podczas ponownego uruchamiania komputera będziesz musiał nacisnąć klawisz F8. W ten sposób możesz otworzyć menu, które pozwala na wprowadzenie dodatkowych opcji ładowania tego systemu operacyjnego, w którym będziesz musiał wybrać nie tylko „Tryb awaryjny”, ale także taki, który obsługuje wiersz poleceń. Będąc w nim, będziesz musiał wybrać wbudowane konto administratora, aw oknie Interpretera poleceń natychmiast po tym pojawią się monity systemowe, w których będziesz musiał wprowadzić użytkownika sieciowego „nazwę użytkownika” „hasło”.

Zakładamy, że sam rozumiesz, że zamiast „nazwy użytkownika” będziesz musiał wprowadzić nazwę swojego lokalnego konta użytkownika, a zamiast „hasła” będziesz musiał wprowadzić nowe hasło. Jeśli wszystko zrobiłeś poprawnie, to aby zamknąć okno, musisz wpisać exit w wierszu poleceń i ponownie uruchomić komputer.
Jak zresetować hasło w systemie Windows 8?
W przypadku tego systemu operacyjnego sprawa jest dużo prostsza! Możesz zresetować hasło w systemie Windows 8 w następujący sposób:
- Na ekranie logowania będziesz musiał kliknąć specjalną ikonę mocy, która znajduje się w prawym dolnym rogu ekranu;
- Następnie naciśnij klawisz Shift i kliknij „Uruchom ponownie”;
- Kliknij „Rozwiąż problem”;
- Kliknij Resetuj komputer;
- Kliknij „Dalej”, a system automatycznie uruchomi się ponownie, aby rozpocząć przygotowania do resetowania hasła.
Jak zresetować hasło w systemie Windows 10?
Zresetowanie hasła dla użytkowników systemu Windows 10 nie jest oczywiście takie trudne, pod warunkiem, że mają oni dostęp do poczty e-mail lub telefonu, z którym było powiązane ich konto. W przeciwnym razie będziesz musiał zresetować hasło z dysku flash, jak już opisano powyżej.
Jak zresetować hasło administratora systemu Windows 7?
Najlepszym sposobem na zresetowanie hasła administratora systemu Windows 7 jest użycie Interpretera poleceń systemu Windows. Postępuj zgodnie z następującą sekwencją działań:
- Najpierw uruchom go. Można to zrobić podążając następującą ścieżką: Start - Uruchom - Uruchom program - cmd. W otwartym menu Interpretera poleceń musisz wprowadzić: kontroluj hasła użytkownika, po czym otworzy się okno o nazwie „Konta użytkowników”;
- Wybierz konto, dla którego chcesz zresetować hasło i nie zapomnij odznaczyć pola obok „Wymagaj nazwy użytkownika i hasła”;
- W oknie, które się otworzy, będziesz musiał wpisać, a następnie potwierdzić nowe hasło. Następnie w oknie rozruchowym poleceń musisz wejść Wyjdź i jak zwykle ponownie uruchomić komputer.
Wyświetl hasła przechowywane w systemie Windows
Oprócz haseł dostępu różnych użytkowników, Windows przechowuje także szereg innych, nie mniej ważnych: hasło do łączenia się z Internetem, hasła do skrzynek pocztowych czy dostępu do stron internetowych. Z reguły jest ich całkiem sporo, więc jest całkiem naturalne, że z biegiem czasu o nich zapominają.
System operacyjny oferuje funkcję „autouzupełniania” haseł i innych często wprowadzanych informacji w przeglądarkach (Google Chrome, Yandex Browser, Opera (Blink), Firefox, Explorer 11 itp.). Nierzadko zdarza się więc, że użytkownik raz wprowadzi hasło, a po kilku miesiącach oczywiście go nie pamięta. Każdy rozumie, że ważne hasła należy zapisywać, jednak nie każdy to robi. A jeśli nie pamiętasz już hasła, jak możesz je znaleźć, skoro jest wyświetlane jako seria gwiazdek: ******?
Rozwiązanie oferują programy różnych producentów, które potrafią uzyskać hasło z tego ciągu gwiazdek. Istnieje wiele ogólnodostępnych programów do odszyfrowywania haseł systemu Windows lub ukrytych haseł z linii wejściowych w różnych przeglądarkach.
Będziemy używać programu firmy Passware. Jest to łatwy w użyciu, swobodnie rozpowszechniany program, który analizuje hasła ukryte gwiazdkami i raportuje je Tobie. Bardzo łatwo się z nią pracuje. Po prostu zaznacz linię hasła i kliknij przycisk „odzyskaj”.

Oczywiście istnieją również komercyjne wersje programów, które z reguły mają większy zakres funkcji. Na przykład Password Recovery Toolbox skanuje system i identyfikuje zapisane hasła, dane zapisane do automatycznego uzupełniania, hasła programu Outlook Express, hasła do połączeń internetowych itp. Informacje te są następnie prezentowane w wygodnej formie. Jeszcze kilka alternatyw dla programów opisanych powyżej: lub Password Viewer.
Hasła użytkowników systemu Windows XP
System Windows XP przechowuje hasła użytkowników w zmodyfikowanej formie. Na przykład hasło „hasło” będzie przechowywane w postaci ciągu znaków: „HT5E-23AE-8F98-NAQ9-83D4-9R89-MU4K”. Informacje te są przechowywane w pliku o nazwie SAM w folderze C:\windows\system32\config.
Ta część pliku SAM jest szyfrowana przez narzędzie systemowe syskey w celu poprawy bezpieczeństwa hasła. Dane niezbędne do odszyfrowania informacji po syskey są przechowywane w pliku systemowym w tym samym folderze. Ale ten folder nie jest dostępny dla żadnego użytkownika. Dostęp do niego podczas jego działania ma jedynie sam system operacyjny. Dostęp do plików SAM i plików systemowych można uzyskać tylko podczas uruchamiania innego systemu operacyjnego lub podłączając dysk do innego komputera z systemem Windows.
Wszystkie wersje systemu Windows XP mają konto „administratora”. Nazwa ta daje użytkownikowi pełny dostęp do systemu oraz możliwość resetowania haseł wszystkich pozostałych użytkowników. Może to Cię uratować, jeśli z jakiegoś powodu nie możesz zalogować się przy użyciu zwykłego hasła użytkownika. Specyfika korzystania z hasła administratora zależy od wersji systemu Windows XP: XP Professional.
Hasło administratora jest ustawiane podczas instalacji systemu operacyjnego. Jeśli je zapisałeś lub po prostu nacisnąłeś Enter i pozostawiłeś puste, możesz łatwo zalogować się jako administrator i zresetować hasła użytkowników. Aby zalogować się do systemu w trybie administratora, na ekranie powitalnym systemu naciśnij dwukrotnie klawisze CTRL+ALT+DEL, pojawi się okno umożliwiające wprowadzenie hasła administratora.

Po uruchomieniu komputera przejdź do „start\panel sterowania\konta użytkowników” i zmień wymagane hasło. Ponieważ już tu jesteś, jest to dobra okazja, aby poprawić swój błąd, jeśli pozostawiłeś hasło administratora puste. Dodatkowo zaleca się zmianę nazwy konta „administratora”. Nazwa ta jest znana każdemu i jest pierwszą nazwą używaną w celu uzyskania dostępu do Twojego komputera. Aby zmienić nazwę konta, kliknij prawym przyciskiem myszy „Mój komputer” i wybierz „Zarządzaj”. Rozwiń „lokalni użytkownicy i grupy” i otwórz folder „użytkownicy”. Kliknij prawym przyciskiem myszy wpis „administrator” i edytuj go.
Strona główna XP.
Ten system nie pozwala na prosty dostęp do komputera w trybie administratora. Najpierw musisz uruchomić komputer w trybie ochrony przed awarią. Aby to zrobić: uruchom ponownie komputer; natychmiast po przetestowaniu BIOS-u naciśnij kilka razy klawisz F8; w wyświetlonym menu wybierz „uruchom Windows XP w trybie awaryjnym” (uruchom Windows XP w trybie ochrony przed awarią). Po uruchomieniu komputera zaloguj się przy użyciu nazwy użytkownika „administrator”. Nie ma domyślnego hasła. Możesz teraz zmienić hasła użytkowników, przechodząc do „start\panel sterowania\konta użytkowników”. Kiedy skończysz, uruchom ponownie komputer w zwykły sposób.
Tworzenie dysku resetowania hasła
Windows XP umożliwia zapisanie informacji na zwykłej dyskietce, co zapewnia możliwość zresetowania hasła. Oczywiście, jeśli zapomniałeś już hasła i nie możesz uzyskać dostępu do systemu, nie będziesz mógł utworzyć żadnej dyskietki, ale warto wcześniej stworzyć taką dyskietkę, aby zabezpieczyć się przed takimi wypadkami.
Aby utworzyć dyskietkę: przejdź do „start\panel sterowania\konta użytkowników” (start\panel sterowania\konta użytkowników); wybierz nazwę pod którą jesteś zalogowany; W menu powiązanych zadań wybierz opcję „Zapobiegaj zapomnieniu hasła”; postępuj zgodnie z instrukcjami uruchamianego kreatora.
Aby zresetować hasło za pomocą dyskietki: jeśli wpiszesz nieprawidłowe hasło do logowania, system zapyta, czy je zapomniałeś; W tym momencie będziesz mógł korzystać z dyskietki, postępując zgodnie ze szczegółowymi instrukcjami systemu operacyjnego.
Bądź ostrożny: Jeśli korzystałeś z wbudowanych możliwości systemu Windows do szyfrowania plików i folderów, ale nie zainstalowałeś aktualizacji systemu operacyjnego (service pack 1), usunięcie hasła spowoduje utratę zaszyfrowanych informacji.
Narzędzia do zmiany haseł Windows XP/7/8/10
Istnieją specjalne narzędzia umożliwiające edycję lub resetowanie haseł użytkowników systemu Windows XP/7/8/10. Zasada większości z nich polega na załadowaniu minimalnej wersji alternatywnego systemu operacyjnego, takiego jak DOS lub Linux, w ramach którego można uzyskać dostęp do plików za pomocą haseł.
Przykład takiego narzędzia można znaleźć pod adresem: http://home.eunet.no/~pnordahl/ntpasswd/ Instrukcję obsługi, a także pliki umożliwiające utworzenie startowego dysku z systemem Linux znajdują się na tej samej stronie.
Pamiętaj, że jeśli korzystałeś z funkcji systemu operacyjnego do szyfrowania plików i folderów, zmiana hasła przy pomocy dowolnego programu spowoduje utratę dostępu do zaszyfrowanych danych. W takim przypadku może pomóc następująca metoda, która pozwala nie zastąpić zapomnianego hasła nowym, ale znaleźć stare.
Wybór i deszyfrowanie haseł
Jeśli nic innego nie pomoże, ale masz fizyczny dostęp do komputera, to nie wszystko stracone. Możesz przepisać pliki konfiguracyjne i SAM i spróbować odszyfrować zapisane w nich hasła za pomocą specjalnych narzędzi innych firm. Jak już powiedzieliśmy, w tym celu będziesz musiał użyć alternatywnego systemu operacyjnego, takiego jak DOS lub Linux. A gdy pliki będą do Twojej dyspozycji, możesz skorzystać z jednego z programów do odszyfrowywania haseł, na przykład LC4 lub.
Będziesz potrzebować:
- Dostęp do innego komputera.
- Co najmniej dwie puste dyskietki.
- Archiwizator zaprojektowany do pracy z wierszem poleceń, na przykład RAR.
- Dysk startowy DOS lub Windows 98 (obraz wymaganego dysku można uzyskać pod adresem http://www.bootdisk.com/) lub minimalna wersja systemu Linux (na przykład Knoppix). Nie ma potrzeby stosowania dysków rozruchowych, jeśli można po prostu podłączyć dysk twardy do innego komputera. Jeśli używasz dysku startowego DOS, a partycje na dysku twardym korzystają z systemu plików NTFS, to aby uzyskać do nich dostęp, będziesz potrzebować programu umożliwiającego przeglądanie partycji NTFS w systemie DOS, np. NTFSDOS.
- Program do uzyskiwania haseł. Zalecamy używanie , ponieważ wersja beta tego programu jest bezpłatna, a darmowa wersja LC4 jest bardzo ograniczona.
Korzystanie z rozruchowego dysku flash USB:
- Jeśli Twój dysk twardy ma partycje NTFS, skopiuj plik NTFSDOS na rozruchowy dysk flash USB.
- Skopiuj archiwizator (RAR) na rozruchowy dysk flash USB.
- Uruchom komputer z tego dysku flash. Jeśli istnieją partycje z systemem plików NTFS, wpisz polecenie NTFSDOS, program pokaże, która litera jest przypisana do dysku systemowego i w następnym kroku będziesz musiał jej użyć zamiast litery C.
- Umieść pliki systemowe z hasłami w archiwum. Na przykład, jeśli używasz archiwizatora rar32, odpowiednie polecenie będzie wyglądać następująco: Rar32 a -v a:\systemandsam c:\windows\system32\config\system c:\windows\system32\config\sam Jeśli pliki nie nie mieści się na jednym dysku flash, archiwizator poprosi o włożenie drugiego.
Hakowanie haseł
Każdy wybrany program wyświetli listę kont wykrytych w pliku SAM. Wybierz te, dla których musisz zdefiniować hasła. Jeśli używasz , wybierz Typ ataku: Brutalna siła. Jeśli w haśle użyłeś wyłącznie cyfr, zaznacz pole „wszystkie cyfry (0-9)”. Rozpocznij proces odzyskiwania hasła za pomocą polecenia z menu Odzyskiwanie.
Odgadywanie hasła może trwać od 10 minut do kilku godzin, a nawet kilku dni i może zakończyć się niepowodzeniem. Zwłaszcza jeśli hasło zawiera litery w różnych przypadkach, cyfry i znaki specjalne.
To dobry sposób na sprawdzenie siły swoich haseł. Jeśli chcesz tylko sprawdzić swoje hasło, wykonaj powyższe kroki i zobacz, ile czasu zajmie jego odgadnięcie.
Programy do łamania haseł w systemie Windows
Istnieje ogromna liczba narzędzi programowych, które mogą pomóc w złamaniu hasła systemu Windows. Oprócz wyżej wymienionego programu istnieje również Windows Admin Password Hack. Ale niestety nie można go już nazwać aktualnym, ponieważ działa tylko w Windows 2000/XP. Jego najbliższym zamiennikiem jest MultiBoot 2k10, który jest zasadniczo dyskiem startowym bogatym w funkcje.
wnioski
W każdym razie, jeśli jeden z Twoich bliskich zapomniał hasła do systemu Windows 7 lub sam musiałeś się z tym zmierzyć, nie rozpaczaj, istnieje wiele rozwiązań tego problemu. Cóż, aby nie mieć już pytań dotyczących złamania hasła na laptopie, zdecydowanie zalecamy zapisanie ich gdzieś, na przykład w notatkach we własnym smartfonie.
Mamy nadzieję, że nie będziesz musiał uciekać się do opisanych przez nas metod. Aby uniknąć tej konieczności, pamiętaj o zapisaniu wszystkich ważnych haseł. A jeśli istnieje realna potrzeba ochrony informacji na Twoim komputerze, to używaj haseł składających się ze znaków zarówno w rejestrach, jak i liczbach, a nie używaj zwykłych słów. W takim przypadku Twoje hasła będą bardzo trudne do złamania.
3 kolejne przydatne artykuły:
Program sprawdzający siłę haseł użytkowników systemu. To narzędzie jest używane przez administratorów sieci do obliczania liczby użytkowników za pomocą...
Proste narzędzie umożliwiające wyświetlanie haseł ukrytych za pomocą gwiazdek. Kompatybilny ze wszystkimi przeglądarkami, w tym...
Naprawa systemu Windows to rzadki typ programu, który może pozbyć się prawie wszystkich…