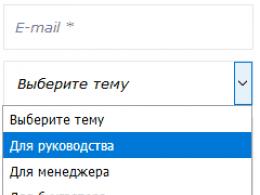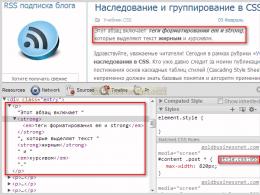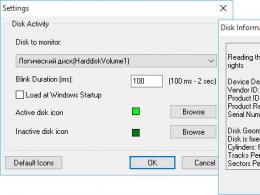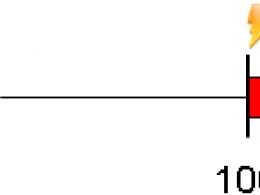BlueScreenView: jak używać do ustalenia przyczyny BSOD. Ogólne zalecenia dotyczące usuwania błędów BSOD dla początkujących Pobierz program, który eliminuje niebieski ekran śmierci
Cytat: Rier
Uruchomiłem i nic się nie dzieje. Jak włączyć skanowanie?
Pomimo tego, że pytanie ma 2 lata, nadal jest aktualne dla szczęśliwych właścicieli SES i Narzędzie BlueScreenView pomóc im.
Krótko o głównym:
Mówimy BSOD (nie oficjalna nazwa), mamy na myśli SES, kod STOP, zrzut awaryjny, zrzut pamięci.
Występuje, gdy istnieje ryzyko awarii systemu operacyjnego, tj. programista chroni system operacyjny przed „zabawnymi rękami”.
Zwykle SES pojawia się, jeśli występują problemy ze sprzętem lub sterownikami sprzętu. Programy często nie obsługują SES, ponieważ zawiodą bez wpływu na działanie systemu operacyjnego, a te, które działają na poziomie jądra (sterownika), mogą sprawić niespodziankę.
Jeśli już czas krytyczny dzień: System operacyjny odbiera Kod STOP, przerywa komunikację, wyświetla się na 1 sekundę Niebieski kwadrat Billa Gatesa, uruchamia się ponownie i automatycznie tworzy zrzut pamięci.
Aby cieszyć się tym wspaniałym obrazem: => RMB Komputer Lub W+Przerwa => Zaawansowane ustawienia systemu=> Zakładka => Opcje... pole Awaria systemu- usunąć etykietę Wykonaj automatyczne ponowne uruchomienie, a także usuń etykietę Zastąp istniejący plik zrzutu(może być przydatne w przypadku powtarzających się błędów). Tamże. Zapisywanie informacji debugowania jest wybór: Zrzut pamięci jądra Lub Mały zrzut pamięci wskazując odpowiednie sposoby zapisywania zrzutów.
Ale jeśli nie zostałeś szczęśliwym posiadaczem SES-a, to nie ma znaczenia, my go stworzymy, bo wroga trzeba znać z widzenia.
=> W+R => regedit => Enter =>
Dla klawiatury PS/2: HKEY_LOCAL_MACHINE\SYSTEM\CurrentControlSet\Services\i8042prt\Parameters
Dla klawiatury USB: HKEY_LOCAL_MACHINE\System\CurrentControlSet\Services\kbdhid\Parameters
Utwórz nową 32-bitową wartość DWORD o nazwie CrashOnCtrlScroll i wartości 1.
Uruchom ponownie komputer.
teraz to szczęście w twoich rękach: trzymanie prawy klawisz CTRL naciśnij dwukrotnie Blokada przewijania, otrzymasz , jesteśmy zainteresowani 1 I 2 .
Co to znaczy w tłumaczeniu:
Wykryto problem i system operacyjny został wyłączony, aby zapobiec uszkodzeniu komputera.
Użytkownik utworzony ręcznie zrzut awaryjny pamięć.
Jeśli po raz pierwszy zobaczysz ekran zatrzymania, uruchom ponownie komputer.
Podczas powtarzania:
Sprawdź, czy nowy sprzęt lub oprogramowanie zostało poprawnie zainstalowane.
W przypadku nowej instalacji skontaktuj się z producentem urządzenia lub oprogramowania w celu uzyskania aktualizacji systemu Windows.
Jeśli problemy będą się powtarzać, wyłącz/odinstaluj wszystko ponownie zainstalowanych urządzeń lub oprogramowanie.
Wyłącz opcje pamięci BIOS-u – buforowanie/cienie.
Jeśli potrzebujesz trybu awaryjnego do usunięcia/wyłączenia komponentów, uruchom ponownie komputer => F8 => Zaawansowane opcje uruchamiania => Tryb awaryjny.
Specyfikacja:
*** STOP: 0x000000E2 (0x00000000, 0x00000000, 0x00000000, 0x00000000)
Gromadzenie danych w celu resetu awaryjnego...
Inicjowanie dysku w celu awaryjnego resetowania...
Rozpoczęcie resetowania pamięci fizycznej.
Opróżnianie pamięci fizycznej na dysk: 100
Zresetuj pamięć fizyczną.
Aby uzyskać dodatkową pomoc, skontaktuj się z administratorem/zespołem pomocy technicznej.
Błąd 0x000000E2 wskazuje, że użytkownik celowo zainicjował zrzut awaryjny za pomocą debugera jądra lub klawiatury.
Uruchom BlueScreenView, spójrz..., jeśli go nie widzi, pomóż w Ustawieniach = Opcje dodatkowe...
Jeśli jesteś aktywny Użytkownik Windowsa, to prawdopodobnie spotkałeś się z problemem nagłego pojawienia się niebieski ekran z dziwnymi białymi literami. Z reguły po ponownym uruchomieniu komputera wszystko działa ponownie jak poprzednio. Jednak uczucie niepokoju nadal pozostaje.
W tym artykule powiem Ci, co oznacza ten niebieski ekran, jak niebezpieczny jest, jak dowiedzieć się, jaka jest przyczyna jego pojawienia się, jak można go wyeliminować, a także przedstawię Ci Program do przeglądania bluescreenów, a powiem Ci, jak z niego korzystać.
A zanim zaczniemy rozwiązywać problemy, potrzebujemy trochę teorii.
Co to jest niebieski ekran
Komunikat na niebieskim ekranie lub BSOD (angielski: „niebieski ekran śmierci”) to funkcja ochronna komputera. Wykonuje zawieszenie w przypadku krytycznych warunków, które mogą uszkodzić komputer. Aby zdiagnozować błąd, należy przeczytać komunikat.
Wyobraź sobie, że ktoś nagle zobaczył coś strasznego i zemdlał. Dlaczego? Ponieważ funkcja ochronna jego organizmu zadziałała. W końcu ze strachu mogą pęknąć jego naczynia krwionośne, mięśnie serca mogą pęknąć, a uraz psychiczny może powstać na całe życie. Dlatego ciało postanowiło nie przemęczać się i leżeć trochę nieprzytomnie, dopóki ta straszna rzecz się nie skończy. Oznacza to, że jest to reakcja obronna.
Kiedy komputer przeżywa szok, czyli globalny błąd, którego nie da się rozwiązać i w którym dalsza praca może być dla niego ryzykowna składniki, funkcja zabezpieczająca jest aktywowana. Komputer zatrzymuje się, w końcu wyświetlając komunikat na niebieskim ekranie. To właśnie w tej wiadomości znajduje się opis strasznej rzeczy, którą zobaczył Twój komputer, co spowodowało, że zemdlał.
 Niebieski ekran lub BSOD (angielski: „niebieski ekran śmierci”)
Niebieski ekran lub BSOD (angielski: „niebieski ekran śmierci”) Naszym zadaniem jest dowiedzieć się, jaka jest przyczyna.
Nie spiesz się z ponowną instalacją systemu Windows, gdy pojawi się niebieski ekran; może to nie rozwiązać problemu, ponieważ problem może być fizyczny i leżeć po stronie elementów wewnętrznych lub zewnętrznych.
Przy okazji…
- Kliknij prawym przyciskiem myszy „Mój komputer” (lub „Komputer” lub cokolwiek tam masz...) i wybierz „Właściwości”.
- Wybierz opcję Zaawansowane i kliknij przycisk Opcje.
- Odznacz pole obok „Wykonaj automatyczne ponowne uruchomienie”.
 Aby zapobiec ponownemu uruchomieniu komputera
Aby zapobiec ponownemu uruchomieniu komputera Po wykonaniu tych kroków, gdy pojawi się niebieskie dotknięcie, komputer nie uruchomi się ponownie. Po przeczytaniu wiadomości możesz samodzielnie uruchomić ją ponownie, klikając przycisk restartu.
Bluescreenview: jak korzystać i jak zdiagnozować przyczynę niebieskiego ekranu
Bluescreenview to program, który pomaga zdiagnozować komunikaty na niebieskim ekranie i zrozumieć, dlaczego się pojawiają. Program jest malutki i nie wymaga instalacji na komputerze.
Bluescreenview to program wyświetlający pliki zrzutów (które są generowane za każdym razem, gdy pojawi się niebieski ekran). Dla każdego zrzutu można wyświetlić tabelę zawierającą pełne informacje o zdarzeniu, które będą przydatne dla użytkownika lub mechanika komputera przy diagnozowaniu problemu.
Główne pytanie, które pojawia się podczas pracy z Bluescreenview brzmi: jak z niego korzystać? Niedoświadczony użytkownik nie zrozumie wszystkiego od razu. Aby przyspieszyć zrozumienie, wybrałem nawet specjalnie dla Ciebie wersję rosyjską, którą możesz pobrać z linku poniżej.
Teraz pokażę ci, jak korzystać z Bluescreenview.
Zaraz po uruchomieniu programu widzimy dwa okna: górne wyświetla wszystkie pliki zrzutów, które powstały po pojawieniu się niebieskich ekranów; a na dole - sterowniki urządzeń, wśród których te, które spowodowały błąd, zaznaczono na czerwono.
W górnym oknie wybierz jeden z plików zrzutu, a w dolnym oknie kliknij dwukrotnie sterownik zaznaczony na czerwono (może być ich kilka). W wyświetlonym oknie możesz zobaczyć pełna informacja o danym oprogramowaniu i ostatecznie dowiedzieć się, które urządzenie spowodowało błąd.
Na przykład na poniższym zrzucie ekranu możesz zobaczyć, jak w ten sposób zidentyfikowałem problem z moją kartą dźwiękową, który spowodował kilka razy niebieski ekran.
 Znalezienie urządzenia, które powoduje błąd
Znalezienie urządzenia, które powoduje błąd Jeśli nie chcesz tego rozgryźć i samodzielnie korzystać z Bluescreenview, możesz utworzyć plik raportu zrzutu i wysłać go komuś, kogo znasz. W tym celu kliknij prawym przyciskiem myszy plik zrzutu i wybierz „Raport HTML: wybrany element”.
 Utwórz raport o błędzie w formacie HTML
Utwórz raport o błędzie w formacie HTML Należy również pamiętać, że w menu, które pojawia się po kliknięciu prawym przyciskiem myszy, znajdują się również pozycje dla Google. Być może pomoże to rozwiązać problem.
Niebieski ekran: przyczyny i rozwiązanie
Teraz wiesz, jak korzystać z Bluescreenview. a Ty sam lub przy pomocy specjalisty dowiedziałeś się, z którą częścią komputera masz problem. Następne pytanie brzmi: dlaczego tak się stało i jak temu zaradzić?
Oto, co to może być:
- Jeśli podczas ciężkich operacji, na przykład gier i programów o wysokich wymaganiach, pojawi się niebieski ekran, problem najprawdopodobniej polega na przegrzaniu niektórych części. Rozwiązanie: zmodernizuj swój komputer lub porzuć te programy i gry.
- Jeśli niebieski ekran pojawia się samoistnie, bez widocznych zdarzeń, a podczas korzystania z Bluescreenview cały czas pojawia się ten sam sterownik, przyczyną może być ten sterownik. Być może pochodzi od nierzetelnego dostawcy. Rozwiązanie: Zainstaluj właściwy sterownik lub usuń sterownik i urządzenie.
- Jeśli przyczyną niebieskiego ekranu jest to samo oprogramowanie, być może zawiera ono wirusa lub jest uszkodzone. Rozwiązanie: Ponowna instalacja sterownika, ponowna instalacja systemu lub usunięcie wirusów może pomóc w przywróceniu systemu. Jak to zrobić wOknaXP i wSystem Windows 7 - .
- Ale nadal większość popularny przypadek niebieski ekran jest niesprawność fizyczna, uszkodzenie konkretnego urządzenia obsługiwanego przez sterownik, które powoduje błąd. Rozwiązanie jest oczywiste: napraw lub wymień urządzenie.
Jak przydatna jest publikacja?
Kliknij gwiazdkę, aby ocenić!
Prześlij ocenę
Średnia ocena / 5. Liczba ocen:
Nie ma jeszcze ocen. Bądź pierwszą osobą, która oceni.
Użytkownicy komputerów PC mają silną obawę, która łączy wszystkich – BSOD (niebieski ekran śmierci), błąd krytyczny, który prowadzi do awarii systemu bez zapisywania danych. Przeciętnemu użytkownikowi trudno jest rozszyfrować informację o awarii, jeśli po wyświetleniu informacji technicznych komputer natychmiast uruchamia się ponownie. Dlatego przyjrzyjmy się, jak korzystać z BlueScreenView, aplikacji, która zapisuje i odszyfrowuje informacje o awariach systemu operacyjnego.
Tworzenie pliku zrzutu
Na salach operacyjnych Systemy Windows 7, 8, 10 zrzutów pamięć o dostępie swobodnym zapisywane automatycznie. Ale będziemy edytować ustawienia tworzenia plików i optymalizować je dla BlueScreenView.
Przejdźmy przez następujące punkty:
- Otwórz „Ten komputer” – „Właściwości systemu”.

- Kliknij Zaawansowane ustawienia systemu.

- W zakładce „Zaawansowane” kliknij przycisk „Opcje” w bloku „Rozruch i odzyskiwanie”.

- W wyświetlonym oknie odznacz pole „Zastąp istniejący plik zrzutu” i w polu „Zapisz informacje debugowania” wybierz „Mały zrzut pamięci (256 KB)”.

Odniesienie! Mały zrzut pamięci zawiera informacje niezbędne do analizy błędu i nie zajmuje dużo miejsca na dysku. Nie zaleca się zastępowania istniejącego pliku zrzutu, ponieważ... Jest kilka błędów, ale tylko jeden jest zarejestrowany.
Analiza zrzutu pamięci
Przede wszystkim uruchom BlueScreenView. Aplikacja automatycznie skanuje folder przechowywania w poszukiwaniu wszystkich zrzutów pamięci.
Aby wyodrębnić niezbędne informacje, których potrzebujesz:
- Wybierz z listy wymagany plik .dmp, spójrz na listę sterowników i komponentów, które zostały załadowane podczas ostatniego uruchomienia systemu operacyjnego.

- Kliknij dwukrotnie pole podświetlone na czerwono.
- Przeczytaj informacje techniczne dotyczące błędu.

- Klikając prawym przyciskiem myszy pole zrzutu pamięci, możesz zaimportować dane do pliku w celu późniejszego przesłania do specjalisty lub serwisu wsparcia. Możliwe jest także wyszukiwanie rozwiązania problemu bezpośrednio z poziomu aplikacji.

W rezultacie możemy powiedzieć, że korzystanie z BlueScreenView to pełna przyjemność. Jest mały i użyteczność funkcjonalna, co uwolni Cię od konieczności sprawdzania błędów BSOD z kartką papieru w dłoniach.
Dla zainteresowanych dostępny jest film przedstawiający sposób korzystania z BlueScreenView.
Powiązane narzędzia
- WinCrashReport — wyświetla raport o awarii aplikacji Windows.
- WhatIsHang — Uzyskaj informacje o oprogramowaniu Windows, które przestało odpowiadać (zawiesiło się)
- AppCrashView — wyświetlanie informacji o awariach aplikacji w systemie Windows 7/Vista.
Zobacz też
- NK2Edytuj- Edytuj, łącz i naprawiaj pliki autouzupełniania (.NK2) programu Microsoft Outlook.
Opis
BlueScreenView skanuje wszystkie pliki minizrzutu utworzone podczas awarii typu „niebieski ekran śmierci” i wyświetla informacje o wszystkich awariach w jednej tabeli. Dla każdej awarii BlueScreenView wyświetla nazwę pliku minizrzutu, datę/godzinę awarii, podstawowe informacje o awarii wyświetlane na niebieskim ekranie (kod sprawdzania błędów i 4 parametry) oraz szczegóły sterownika lub modułu, który prawdopodobnie spowodował awarię ( nazwa pliku, nazwa produktu, opis pliku i wersja pliku).W przypadku każdej awarii wyświetlanej w górnym panelu w dolnym okienku można wyświetlić szczegółowe informacje o sterownikach urządzeń załadowanych podczas awarii. BlueScreenView zaznacza również sterowniki, których adresy znaleziono na stosie awarii, dzięki czemu można łatwo zlokalizować podejrzane sterowniki, które prawdopodobnie spowodowały awarię.
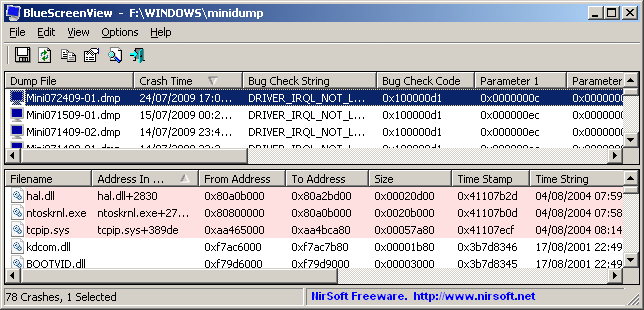

Historia wersji
- Wersja 1.55:
- Dodano obsługę przeciągania i upuszczania: możesz teraz przeciągnąć pojedynczy plik MiniDump z Eksploratora do głównego okna BlueScreenView.
- Naprawiony błąd: BlueScreenView nie zapamiętywał ostatniego rozmiaru/pozycji głównego okna, jeśli nie znajdowało się ono na głównym monitorze.
- Wersja 1.52:
- Dodano opcje „Wyszukiwarka Google – sprawdzanie błędów” i „Wyszukiwarka Google – sprawdzanie błędów + parametr 1”.
- Wersja 1.51:
- Dodano automatyczne sortowanie wtórne (kolumna „Czas awarii”).
- Dodano wersję 64-bitową.
- Wersja 1.50:
- „Czas awarii” wyświetla teraz dokładniejszą datę/godzinę awarii. W poprzednich wersjach wartość kolumny „Czas awarii” była pobierana z daty/godziny pliku zrzutu, która w rzeczywistości reprezentuje czas ponownego załadowania systemu Windows po awarii. Rzeczywisty czas awarii jest przechowywany w pliku zrzutu i teraz „Czas awarii” wyświetla tę wartość.
- Dodano kolumnę „Czas pliku zrzutu”, która wyświetla zmodyfikowany czas pliku zrzutu.
- Wersja 1.47:
- Dodano opcję „Automatyczny rozmiar kolumn+nagłówków”, która umożliwia automatyczną zmianę rozmiaru kolumn zgodnie z wartościami wierszy i nagłówkami kolumn.
- Wersja 1.46:
- Naprawiono problem: Właściwości i okna „Opcje zaawansowane” otwierały się na niewłaściwym monitorze w systemie z wieloma monitorami.
- Wersja 1.45:
- Możesz teraz otworzyć tylko określony plik zrzutu – z interfejsu użytkownika lub z wiersza poleceń.
- Możesz teraz określić folder MiniDump lub plik MiniDump jako pojedynczy parametr, a BlueScreenView zostanie otwarty z właściwym plikiem/folderem zrzutu, na przykład: BlueScreenView.exe C:\windows\minidump\Mini011209-01.dmp
- Wersja 1.40:
- Dodano tryb „Raw Data” w dolnym panelu, który wyświetla rejestry procesora i zrzut szesnastkowy pamięci.
- Wersja 1.35:
- Dodano kolumnę „Adres awarii”.
- Dodano 3 kolumny wyświetlające ostatnie 3 wywołania znalezione na stosie (tylko w przypadku awarii 32-bitowych)
- Wersja 1.32:
- Dodano opcję „Zaznacz wiersze nieparzyste/parzyste” w menu Widok. Gdy jest włączona, wiersze parzyste i nieparzyste są wyświetlane w różnych kolorach, aby ułatwić odczytanie pojedynczej linii.
- Wersja 1.31:
- Dodano „Wyszukiwarka Google – Sprawdzanie błędów+sterownik” do wyszukiwania w Google nazwy sterownika i kodu sprawdzania błędów wybranego niebieskiego ekranu.
- Wersja 1.30:
- Dodano kolumnę „Rozmiar pliku zrzutu”.
- Wersja 1.29:
- Możesz teraz wysłać listę awarii niebieskich ekranów na standardowe wyjście, podając pustą nazwę pliku („”) w wierszu poleceń wszystkich parametrów zapisu.
Na przykład: bluescreenview.exe /stab "" > c:\temp\blue_screens.txt
- Możesz teraz wysłać listę awarii niebieskich ekranów na standardowe wyjście, podając pustą nazwę pliku („”) w wierszu poleceń wszystkich parametrów zapisu.
- Wersja 1.28:
- Dodano opcję „Dodaj linię nagłówka do pliku CSV/rozdzielanego tabulatorami”. Gdy ta opcja jest włączona, nazwy kolumn są dodawane jako pierwsza linia podczas eksportu do pliku CSV lub pliku rozdzielanego tabulatorami.
- Wersja 1.27:
- Naprawiono problem: usunięto nieprawidłowe kodowanie z ciągu XML, co powodowało problemy w niektórych przeglądarkach XML.
- Wersja 1.26:
- Naprawiono prawidłowe działanie trybu „DumpChk”, gdy przetwarzanie DumpChk trwało dłużej niż kilka sekund.
- Wersja 1.25:
- Dodano tryb „DumpChk”, który wyświetla dane wyjściowe narzędzia Microsoft DumpChk (DumpChk.exe). Możesz ustawić właściwą ścieżkę i parametry DumpChk w oknie „Opcje zaawansowane”. Domyślnie BlueScreenView próbuje uruchomić DumpChk z „%programfiles%\Debugging Tools for Windows”
- Domyślny folder MiniDump jest teraz pobierany z HKEY_LOCAL_MACHINE\SYSTEM\CurrentControlSet\Control\CrashControl
- Wersja 1.20:
- Dodano 3 nowe kolumny w górnym panelu: Liczba procesorów, Wersja główna, Wersja dodatkowa.
- Dodano opcję „Kopiuj w Eksploratorze”, która umożliwia kopiowanie plików zrzutów do schowka, a następnie wklejanie ich do okna Eksploratora.
- Wersja 1.15:
- Dodano opcję przeglądania listy niebieskich ekranów wielu komputerów w sieci. Nazwy komputerów są określone w prostym pliku tekstowym. (Patrz poniżej).
- Dodano Combo-Box umożliwiający łatwy wybór folderów MiniDump dostępnych na dyskach twardych aktualnie podłączonych do komputera.
- Dodano kolumny „Nazwa komputera” i „Pełna ścieżka”.
- Wersja 1.11:
- Dodano opcję wiersza poleceń /sort.
- Wersja 1.10:
- Dodano klawisze akceleratorów umożliwiające łatwiejsze przełączanie pomiędzy trybami.
- Dodano opcje wiersza poleceń umożliwiające zapisanie listy zrzutów awaryjnych do pliku tekstowego/csv/html/xml.
- Dodano opcję wiersza poleceń umożliwiającą otwarcie BlueScreenView z żądanym folderem MiniDump.
- Naprawiono problemy z ostrością podczas otwierania okna „Opcje zaawansowane”.
- Dodano przycisk „domyślny” do okna „Opcje zaawansowane”.
- Dodano kolumnę „procesor” – 32-bitowy lub x64.
- Wersja 1.05 - Dodano obsługę plików MiniDump x64.
- Wersja 1.00 - Pierwsze wydanie.
Funkcje BlueScreenView
- Automatycznie skanuje bieżący folder minizrzutów i wyświetla listę wszystkich zrzutów awaryjnych, w tym datę/godzinę zrzutu awaryjnego i szczegóły awarii.
- Umożliwia wyświetlenie niebieskiego ekranu, który jest bardzo podobny do tego, który system Windows wyświetlił podczas awarii.
- BlueScreenView wylicza adresy pamięci na stosie awarii i znajduje wszystkie sterowniki/moduły, które mogą być powiązane z awarią.
- BlueScreenView umożliwia także pracę z inną instancją systemu Windows, po prostu wybierając odpowiedni folder minidump (w opcjach zaawansowanych).
- BlueScreenView automatycznie lokalizuje sterowniki, które pojawiły się w zrzucie awaryjnym, i wyodrębnia informacje o zasobach ich wersji, w tym nazwę produktu, wersję pliku, firmę i opis pliku.
wymagania systemowe
- BlueScreenView współpracuje z systemami Windows XP, Windows Server 2003, Windows Server 2008, Windows Vista, Windows 7, Windows 8, Windows 10, o ile system Windows jest skonfigurowany do zapisywania plików minidump podczas awarii BSOD. Jeśli Twój system nie tworzy plików MiniDump po awarii na niebieskim ekranie, spróbuj go skonfigurować zgodnie z poniższym artykułem:
- BlueScreenView może odczytywać pliki MiniDump zarówno w systemach 32-bitowych, jak i x64.
- Należy pamiętać, że w systemie Windows 10 niektóre utworzone pliki MiniDump mogą być puste i BlueScreenView ich nie wyświetli.
Korzystanie z BlueScreenView
BlueScreenView nie wymaga żadnego procesu instalacji ani dodatkowych plików dll. Aby rozpocząć korzystanie z niego wystarczy uruchomić plik wykonywalny - BlueScreenView.exePo uruchomieniu BlueScreenView automatycznie skanuje folder MiniDump i wyświetla wszystkie szczegóły awarii w górnym panelu.
Kolumny z informacjami o awariach (górne okienko)
- Plik zrzutu: nazwa pliku MiniDump, w którym przechowywane są dane o awarii.
- Czas awarii: Czas utworzenia nazwy pliku MiniDump, który jest również zgodny z datą/godziną wystąpienia awarii.
- Ciąg sprawdzania błędów: ciąg błędu awarii. Ten ciąg błędu jest określany zgodnie z kodem sprawdzania błędów i jest również wyświetlany w niebieskim oknie systemu Windows.
- Kod sprawdzania błędów: Kod sprawdzania błędów wyświetlany w oknie z niebieskim ekranem.
- Parametr 1/2/3/4: 4 parametry awarii, które są również wyświetlane na niebieskim ekranie śmierci.
- Spowodowane przez sterownik: sterownik, który prawdopodobnie spowodował tę awarię. BlueScreenView próbuje zlokalizować właściwy sterownik lub moduł, który spowodował niebieski ekran, zaglądając do stosu awarii. Należy jednak pamiętać, że mechanizm wykrywania sterowników nie jest w 100% dokładny i powinieneś zajrzeć także do dolnego panelu, który wyświetla wszystkie sterowniki/moduły znalezione na stosie. Te sterowniki/moduły są oznaczone kolorem różowym.
- Spowodowane przez adres: Podobna do kolumny „Spowodowane przez sterownik”, ale wyświetla także względny adres awarii.
- Opis pliku: Opis pliku sterownika, który prawdopodobnie spowodował tę awarię. Informacje te są ładowane z zasobu wersji sterownika.
- Nazwa produktu: Nazwa produktu sterownika, który prawdopodobnie spowodował tę awarię. Informacje te są ładowane z zasobu wersji sterownika.
- Firma: nazwa firmy kierowcy, który prawdopodobnie spowodował tę awarię. Informacje te są ładowane z zasobu wersji sterownika.
- Wersja pliku: Wersja pliku sterownika, który prawdopodobnie spowodował tę awarię. Informacje te są ładowane z zasobu wersji sterownika.
- Adres awarii: Adres pamięci, w którym wystąpiła awaria. (Adres w rejestrze procesora EIP/RIP) W przypadku niektórych awarii wartość ta może być identyczna z wartością „Przyczyna adresu”, podczas gdy w innych adres awarii jest inny niż adres sterownika, który spowodował awarię.
- Adres stosu 1–3: Ostatnie 3 adresy znalezione na stosie wywołań. Należy pamiętać, że w przypadku niektórych awarii wartości te będą puste. Ponadto lista adresów stosu nie jest obecnie obsługiwana w przypadku awarii 64-bitowych.
Kolumny z informacjami o sterownikach (dolne okienko)
- Nazwa pliku: nazwa pliku sterownika/modułu
- Adres na stosie: Adres pamięci tego sterownika, który został znaleziony na stosie.
- From Address: Pierwszy adres pamięci tego sterownika.
- Do adresu: Ostatni adres pamięci tego sterownika.
- Rozmiar: Rozmiar sterownika w pamięci.
- Znacznik czasu: Znacznik czasu tego sterownika.
- Ciąg czasu: Znacznik czasu tego sterownika, wyświetlany w formacie daty/godziny.
- Nazwa produktu: Nazwa produktu tego sterownika, załadowana z zasobu wersji sterownika.
- Opis pliku: Opis pliku tego sterownika, załadowany z zasobu wersji sterownika.
- Wersja pliku: Wersja pliku tego sterownika, załadowana z zasobu wersji sterownika.
- Company: Nazwa firmy tego sterownika, załadowana z zasobu wersji sterownika.
- Pełna ścieżka: Pełna ścieżka nazwy pliku sterownika.
Tryby dolnego panelu
Obecnie dolny panel ma 4 różne tryby wyświetlania. Możesz zmienić tryb wyświetlania dolnego panelu w menu Opcje->Tryb dolnego panelu.- Wszystkie sterowniki: Wyświetla wszystkie sterowniki, które zostały załadowane podczas awarii wybranej w górnym panelu. Sterowniki/moduły, których adresy pamięci znajdują się na stosie, są zaznaczone kolorem różowym.
- Znaleziono tylko sterowniki na stosie: Wyświetla tylko moduły/sterowniki, których adresy pamięci znalazły na stosie awarii. Istnieje bardzo duże prawdopodobieństwo, że przyczyną wypadku jest jeden z kierowców znajdujących się na tej liście.
- Niebieski ekran w stylu XP: Wyświetla niebieski ekran, który wygląda bardzo podobnie do tego, który system Windows wyświetlił podczas awarii.
- Dane wyjściowe DumpChk: Wyświetla dane wyjściowe narzędzia Microsoft DumpChk. Ten tryb działa tylko wtedy, gdy na komputerze jest zainstalowany program Microsoft DumpChk, a BlueScreenView jest skonfigurowany tak, aby uruchamiał go z odpowiedniego folderu (w oknie Opcje zaawansowane).
Możesz pobrać DumpChk z instalacyjnej płyty CD/DVD systemu Windows lub podczas instalacji narzędzi debugowania dla systemu Windows.
Awarie zdalnego komputera sieciowego
Jeśli w Twojej sieci znajduje się wiele komputerów i masz do nich pełny dostęp administratora (np. masz dostęp do \\NazwaKomputera\c$), możesz także zdalnie przeglądać awarie innych komputerów w Twojej sieci. Aby to zrobić, wystarczy przejść do „Opcji zaawansowanych” (Ctrl+O) i wpisać folder MiniDump na komputerze zdalnym, na przykład: \\MyComp\c$\Windows\MiniDump.Uwaga: Jeśli nie uda Ci się uzyskać pełnego dostępu administratora do komputera zdalnego, powinieneś przeczytać instrukcje zawarte w następującym poście na blogu: .
Oglądanie awarii wielu komputerów w Twojej sieci
Jeśli masz sieć z wieloma komputerami i masz do nich pełny dostęp administracyjny, możesz wyświetlić listę niebieskich ekranów wszystkich tych komputerów w jednej tabeli i łatwo wykryć komputery z powtarzającymi się problemami BSOD.Aby skorzystać z tej funkcji, przygotuj listę wszystkich nazw komputerów/adresów IP, które chcesz sprawdzić i zapisz ją w prostym pliku tekstowym. Nazwy komputerów na liście mogą być rozdzielane przecinkami, średnikami, znakami tabulacji lub klawiszem Enter (CRLF).
Przykład listy nazw komputerów:
Comp01 comp02 192.168.0.1 192.168.0.2 192.168.0.4 Po utworzeniu pliku tekstowego zawierającego listę komputerów, możesz przejść do okna Opcje zaawansowane (Ctrl+O), wybrać drugą opcję i wpisać nazwę pliku z listą komputerów.
Opcje wiersza poleceń
| /Załaduj z | Określa źródło, z którego należy załadować. 1 -> Załaduj z pojedynczego folderu MiniDump (parametr /MiniDumpFolder) 2 -> Załaduj ze wszystkich komputerów określonych w pliku listy komputerów. (parametr/ComputersFile) 3 -> Załaduj z pojedynczego pliku MiniDump (parametr /SingleDumpFile) |
| /MiniDumpFolder | Uruchom BlueScreenView z określonym folderem MiniDump. |
| /SingleDumpFile | Uruchom BlueScreenView z określonym plikiem MiniDump. (Do użycia z /LoadFrom 3) |
| /ComputersPlik | Określa nazwę pliku listy komputerów. (Gdy LoadFrom = 2) |
| /Tryb dolnego panelu<1 - 3> | Uruchom BlueScreenView w określonym trybie. 1 = wszystkie sterowniki, 2 = tylko sterowniki znalezione w stosie, 3 = niebieski ekran w stylu XP. |
| /stekst | Zapisz listę awarii niebieskiego ekranu w zwykłym pliku tekstowym. |
| /zasztyletować | Zapisz listę awarii niebieskiego ekranu w pliku tekstowym rozdzielanym tabulatorami. |
| /scomma | Zapisz listę awarii niebieskiego ekranu w pliku tekstowym rozdzielanym przecinkami (csv). |
| /stalowy | Zapisz listę awarii niebieskiego ekranu w tabelarycznym pliku tekstowym. |
| /shtml | Zapisz listę awarii niebieskiego ekranu w pliku HTML (w poziomie). |
| /sverhtml | Zapisz listę awarii niebieskiego ekranu w pliku HTML (pionowo). |
| /sxml | Zapisz listę awarii niebieskiego ekranu w pliku XML. |
| /sortować | Tej opcji wiersza poleceń można używać z innymi opcjami zapisywania w celu sortowania według żądanej kolumny. Jeśli nie określisz tej opcji, lista zostanie posortowana według ostatniego sortowania dokonanego w interfejsie użytkownika. Przykłady: |
| /nosort | Jeśli określisz tę opcję wiersza poleceń, lista zostanie zapisana bez żadnego sortowania. |
Tłumaczenie BlueScreenView na inne języki
Aby przetłumaczyć BlueScreenView na inny język, wykonaj poniższe instrukcje:- Uruchom BlueScreenView z parametrem /savelangfile:
BlueScreenView.exe /savelangfile
W folderze narzędzia BlueScreenView zostanie utworzony plik o nazwie BlueScreenView_lng.ini. - Otwórz utworzony plik językowy w Notatniku lub w dowolnym innym edytorze tekstu.
- Przetłumacz wszystkie wpisy ciągu na żądany język. Opcjonalnie możesz także dodać swoje imię i nazwisko i/lub link do swojej witryny internetowej. (Wartości TranslatorName i TranslatorURL) Jeśli dodasz tę informację, zostanie ona użyta w oknie „O programie”.
- Po zakończeniu tłumaczenia uruchom BlueScreenView, a wszystkie przetłumaczone ciągi znaków zostaną załadowane z pliku językowego.
Jeśli chcesz uruchomić BlueScreenView bez tłumaczenia, po prostu zmień nazwę pliku językowego lub przenieś go do innego folderu.
Licencja
To narzędzie jest udostępniane jako oprogramowanie bezpłatne. Możesz swobodnie rozpowszechniać to narzędzie za pośrednictwem dyskietki, CD-ROM, Internetu lub w jakikolwiek inny sposób, pod warunkiem, że nie pobierasz za to żadnych opłat. Jeśli rozpowszechniasz to narzędzie, musisz dołączyć wszystkie pliki objęte dystrybucją pakiet, bez żadnych modyfikacji!„Niebieski ekran śmierci” lub jak eksperci nazywają BSOD, to reakcja ochronna komputera, która się zawiesza praca systemu przed potencjalnymi awariami lub uszkodzeniami. W niektórych sytuacjach pojawia się BlueScreen (błąd) z powodu problemów ze sterownikiem. W takich przypadkach bardzo pomaga ponowne uruchomienie komputera. Ale często zdarzają się sytuacje, gdy bez dodatkowych działań i specjalne programy nie jest już możliwe. Jeden z tych popularne aplikacje jest uważana za przeglądarkę BlueScreen, co zostanie omówione osobno w przyszłości.
Należy rozumieć, że „niebieski ekran” nie jest tak straszny, jak mówią, ale jest bardzo nieprzyjemny, gdy się pojawia. Aby go usunąć, musisz mieć pewną wiedzę technologia komputerowa i oczywiście znać przyczyny jego pojawienia się.
Nazwa zdarzenia (problemu) to BlueScreen. Powoduje
Przyczyny pojawienia się takiego problemu na komputerze są różne: od wirusa i przerwy w dostawie prądu po usunięcie plików system operacyjny I nieprawidłowa instalacja oprogramowanie. W większości przypadków możesz poradzić sobie z tym problemem bez wychodzenia z domu. Ale aby to zrobić, powinieneś przynajmniej w przybliżeniu określić przyczyny, które doprowadziły do „niebieskiego ekranu”. Przyczyny te można w skrócie podsumować w następujący sposób:
- poważne przegrzanie płyty głównej lub karty graficznej;
- uszkodzenie sterownika;
- spróbuj podkręcić kartę graficzną;
- zaburzenia pamięci roboczej;
- brak mocy w zasilaczu;
- awaria samego urządzenia.
Większość przyczyn niebieskich ekranów leży po stronie karty graficznej komputera. Na przykład tak powszechny problem, jak BlueScreen (kod 1049) oznacza, że karta graficzna nie działa poprawnie.
Zdiagnozuj pojawiający się problem
Najczęstszą przyczyną problemu z niebieskim ekranem są niedawne działania mające na celu wymianę lub instalację nowych komponentów na komputerze. Oznacza to, że albo nie ma sterowników dla nowych komponentów, albo są one zainstalowane „krzywo”.
Czasami zdarzenie BlueScreen występuje, ponieważ wewnętrzne części komputera nie są prawidłowo podłączone. płyta główna lub z innymi węzłami. Aby sprawdzić wszystkie części, należy otworzyć i sprawdzić kable, pamięć RAM i kartę graficzną pod kątem poprawności połączeń. To sprawdzenie jest trudniejsze do wykonania na laptopie. Jedyne, co możesz zrobić, to otworzyć tylna pokrywa laptopa i sprawdź połączenia twardy dysk i RAM.
Z powodu poważnego przegrzania karty graficznej i centralny procesor Często mogą również wystąpić awarie systemu. Aby dowiedzieć się, czy procesor i karta graficzna się przegrzewają, możesz zajrzeć do menu BIOS, gdzie wskazane jest menu wewnętrzne, lub skorzystać ze specjalnego programu mierzącego temperaturę wewnętrznych komponentów i komponentów.
Kolejnym powodem wyświetlania na ekranie nazwy zdarzenia związanego z problemem BlueScreen jest uszkodzona kość RAM. Działanie pamięci RAM można przetestować za pomocą programu Memtest, który w ciągu kilku minut przeskanuje pamięć i pokaże, czy pamięć RAM rzeczywiście jest przyczyną awarii systemu.
Może również pojawić się problem BlueScreen z powodu problemów z dyskiem twardym. Aby sprawdzić tę opcję, możesz użyć specjalnych programów do eliminacji błędów i awarii dysku twardego lub funkcji systemowej chkdsk, którą znajdziesz w systemie Windows, w zakładce „Serwis”. Po uruchomieniu rozpocznie sprawdzanie błędów.
Ostatnią popularną opcją jest przeskanowanie komputera w poszukiwaniu wirusów. Nadają się do tego popularne programy antywirusowe, takie jak Avast, Doctor Web, Norton, Kaspersky i inne.

Jeśli błąd BlueScreen (1049) nadal się pojawia, jak mogę go naprawić?
Zdarza się, że awarie systemu prowadzące do efektu „niebieskiego ekranu” są spowodowane poważniejszymi problemami niż przyczyny opisane powyżej. Dlatego należy zastosować bardziej radykalne sposoby skorygowania tego błędu.
Jeśli wszystkie powyższe metody nie pomogły, a „ekran śmierci” stale pojawia się na monitorze podczas uruchamiania lub działania komputera, najskuteczniejszym sposobem przywrócenia wszystkiego do stanu roboczego jest przywrócenie komputera do stanu podstawowego konfiguracji i parametrów, czyli przeinstalować system. Programiści często żartują, że to jedyny skuteczny sposób problemy systemowe komputer, w tym z BlueScreen (1049). Rzeczywiście, ta metoda może rozwiązać prawie wszystkie problemy komputerowe związane z awariami systemu, nieprawidłowym działaniem lub infekcjami wirusowymi. Opcja ta ma jednak poważną wadę - polega na utracie wszystkich informacji zapisanych na dysku twardym podczas ponownej instalacji systemu Windows. Dlatego jest to najbardziej ekstremalny sposób na przywrócenie komputera.
Istnieje inny sposób na wyeliminowanie BSOD, który może pozwolić użytkownikowi nie uciekać się do niego radykalne metody, takie jak ponowna instalacja systemu operacyjnego, - specjalne programy do odzyskiwania.

Korzystanie z programów użytkowych
Na początek chciałbym nazwać taki program BlueScreen Viewer, który zasługuje na pierwsze miejsce wśród użytkownicy komputerów gdy chcesz wyczyścić komputer lub naprawić błędy systemowe. Ten program można pobrać w języku rosyjskim całkowicie bezpłatnie i zainstalować na swoim urządzeniu. Ma wiele zalet i wad w porównaniu do innych podobnych programów:
- skanuje pliki minizrzutu utworzone podczas awarii systemu, która spowodowała niebieski ekran;
- zapewnia dokładna informacja w tabeli skonsolidowanej;
- pokazuje datę/godzinę wystąpienia problemu;
- pokazuje kod błędu;
- wyświetla na monitorze nazwy plików minidump;
- zawiera informacje o modułach i sterownikach, które mogą spowodować awarię systemu.

Zalety aplikacji Viewer BlueScreen
Ponadto program ma następujące zalety:
- jest wolne;
- nie wymaga instalacji na komputerze PC;
- w folderze plików jest pęknięcie;
- lekki i łatwy w użyciu.
Jak działa program
Gdy wystąpi awaria systemu, program wyszukuje pliki i sterowniki, które mogłyby spowodować taką awarię w komputerze. Kiedy je wykryje, tworzy raport w postaci tabeli opisującej sterownik i jego lokalizację.
Program potrafi także znaleźć prawdziwą przyczynę awarii systemu i wyświetlić pełny opis problemu wraz z datą jego wystąpienia.
Oprócz powyższego programu BlueScreen (błąd) diagnozować mogą także takie aplikacje jak WhoCrashed i WhatIsHang. Są to darmowe programy, które wykrywają wadliwe sterowniki co prowadzi do awarii systemu operacyjnego.
Niebieski ekran komputera - prośba o pomoc
Wiele osób określa ten problem jako „śmierć” komputera, podczas gdy w rzeczywistości „ekran śmierci” jest wołaniem o pomoc ze strony użytkownika. Kiedy dana osoba odczuwa ból, może poskarżyć się na ten ból swoim bliskim lub lekarzowi, porozmawiać o objawach i tak dalej. Co powinno zrobić inteligentne, ale wciąż ciche urządzenie, gdy w jego „organizmie” pojawia się poważny problem, który nazywamy BlueScreenem (błąd)? Jedyne, co może zrobić, to pokazać nam na monitorze „niebieski ekran”, na którym białymi literami i symbolami zostaną zapisane „skargi” komputera do użytkownika krótki opis problem zawierający tylko kilka liczb.
Te „skargi” nazywane są kodami BlueScreen. Opisy tych kodów można łatwo znaleźć. Każdy kod jest konkretnie odpowiedzialny za konkretny błąd i przyczynę wystąpienia nieprawidłowego działania systemu. Jeśli nie rozumiesz języka opisu kodu, lepiej udać się na jakieś znane forum programistyczne, gdzie eksperci mogą wyjaśnić błąd systemu i doradźcie jak to usunąć.
Jeśli wypróbowałeś już wszystko, a „niebieski ekran” nadal się pojawia, skontaktuj się z nami punkt serwisowy na naprawy komputery osobiste i laptopy.

Funkcje i niuanse samodzielnego odzyskiwania systemu
- Jeśli miała miejsce niedawna aktualizacja sterownika wideo, powinieneś spróbować ją „przywrócić” lub przywrócić system do wcześniejszej daty. Aby to zrobić, w opcjach systemowych komputera musisz ustawić funkcję automatycznego naprawiania punktu przywracania podczas instalacji nowego oprogramowania.
- BlueScreen (błąd) może pojawić się w wyniku próby podkręcenia procesora, karty graficznej lub pamięci operacyjnej - procesy te należy zatrzymać.
- Jeśli ten problem występuje podczas gier, musisz obniżyć rozdzielczość ekranu i ustawić grafikę na ustawienia minimalne.
- Musisz zaktualizować plik Direct.
Istnieją różne metody rozwiązania problemu „ekranu śmierci”. Specjaliści zalecają używanie ich pojedynczo i nie spieszenie się z radykalnymi środkami, takimi jak ponowna instalacja systemu, przywrócenie podstawowych ustawień systemu Windows lub wysyłanie komputera do naprawy w centrach serwisowych.
Oto kolejna opcja przywracania systemu operacyjnego.
Jeśli niebieski ekran nie pozwala na uruchomienie systemu, należy przejść do trybu bezpiecznego komputera. Aby to zrobić, naciśnij klawisz F8 podczas uruchamiania komputera. Następnie pojawi się menu startowe, w którym możesz wybrać potrzebny nam tryb. Różnica między trybem awaryjnym a innymi rozruchami polega na tym, że uruchamia się bez użycia sterowników sieciowych.
W tym trybie jest to możliwe, ponieważ często wyświetlają także nazwę zdarzenia - BlueScreen. W tym celu należy skorzystać z programów antywirusowych z zaktualizowaną wersją bazy danych.
także w tryb bezpieczeństwa Możesz spróbować przywrócić system bez jego ponownej instalacji. W takim przypadku włóż dysk z systemem Windows, wybierz funkcję „Przywracanie systemu” i kliknij „OK”. Dzięki temu wyborowi stare pliki systemowe zostaną usunięte, a nowe zostaną zainstalowane bez utraty danych osobowych.
W tym samym trybie możesz przywrócić sterowniki. Nieprawidłowo zainstalowane sterowniki mogą spowodować awarię systemu.

Sekrety programistów
Jest jeszcze jeden sekret, który ujawnia przyczynę pojawienia się BSOD - brak wolnego miejsca na dysku twardym. Wiele osób o tym nie wie, ale jeśli na dysku twardym pozostało mniej niż 15%. wolna przestrzeń, to często jest to również przyczyną ten problem. Konieczne jest oczyszczenie dysku twardego ze starych i niepotrzebnych plików za pomocą specjalnych programów lub funkcji samego systemu.
Na niektórych płyty główne W pobliżu procesora znajduje się specjalny przycisk, którego naciśnięcie resetuje wszystkie spóźnione instalacje i aktualizacje systemu. Dlatego jedną z opcji jest otwarcie jednostki komputera i sprawdzenie, czy jest tam ten przycisk. Jeśli tak, to należy go użyć, przytrzymując przez 15 sekund, co pozwoli przywrócić system do stanu początkowego.

Wyniki
Nie ma potrzeby od razu łapać się za głowę, gdyż pojawia się komunikat o błędzie BlueScreen (1049). Jak naprawić problem niebieskiego ekranu w domu, mając podstawową wiedzę na temat obsługi komputera, można zobaczyć na podstawie informacji opisanych powyżej. I jest jeszcze za wcześnie, aby biegać do najbliższego centrum naprawy komputerów PC, musisz samodzielnie spróbować przywrócić „upadły” system, co pozwoli zaoszczędzić sporo pieniędzy i da ci wiarę w swoje mocne strony i możliwości. I tylko jeśli wszystkie metody nie przyniosą rezultatów, możesz zabrać komputer do naprawy.