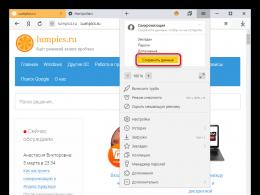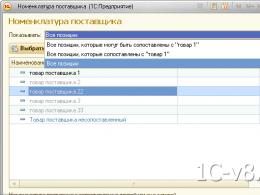Co to jest svchost i dlaczego ładuje procesor - szczegóły. Co to jest svchost i dlaczego ładuje procesor - szczegóły System działa wolno, co robić
Jeśli czytasz ten artykuł, prawdopodobnie zauważyłeś już proces systemowy o nazwie „svchost.exe”. Co więcej, zwykle nie jest sam i towarzyszy mu kilka innych procesów o tej samej nazwie:
W normalnej sytuacji wydajność komputera nie ucierpi z powodu tego procesu, a zwykli użytkownicy nie zwracają na to uwagi. Zupełnie inaczej sytuacja wygląda, gdy proces zaczyna „pożerać” od połowy do 100% zasobów komputera. I to nie okazjonalnie, ale stale. W takim przypadku radykalnym rozwiązaniem problemu jest czasami przywrócenie systemu do momentu, w którym działał normalnie. Metody te są nie tylko niepotrzebne, ale też nie zawsze pomagają, dlatego dziś opowiemy o prostszych rozwiązaniach problemu, gdy proces svchost.exe ładuje procesor komputera do pełnej wydajności.
Co to jest svchost.exe
Zacznijmy od teorii. Svchost.exe- proces systemu Windows odpowiedzialny za uruchamianie różnych usług na komputerze (np. Usługa druku Lub Zapora systemu Windows). Dzięki niemu na komputerze może działać jednocześnie kilka usług, co może zmniejszyć zużycie zasobów komputera przez te usługi. Ponadto sam proces można uruchomić w kilku egzemplarzach. Dlatego w Menedżerze zadań zawsze działa więcej niż jeden proces svchost.exe.
Dlaczego więc svchost.exe może powodować duże obciążenie procesora i pamięci komputera? W Internecie można spotkać opinię, że proces svchost.exe jest inicjowany przez wirusa lub w ogóle jest wirusem. To jest błędne. Ściśle mówiąc, niektóre wirusy i trojany mogą kamuflaż pod nim, tworząc dodatkowe obciążenie zasobów komputera, ale są one dość łatwe do obliczenia i zneutralizowania.

Jak usunąć wirusa podszywającego się pod proces svchost.exe
Uruchom Menedżera zadań (używając skrótu klawiaturowego Control+Atl+Usuń lub z menu Start > Programy > Akcesoria > Narzędzia systemowe) i otwórz zakładkę „Procesy”. W pierwszej kolumnie zobaczysz nazwy procesów, a w drugiej - wskazanie, w czyim imieniu został on uruchomiony. Dlatego należy pamiętać, że svchost.exe można uruchomić tylko jako użytkownicy USŁUGA LOKALNA, SYSTEM (lub „system”) i USŁUGA SIECIOWA.
Jeśli zauważysz, że proces działa w imieniu Twojego użytkownika (na przykład w imieniu Użytkownika), oznacza to, że masz wirusa. Ponieważ prawdziwy plik svchost.exe może zostać uruchomiony tylko przez usługi systemowe, nie można go zlokalizować podczas uruchamiania bieżącego użytkownika systemu Windows. Dlatego w tym miejscu spróbujemy znaleźć wirusa podszywającego się pod proces systemowy svchost.exe. Do programu Startup można dostać się na dwa sposoby: na przykład za pomocą programu innej firmy lub za pomocą standardowych narzędzi systemu Windows.
Aby dostać się do Startupu bez instalowania dodatkowych programów, otwórz Start oraz w pasku wyszukiwania programu (w Windows XP - w Start > Uruchom) pisać msconfig, a następnie kliknij OK. Pojawi się okno Konfiguracja systemu. Przejdź do zakładki i dokładnie przejrzyj listę programów uruchamianych podczas uruchamiania systemu. Jeśli znajdziesz proces na tej liście svchost.exe, możesz być pewien jego wirusowego pochodzenia.

Prawdziwy svchost.exe można uruchomić tylko z folderu C:\WINDOWS\system32, gdzie „C” to dysk, na którym jest zainstalowany system Windows. (W 64-bitowym systemie operacyjnym 32-bitowa wersja svchost.exe znajduje się w folderze C:\WINDOWS\SysWOW64 i teoretycznie można stamtąd również uruchomić proces. Jednak domyślnie wszystkie procesy systemowe, łącznie z svchost.exe, są 64-bitowe. System Windows jest uruchamiany z C:\WINDOWS\system32.) Na powyższym zrzucie ekranu widać, że plik znajduje się w folderze WINDOWS i jest również nazywany „svhost.exe”, a nie „ sv” C host.exe”, co bezpośrednio wskazuje na jego wirusowe pochodzenie.
Lista ulubionych folderów do maskowania wirusów wygląda mniej więcej tak:
C:\WINDOWS\ svchost.exe
C:\WINDOWS\config\ svchost.exe
C:\WINDOWS\sterowniki\ svchost.exe
C:\WINDOWS\system\ svchost.exe
C:\WINDOWS\system\ svchost.exe
C:\WINDOWS\windows\ svchost.exe
C:\Użytkownicy\nazwa-użytkownika\ svchost.exe
Plik procesu wirusa może nie tylko znajdować się w jednym z wymienionych powyżej folderów (a nie w standardowym folderze, w którym znajduje się prawdziwy plik svchost.exe), ale także mieć inną nazwę:
svhost.exe
svch0st.exe
svchost32.exe
svchosts.exe
syshost.exe
svchosl.exe
svchos1.exe
Znalazłeś wirusa svchost.exe w Startup. Pierwszą rzeczą, którą musisz zrobić, to wyłączyć jego automatyczne uruchamianie, odznaczając pole wyboru obok niego w kolumnie „Element startowy”. Teraz musisz zakończyć proces za pomocą „Menedżera zadań” (prawy przycisk myszy na procesie > Zakończ proces) i usuń sam plik. Pełna ścieżka do pliku, jak na powyższym zrzucie ekranu, jest zawsze wskazana w kolumnie „Polecenie”. Jest całkiem możliwe, że plik procesu nie pozwoli się usunąć - w takim przypadku spróbuj najpierw ponownie uruchomić komputer i powtórzyć operację lub użyj programu do usuwania takich „nieusuwalnych” plików Unlocker.
Następnie dobrze byłoby przeprowadzić skanowanie antywirusowe komputera. Jeśli nadal nie masz zainstalowanego programu antywirusowego na swoim komputerze, zalecamy przeczytanie naszego artykułu.
W systemie nie ma wirusów, ale svchost.exe nadal ładuje komputer?
Czy znalazłeś i zneutralizowałeś wszystkie wirusy w systemie lub upewniłeś się, że na Twoim komputerze nie ma wirusów, ale svchost.exe w dalszym ciągu uniemożliwia pracę? Spróbuj dowiedzieć się, jaki program lub usługa korzysta z tego procesu. Można to łatwo zrobić za pomocą prostego, darmowego programu Process Explorer. Bardzo często proces svchost.exe korzysta z usługi Aktualizacja systemu Windows, który automatycznie instaluje aktualizacje na Twoim komputerze:

W takim przypadku możesz poczekać, aż wszystkie aktualizacje systemu Windows zostaną pobrane i zainstalowane, lub tymczasowo wyłączyć automatyczne aktualizacje systemu Windows. Można to zrobić poprzez Panel sterowania w sekcji System i zabezpieczenia > Windows Update, otwarcie Ustawienia parametrów(w bocznym menu okna) i wybranie pozycji z listy rozwijanej Nie sprawdzaj aktualizacji:

Jeśli wyłączenie automatycznych aktualizacji nie pomogło, możesz także sprawdzić wszystkie inne usługi Windows. Możesz zatrzymać lub wyłączyć dowolną usługę systemu Windows za pomocą przystawki Usługi. Łatwo się w to dostać: kliknij Zacznij > kliknij Komputer kliknij prawym przyciskiem myszy i wybierz z menu, które się otworzy Zarządzanie > idź do Usługi i aplikacje > Usługi. Po wybraniu usługi, której szukasz, kliknij ją prawym przyciskiem myszy i wybierz Zatrzymywać się. Jeśli to ona spowodowała obciążenie komputera, to po zatrzymaniu usługi proces svchost.exe przestanie w 100% ładować Twój komputer.
W Menedżerze zadań znajduje się wiele różnych procesów i tajemniczych plików, które stale zużywają część zasobów komputera, włączają się, wyłączają i prowadzą aktywne cyfrowe życie. Wśród nich użytkownicy znajdują tzw Proces hosta dla usług Okna, tzw svhost.exe. W tym artykule dowiesz się, do czego służy ten proces.
Jaki jest proces svchost.exe
Proces hosta dla usług Windows jest procesem systemowym systemu operacyjnego. Usługi systemu Windows i usługi uruchamiane z plików wykonywalnych są rejestrowane w menedżerze zadań jako pełnoprawne oddzielne procesy z własnymi nazwami i wykresami zużycia pamięci, procesora, dysku i sieci. Usługi, które są ładowane z dynamicznie połączonych bibliotek (znanych również jako DLL – Dynamic Linked Library) nie mogą zostać „zarejestrowane” jako pełnoprawny proces. Zamiast tego system rejestruje je jako proces znany jako proces hosta usług systemu Windows lub svchost.exe. Usługi te obejmują menedżerów połączeń sieciowych, usługę plug-and-play, centrum aktualizacji, mechanizmy bezpieczeństwa i tak dalej.
Kolejną cechą jest to, że dla każdej usługi opartej na bibliotekach dołączanych dynamicznie system tworzy oddzielny proces hosta. Dlatego w Menedżerze zadań możesz zobaczyć wiele plików svchost.exe. Aby zobaczyć ile svhost.exe masz uruchomione i przejdź do zakładki Bliższe dane. Często w systemie pracuje ich kilka dziesiątki procesy hosta dla usług Windows. To jest norma.
Procesy hosta. Tysiące z nich.
Niestety Menedżer zadań nie pozwala dokładnie sprawdzić, ile usług lub grup jest powiązanych z każdym procesem hosta. Jeśli naprawdę chcesz dowiedzieć się, które biblioteki są dołączone do procesów hosta Twojego komputera, będziesz potrzebować małego narzędzia o nazwie Process Explorer, opracowanego przez firmę Microsoft. Jest „przenośny”, więc nie wymaga żadnej instalacji. Wystarczy go pobrać i rozpakować w żądanej lokalizacji. Uruchom plik procesxp64 jeśli masz 64-bitową wersję systemu Windows lub procesxp, jeśli jest 32-bitowy. Na liście Proces znajdować svchost.exe– są to te same procesy hosta dla usług Windows. Najechanie kursorem na jeden z nich powoduje wyświetlenie listy usług powiązanych z danym procesem. Na przykład Menedżer sesji lokalnej, Dostęp do urządzenia HID, Lokalny dziennik zdarzeń, Usługa profilu użytkownika i tak dalej. Istnieje wiele różnych usług niezbędnych do działania systemu Windows.

svchost.exe ładuje procesor
Możesz zauważyć, że zaraz po włączeniu komputera wszystkie procesy hosta usług systemu Windows powodują większe obciążenie komputera, zwłaszcza procesora. To też jest norma, prawda? powinien Być. Po pewnym czasie (niezbyt długim) wszystko się uspokoi i obciążenie spadnie. Dlaczego tak się dzieje? Podczas uruchamiania systemu Windows proces hosta skanuje wszystkie wpisy usług i rejestru, a także tworzy listę usług DLL wymaganych do uruchomienia. Usługi te są następnie ładowane, co zwiększa zużycie procesora.
Na zwiększenie obciążenia procesora przez proces svchost.exe wpływają również inne czynniki. Na przykład system wykonuje indeksowanie, pobiera aktualizację lub wykonuje inne zadanie w tle wymagane do konserwacji systemu. Oczywiście zdarzają się sytuacje awaryjne, gdy jedna z usług systemowych nie działa poprawnie, co prowadzi do obciążenia procesora i spowalnia prędkość komputera. Przyczyn tego może być wiele. Na przykład uszkodzone pliki systemowe, problematyczny sterownik, awaria usługi, awaria dysku twardego lub złośliwe oprogramowanie.
Często główną przyczyną nieprawidłowego obciążenia procesora jest awaria jednej lub większej liczby usług. Możesz zdiagnozować taką awarię w tym samym narzędziu Process Explorer. Znajdź w nim proces, który zużywa najwięcej zasobów i najedź kursorem myszy. Lista połączonych usług lub usług pojawi się w oknie podpowiedzi. Spróbuj je wyłączyć i obserwuj efekt. Po odkryciu obszaru problemowego postępuj zgodnie z instrukcjami, aby rozwiązać problemy w działaniu usługi.
Ostrzeżenie: Usługi systemowe nie powinny być ślepo wyłączane. Upewnij się, że wiesz, co robisz i masz pewność, że uda Ci się to odzyskać. Ślepa manipulacja systemem może spowodować uszkodzenie jego działania.
Czy svchost.exe jest wirusem, czy nie?
Wyjaśniliśmy już, że proces svchost.exe lub proces Host dla usług Windows to standardowy mechanizm systemowy, który w zasadzie nie może być wirusem na normalnie działającym komputerze. Czasami jednak złośliwe oprogramowanie lub wirus udaje svchost.exe.
Zwróć uwagę na lokalizację pliku. W menedżerze zadań na zakładce Więcej szczegółów kliknij prawym przyciskiem myszy jeden z plików svchost.exe i wybierz Lokalizacja pliku. Jego główną lokalizacją jest folder C:\Windows\System32 Lub SysWOW64 . Plik o tej samej nazwie można znaleźć także w katalogach Pobierz z wyprzedzeniem, WinSxS I Pliki ServicePack, nigdy nie uzyskasz dostępu do tych folderów z Menedżera zadań, jeśli svchost.exe działa normalnie.
Jeśli podejrzewasz obecność złośliwego oprogramowania i wykryjesz anomalie w lokalizacji svchost.exe, będziesz musiał zwrócić się do usług swojego programu antywirusowego, co jest dość oczywiste. Ten przewodnik pomoże Ci jedynie zrozumieć, dlaczego proces svchost.exe zwiększa obciążenie Twojego komputera.
W systemie Windows 7 najważniejszym procesem w systemie operacyjnym jest Svchost.exe. Bardzo często użytkownicy komputerów PC z systemem Windows 7 napotykają problem, gdy proces ten mocno obciąża procesor. Obciążenie rdzeni procesora może sięgać od 50 do 100 procent. Svchost.exe Jest proces hosta odpowiedzialny za uruchamianie usług grupowych z bibliotek dynamicznych DDL. Oznacza to, że system korzystając z tego procesu hosta uruchamia grupę usług bez tworzenia niepotrzebnych procesów. Takie podejście zmniejsza obciążenie procesora i pamięci RAM. Jeśli system zwalnia, a Svchost.exe mocno obciąża procesor, oznacza to, że system operacyjny nie działa poprawnie. Takie zachowanie systemu może być spowodowane złośliwym oprogramowaniem, a także problemami w samym systemie operacyjnym. Aby poradzić sobie z tym problemem, w tym artykule przyjrzymy się wszystkim sposobom rozwiązania problemu dużego obciążenia procesora spowodowanego procesem Svchost.exe.
Pierwsze kroki w celu rozwiązania problemu z procesem Svchost.exe
Jeśli masz sytuację, w której proces hosta Svchost.exe mocno obciąża procesor, nie powinieneś od razu myśleć, że jest to wirus. Oprócz wirusa przyczyną tego problemu może być sam system operacyjny. Poniżej przyjrzymy się lista problemów, a także metody ich korygowania:
Przywracanie normalnej pracy procesora za pomocą programu antywirusowego
Jeśli metody opisane powyżej nie pomogły, najprawdopodobniej Twój system Windows 7 zakażony wirusem. Zazwyczaj infekcja wirusem następuje z zewnątrz. To znaczy za pośrednictwem Internetu lub za pośrednictwem zewnętrznego urządzenia do przechowywania danych. Jeśli masz dobry program antywirusowy, najprawdopodobniej wirus nie przejdzie. Są jednak chwile, kiedy programy antywirusowe nie widzą nowych wersji wirusów i pomijają je. Jeśli Twój komputer jest zainfekowany, proces hosta Svchost.exe obciąży procesor do 100 procent, a w nazwie użytkownika nie zobaczysz nazw systemowych „LOCAL” i „SERVICE NETWORK”, ale zupełnie inną nazwę.

Aby pozbyć się wirusa w systemie, potrzebujesz uruchom pełne skanowanie komputer z systemem Windows 7 w celu wyszukania złośliwego oprogramowania. Poniżej przyjrzymy się przykładowi uruchomienia pełnego skanowania komputera za pomocą programu antywirusowego Comodo Internet Security. Ponadto przed uruchomieniem dowolnego programu antywirusowego w celu przeskanowania systemu operacyjnego zaktualizuj jego antywirusową bazę danych. Przejdźmy dalej i uruchommy program antywirusowy Bezpieczeństwo internetowe Comodo.

W głównym oknie antywirusa przejdź do dolnej zakładki „ Łów", co spowoduje otwarcie menu, z którego możesz wybrać opcje skanowania.

W naszym przypadku musisz wybrać element „ Pełne skanowanie" Ta opcja przeskanuje cały dysk twardy, zidentyfikuje szkodliwe programy i zneutralizuje je. Poniżej znajduje się okno skanowania Comodo Internet Security.

W innych programach antywirusowych zasada uruchamiania pełnego skanowania komputera jest jak najbardziej podobna do omawianej. Dlatego jeśli masz problem z procesem hosta Svchost.exe, możesz uruchomić pełne skanowanie komputera.
W tym przykładzie nie bez powodu wybraliśmy program antywirusowy Comodo Internet Security. Ten program antywirusowy ma wbudowany moduł o nazwie KillSwitch(moduł ten jest obecnie zawarty w bezpłatnym zestawie narzędzi Niezbędne środki czystości COMODO, który możesz pobrać).
Moduł ten jest menedżerem zadań o zaawansowanej funkcjonalności. Na przykład, KillSwitch może zatrzymać drzewo procesów i cofnąć wprowadzone później zmiany.

Cechą KillSwitch jest także sprawdzanie uruchomionych procesów pod kątem zaufania. Oznacza to, że jeśli proces nie jest zaufany, KillSwitch go znajdzie i wskaże to w trzeciej kolumnie „ Stopień" Ta funkcja modułu KillSwitch pomoże Ci szybko zidentyfikować problemy związane z Svchost.exe i użyciem procesora.
Warto również wspomnieć, gdy wirus infekuje sam program antywirusowy lub niezawodnie się przed nim ukrywa, w wyniku czego zainstalowany program antywirusowy go nie widzi. W tej sytuacji z pomocą użytkownikowi przyjdzie dysk rozruchowy. Ten dysk to przenośny system operacyjny oparty na systemie Linux, który uruchamia się z niego. Po uruchomieniu komputera z tego dysku użytkownik będzie mógł uruchomić skanowanie komputera bezpośrednio z załadowanego systemu operacyjnego.

Takie skanowanie powinno znaleźć i zneutralizować wirusy, które powodują, że Svchost.exe ładuje rdzenie procesorów. Bardzo znane wirusy Te, które ładują procesor za pomocą Svchost.exe to:
- « Virus.Win32.Hidrag.d" - to wirus napisany w C++. Gdy już znajdzie się w systemie, on zastępuje Svchost.exe. Następnie szuka plików z rozszerzeniem „*exe” i infekuje je. Wirus jest nieszkodliwy, nie szkodzi systemowi i nie kradnie informacji. Jednak ciągła infekcja plików z rozszerzeniem „*exe” znacznie obciąża procesor.
- « Net-Worm.Win32.Welchia.a„- ten wirus jest Robak internetowy obciążający procesor poprzez ataki internetowe.
- « Trojan-Clicker.Win32.Delf.cn» - prymitywny trojan rejestrujący w systemie nowy proces Svchost.exe w celu otwarcia określonej strony w przeglądarce, ładując w ten sposób system.
- « Trojan.Carberp» - niebezpieczny trojan, który również podszywa się pod Svchost.exe. Głównym celem tego wirusa jest wyszukiwanie i kradzież informacji z dużych sieci handlowych.
Wysokie użycie procesora ze względu na usługę Windows Update
Na komputerach z systemem Windows 7 często zdarza się, że proces Svchost.exe ładuje procesor i pamięć ze względu na centrum aktualizacji. Aby sprawdzić, co dokładnie centrum aktualizacji ładuje pamięć i procesor, należy przejść do „ Menedżer zadań" i użyj programu Svchost.exe, aby przejść do usług, którymi aktualnie zarządza. Przykład takiego przejścia pokazano na obrazku poniżej.

Po takim przejściu powinno otworzyć się okno z usługami, gdzie znajduje się usługa „ wuauserv».

To jest ta usługa odpowiedzialny za pobieranie i instalowanie aktualizacji o siódmej. Naprawienie tego problemu jest dość proste.
W oknie Usługi Menedżera zadań możesz całkowicie zatrzymać „wuauserv” lub wyłączyć sprawdzanie dostępności aktualizacji w Panelu sterowania.

Ale wyłączenie usługi „wuauserv” to brzydkie wyjście z tej sytuacji.
Wyłączenie tej usługi zagraża bezpieczeństwu systemu operacyjnego jako całości, ponieważ instalacja aktualizacji za pośrednictwem centrum aktualizacji zostanie wyłączona.
Możesz rozwiązać ten problem, instalując aktualizacje ręcznie. Aby nie pobierać dziesiątek aktualizacji ze strony www.microsoft.com i później ich instalacja zabierała dużo czasu, najlepiej skorzystać z zestawu aktualizacji AktualizacjaPakiet7R2. Twórcą tego zestawu jest „ simpleks”, znany również pod tym pseudonimem i pełniący funkcję moderatora na forum www.oszone.net. Zestaw ten można pobrać ze strony internetowej http://update7.simplix.info. Najnowsza wersja jest obecnie dostępna na stronie internetowej pod numerem 17.12.15. Po pobraniu zestawu można przystąpić do instalowania aktualizacji. W tym celu uruchommy instalator.

W wyświetlonym oknie kliknij przycisk Instaluj. Następnie rozpocznie się proces instalacji aktualizacji.

Proces ten może zająć dość dużo czasu i zależy od liczby już zainstalowanych aktualizacji. W ten sposób offline możesz stale aktualizować system Windows 7, ponieważ autor projektu stale wypuszcza nowe zestawy. Możesz także ponownie uruchomić Centrum aktualizacji po zakończeniu instalacji aktualizacji. Problem z użyciem pamięci i procesora powinien tym razem zniknąć, ponieważ te aktualizacje zawierają poprawkę.
Inne sposoby rozwiązania problemu obciążenia procesora spowodowanego przez Svchost.exe
W tej sekcji opiszemy metody, które w niektórych przypadkach pomogą rozwiązać problem z Svchost.exe, a także zwiększą ogólną wydajność i stabilność systemu. Poniżej jest listę ze szczegółowym opisem każdej metody:
- Bardzo często pomaga rozwiązać problem procesu Svchost.exe, nawet jeśli jest on zainfekowany wirusem, jak zwykle Przywracanie systemu operacyjnego za pomocą punktu przywracania. Ale tej metody można użyć tylko wtedy, gdy włączona jest ochrona systemu.
- Podczas długotrwałego korzystania z różnych zainstalowanych programów system operacyjny Windows 7 gromadzi dużo śmieci na dysku twardym. Śmieci to pliki tymczasowe utworzone podczas korzystania z różnych narzędzi. Na przykład pliki historii przeglądarki. W tym przypadku przyjdą na ratunek specjalne narzędzia do czyszczenia systemu operacyjnego. Najpopularniejszym z nich jest program CCleaner.
- Również polecamy defragmentacja, co może poprawić ogólną wydajność systemu. Defragmentacja, choć nie rozwiąże problemu z procesem Svchost.exe, znacznie go przyspieszy, zmniejszając tym samym obciążenie procesora. Jednym z najlepszych defragmentatorów jest narzędzie Defraggler, który oprócz swojej głównej funkcji potrafi także defragmentować pliki systemowe.
- Czyszczenie rejestru pomaga również rozwiązać nasz problem. Aby wyczyścić rejestr, jak w powyższej metodzie, użyj narzędzia CCleaner co jest szybkie usunie stare klucze rejestru, uniemożliwiając prawidłowe działanie programu Svchost.exe.
- Ponadto w przypadku wszystkich uruchomionych procesów, w tym Svchost.exe, ważnym czynnikiem jest pamięć robocza. Na wadliwa pamięć System i uruchomione procesy mogą działać niestabilnie. Wyjściem z tej sytuacji byłoby wymiana pamięci RAM na pamięć roboczą. Możesz sprawdzić pamięć pod kątem przydatności do użytku, korzystając z wbudowanego narzędzia diagnostycznego w systemie Windows 7.
Wniosek
W tym artykule dość obszernie omówiliśmy problem związany z dużym obciążeniem procesora przez proces Svchost.exe. Na tej podstawie nasi czytelnicy z pewnością będą w stanie rozwiązać ten problem i zapewnić normalne działanie komputera.
Wideo na ten temat
 Dzisiaj porozmawiamy o procesie svchost.exe - co to jest, dlaczego jest potrzebny i dlaczego w menedżerze zadań może być ich tak wiele?
Dzisiaj porozmawiamy o procesie svchost.exe - co to jest, dlaczego jest potrzebny i dlaczego w menedżerze zadań może być ich tak wiele?
Wielu użytkowników, widząc wiele takich procesów w swoim systemie, myśli, że jest to na pewno wirus w ich systemie, szczególnie gdy svchost.exe ładuje procesor, ładuje system Windows... ale jeśli svchost.exe ładuje system, wówczas może to być zjawisko zupełnie normalne! Dlaczego? Jeśli na przykład nie masz szczególnie wydajnego komputera, to po zainstalowaniu systemu Windows 7 możliwe, że napotkałeś taki błąd - więc go zainstalowałeś i po pewnym czasie (pod warunkiem, że Internet jest podłączony) svchost. exe rozpoczyna ładowanie systemu. Dlaczego? Wiąże się to z pierwszą aktualizacją - z reguły tych aktualizacji jest dużo i wszystkie trzeba zainstalować! Nie wiem, jak jest w Windows 8, ale w Windows 10 ten problem wydaje się już rozwiązany!
Zdarza się również, że svchost.exe zaczyna ładować Windowsa tak bardzo, że sam komputer już podejmuje akcję - włącza wentylatory na pełną moc!
A teraz o tym, czym jest svchost.exe? To jest moduł systemowy Generic Host Process for Win32 Services i najważniejsze jest to, że ten proces jest bardzo ważny dla systemu! W żadnym wypadku nie należy go wyłączać samodzielnie, to znaczy nie waż się kończyć go w menedżerze zadań! Stanowi ona główną część interakcji programów, usług z bibliotekami dll (w których mają działać funkcje) i jest to tylko jedno z jej głównych zadań.
Procesów svchost.exe może być naprawdę wiele, nawet do kilkudziesięciu. Swoją drogą poeksperymentowałem z usługami w Windows XP i doszedłem do wniosku, że im mniej ich działa, tym mniej procesów svchost.exe, tak samo myślę w nowszych wersjach Windowsa. Nie polecam jednak wyłączania usług, ponieważ wyłączenie niektórych może spowodować poważne problemy. Nawiasem mówiąc, głównym dowódcą programu svchost.exe jest Services.exe, który go uruchamia.
Np. ile ich mam, nie tak dużo, ale jednak... W samym Windowsie 10 nic nie zmieniałem, czyli tylko niektóre ustawienia, a on jest już zaktualizowany - nic się nie ładuje, procesy się zawieszają i tyle:

Czy svchost.exe jest wirusem? jak usunąć? Tak, rzeczywiście, w ramach tego procesu może faktycznie znajdować się wirus i aby nie można było go odróżnić od normalnego, wirus jest uruchamiany z innego folderu. Zatem w menedżerze zadań masz kilka procesów i jeden z nich można uruchomić z lewego folderu... Pamiętaj jednak, że sam proces svchost.exe nie jest wirusem i odgrywa bardzo ważną rolę w systemie Windows!
Oto foldery, w których ma prawo mieszkać svchost.exe, czyli są to jego rodzime miejsca:
- C:\Windows\system32 (prawdopodobnie najważniejszy folder po Windowsie)
- C:\WINDOWS\ServicePackFiles\i386 (tutaj przechowywane są pliki instalacyjne systemu Windows)
- C:\WINDOWS\Prefetch (w tym folderze zwykle przechowywane są pliki technologii Prefetch - wstępne ładowanie danych w celu przyspieszenia całego komputera, jest to bardzo potrzebne)
- C:\WINDOWS\WinSxS\*nazwa folderu o długiej nazwie, której nazwa zawiera svchost* (na wszelki wypadek przechowywane są w nim wszystkie stare aktualizacje i pliki nieaktualnych komponentów)
Oto przykład - w moim folderze WinSxS znajduje się inny folder o długiej nazwie, a w środku znajduje się sam svchost.exe i na pewno nie jest to wirus:

Jeśli znalazłeś plik svchost.exe w zupełnie innym folderze, to już jest źle, ponieważ z łatwością może to być wirus! I jeszcze jedno - otwórz dyspozytora i zobacz, jak dokładnie nazywa się ten proces? Musi być oryginalny, np. mogą być takie specjalne nazwy, żeby nie zauważyć różnicy: svch0st.exe, svchos1.exe, svcchost.exe, svchost32.exe b i inne opcje, jest ich sporo, nie ma sensu ich wymieniać. Ale najtrudniejszą opcją jest po prostu svchost.exe - tutaj musisz już sprawdzić lokalizację pliku (kliknij proces prawym przyciskiem myszy w menedżerze i możesz tam wybrać lokalizację).
Do analizy procesów polecam skorzystanie z bezpłatnego narzędzia Marka Russinovicha Process Explorer, w którym można zobaczyć wiele na temat samego procesu i jest on wygodnie wykonany. Co więcej, sam Microsoft to aprobuje) W ustawieniach możesz włączyć wymianę menedżera zadań wbudowanego w system Windows; w tym celu wybierz Opcje > Zamień Menedżera zadań. Można go pobrać z oficjalnej strony:

Choć jest trochę przeładowany funkcjami, to moim zdaniem pozostaje najlepszym zamiennikiem wbudowanego dyspozytora.

Jaki jest kolejny znak, że svchost.exe jest wirusem? Mówiąc najprościej, ten proces nigdy nie wydaje się działać w Twoim imieniu - zawsze dzieje się to z kont systemowych, a mianowicie: SYSTEM, USŁUGA LOKALNA lub USŁUGA SIECIOWA. Zawsze tak było, jednak w Windows 10 zauważyłem, że działałem już jako użytkownik... może coś się już zmieniło? Spojrzałem na lokalizację procesu i uspokoiłem się, że wszystko jest w porządku, to był proces systemowy)
Spójrz także na oryginalny proces (ten w folderze system32 w Windows 10), tutaj ma on następujący opis:

Jakieś podejrzenia? Następnie wpisz w wyszukiwarce svchost.exe, jaka powinna być wersja oraz posiadaną wersję systemu Windows i sprawdź, czy pasuje. Piszę to, ponieważ jeśli wiesz, jaką masz wersję lub kompilację, dane mogą się różnić.
Co zrobić, gdy svchost.exe ładuje system? Najpierw spróbuj wyłączyć usługę Windows Update, jeśli problem został rozwiązany, oznacza to, że problem dotyczy tej usługi. Mam na myśli to, że lepiej go włączyć i poczekać, aż svchost.exe przestanie ładować komputer. Stanie się tak, gdy system Windows całkowicie pobierze wszystkie aktualizacje i je zainstaluje, ale jest to znacznie lepsze niż wyłączenie usługi. Nawiasem mówiąc, możesz szybko uruchomić okno z listą usług: otwórz okno Uruchom, a to jest Win + R i wpisz tam polecenie Services.msc:

Następnie wejdź, a pojawi się to okno:

Cóż, aby ją wyłączyć, znajdź usługę, kliknij ją dwukrotnie i w oknie wybierz Typ uruchomienia - Wyłączony, a następnie kliknij Zatrzymaj, aby usługa przestała działać.
Nie powinieneś próbować kończyć tego procesu, ponieważ co najmniej utracisz Internet, a maksymalnie możliwe będzie wymuszone ponowne uruchomienie. Nawiasem mówiąc, zakończenie procesu lsass.exe prowadzi również do wymuszonego ponownego uruchomienia (jeśli się nie mylę, to za minutę).
Jeśli na końcu nadal pozostanie Ci ładunek, przejdź dalej. Sprawdzamy komputer za pomocą tego narzędzia - wszystko wyjaśniłem w artykule, ogólnie wszystko jest proste i na pewno sobie z tym poradzisz, może znaleźć na Tobie wirusa, a nawet kilka, jest specjalistą od wirusów reklamowych!
Drugim również potężnym narzędziem jest ESET Online Scanner! Jest już mistrzem wszelkich wirusów! No cóż, może ktoś się ze mną nie zgodzi, po prostu pomógł mi nie raz. Kliknij ten link i kliknij opcję Uruchom skaner online ESET:

Następnie otworzy się małe okno, w którym musisz wpisać swój adres e-mail, możesz wpisać dowolny:

Następnie zostaniesz poproszony o uruchomienie skanera:

Zaproponują pobranie inteligentnego instalatora ESET, który uruchomi skaner na Twoim komputerze:

W przeglądarce Internet Explorer wszystko się zgadza - jeśli uruchomisz tam skaner, to faktycznie będzie on działał bezpośrednio w przeglądarce, co jest bardzo wygodne. Sam Internet Explorer obsługuje tę technologię.
Skanowanie może zająć trochę czasu, radzę ustawić go na głębokie skanowanie (wraz ze skanowaniem archiwów, robię to sam) - zajmie to oczywiście więcej czasu, ale czyszczenie wirusów będzie głębsze, cóż, to jest to tylko moja rada) A jeśli skaner znajdzie wirusy, możesz zostać usunięty po skanowaniu, to znaczy sam zdecydujesz, co usunąć, a co nie, na wypadek, gdyby skaner pomylił zwykły plik z wirusem.
Co ciekawe, dla niektórych użytkowników proces svchost.exe zajmował całe 12 GB RAM z dostępnych 16 GB, co za horror!
Możesz także spróbować usunąć folder Prefetch z C:\Windows, przechowywane są tam pliki tymczasowe w celu szybszego uruchomienia programu, nie są one istotne dla systemu, ale nie trzeba ich za każdym razem usuwać! Najczęściej svchost.exe ładuje procesor Windows 7 po instalacji na komputerze i połączeniu z Internetem! To jest norma!
No cóż, wygląda na to, że napisałem wszystko, chociaż pewnie coś przeoczyłem, ogólnie jeśli coś jest, zostaw komentarz! I rób wszystko ostrożnie na swoim komputerze, aby później nie było żadnych usterek - Przywracanie systemu jest tutaj Twoim najlepszym przyjacielem, więc utwórz punkty kontrolne z wyprzedzeniem, a będziesz szczęśliwy! Powodzenia)
09.01.2016