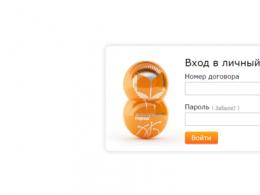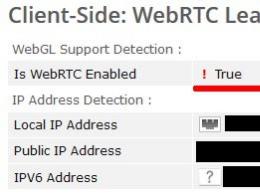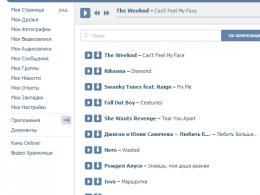Wyłącz logowanie hasłem. Alternatywny sposób na wyłączenie żądania
Czy chcesz szybko załadować pulpit systemu Windows 10, pomijając ekran logowania? Czy chcesz pominąć wpisywanie hasła? rachunek za każdym razem, gdy uruchamiasz system operacyjny (OS) po włączeniu laptopa lub blok systemowy? Można to zaaranżować! Możesz wyłączyć pytanie o hasło podczas logowania i konfiguracji Windows działa 10, aby uruchomić w automatycznym trybie pulpitu lub ekranie startowym bez wprowadzania kodu.
Jaka jest z tego korzyść? Po wejściu środowisko oprogramowania bez hasła konto nie wymaga jego wpisu. Również teraz nie musisz zapamiętywać kodu i wpisywać go na klawiaturze, spędzając kilka sekund podczas ładowania. W ten sposób Windows 10 załaduje pulpit szybciej, choć tylko o kilka sekund. Jaka jest wada tego podejścia? Teraz łatwiej będzie uzyskać dostęp do informacji na komputerze bez pytania o hasło.
Proces konfigurowania logowania do systemu Windows 10 na komputerze jest podobny do tych samych kroków w poprzednie wersje- Windows 7 i 8. Ponieważ oba poniższe podejścia dotyczą lokalny użytkownik i konto użytkownika rekordy firmy Microsoft, możesz użyć tej samej instrukcji.
Pisaliśmy już o wadach wyłączenia hasła, dlatego radzimy zrobić to tylko wtedy, gdy jesteś jedynym użytkownikiem komputera. Jeśli twoi krewni korzystają z komputera, nie powinieneś usuwać hasła.
Aby więc włączyć automatyczne logowanie do systemu Windows 10 bez hasła, użyj jednej z poniższych metod. Oto jak usunąć monit o hasło podczas logowania do systemu Windows 10.
Metoda nr 1 automatycznego logowania bez hasła
To jest najprostszy sposób usuń monit w systemie Windows 10 z ekranu logowania.
Na ikonie Start kliknij prawym przyciskiem myszy i wybierz Uruchom. To samo okno można wywołać jednocześnie naciskając klawisz z ikoną Uruchom Windows i klawisz R. W wyświetlonym oknie dialogowym musisz wpisać Netplwiz. Następnie naciśnij klawisz , aby wprowadzić polecenie „Enter”.

(obrazek 1)
Teraz na ekranie pojawi się okno z „Kontami”. Usuń zaznaczenie pola obok wpisu „Wymagaj nazwy użytkownika i hasła”. Aby naprawić akcję, kliknij przycisk „Zastosuj”. Otworzy się okno Automatyczne logowanie.

(zdjęcie 2)
W tym oknie dialogowym musisz ponownie wpisać aktualne hasło i poniżej, a następnie kliknąć przycisk „OK”.

(zdjęcie 3)
Upewnij się, że ptaka w oknie nie ma. Aby zobaczyć zmiany w działaniu, kliknij ikonę Start kliknij prawym przyciskiem myszy myszy (PPM) i wybierz lewym przyciskiem myszy (LPM) "Zamknij lub Zakończ" - "Wyjdź" lub "Uruchom ponownie".

(zdjęcie 4)
Metoda numer 2 do rejestr systemu Windows 10 wyłącz hasło logowania
Rejestr systemu Windows nie zmienia się zbytnio w zależności od wersji, w przeciwieństwie do zewnętrznej powłoki graficznej. Aby Ta metoda osiąga ten sam wynik.
Aby z niego skorzystać, otwórz edytor rejestru. Aby to zrobić, musisz przejść do okna „Uruchom”, jak opisano powyżej. Naciśnij „Win” + „R” i wpisz Regedit, naciśnij klawisz „OK”.

(zdjęcie 5)
W otwartym edytorze przejdź do następującej podsekcji:
HKEY_LOCAL_MACHINE\SOFTWARE\Microsoft\Windows NT\CurrentVersion\Winlogon

(zdjęcie 6)
Po prawej stronie edytora, w kolejności alfabetycznej, znajduje się parametr DefaultUserName. Po prawej stronie znajduje się nazwa Twojego konta. Klikając na nią dwukrotnie (LPM), możesz ją zobaczyć w polu „Wartość”.

(zdjęcie 7)
Kliknij „anuluj” i wracając do głównego okna edytora rejestru, w prawej części okna poszukaj parametru DefaultPassword. Ten wpis może nie istnieć. Jeśli tak, utwórz go, klikając (PPM) puste miejsce. Następnie kliknij przycisk „Utwórz”, wybierając „Wartość ciągu” (Wartość ciągu). Zmień jego nazwę na DefaultPassword. Klikając dwukrotnie (LPM) na utworzony wpis, wprowadź hasło w polu „Wartość”. Kliknij przycisk OK.

(zdjęcie 8)
Teraz musisz zmienić login na wartość automatyczną. Aby to zrobić, zmodyfikuj wpis AutoAdminLogon. W polu „Wartość” wpisz „1” zamiast „0”.

(zdjęcie 9)
To wszystko! Uruchom ponownie komputer i upewnij się, że pulpit systemu Windows 10 otwiera się teraz bez pytania o hasło. Aby nie wyłączać niczego zbędnego w systemie Windows 10, lepiej użyć pierwszej metody.
Aleksander, www.site
Wideo „Automatycznie loguj się do systemu Windows 10 bez hasła”
Jak usunąć hasło, aby wejść do systemu Windows? W systemie operacyjnym Windows 8 istnieje możliwość zalogowania się za pomocą konta Microsoft. Po aktualizacji systemu operacyjnego mogą wystąpić problemy z koniecznością podania hasła w Windows 8.1, ponieważ logowanie bez podania hasła nie będzie możliwe.
Właściciele kopii systemu operacyjnego Windows 8 mogą uaktualnić swój system operacyjny do Wersje Windows 8.1, pobierając go z „ Sklep Windows”. Ta wersja systemu operacyjnego Windows zawiera szereg zmian.
W szczególności dodano przycisk „Start”, teraz możliwe jest również natychmiastowe uruchomienie systemu z pulpitu, z pominięciem „ekranu startowego”, poprawiono synchronizację itp.
Dlaczego pojawiło się to pytanie? W trakcie Aktualizacja systemu Windows 8 do Windows 8.1, sytuacja powstaje, gdy trzeba wprowadzić hasło do konta Microsoft, jeśli podczas instalacji systemu operacyjnego na komputerze jest dostępne połączenie z Internetem.
Z nowym Instalacja systemu Windows 8.1 wymaga również wprowadzenia informacji o koncie Microsoft, jeśli masz połączenie z Internetem podczas procesu instalacji.
Jeśli nie ma połączenia z Internetem, zostaniesz poproszony o utworzenie konta lokalnego. Hasło do konta lokalnego będzie również musiało zostać wprowadzone za każdym razem przed uruchomieniem systemu operacyjnego.
Zaloguj się do konta Microsoft
Podczas aktualizowania systemu na moim komputerze została otwarta strona z prośbą o wprowadzenie informacji o koncie Microsoft. Jednocześnie nie można było pominąć tego kroku, ponieważ w tym czasie mój komputer był podłączony do Internetu.
Zaproponowano dwie opcje: zachowaj dane z istniejącego konta lub załóż nowe konto. Ponieważ miałem takie konto, wprowadziłem swoje dane, a następnie kontynuowałem instalację systemu operacyjnego Windows 8.1 na moim komputerze.
Po zakończeniu instalacji systemu otwiera się kafelkowy interfejs- "ekran główny". Teraz możliwe jest natychmiastowe wdrożenie w systemie Windows 8.1 bez zmiany ustawień systemu, zmieniając ustawienia uruchamiania za pomocą kilku kliknięć myszą.
Po zakończeniu pracy na komputerze, system operacyjny zostanie odłączony od zasilania.
Po ponownym uruchomieniu komputera podczas procesu uruchamiania systemu otworzy się okno „Zaloguj się do konta Microsoft”. Użytkownik będzie musiał wprowadzić hasło, aby zalogować się do systemu Windows. Stanie się to za każdym razem, gdy system operacyjny zostanie ponownie uruchomiony.
Musisz mieć konto Microsoft na swoim komputerze, aby korzystać ze Sklepu Windows, aby uzyskać dostęp do innych usług, a także możesz zalogować się do Skype'a za pomocą tego konta. Twoje dane będą synchronizowane na wszystkich urządzeniach, z których logujesz się na swoje konto.
Logując się za pomocą konta lokalnego, przed uruchomieniem systemu wymagane będzie również podanie hasła.
Logowanie hasłem odbywa się w celu zwiększenia bezpieczeństwa, tak aby nikt poza właścicielem nie miał dostępu do systemu i danych użytkownika komputera. Jeśli komputer ma tylko jednego właściciela, ciągłe wprowadzanie hasła będzie niewygodne i może zirytować użytkownika. Jeśli hasło do konta jest skomplikowane (a powinno być), w takim przypadku trudno będzie je nawet zapamiętać.
Dlatego należy rozwiązać następujący problem: Uruchamianie systemu Windows 8.1, zaloguj się bez wprowadzania hasła podczas rozruchu.
Zaloguj się bez wprowadzania hasła w Windows 8.1
Aby to zrobić, musisz kliknąć prawym przyciskiem myszy przycisk „Start” i w menu kontekstowe wybierz "Uruchom".

Okno „Uruchom” można otworzyć w inny sposób, naciskając jednocześnie klawisze „Windows” i „R” na klawiaturze.
Następnie w oknie „Uruchom” w polu „Otwórz” wpisz wyrażenie: „netplwiz” (bez cudzysłowów), a następnie kliknij przycisk „OK”.

W oknie „Uruchom” w polu „Otwórz” można również wpisać inne wyrażenie - „kontroluj hasła użytkownika2”, po czym otworzy się okno „Konta użytkowników”.
Innym sposobem dostania się do kont użytkowników jest wpisanie „netplwiz” w polu „Szukaj”, a po wyświetleniu wyniku wyszukiwania kliknij aplikację.
Spowoduje to otwarcie okna Konta użytkowników. W tym oknie w zakładce „Użytkownicy” odznacz pole „Wymagaj nazwy użytkownika i hasła”. Następnie kliknij przycisk „OK”.

Otworzy się okno Automatyczne logowanie. W tym oknie będziesz musiał podać adres skrzynka pocztowa E-mail użytkownika, a następnie wprowadź i potwierdź hasło, a następnie kliknij przycisk „OK”.
Należy pamiętać, że w polu „Użytkownik” system Windows domyślnie wprowadza nazwę użytkownika (nick). Jeśli korzystasz z konta lokalnego lub konta, musisz wprowadzić inne informacje.
W polu „Użytkownik” musisz wpisać:
- Konto lokalne - wprowadzana jest nazwa (pseudonim) użytkownika.
- Konto - wprowadź adres e-mail.

Jeśli uważasz, że to już koniec, oznacza to, że jesteś zbyt optymistyczny. Po prostym ponownym uruchomieniu systemu operacyjnego Hasło do systemu Windows nie będziesz już musiał wchodzić, jeśli komputer nie został odłączony od zasilania.
Po wyłączeniu zasilania komputera, po ponownym uruchomieniu systemu operacyjnego Windows 8.1, ponownie zobaczysz okno „Zaloguj się do konta Microsoft”, w którym będziesz musiał wprowadzić hasło do swojego konta Microsoft.
Dlatego konieczne będzie wprowadzenie kilku dodatkowych ustawień. Aby to zrobić, musisz wprowadzić ustawienia zasilania systemu.
Wyłącz monit o podanie hasła po wybudzeniu
Aby wejść, musisz kliknąć prawym przyciskiem myszy przycisk „Start”, aw otwartym menu kontekstowym kliknij element „Zarządzanie energią”.

Możesz także przejść do zarządzania energią z panelu sterowania, tak jak w systemie Windows 8.
W oknie „Opcje zasilania” po lewej stronie okna musisz kliknąć łącze „Wymagaj hasła podczas budzenia”.

Spowoduje to otwarcie okna Preferencje systemowe. W tym oknie widać, że w ustawieniach przycisków zasilania i włączaniu ochrony hasłem po wybudzeniu pozycje „Poproś o hasło (zalecane)” i „Nie pytaj o hasło” są nieaktywne. Domyślnie opcja „Zapytaj o hasło (zalecane)” jest włączona.
Aby dokonać zmian w tych ustawieniach, kliknij link „Zmień ustawienia, które są obecnie niedostępne”.

Następnie musisz aktywować element „Nie pytaj o hasło”, a następnie kliknij przycisk „Zapisz zmiany”.

To wszystko, teraz po tych ustawieniach nie musisz już ponownie wprowadzać hasła do konta za każdym razem, gdy uruchamiasz system. Wejście do system Windows 8.1 nastąpi bez podania hasła, a konto nie zostanie wyłączone na komputerze.
Artykuł Konkluzje
Użytkownik może usunąć hasło, aby wejść do systemu operacyjnego Windows 8.1, aby uzyskać więcej szybki start na komputerze, jeśli jesteś zalogowany przy użyciu konta Microsoft.
Jak usunąć hasło logowania do systemu Windows 8.1 (wideo)
Użytkownicy mogą używać hasła do konta lub kodu PIN, aby zalogować się do najnowsze wersje System operacyjny Windows 10. Na ekranie blokady pojawia się monit o podanie hasła. Domyślnie użytkownicy muszą wprowadzać hasło za każdym razem, gdy system operacyjny jest ponownie uruchamiany lub budzi się ze stanu hibernacji.
konta użytkowników
Komputer można skonfigurować tak, aby użytkownicy nie potrzebowali nazwy użytkownika i hasła podczas logowania. Aby to zrobić, wystarczy z góry określić użytkownika, w imieniu którego zostanie wykonane automatyczne logowanie.
Po wykonaniu tych kroków nie będziesz musiał wprowadzać hasła przy każdym włączeniu komputera. Logowanie zostanie wykonane automatycznie dla użytkownika, którego dane podałeś powyżej. Jeśli chcesz wyłączyć hasło do niektórych kont, musisz wprowadzić dane kilku kont osobno.
Edytor rejestru

Po restarcie hasło logowania nie będzie wymagane. Aby cofnąć zmiany, należy ustawić wartość parametru AutoAdminLogon na 0 lub użyć wcześniej utworzonej kopii rejestru.
Możesz także użyć wiersza poleceń, aby wprowadzić niezbędne zmiany w rejestrze. Wystarczy, że użytkownik wykona jedno polecenie. Uruchom wiersz poleceń jako administrator i uruchom polecenie:
Reg dodaj "HKLM\SOFTWARE\Microsoft\Windows NT\CurrentVersion\Winlogon" /v AutoAdminLogon /t REG_SZ /d 1 /f
Po wykonaniu polecenia żądanie hasła podczas uruchamiania komputera zostanie wyłączone. Chociaż służy do wprowadzania zmian w rejestrze wiersz poleceń, ale trzeba też uważać i tworzyć z wyprzedzeniem utworzyć kopię zapasową zarejestrować. Co więcej, proces tworzenia zajmie tylko kilka minut.
Jak wyłączyć hasło po wybudzeniu z hibernacji w systemie Windows 10?
Użytkownicy, którzy aktywnie korzystają z trybu uśpienia, powinni wyłączyć żądanie hasła podczas wychodzenia z trybu uśpienia w ustawieniach systemu. Aby to zrobić, po prostu przejdź do Start > Ustawienia > Konta > Opcje logowania, oraz w akapicie Wymagany login ustalić wartość Nigdy. Po wykonaniu tych kroków nie będziesz musiał ponownie się logować po czasie nieobecności przy komputerze. 
Wniosek
Ciekawą innowacją systemu operacyjnego jest możliwość używania czterocyfrowego kodu PIN zamiast ciągłego wpisywania hasła do konta Microsoft. Ponieważ wielu użytkowników nie lubi ciągłego wprowadzania hasła, po prostu usuwają monit o hasło podczas logowania. Może wystarczyć użytkownikowi wyłączenie hasła podczas wybudzania z trybu uśpienia w systemie Windows 10.
Coraz więcej użytkowników kupuje laptopy z . Wraz ze wzrostem popularności tego systemu rośnie liczba pytań związanych z użytkowaniem nowego interfejsu Windows. W tym artykule odpowiemy na jedno z tych pytań, a mianowicie, jak wyłączyć hasło w systemie Windows 8.
Jak wyłączyć monit o hasło w systemie Windows 8?
Możesz wyłączyć hasło w systemie Windows 8 na różne sposoby. Pierwszą opcją, na którą się przyjrzymy, jest wyłączenie monitu o hasło podczas uruchamiania systemu.
Otwórz start ekran Windows 8 i wpisz polecenie netplwiz.
Następnie system operacyjny zakończy wyszukiwanie - uruchom program netplwiz.

W oknie, które zostanie otwarte, usuń zaznaczenie pola obok funkcji „Wymagaj nazwy użytkownika i hasła”. Po zamknięciu okna system będzie wymagał wejścia na rachunek bieżący.

Po wykonaniu tych kroków uruchom ponownie komputer. Po ponownym uruchomieniu system operacyjny nie będzie już wymagał wprowadzania hasła. Twoje konto zostanie automatycznie zalogowane.
Ta metoda nie usuwa hasła, a jedynie wyłącza jego żądanie podczas uruchamiania komputera. W innych sytuacjach, takich jak zmiana użytkownika, konieczne będzie podanie hasła.
Jak całkowicie wyłączyć hasło w systemie Windows 8?
Aby całkowicie wyłączyć hasło w systemie Windows 8, musisz je usunąć. Aby to zrobić, otwórz ekran startowy Windows 8 i uruchom interfejs ustawienia systemu Windows klikając w link "Zmień ustawienia komputera"

W oknie, które zostanie otwarte, otwórz sekcję „Konta”, a następnie „Opcje logowania”.

W oknie, które zostanie otwarte, kliknij przycisk „Zmień” w sekcji „Hasło”.

Następnie musisz wprowadzić aktualne hasło i kliknąć przycisk „Dalej”. Ostatnim krokiem jest okno Zmień hasło.

Tutaj musisz pozostawić wszystkie pola puste, w tym celu wystarczy kliknąć przycisk „Dalej”. Wszystko, po czym hasło zostanie całkowicie usunięte, a będziesz mógł korzystać z konta bez wprowadzania hasła.
Romanow Stanisław 10.01.2019 1669202
Jak usunąć hasło podczas logowania do systemu Windows 10?
Czy chcesz szybko uruchomić komputer stacjonarny? Stół okienny 10 pomijam ekran logowania? Chcesz uniknąć wprowadzania hasła do konta za każdym razem, gdy włączasz komputer? Możesz łatwo wyłączyć hasło logowania i ustawić system Windows 10 do pracy automatyczne pobieranie na pulpit lub ekran startowy bez jego wchodzenia.
Główną zaletą przy logowaniu bez hasła jest to, że konto nie wymaga wpisywania go, co oznacza, że nie musisz go pamiętać i spędzać kilku sekund podczas ładowania. Oznacza to, że uruchomi pulpit o kilka sekund szybciej. Ale z drugiej strony pamiętaj, że znacznie łatwiej jest uzyskać dostęp do komputera bez hasła (na przykład dla dzieci).

Procedura konfigurowania automatycznego logowania w systemie Windows 10 jest bardzo podobna do tych samych operacji w systemie Windows 7 i Windows 8. Dlatego niektóre zrzuty ekranu zostały wykonane w systemie Windows 8.1. Ta metoda dotyczy zarówno konta lokalnego, jak i konta Microsoft. Innymi słowy, możesz skorzystać z tej instrukcji, niezależnie od rodzaju konta.
Ostrzeżenie: Włącz automatyczne logowanie tylko wtedy, gdy jesteś jedynym użytkownikiem komputera. Jeśli komputer jest używany przez inne osoby (i dzieci), najlepiej jest trzymać konta pod kluczem.
Możesz skorzystać z jednej z poniższych metod, aby włączyć automatyczne logowanie do systemu Windows 10 bez wprowadzania hasła.
Metoda nr 1 automatycznego logowania bez wprowadzania hasła
To najprostszy sposób na usunięcie hasła z ekranu logowania do systemu Windows 10.
Krok 1: Otwórz okno Uruchom, naciskając jednocześnie klawisze Win+R (klawisz z logo Windows i klawisz R). W oknie dialogowym wpisz Netplwiz, a następnie naciśnij enter.

Krok 2: Spowoduje to wyświetlenie okna dialogowego „Konta”, wybierz konto użytkownika, a następnie usuń zaznaczenie opcji „Wymagaj nazwy użytkownika i hasła”. Kliknij przycisk „Zastosuj”, a następnie otworzy się okno „Automatyczne logowanie”.

Krok 3: W oknie automatycznego logowania wprowadź hasło, wprowadź je ponownie, aby potwierdzić, i kliknij „OK”.

Krok 4: Upewnij się, że zaznaczenie jest wyczyszczone. Możesz spróbować zrestartować system, aby sprawdzić efekt.

Metoda numer 2, aby usunąć hasło przez rejestr
Jeśli z jakiegoś powodu nie możesz skonfigurować automatycznego logowania do systemu Windows 10 za pomocą powyższej metody, użyj tej metody.
Krok 1: Otwórz Edytor rejestru. Aby to zrobić, otwórz okno Uruchom (używając skrótu klawiaturowego Win+R), wpisz Regedit w dostępnym polu, a następnie naciśnij enter. Kliknij przycisk „Tak”, jeśli pojawi się nowe okno z prośbą o wprowadzenie zmian w systemie.

Krok 2: W Edytorze rejestru przejdź do następującej sekcji:
HKEY_LOCAL_MACHINE\SOFTWARE\Microsoft\Windows NT\CurrentVersion\Winlogon

Krok 3: Po prawej stronie edytora znajdź ustawienie o nazwie DefaultUserName, kliknij je dwukrotnie i upewnij się, że w polu Wartość wymieniona jest nazwa konta Microsoft lub lokalnego konta użytkownika.

Krok 4: Następnie ponownie w tej samej części okna znajdź parametr DefaultPassword. Jeśli wpis nie istnieje, utwórz go, klikając prawym przyciskiem myszy puste miejsce, klikając przycisk Nowy, a następnie klikając Wartość ciągu. Zmień jego nazwę na DefaultPassword i wprowadź hasło w polu Wartość. Kliknij OK.

Krok 5 O: Na koniec musisz włączyć automatyczne logowanie. Aby to zrobić, w tej samej części edytora znajdź wpis oznaczony AutoAdminLogon, a następnie zmień jego wartość z „0” (zero) na „1” (jeden).