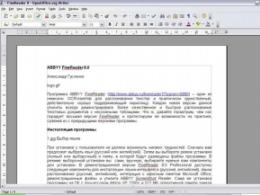Uruchamianie wiersza poleceń w systemie Windows. Wszystkie polecenia wiersza poleceń systemu Windows w jednym miejscu Wiersz poleceń w wersji 7
Wiersz poleceń to specjalny program umożliwiający sterowanie systemem operacyjnym za pomocą poleceń tekstowych wprowadzanych w oknie aplikacji. Jego interfejs jest całkowicie tekstowy, w przeciwieństwie do zwykłego wyglądu systemu operacyjnego.
Wykonywanie czynności za pomocą wyrażeń tekstowych nie jest oczywiście tak wygodne, jak klikanie ikon na ekranie, wybieranie pozycji menu czy otwieranie okien programów. Ale czasami po prostu konieczne jest otwarcie wiersza poleceń, na przykład, gdy występują problemy w systemie, podczas pracy z ustawieniami sieci i sprzętu lub podczas wywoływania aplikacji systemowych. Oto kilka przykładów jego użycia:
- Komenda systeminfo umożliwia gromadzenie informacji o systemie, w tym zainstalowanych aktualizacji i informacji o sieci. Interfejs graficzny nie przewiduje odbioru takich danych.
- chkdsk - sprawdza dysk pod kątem błędów i generuje raport.
- sfc /scannow to przydatne polecenie umożliwiające rozpoczęcie skanowania i naprawy uszkodzonych plików.
- ipconfig - pozwala znaleźć adres IP twojego komputera w ułamku sekundy.
- ping - sprawdź działanie sieci w przypadku problemów z routerem.
- pomoc - w wierszu poleceń wyświetli się lista możliwych poleceń wraz z krótką informacją na ich temat.
To tylko kilka przykładów przydatnych zastosowań tej aplikacji. Ponadto za pośrednictwem okna programu można z powodzeniem pracować na komputerze bez użycia myszy.
Metody przełączania
Istnieje kilka opcji otwarcia wiersza poleceń systemu Windows:

W wersjach wyższych niż Windows 8, aby zastosować tę metodę, należy kliknąć lupę obok nazwy użytkownika.

Możesz także utworzyć skrót na pulpicie i klawisze skrótu do szybkiego uruchamiania. Możesz utworzyć taki skrót:
- W oknie Eksploratora znajdź folder „Windows\System32”, kliknij prawym przyciskiem myszy znajdujący się w nim plik cmd.exe, następnie „Utwórz skrót” i wybierz dla niego nazwę.
- Kliknij prawym przyciskiem myszy puste miejsce na ekranie i znajdź „Utwórz skrót” w menu kontekstowym. W wyświetlonym polu wpisz C:\Windows\System32\cmd.exe. Następnie wybierz nazwę i kliknij OK.
Teraz możesz przypisać klawisze skrótu. Wywołaj menu kontekstowe utworzonego skrótu, kliknij „Właściwości”, zakładkę „Skrót”, wprowadź wymaganą kombinację w polu „Skrót”.
Należy pamiętać, że po uruchomieniu za pomocą skrótu, pola wyszukiwania i Eksploratora wiersz poleceń jest uruchamiany z folderu System32 i za pomocą pozycji „Uruchom” w menu Start z folderu Użytkownicy na komputerze.
Otwarcie z rozszerzonymi prawami
Niektóre z omawianych metod umożliwiają włączenie wiersza poleceń jako administrator. Faktem jest, że nawet jeśli w bieżącej pracy korzystasz z konta Administratora, nie masz pełnych uprawnień do zarządzania systemem. Ma to na celu poprawę niezawodności i zmniejszenie ryzyka uszkodzeń spowodowanych złośliwym oprogramowaniem.
Uruchamianie jako administrator to inna koncepcja niż konto administratora. Polega ona na podniesieniu poziomu uprawnień, przyznaniu programowi najwyższego dostępu do zmian w systemie. Dzięki temu w aplikacji (w naszym przypadku z linii poleceń) dostępnych będzie więcej funkcji. Po normalnym otwarciu są po prostu zamykane. Na przykład, jeśli chcesz wyłączyć Kontrolę konta użytkownika za pomocą cmd.exe, nie będzie to dostępne w trybie normalnym, tylko jako administrator.
Zatem wiersz poleceń jest rodzajem uniwersalnego narzędzia do zarządzania systemem Windows, które pozwala wykonywać różne zadania bez konieczności przełączania się między wieloma oknami, menu i programami. Wszystkie polecenia wysyłane są przez okno tekstowe, możesz szybko zmienić ustawienia sieciowe, ustawienia zabezpieczeń, sprawdzić lub sformatować dyski i wykonać wiele innych funkcji w ciągu kilku sekund.
Zwykły użytkownik, który nie jest dobrze zaznajomiony z komputerami, może nie wiedzieć o istnieniu Wiersza Poleceń lub może nie być w stanie z niego skorzystać. Jednak zawsze przychodzi czas, kiedy użytkownik z jakiegoś powodu zostaje poproszony o wykonanie żądanego polecenia w wierszu poleceń. W rzeczywistości wszystko nie jest tak straszne, jak się wydaje na pierwszy rzut oka.
Jaka jest linia poleceń?
Jest to powłoka, która pozwala przypisywać zadania do komputera w formie tekstowej. Wcześniej system operacyjny nie posiadał interfejsu graficznego i wszystkie zadania wykonywano poprzez wprowadzanie tekstu. Teraz wiele rzeczy można zrobić za pomocą różnych okien i przycisków graficznych, ale linia poleceń pozostaje potrzebna do dziś.
Niektóre polecenia są znacznie łatwiejsze do wykonania za pomocą wiersza poleceń, a czasami usterka graficzna nie pozostawia innego wyboru. Nawet jeśli nie miałeś jeszcze okazji korzystać z wiersza poleceń, zalecamy rozpoczęcie nauki już teraz.
 Istnieje kilka sposobów uruchomienia wiersza poleceń w systemie Windows 7:
Istnieje kilka sposobów uruchomienia wiersza poleceń w systemie Windows 7:
- Naciśnij jednocześnie klawisze Win + R. W wyświetlonym oknie wpisz „cmd” i kliknij OK.
- Otwórz Start - Uruchom. Wpisz także „cmd” i kliknij OK.
- Jeśli chcesz uruchomić Wiersz Poleceń jako administrator podczas korzystania z konta gościa, kliknij Start - Wszystkie programy - Akcesoria. W wierszu „Wiersz poleceń” kliknij prawym przyciskiem myszy i wybierz Uruchom jako administrator.
Zespoły
Po wykonaniu powyższych kroków możemy przystąpić do wpisywania polecenia. Wiersz poleceń systemu Windows 7 ma klasyczny design, czyli proste czarne okienko tekstowe, w którym od razu możemy przystąpić do wpisywania żądanego tekstu. Przyjrzyjmy się liście podstawowych poleceń, które są najważniejsze w codziennym użytkowaniu.
- regedit - umożliwia wejście do edytora rejestru.
- ipconfig - pokazuje wszystkie niezbędne informacje o Twoim adresie IP.
- ipconfig /all - wyświetla bardziej szczegółowe informacje o adresie IP, bramie domyślnej, masce podsieci, serwerze DNS itp.
- Explorer - potrzebny do ponownego uruchomienia Eksploratora. Na przykład, jeśli menu Start zniknęło lub wystąpił jakiś błąd, uruchom ponownie Eksploratora.
- chkdisk - służy do sprawdzania dysku twardego i systemu plików pod kątem błędów.
- Services.msc - uruchamia panel sterowania usługami i usługami komputerowymi.
- systeminfo - wyświetla informacje o aktualnie zainstalowanym systemie operacyjnym.
- gpedit.msc - uruchamia Edytor lokalnych zasad grupy, który pozwala skonfigurować wiele ustawień na komputerze, a także ustawić różne ograniczenia dla użytkowników.
Ta lista zawiera tylko podstawowe polecenia dla systemu Windows 7. Przyjrzyjmy się jeszcze kilku często spotykane problemy i sposoby ich rozwiązywania za pomocą wiersza poleceń.
Bateria szybko się rozładowuje. Jeśli bateria zaczyna się szybko rozładowywać, warto sprawdzić, czy nie jest to wina programu. Aby to zrobić, wpisz „powercfg /energy” w wierszu poleceń. Naciśnij Enter i poczekaj, aż system wygeneruje raport z wykonanej pracy. Następnie wpisz „energy-report.html” i przeczytaj więcej szczegółów.
Monitor zasobów. Aby monitorować wydajność komputera, wpisz polecenie „perfmon /res”. Uruchomisz monitor zasobów, w którym znajdziesz wiele przydatnych informacji. Na przykład, aby określić, które programy ładują system lub dlaczego dysk twardy od czasu do czasu hałasuje. Aby to zrobić, przejdź do sekcji Dysk i wybierz „Procesy z aktywnością dysku”. W ten sposób dowiesz się, który program najczęściej wykorzystuje Twój dysk.
System plików. Za pomocą wiersza poleceń można przekonwertować system plików FAT32 na NTFS. Aby dowiedzieć się, jaki masz system, przejdź do „Mój komputer” i kliknij dysk prawym przyciskiem myszy, otwierając zakładkę „Właściwości”. System FAT32 nie pozwala na zapisywanie plików na dysku większym niż cztery gigabajty. Dlatego jeśli właśnie to jest zainstalowane, lepiej dokonać konwersji systemu.
Aby to zrobić, wpisz w wierszu poleceń tekst „convert c: /fs ntfs”. W tym przypadku litera „c” oznacza wybrany dysk. Jeśli konwertujesz inny, wprowadź literę żądanego dysku.
Elektryczność. Aby ustawić ustawienia zużycia energii, wpisz tekst „powercfg.cpl”. Teraz możesz konfigurować różne parametry, kontrolować moc procesora, USB, ustawiać niezbędne parametry podczas łączenia się z siecią i wiele więcej.
 . Jeśli chcesz dowiedzieć się, jakie urządzenia są zainstalowane na Twoim komputerze lub jakie sterowniki wymagają aktualizacji, skorzystaj z Menedżera urządzeń. Aby to wywołać, wpisz „devmgmt.msc” i naciśnij Enter. Tutaj możesz wyświetlić wszystkie komponenty i urządzenia zewnętrzne podłączone do Twojego komputera.
. Jeśli chcesz dowiedzieć się, jakie urządzenia są zainstalowane na Twoim komputerze lub jakie sterowniki wymagają aktualizacji, skorzystaj z Menedżera urządzeń. Aby to wywołać, wpisz „devmgmt.msc” i naciśnij Enter. Tutaj możesz wyświetlić wszystkie komponenty i urządzenia zewnętrzne podłączone do Twojego komputera.
Ustawienia kolorów. Żaden monitor nie jest w stanie wyświetlić obrazu idealnie dokładnie. Kolory mogą się różnić w przypadku oglądania na różnych monitorach. Aby dostosować oddawanie barw, wpisz „dccw”. W wyświetlonym oknie dostosuj kalibrację kolorów tak, aby po wydrukowaniu obraz nie różnił się od tego, co widzisz na ekranie.
Zadania standardowe i programy do ich wykonywania. Często zdarzało się, że otwierając link z maila, strona otwierała się nie w przeglądarce Chrome, której potrzebowaliśmy (na przykład), ale w Operze? Dzieje się tak, ponieważ do podstawowych zadań wybrane są programy domyślne. Aby to zmienić, użyj polecenia „computerdefaults”. Wybierz wszystkie żądane programy domyślne i kliknij OK.
Tworzenie folderów. Jeśli chcesz szybko utworzyć dużą liczbę folderów, użyj wiersza poleceń. Aby rozpocząć, wprowadź ścieżkę do lokalizacji, w której będą znajdować się te foldery. Na przykład „cd d:win”, gdzie „d:win” to ścieżka do potrzebnej nam lokalizacji. Następnie napisz „md” i oddzielone spacją wskaż nazwy folderów, na przykład „md jeden dwa trzy cztery”.
Wyłączanie niepotrzebnych programów. Zwykle nawet nie podejrzewamy, ile niepotrzebnych programów działa w naszym systemie. Niektóre zainstalowaliśmy i zapomnieliśmy je zamknąć/odinstalować, niektóre wykonują zupełnie niepotrzebne funkcje. Aby wyświetlić całą listę, wpisz polecenie „services.msc” i naciśnij Enter. Na liście możesz zobaczyć nie tylko aktualnie uruchomione programy, ale także wybrać, które z nich będą uruchamiane automatycznie podczas uruchamiania systemu Windows. Kolumna Typ uruchomienia pokazuje, które uruchamiają się automatycznie. Aby to zmienić, kliknij prawym przyciskiem myszy i wybierz opcję wyłącz.
Zarządzanie dyskiem. Aby otworzyć Panel sterowania dyskiem, użyj polecenia „diskmgmt.msc”. W oknie, które zostanie otwarte, możesz zarządzać dowolnymi dyskami, nie tylko wewnętrznymi, ale także zewnętrznymi. Na przykład chcemy zmienić literę, aby oznaczać zewnętrzny dysk USB. Aby to zrobić, kliknij żądany dysk prawym przyciskiem myszy, wybierz wiersz „Zmień literę dysku lub ścieżkę dysku” i kliknij Zmień. Następnie wystarczy napisać żądaną literę i potwierdzić zmianę.
 . Aby szybko przejść do panelu sterowania automatycznego uruchamiania, uruchom polecenie „msconfig”. Otworzy się panel konfiguracji systemu. W nim możesz wybrać, co dokładnie uruchomić wraz z systemem operacyjnym. Przejdź do sekcji Uruchamianie i odznacz pola obok niepotrzebnych programów. Uważaj tylko, aby nie wyłączyć ważnego programu, na przykład programu antywirusowego.
. Aby szybko przejść do panelu sterowania automatycznego uruchamiania, uruchom polecenie „msconfig”. Otworzy się panel konfiguracji systemu. W nim możesz wybrać, co dokładnie uruchomić wraz z systemem operacyjnym. Przejdź do sekcji Uruchamianie i odznacz pola obok niepotrzebnych programów. Uważaj tylko, aby nie wyłączyć ważnego programu, na przykład programu antywirusowego.
Rejestrator działań związanych z odtwarzaniem problemu. Ta funkcja pojawiła się pierwotnie w systemie Windows 7. Do czego służy? Jeśli na przykład otrzymasz ten sam błąd, możesz uruchomić tę funkcję i automatycznie zarejestrować wszystkie działania prowadzące do wystąpienia tego problemu. Następnie wszystkie zrzuty ekranu wykonane przez program można przekazać specjalistom lub wysłać do pomocy technicznej. Aby uruchomić funkcję nagrywania, użyj polecenia „psr”.
Ustawienia fabryczne. Jeśli zaczniesz widzieć trwałe błędy, zresetuj podstawowe ustawienia komputera. Aby to zrobić, wpisz „sfc /scannow”. Następnie może być konieczna ponowna aktualizacja niektórych składników systemu Windows.
Pełna lista poleceń
 Lista wszystkich aktualnie dostępnych poleceń po prostu ogromny. Wiele z nich jest potrzebnych bardzo rzadko, a zdarza się, że przeciętny użytkownik nie spotka się z nimi ani razu podczas całego użytkowania maszyny wirtualnej. Jeśli chcesz dowiedzieć się więcej o istniejących poleceniach, wpisz „pomoc” w wierszu poleceń systemu Windows 7. Zobaczysz listę poleceń i ich krótkie znaczenie.
Lista wszystkich aktualnie dostępnych poleceń po prostu ogromny. Wiele z nich jest potrzebnych bardzo rzadko, a zdarza się, że przeciętny użytkownik nie spotka się z nimi ani razu podczas całego użytkowania maszyny wirtualnej. Jeśli chcesz dowiedzieć się więcej o istniejących poleceniach, wpisz „pomoc” w wierszu poleceń systemu Windows 7. Zobaczysz listę poleceń i ich krótkie znaczenie.
Aby dowiedzieć się więcej o poleceniu, które Cię interesuje, wpisz „nazwa_zespołu pomocy”. Na przykład chcesz dowiedzieć się więcej o zespole Assoc. Aby to zrobić, musisz wpisać „help assoc” i nacisnąć Enter.
Przywrócenie systemu operacyjnego pozwala przywrócić normalne działanie systemu Windows, jeśli zostanie on uszkodzony w wyniku działania złośliwego oprogramowania, instalacji sterowników niskiej jakości, aktualizacji oprogramowania, niezamierzonych działań użytkownika i w innych przypadkach. Aby rozpocząć odzyskiwanie systemu, wystarczy przejść do menu „Start” i w sekcji „System” aktywować odpowiednią aplikację.
Jeśli system Windows nie uruchomi się, na ratunek przyjdzie wiersz poleceń. Za jego pomocą można ożywić bootloader systemu operacyjnego, przywracając w ten sposób jego funkcjonalność i umożliwiając użytkownikowi dokładne poszukiwanie przyczyny awarii.
Jak wejść w tryb wprowadzania poleceń
Istnieje kilka sposobów uruchomienia wiersza poleceń w systemie Windows 7:
- poprzez standardowe menu;
- korzystanie z trybu awaryjnego;
- poprzez dysk startowy.
Pierwsza metoda jest istotna, gdy system operacyjny uruchamia się w trybie stacjonarnym. W takim przypadku musisz otworzyć zakładkę „Uruchom” w menu „Start” i wprowadzić polecenie cmd. 
Aby włączyć tryb awaryjny, należy podczas ponownego uruchamiania komputera nacisnąć klawisz funkcyjny F8 i aktywować odpowiednią linię w oknie wyboru opcji rozruchu. Dalsze działania będą takie same jak w pierwszym przypadku.
Jeśli uszkodzenie systemu jest na tyle poważne, że tryb awaryjny nie włącza się, na ratunek przychodzi dysk startowy lub pendrive z systemem operacyjnym Windows 7. W takim przypadku jego montaż musi odpowiadać temu zainstalowanemu na komputerze.
Aby uruchomić wiersz poleceń za pośrednictwem dysku rozruchowego, musisz:

Reanimacja systemu operacyjnego Windows za pomocą polecenia rstrui.exe
Komenda rstrui.exe uruchamia znaną graficzną powłokę procedury odzyskiwania. Aby jednak z niego skorzystać, musisz mieć włączone punkty kontrolne na swoim komputerze. Dla partycji systemowej Windows takie punkty tworzone są automatycznie. W przypadku innych woluminów należy je aktywować ręcznie.
Odzyskiwanie systemu za pomocą rstrui.exe odbywa się w następujący sposób:

Korzystanie z polecenia Chkdsk
Na obrazku pokazano poprawną składnię narzędzia Chkdsk za pośrednictwem wiersza poleceń. 
Przywracanie bootloadera za pomocą Bootrec.exe
To narzędzie pozwala przywrócić uszkodzony program ładujący systemu Windows 7 i odpowiednio uruchomić system operacyjny w trybie normalnym, aby znaleźć przyczynę problemu. Jeśli w wierszu poleceń wpiszesz Bootrec, zobaczysz listę wszystkich klawiszy współpracujących z tym poleceniem, a także ich krótki opis. 
Przyjrzyjmy się każdemu kluczowi bardziej szczegółowo:

Za pomocą polecenia BCDboot.exe
Jeśli nie udało Ci się przywrócić systemu Windows 7 za pomocą powyższych poleceń, możesz spróbować użyć narzędzia BCDboot.exe. Program ten umożliwia także przywrócenie uszkodzonego sektora rozruchowego lub utworzenie nowego.
Konsola systemowa trafiła do Windowsa ze starszego systemu operacyjnego MS-Dos, który nie posiadał jeszcze żadnego interfejsu graficznego. Cała praca z komputerem odbywała się za pomocą poleceń tekstowych. Użytkownicy tamtych czasów znali setki słów serwisowych i różnych parametrów uruchamiania aplikacji, konfigurowania sieci, zmiany ustawień komputera i tak dalej. Obecny wiersz poleceń w systemie Windows 7 jest pełen różnych tajemnic, które mogą poważnie pomóc podczas pracy z komputerem. W artykule opisano, jak otworzyć narzędzie, a także przedstawiono listę typowych poleceń.
Jak otworzyć za pomocą GUI
Konsolę można otworzyć na kilka sposobów.
Pierwsza nie wymaga użycia klawiatury, co jest odpowiednie dla użytkowników nieprzyzwyczajonych do wpisywania poleceń:

Możesz także utworzyć skrót, wywołując menu kontekstowe, klikając prawym przyciskiem myszy. Wybierz akcję „Wyślij”, a następnie „Na pulpit”. Dzięki temu będziesz mieć możliwość szybkiego otwarcia programu.
Uruchom za pomocą klawiatury
Druga metoda wygląda łatwiej, jeśli masz zainstalowanych wiele aplikacji, które zaśmiecają listę programów:

I wreszcie trzecia metoda, preferowana przez doświadczonych i zaawansowanych użytkowników, przyzwyczajonych do sterowania komputerem za pomocą klawiatury:

Sekrety zarządzania
Wiersz poleceń systemu Windows 7 może wydawać się dość nieprzyjazny zwykłym użytkownikom komputerów osobistych. Aby wygodnie z nim pracować, musisz poznać proste tajemnice:
- Jeśli chcesz wkleić skopiowany tekst do konsoli, zwykła kombinacja Control+V nie będzie działać. Aby skopiować, należy wywołać menu kontekstowe, naciskając RMB, a następnie wybrać „Wklej”.
- Za pomocą klawisza F1 możesz wpisać ostatnio używaną linię znak po znaku (jedno naciśnięcie - jeden znak).
- Klawisz F3 kopiuje poprzednie polecenie do linii wejściowej.
- Kombinacja Alt + F7 jest wygodna w użyciu, aby wyczyścić historię pracy z narzędziem.
- Naciskając przycisk Tab, „posortujesz” pliki i foldery w otwartym katalogu.
Znajomość takich sekretów znacznie ułatwi Ci pracę z tym interfejsem.
Wiersz poleceń to tekstowy interfejs służący do zarządzania systemem operacyjnym. W wielu sytuacjach linia poleceń umożliwia wykonanie działań w systemie znacznie szybciej niż przy użyciu interfejsu graficznego. Co więcej, w niektórych przypadkach wiersza poleceń po prostu nie da się zastąpić. Na przykład takie popularne narzędzia, jak Ping lub Ipconfig są uruchamiane tylko z wiersza poleceń. W tym artykule porozmawiamy o tym, jak otworzyć wiersz poleceń w systemie Windows 7.
Metoda numer 1. Otwórz wiersz poleceń poprzez menu Start.
Można go użyć do uruchomienia dowolnego programu, a wiersz poleceń nie jest wyjątkiem. Otwórz menu Start i przejdź do Wszystkie programy - Akcesoria. Na liście programów, która zostanie otwarta, znajdź program „Wiersz poleceń” i kliknij go.
Dodatkowo możesz skorzystać z paska wyszukiwania, który znajduje się w menu Start. Aby to zrobić, otwórz menu Start i wpisz „Wiersz poleceń” w pasku wyszukiwania.

System operacyjny znajdzie następnie wiersz poleceń i wyświetli go w wynikach wyszukiwania.
Metoda numer 2. Otwórz wiersz poleceń w systemie Windows 7 za pomocą menu „Uruchom”.
Menu „Uruchom” to kolejna popularna metoda w systemie Windows 7. Aby skorzystać z tej metody, należy nacisnąć kombinację klawiszy Windows + R i wprowadzić polecenie „CMD” w oknie, które zostanie otwarte.

Po wprowadzeniu tego polecenia poprzez naciśnięcie przycisku Enter otworzy się przed tobą wiersz poleceń systemu Windows 7.
Metoda numer 3. Utwórz skrót, aby otworzyć wiersz poleceń.
Jeśli musisz regularnie korzystać z wiersza poleceń, możesz to zrobić. Aby to zrobić, kliknij pulpit prawym przyciskiem myszy i wybierz „Utwórz – Skrót”. W oknie, które zostanie otwarte, wpisz polecenie „CMD” i kliknij przycisk „Dalej”.

Następnie wprowadź nazwę skrótu i ponownie kliknij przycisk „Gotowe”.

To wszystko, po wykonaniu tych kroków na pulpicie pojawi się skrót otwierający wiersz poleceń. Za pomocą tego skrótu możesz otworzyć wiersz poleceń, tak jak wszystkie inne programy.
W razie potrzeby możesz określić kombinację klawiszy dla skrótu, która po naciśnięciu spowoduje automatyczne otwarcie programu. W tym celu należy otworzyć właściwości skrótu wiersza poleceń i umieścić kursor w polu naprzeciwko pozycji „Skrót”.

Następnie kliknij dowolny przycisk. Przykładowo, kliknijmy przycisk z literą „C”.

W rezultacie do skrótu zostanie przypisana kombinacja klawiszy Ctrl+Alt+C. Aby zapisać zmiany, zamknij okno właściwości skrótu, klikając przycisk „OK”. Teraz, gdy użyjesz kombinacji Ctrl+Alt+C, wiersz poleceń systemu Windows 7 otworzy się automatycznie.