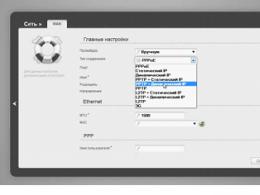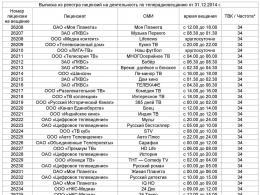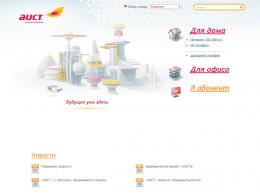Podłączanie karty sieci bezprzewodowej do komputera. Jak podłączyć zwykły komputer (PC) do sieci Wi-Fi? Podłączanie komputera do Wi-Fi za pomocą wymiany płyty głównej
W trakcie pisania różnych artykułów na ten temat ustawienia wifi w Windows 7 jest wiele niezrozumiałych momentów i pytań z Sterownik Wi-Fi adapter. Na przykład piszesz o łączeniu się z siecią bezprzewodową, ale dana osoba w ogóle nie znajduje Wi-Fi na swoim komputerze. To samo dzieje się, gdy próbujesz, jeśli sterownik karty Wi-Fi nie jest zainstalowany, wtedy sieć wirtualna nie uruchomić. Wielu po prostu nie rozumie, co dalej robić, gdy informacje z artykułu różnią się od tego, co dzieje się na monitorze.
Słuchaj, jest laptop, na pewno musi mieć wbudowany adapter Wi-Fi. Weź nawet laptopy, które mają już 5 lat lub więcej, nie wspominając o nowoczesnych modelach. Jeśli masz komputer stacjonarny, a chcesz połączyć się z Internetem bezprzewodowo, możesz to zrobić za pomocą adaptera USB lub PCI. Na Twoim laptopie lub komputerze stacjonarnym zainstalowano system Windows 7. Mistrzowie lub Ty sam – to nie ma znaczenia. Najważniejsze jest to, że sam system Windows 7 nie instaluje sterownika karty Wi-Fi. (Nie zauważyłem takich przypadków, teraz Windows 10 instaluje się już automatycznie). Okazuje się, że jeśli mistrzowie, którzy zainstalowali dla ciebie system operacyjny, nie zainstalowali sterownika karty sieci bezprzewodowej, Wi-Fi nie będzie dla ciebie działać. A jeśli kabel sieciowy nie jest podłączony do laptopa, stan połączenia najprawdopodobniej będzie taki:
W ustawieniach: Panel sterowania\Sieć i Internet\Połączenia sieciowe prawdopodobnie nie zobaczysz przejściówki "Bezprzewodowy połączenie internetowe" , a w menedżerze urządzeń w zakładce karty sieciowe będzie tylko jeden adapter - Karta LAN. Nie znajdziesz tam adaptera bezprzewodowego.

Wszystko to są znaki, które poprawny sterownik nie zainstalowany. Rozwiązanie jest bardzo proste, zainstaluj sterownik samodzielnie adapter bezprzewodowy. Poniżej postaram się szczegółowo opowiedzieć na przykładzie, jak to zrobić.
Windows 7: Samodzielna instalacja sterownika Wi-Fi
Nie ma znaczenia, czy masz laptopa, czy komputer stacjonarny z adapterem, niezbędny sterownik może znajdować się na dysku dostarczonym z tym samym laptopem lub adapterem. Jak pokazuje praktyka, może nie być takiego dysku z laptopem, ale z adapterem najprawdopodobniej znajduje się w zestawie. Z adapterami Tp-Link - zdecydowanie tam. Możesz więc spróbować zainstalować sterownik z tego dysku. Po prostu włóż dysk do napędu komputera i postępuj zgodnie z instrukcjami. (zwykle okno z monitem o instalację oprogramowanie pojawi się automatycznie).
Potrzebujemy sterownika do karty sieci bezprzewodowej. Dlatego najbardziej Najlepszym sposobem, ten jest oznaczony słowem „Wireless” lub „WLAN”. Może istnieć coś takiego jak karta sieci bezprzewodowej i tym podobne.
Jak pobrać poprawny sterownik karty sieci bezprzewodowej z Internetu?
W przypadku, gdy nie ma dysku lub nie możesz sobie z nim poradzić, niezbędny sterownik można pobrać z Internetu. Być może nie masz połączenia z Internetem, Wi-Fi nie działa. Nie zapominaj, że możesz się połączyć kabel internetowy. Zarówno przez router, jak i bezpośrednio od dostawcy. Lub możesz pobrać sterownik na inne urządzenie (nawet na smartfonie, tablecie) i pobierz go na swój komputer.
Nie mogę pokazać, jak to zrobić dla wszystkich producentów laptopów (może napiszę więcej artykułów później): Lenovo, HP, Asus, Acer itp. Pokażę Ci szczegółowo na przykładzie mojego laptopa Asus K56CM. Procedura będzie taka sama dla wszystkich. Jeśli masz komputer z adapterem USB / PCI, musisz pobrać sterownik z oficjalnej strony producenta adaptera.
Radzę pobierać sterowniki tylko z oficjalnych stron producentów. Dlatego przede wszystkim musimy wejść na stronę producenta naszego laptopa (adaptera). W moim przypadku na stronę Asusa. Możesz po prostu wygooglować. W wyszukiwaniu wpisuję „Asus”, a oficjalna strona jest pierwsza na liście. Myślę, że od razu to zrozumiesz, gdy otworzysz stronę. A jeśli znasz adres strony, możesz przejść bezpośrednio.
Ponadto, poprzez wyszukiwanie na stronie lub przez menu, musimy znaleźć stronę z modelem naszego laptopa. Lub znajdź sekcję z pobranymi sterownikami. Zazwyczaj jest to pozycja menu „Wsparcie”. W moim przypadku z laptopem Asus podaję model w wyszukiwarce na stronie Asus K56CM i wybierz go z wyników wyszukiwania.

Przełącz na kartę Wsparcie - Sterowniki i narzędzia. Wybierz swój system operacyjny z listy System Windows 7.

Wyszukuję i otwieram kartę Bezprzewodowe i pobieram sterownik dla mojej karty.

Plik zapisujemy na komputerze, najlepiej na pulpicie, aby go nie zgubić.
Możliwe, że widzisz kilka sterowników dla różne adaptery (różni producenci)
. Podobnie jak w moim przypadku jest sterownik dla kart „Intel” oraz „Atheros Wireless Lan Driver and Application”. Jak sprawdzić, który adapter jest w twoim laptopie? Aby to zrobić, istnieje mały program HWVendorDetection. które możesz pobrać. Pobierz HWVendorDetection i po prostu go uruchom. Zostanie tam wymieniony producent adaptera bezprzewodowej sieci LAN. 
Instalowanie pobranego sterownika
A potem wszystko jest bardzo proste. Jeśli masz sterownik w archiwum, tak jak w moim przypadku, to po prostu otwórz archiwum i uruchom plik instalacyjny. Najprawdopodobniej jest to plik setup.exe. Wystarczy postępować zgodnie z instrukcjami instalacji. 
To wszystko, po zainstalowaniu sterownika wskazane jest ponowne uruchomienie laptopa i możesz.
Przypomnę, że pokazałem na przykładzie laptopów Asusa. Twój proces może się nieco różnić. Jeśli nie możesz znaleźć wymagany sterownik, albo nie możesz go zainstalować, to napisz w komentarzach, postaram się zasugerować. I jeszcze jedno, jeśli chcesz tylko zaktualizować sterownik do nowszego (ponowna instalacja), to radzę zrobić wszystko zgodnie z tą instrukcją. Na stronie producenta zawsze znajdują się najnowsze sterowniki.
Prawdopodobnie wielu użytkowników zna urządzenie zwane „routerem”. Ta niewielka instalacja pomaga ludziom uzyskać bezprzewodowe połączenie z Internetem, co jest bardzo korzystne dla wolna przestrzeń i estetycznie - praktycznie nie ma przewodów. Załóżmy, że kupiłeś router i chcesz wysłać sygnał bezprzewodowy nie tylko do urządzenia mobilne ale także na stacjonarnym komputerze osobistym. Co zrobić w takim przypadku, jak zainstalować Wi-Fi na komputerze? Jeśli jest pytanie, to jest na nie odpowiedź. Dlatego dzisiaj przyjrzymy się sposobom połączenie bezprzewodowe internet na PC.
Sieć Wi-Fi na PC bez kabla
Zaraz po zainstalowaniu routera wielu jest od razu zaskoczonych pytaniem, ale jak zainstalować Wi-Fi na komputerze? Wcześniej do przesyłania danych używano kabla, ale co teraz? Czy ma sens układanie nowego kabla z routera, jeśli router został zainstalowany w celu pozbycia się wszystkich przewodów?
Oczywiście zdecydowana większość urządzeń wewnętrznych (tablety, smartfony i inne laptopy) może bez żadnych sztuczek współpracować z siecią Wi-Fi, ponieważ takie gadżety są wyposażone w moduł komunikacji bezprzewodowej. Ale jeśli masz również stacjonarny komputer osobisty, pojawiają się tylko dwa scenariusze:
- Wrzucamy kabel z routera na stacjonarny komputer i obsługujemy Internet. Niestety, ta opcja nie wszystkim użytkownikom się to podoba, bo niewiele osób lubi bawić się przewodami, a nie każdy ma możliwość poprowadzenia upragnionego przewodu do komputera.
- Drugą opcją jest użycie modułu Wi-Fi (adaptera), o którym będziemy dzisiaj rozmawiać. Za pomocą takiego urządzenia można podłączyć urządzenie stacjonarne do sieci bezprzewodowej.

Temat jest istotny, bo dziś co druga osoba boryka się z podobnym problemem. Po instalacji i konfiguracji wszystkie gadżety mobilne miały połączenia, ale elektroniczna „głowa rodziny” zawsze pozostawała bez Internetu. Możesz spróbować użyć specjalnego odbiornika Wi-Fi, który łączy się z komputerem za pomocą kabla USB. To właśnie o tych urządzeniach padnie dziś większość słów.
Ważny! Jeśli masz niepotrzebny router, którego nie używałeś od dłuższego czasu, możesz spróbować użyć go jako odbiornika sygnału. Będzie niezależnie odbierać i przesyłać dane do urządzenia. Co najlepsze, z tym zadaniem radzą sobie modele producenta ZyXel.
Za pomocą adaptera możesz dystrybuować Internet w kosmosie. Na przykład masz połączenie z Internetem kablowym z komputerem. Możesz po prostu zainstalować adapter na urządzeniu i dystrybuować dane do wszystkich innych urządzeń.
Połączenie sieciowe bez kabla
W przypadku standardowych komputerów PC, które nie mają wbudowanych modułów w swojej konstrukcji, dostępne są niezliczone różne modele. Takie urządzenia można podzielić na dwa następujące typy:
- Wewnętrzny.
- Zewnętrzny.
Jeśli mówimy o cenie, to taki zakup nie uderzy zbyt mocno w twoją kieszeń. Oczywiście na rynku można znaleźć modele, które będą kosztować niebotyczne pieniądze, ale kupowanie takiego sprzętu nie ma sensu.
Jeśli chcesz wydać nie więcej niż dziesięć dolarów, możesz zwrócić uwagę na następujących producentów:
- Tenda.
- Łącze TP.
Te komponenty działają bez przerwy i zapewniają dość wysokiej jakości połączenie. Wiele urządzeń z tego obszaru jest wykonanych w postaci znanych pendrive'ów USB, które są bardzo wygodne w użyciu.

Jak wybrać sprzęt do pracy z Wi-Fi?
Wspomnieliśmy już, że istnieją dwa rodzaje modułów. Aby zainstalować Wi-Fi na komputerze, musisz zdecydować o widoku.
Adaptery zewnętrzne
Te komponenty wykorzystują do połączenia wejście USB w komputerze. Aby zainstalować takie urządzenie, nie trzeba zdejmować obudowy komputera, a to absolutny plus. Zewnętrznie takie modele wyglądają jak najprostsze nośniki pamięci. Są małe, średnie, duże, w ogóle - na każdy gust i kolor. Niektóre rodzaje gadżetów są wyposażone w anteny do najwyższej jakości znajomości.
Ważny! Jeśli nie jesteś bardzo dobrymi przyjaciółmi nowoczesne technologie, najlepiej jest dać pierwszeństwo typowi zewnętrznemu. Prawie każdy model będzie Ci odpowiadał.
Sama „instalacja” jest intuicyjna i wygląda tak:
- Urządzenie wstawiamy do wolnego wejścia.
- Czekamy na koniec instalacja automatyczna kierowców.
- Łączymy się z naszą siecią.
Jak zainstalować Wi-Fi na stacjonarnym komputerze wewnątrz konstrukcji? Nakreślmy główne niuanse.

Adaptery wewnętrzne
Moduły tego typu do podłączenia wykorzystują gniazdo PCI, które znajduje się na obudowie płyta główna urządzenia. Od razu widać, że do instalacji trzeba będzie zdjąć obudowę komputera, ale nawet tutaj „instalacja” nie przyniesie żadnych specjalnych trudności:
- Zdejmij pokrywę systemu.
- Wstawiamy gadżet do wejścia PCI.
- Uruchom ponownie system operacyjny Windows.
- Czekamy na zainstalowanie sterowników i cieszenie się połączeniem bezprzewodowym.
Ważny! Pamiętaj, aby odłączyć energię od wszystkich urządzenia elektryczne z kim będziesz miał do czynienia.
Wyniki
Który z tych dwóch typów ma większy priorytet przy zakupie? W rzeczywistości nie ma praktycznie żadnej różnicy. Jedyna różnica polega na tym, że w pierwszym przypadku weźmiesz jeden Wejście USB, aw drugim - trzeba jeszcze kilka minut majstrować przy instalacji. Koszt tego sprzętu również nie jest szczególnie różny.
71246
Technologie bezprzewodowe stają się coraz bardziej częścią naszego codziennego życia. Do niedawna najlepszy sposób na podłączenie komputera osobistego do lokalna sieć a Internet był uważany za połączenie typu skrętka, które zapewnia prędkość 100 Mb/s (a nawet wyższą) i doskonałą stabilność. Jednak postęp nie stoi w miejscu i na rynku jest już całkiem sporo urządzeń bezprzewodowych, które mogą zapewnić dość szybkie i niezawodne połączenie.
Jeśli masz już router bezprzewodowy (czyli router) zainstalowany w domu lub biurze, który pozwala na zorganizowanie sieci bezprzewodowej, to połącz się z nim komputer osobisty lub smart TV potrzebujesz adaptera wi-fi . Będzie to dobra alternatywa dla połączenia przewodowego, które wymaga pracochłonnych prac związanych z okablowaniem.
Na rynku dostępne są setki modeli adapterów WiFi. Jak wybrać odpowiedni model?
Standardy Wi-Fi
Przede wszystkim musisz zdecydować się na obsługiwane standardy. komunikacja bezprzewodowa. Nowoczesne urządzenia mogą obsługiwać następujące standardy (w kolejności od najwolniejszego do najszybszego): 802.11a, 802.11b, 802.11g, 802.11n , 802.11ac .
Standardy 802.11n i 802.11ac są najnowocześniejsze i najszybsze. Jednocześnie w 2009 roku przyjęto standard 802.11n i ten moment większość czasu bezprzewodowe urządzenia wspiera go. Standard 802.11ac został przyjęty w 2014 roku. Urządzenia obsługujące ten standard są produkowane mniej i są zwykle droższe. Pozostałe standardy są uważane za przestarzałe, ale wszystkie nowoczesne urządzenia są również obsługiwane w celu zapewnienia kompatybilności.
Poniżej znajduje się tabela podsumowująca, która odzwierciedla główne różnice między różnymi standardami.

Szybkość połączenia bezprzewodowego
Prędkość połączenie bezprzewodowe zależy od obsługiwanego standardu, a także od liczby anten nadawczo-odbiorczych. W standardzie 802.11n maksymalna prędkość transmisji danych z jedną anteną wynosi 150 Mb/s, w standardzie 802.11ac 433 Mb/s.
Należy zauważyć, że teoretyczna szybkość przesyłania danych we wszystkich standardach znacznie odbiega od rzeczywistej. Po pierwsze, urządzenia Wi-Fi połowa czasu spędzana jest na przesyłaniu danych, a druga połowa na odbieraniu. Dlatego prędkość teoretyczną należy natychmiast podzielić przez 2 (co znajduje odzwierciedlenie w tabeli). Po drugie, wraz z przydatna informacja przesyłany jest dość duży ruch usług, w tym ten niezbędny do zapewnienia odporności na zakłócenia.
Dlatego nawet w idealnych warunkach szybkość przesyłania danych z jednego urządzenia do drugiego będzie 2-3 razy niższa od teoretycznej (wskazanej na pudełku), w zależności od klasy urządzenia. Modele budżetowe z reguły wykazują zauważalnie skromniejsze wyniki niż adaptery z najwyższej półki. W przypadku ingerencji w postaci ścian lub sprzętu AGD prędkość może spaść kilkakrotnie.
Zakres częstotliwości
Urządzenia bezprzewodowe mogą obecnie pracować w dwóch pasmach częstotliwości - 2,4 i 5 GHz.
Liczba anten
Standardy komunikacji bezprzewodowej 802.11n i 802.11ac zapewniają możliwość korzystania z wielu anten (MIMO, z angielskiego Multiple Input Multiple Output), co dwukrotnie zwiększa szybkość połączenia. Standard 802.11n dopuszcza do 4 anten, 802.11ac - do ośmiu.
Aby osiągnąć maksymalne prędkości i stabilne połączenie, zaleca się wybór sprzętu bezprzewodowego z wieloma antenami. Z reguły adaptery i routery z wieloma antenami są droższe.
Obsługiwany system operacyjny i inny sprzęt
Producenci adapterów Wi-Fi z reguły wydają sterowniki dla swoich urządzeń dla większości systemów operacyjnych. Jednak starsze wersje systemów operacyjnych (takie jak Windows XP) mogą nie być obsługiwane. Mogą również wystąpić problemy z obsługą urządzeń w nowszych systemach operacyjnych.
Dlatego przy wyborze adaptera zdecydowanie należy zwrócić uwagę na listę obsługiwanych systemów operacyjnych.
Jeśli kupujesz adapter do podłączenia do sieci telewizyjnej, zapoznanie się z listą obsługiwanych adapterów na stronie producenta (jeśli jest dostępna) nie będzie zbyteczne.
Warunkowy przedziały cenowe adaptery wi-fi (zwróć uwagę, że polityka cenowa producentów może się znacznie różnić):
adaptery kosztujące do 1200 rubli. Z reguły to niedrogie adaptery Standard 802.11n z anteną wewnętrzną lub 1-2 antenami zewnętrznymi. Deklarowane szybkości transmisji danych wynoszą od 150 do 300 Mb/s. Zapewnij akceptowalną jakość komunikacji w przystępnej cenie.
adaptery kosztujące od 1200 do 2500 rubli. Są to adaptery 802.11ac z 1 - 2 antenami wewnętrznymi lub zewnętrznymi (w zależności od typu połączenia). Zapewniają teoretyczne szybkości przesyłania danych od 300 do 867 Mb/s (odpowiednio w pasmach 2,4 GHz i 5 GHz), znacznie przewyższając tanie modele.
adaptery kosztujące ponad 2500 rubli obsługują prędkości do 1300 Mb/s i wyższe, mają 2-3 zewnętrzne lub anteny wewnętrzne. Dostarczać maksymalne prędkości w maksymalnej cenie.
Mam nadzieję, że ten przewodnik pomoże Ci zrozumieć niuanse technologii bezprzewodowych i świadomie podejść do wyboru urządzeń bezprzewodowych.
Obecnie bez wsparcia trudno znaleźć zaawansowany technologicznie gadżet, w szczególności smartfon, laptop itp. Technologie Wi-Fi . Jest wygodny, praktyczny i sprawdził się dobrze. Jednak pomimo rosnącego rozpowszechnienia, obsługa sieci Wi-Fi nie stała się jeszcze domyślną opcją w komputerach stacjonarnych: sporo komputerów jest sprzedawanych bez niej, nie wspominając o „starszych” modelach. Jednakże zainstaluj Wi-Fi na komputerze bardzo proste i istnieje kilka sposobów na raz:
- Zakup nowej płyty głównej z wbudowanym Wi-Fi;
- instalacja karty PCI Wi-Fi;
- Połączenie USB Adapter WiFi.
Potrzebujesz Wi-Fi na komputerze stacjonarnym?
Przed zainstalowaniem modułu WI-Fi na komputerze musisz zdecydować, czy w ogóle go potrzebujemy?
Załóżmy, że Twój komputer jest połączony z Internetem przez kabel Ethernet. O ile w najbliższej przyszłości nie są planowane jakieś przetasowania, które mogą pociągać za sobą konieczność przenoszenia komputera i powodować problemy z kablem, to uzasadnienie przejścia na połączenie Wi-Fi wydaje się bardzo wątpliwe. Mimo to, do tej pory wszystkim znajome kabel zapewnia stabilniejsze i szybsze połączenie. Nie tylko ze względu na mniejszą ekspozycję na różne zakłócenia. Dlatego jest jeszcze za wcześnie, aby kategorycznie odrzucić kabel Ethernet, nawet jeśli wygląda to na coś w rodzaju archaicznego. Ponadto takie połączenie może być przydatne, jeśli chcesz zmienić swój komputer stacjonarny lub laptop w bezprzewodowy punkt dostępowy.

Procedura jest dość prosta. Najważniejsze, że komputer ma moduł Wi-Fi i oczywiście jest podłączony do Internetu za pomocą kabla Ethernet. Pozostaje tylko skonfigurować bezprzewodowy punkt dostępowy. Czasami wystarczą do tego wbudowane zasoby. system operacyjny, ale czasami trzeba zainstalować specjalistyczne oprogramowanie. Jednak z reguły nie ma z tym trudności. Po co w ogóle zamieniać pulpit w punkt dostępowy? ? Dla wygody, bo w ten sposób bez problemu podłączysz do sieci smartfony, tablety, laptopy i inne zaawansowane technologicznie gadżety bez konieczności zakupu osobnego routera Wi-Fi. Rolę tego ostatniego w tym przypadku przypisuje się komputerowi. Cóż, teraz powiem ci szczegółowo, jak zainstalować Wi-Fi na swoim komputerze.
Sposoby podłączenia Wi-Fi do stacjonarnego komputera
Kupowanie nowoczesnej płyty głównej

Jak wspomniano powyżej, najprostszym, ale i drogim rozwiązaniem problemu jest aktualizacja komputera. Obecnie nietrudno znaleźć na sprzedaż płyty główne, w których domyślnie jest Obsługa Wi-Fi . Jeśli w dającej się przewidzieć przyszłości nadal planujesz zakup nowego komputera, nie powinieneś tracić czasu na kupowanie adapterów USB lub kart PCI, ale natychmiast przygotuj wszystko.
Kupowanie karty PCI lub adaptera USB

W przypadku, gdy aktualizacja pulpitu jest odkładana na czas nieokreślony, istnieją dwie opcje: Adapter USB lub odpowiednia karta PCI. Obie metody są podobne, ale każda ma swoje własne niuanse. Na przykład wewnętrzna karta Wi-Fi oznacza niezawodność i stabilny, szybki sygnał. Z drugiej strony, aby go zainstalować, potrzebujesz wolnego gniazda. PCI Express, a także możliwość swobodnej penetracji wnętrza jednostki systemowej. Biorąc pod uwagę powszechną praktykę zakładania plomby gwarancyjnej przez sprzedawcę komputerów PC na obudowie jednostki systemowej, aby zapobiec nieautoryzowany dostęp, opcja z kartą PCI jest czasami automatycznie odrzucana. Albo będziesz musiał poświęcić gwarancję, co oczywiście nie jest dalekowzroczną decyzją.
 Adapter USB jest bardziej praktyczny i wygodny, ponieważ umożliwia łatwe podłączenie Wi-Fi do dowolnego stacjonarnego komputera. Zewnętrznie przypomina zwykły dysk flash, chociaż niektóre modele są nieco bardziej nieporęczne ze względu na wbudowane anteny. Szybkość połączenia najprawdopodobniej będzie nieco niższa niż w dwóch wcześniej wymienionych opcjach. Dodajemy, że czasami do poprawnego działania adaptera USB Wi-Fi trzeba
Adapter USB jest bardziej praktyczny i wygodny, ponieważ umożliwia łatwe podłączenie Wi-Fi do dowolnego stacjonarnego komputera. Zewnętrznie przypomina zwykły dysk flash, chociaż niektóre modele są nieco bardziej nieporęczne ze względu na wbudowane anteny. Szybkość połączenia najprawdopodobniej będzie nieco niższa niż w dwóch wcześniej wymienionych opcjach. Dodajemy, że czasami do poprawnego działania adaptera USB Wi-Fi trzeba
Bez działającej karty WiFi laptop nie będzie mógł połączyć się z siecią bezprzewodową. Jeśli stwierdzisz, że moduł Wi-Fi jest wyłączony, możesz łatwo włączyć go samodzielnie w sprzęcie i oprogramowaniu.
Co to jest adapter WiFi
Adapter Wi-Fi to moduł w laptopie, który jest w stanie rozpoznać sygnały z routerów, nawiązując bezprzewodowe połączenie z Internetem. Karta WiFi jest dostępna w każdym nowoczesnym laptopie jako wbudowana płyta.
Jeśli chcesz łączyć się z sieciami bezprzewodowymi z komputera, możesz zakupić zewnętrzny adapter WiFi, który łączy się z Jednostka systemowa przez interfejs USB. Ustawienia oprogramowania sprzęt w każdym przypadku będzie taki sam, tylko metody będą się różnić włączanie sprzętu urządzenia.
Włącz sprzęt
Aby włączyć kartę Wi-Fi na laptopie, znajdź odpowiedni przycisk sprzętowy na obudowie lub użyj kombinacji klawiszy skrótu. Odkryć Stan obecny moduł (włączony lub wyłączony) jest zwykle możliwy z lampką kontrolną. Jeśli nie świeci, musisz włączyć Wi-Fi na laptopie. 
Najczęściej za włączenie odpowiada kombinacja przycisku Fn z jednym z klawiszy rzędu F1-F12. Na Laptopy ASUS na przykład używana jest kombinacja Fn + F2. Jednoczesne naciśnięcie tych dwóch klawiszy aktywuje wszystkie moduły bezprzewodowe laptop, w tym Wi-Fi. 
Kombinacje umożliwiające włączenie Wi-Fi na laptopach różnych producentów:
- Acer - Fn + F3.
- ASUS - Fn + F2.
- Dell — Fn + F2.
- Gigabajt — Fn + F2.
- Fujitsu — Fn + F5.
- HP - Fn + F12.
Piktogramy pomogą określić odpowiedni klucz. Zazwyczaj antena jest rysowana na żądanym przycisku, rozprowadzając sygnał. 
W niektórych modelach laptopów adapter WiFi można włączyć osobnym przyciskiem na obudowie. Może być umieszczony bezpośrednio pod wyświetlaczem. W starszych modelach dostępny jest dwupozycyjny przełącznik, który znajduje się z boku laptopa.
Włączenie oprogramowania
Jeśli po włączeniu sprzętowym karty WiFi, ikona na pasku zadań nie wyświetla ikony połączenia bezprzewodowego z listą dostępnych punktów do połączenia, to będziesz musiał aktywować moduł również programowo. Możesz włączyć Wi-Fi w ustawieniach systemu.

W systemach Windows 8 i Windows 10 WiFi jest wyłączane / włączane specjalnym przełącznikiem znajdującym się nad listą dostępnych punktów lub w ustawieniach systemu. 
W obszarze powiadomień powinna pojawić się ikona, po kliknięciu otworzy się lista dostępnych połączeń. sieci bezprzewodowe. Jeśli lista mówi dostępne połączenia Nie, upewnij się, że na routerze skonfigurowano Wi-Fi. Jeśli ikona sieci bezprzewodowej na pasku zadań nie pojawia się, upewnij się, że karta WiFi działa bez błędów.
Możliwe problemy podczas włączania
Istnieje kilka powodów, dla których nie można włączyć modelu Wi-Fi:
- Przycisk Fn nie działa, odpowiednio kombinacja klawiszy nie działa.
- Sterowniki karty nie są zainstalowane, system nie wykrywa urządzenia.
- Moduł WiFi jest niesprawny i wymaga wymiany.
Korzystanie ze skrótu klawiaturowego zwykle nie jest jedynym sposobem włączenia modułu bezprzewodowego, ale jeśli próbujesz uruchomić kartę za pomocą kombinacji przycisków i nic się nie dzieje, powinieneś sprawdzić stan oprogramowania. 
Na niektórych laptopach, aby przycisk Fn działał poprawnie, system musi mieć specjalne narzędzie. W przypadku laptopów ASUS jest to narzędzie ATK Hotkey Utility. Odpowiednie oprogramowanie można znaleźć na stronie producenta. Przycisk Fn może nie działać z innych powodów, ale jest to temat na osobny duży artykuł.
Najczęstszy powód dlaczego adapter wifi nie można włączyć, to brak sterowników sprzętowych.

Sterowniki można instalować automatycznie lub ręcznie. Zaleca się skorzystanie z ręcznej instalacji po pobraniu oprogramowania ze strony producenta. Na instalacja ręczna sterownika odpowiedniej wersji i głębokości bitowej, problem z włączeniem adaptera powinien zniknąć. 
Jeśli żadne manipulacje nie pomogą włączyć adaptera, prawdopodobnie jest uszkodzony. Możesz wymienić moduł w punkt serwisowy alternatywą jest zakup zewnętrznego adaptera i podłączenie go przez Port USB. Ale te działania są uzasadnione tylko wtedy, gdy masz pewność, że wbudowana adapter wifi nieczynny.