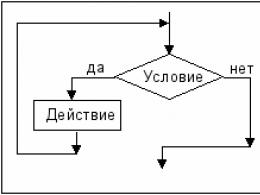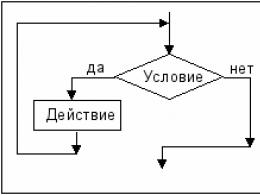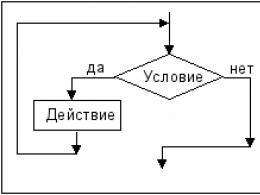Co robić fn nie działa. Fn nie działa na laptopie: przyczyny i wszystkie sposoby rozwiązania problemu
przyp na klawiaturze dowolnego laptopa, w tym urządzeń firmy ASUS, odgrywa ważną rolę, umożliwiając sterowanie dodatkowymi funkcjami za pomocą klawiszy funkcyjnych. W przypadku awarii tego klucza przygotowaliśmy niniejszą instrukcję.
Najczęściej główna przyczyna problemów z kluczem przyp to niedawna ponowna instalacja systemu operacyjnego. Jednak oprócz tego mogą wystąpić awarie w działaniu sterowników lub fizyczne uszkodzenie przycisków i klawiatury jako całości.
Powód 1: wyłączenie kluczy
W większości przypadków w laptopach ASUS klawisze funkcyjne są włączane i wyłączane za pomocą następujących kombinacji:
- Fn + Num Lock;
- Fn+Wstaw;
- Fn + Esc.

Spróbuj użyć wskazanych skrótów klawiaturowych, jednocześnie sprawdzając wydajność przyp.
Powód 2: ustawienia BIOS-u
W przypadku laptopów ASUS nie można wyłączyć ani włączyć klawiszy funkcyjnych przez BIOS, ale można skonfigurować ich działanie. Jeśli masz laptopa przyp nie działa poprawnie, nasze instrukcje mogą okazać się pomocne.

Po wykonaniu czynności klucz przyp staną się obowiązkowe podczas uzyskiwania dostępu do klawiszy funkcyjnych laptopa. Jeśli opisane działania nie przyniosły oczekiwanego rezultatu, możesz przejść do następujących przyczyn awarii.
Powód 3: Brak sterowników
Najczęściej główny powód niesprawności klucza przyp na laptopie ASUS to brak odpowiednich sterowników. Może to być spowodowane instalacją nieobsługiwanego systemu operacyjnego lub awarią systemu.
- Kliknij podany link i na otwartej stronie wprowadź model swojego laptopa w polu tekstowym. Informacje te można znaleźć na kilka sposobów.
- Z listy wyników w bloku Produkt kliknij znalezione urządzenie.
- Użyj menu, aby przejść do zakładki "Sterowniki i narzędzia".
- Z listy „Określ system operacyjny” wybierz odpowiednią wersję systemu. Jeśli system operacyjny nie znajduje się na liście, określ inną wersję, ale z tą samą głębią bitową.
- Przewiń listę w dół do bloku „ATK” i jeśli to konieczne, kliknij link "Pokaż wszystko".
- Obok najnowszej wersji pakietu „Sterownik ATKACPI i narzędzia związane z klawiszami skrótu” naciśnij przycisk "Ściągnij" i zapisz archiwum na swoim laptopie.
- Następnie zainstaluj sterownik automatycznie, po rozpakowaniu plików.
Uwaga: Na naszej stronie można znaleźć instrukcje instalacji sterowników do konkretnych modeli laptopów ASUS i nie tylko.







W sytuacji ze sterownikami z innego systemu nie powinno być żadnych błędów. W przeciwnym razie spróbuj zainstalować pakiet w trybie zgodności.
Inteligentne gesty ASUS
Dodatkowo możesz pobrać i zainstalować sterownik Inteligentne gesty ASUS w tej samej sekcji na oficjalnej stronie ASUS.

Teraz pozostaje tylko zrestartować laptopa i sprawdzić wydajność przyp.
Powód 4: Załamanie fizyczne
Jeśli żaden z rozdziałów tej instrukcji nie pomógł rozwiązać problemu, przyczyną usterki może być uszkodzona klawiatura lub określone klawisze. przyp. W takim przypadku możesz skorzystać z czyszczenia i sprawdzania styków połączenia.

Możliwe są również śmiertelne obrażenia, na przykład w wyniku uderzenia fizycznego. Problem można rozwiązać tylko poprzez całkowitą wymianę klawiatury na nową, w zależności od modelu laptopa.

Wydawać by się mogło, że klawiatura laptopa nie różni się niczym od klawiatury zwykłego peceta. Jest jednak pewna różnica: tylko na tym kompaktowym urządzeniu znajduje się przycisk Fn. Istnieje, aby poprawić wydajność użytkownika. Fn pomaga szybko włączyć Bluetooth, Wi-Fi, wysłać pocztę, zmienić jasność ekranu, poziom głośności itp. Jeśli klawisz Fn nie działa na laptopie, znacznie „obniża” to możliwości użytkownika.
Włączenie klawisza Fn otwiera mnóstwo opcji dla użytkownika
Lokalizacja
Przycisk Fn na prawie wszystkich urządzeniach znajduje się w lewym dolnym rogu klawiatury. Ten klucz od dawna zajmuje stałe miejsce w urządzeniach różnych znanych na całym świecie marek technologicznych. Znajduje się przed lub za przyciskiem Ctrl. Jak pokazuje praktyka, takie umieszczenie klucza dla użytkowników jest bardzo wygodne.
Jak to działa i co oznacza „Fn”.
„Funkcja” – od tego słowa pochodzi nazwa interesującego nas klucza. Z jego pomocą można wykonać wiele operacji, ale w połączeniu z innymi przyciskami. Nazywa się je przyciskami skrótów. Kombinacja klawiszy różni się dla każdego konkretnego modelu, ale zasada ich działania jest taka sama. Na przykład na laptopie Lenovo przycisk Fn może dać następujące wyniki:
- Fn + strzałka w prawo / strzałka w lewo - zmień głośność;
- Fn+Insert - opcja wyłączenia lub włączenia Scroll Lock;
- Fn + F6 - podłącz mysz laptopa (touchpad);
- Fn + F5 - włącz bluetooth;
- Fn + F4 - zmień rozszerzenie monitora;
- Fn + F3 - używany podczas pracy z projektorem; ta kombinacja umożliwia przełączenie wyświetlania monitora na projektor;
- Fn + F2 – opcja wyłączenia/włączenia monitora;
- Fn+F1 – tryb uśpienia;
- Fn + strzałka w dół / w górę - zmniejsz lub zwiększ jasność monitora;
- Fn + F12 - śledź wstecz;
- Fn + F11 - ścieżka do przodu;
- Fn + F10 - zatrzymaj się w odtwarzaczu multimedialnym;
- Fn+F9 – pauza/wznowienie;
- Fn + Home - (działa w plikach multimedialnych) - pauza.
Ucząc się tych kombinacji, możesz w pełni wykorzystać możliwości klawiatury laptopa, nawet bez użycia myszy.
Wyłącz/włącz Fn
Zwykle przycisk jest aktywowany po naciśnięciu NumLock + Fn, ale to nie zawsze działa. Często, aby włączyć przycisk Fn na laptopie, musisz zagłębić się w BIOS.
Korzystanie z BIOS-u
Nie ma tu nic skomplikowanego, procedura wygląda następująco:
- Przejdź do BIOS-u (musisz nacisnąć Esc, F2 lub Del podczas uruchamiania urządzenia).
- Przejdź do narzędzia konfiguracji.
- Znajdź menu Konfiguracja systemu.
- Włącz opcję Fn (zakładka Tryb klawiszy akcji).

Instalacja sterownika
Najskuteczniejszym sposobem włączenia klawisza Fn jest sprawdzenie sterowników klawiatury. Podczas instalowania „zepsutego” systemu operacyjnego dla poszczególnych komponentów laptopa często instalowane jest niewłaściwe „drewno opałowe”. Doświadczeni eksperci zalecają pobieranie sterowników tylko z oficjalnych stron firm produkcyjnych. W oficjalnych zasobach możesz łatwo znaleźć kluczowe sterowniki Fn dla HP, Sony, LG, Lenovo, Acer, DNS, Toshiba, Dell i wielu innych.

Korzystanie z narzędzi
Czasami żadne zmiany nie występują nawet po zastosowaniu się do opisanych tutaj zaleceń. W takim przypadku mogą pomóc specjalne narzędzia. W sieci można znaleźć wiele programów umożliwiających włączenie klawisza Fn, wiele z nich jest udostępnianych bezpłatnie.
Tak więc dla urządzeń Sony opracowano narzędzia Vaio Control Center i Sony Shared Library, dla urządzeń Samsung idealny jest Easy Display Manager (zwykle ten program jest dostarczany na dysku w jednym zestawie z zakupionym sprzętem). Na laptopie Toshiba lepiej jest zainstalować narzędzie Flash Cards Support Utility lub Hotkey Utility.

Istnieje również uniwersalne oprogramowanie, dzięki któremu przycisk Fn włączy się na dowolnym urządzeniu - jest to narzędzie Magic Keyboard.
Nic nie pomogło? Wyczyść klawiaturę!
Być może problemem jest mechaniczne uszkodzenie klawiatury. Może się na nią wylać płyn (najczęściej jest to kawa lub herbata) lub kurz. Problem będzie musiał zostać rozwiązany nie metodą programową, ale „leczenie” z zewnątrz. Nie jest konieczne noszenie urządzenia do centrum serwisowego, możesz spróbować naprawić wszystko na własną rękę. Każdy klawisz laptopa jest zamocowany w gnieździe, a przy odrobinie wysiłku można go ostrożnie wyjąć (wystarczy podważyć śrubokrętem). Wszystkie przyciski składają się z podnośnika, podkładki i sprężyny, te trzy elementy są połączone zatrzaskiem. Po wyjęciu problematycznego klucza wyczyść podkładkę, a następnie zwróć wszystko z powrotem.

Funkcje przycisku Fn można łatwo przypisać do innych klawiszy, do których nie jesteś przyzwyczajony. To trochę dziwne, ale skuteczne.
Jeżeli klawiatura została zalana herbatą, tory mogą ulec uszkodzeniu – w takim przypadku sprzęt będzie musiał zostać wysłany do serwisu.
Głębia bitowa systemu operacyjnego
Czasami niemożliwe jest również wyeliminowanie naruszenia systemu poprzez zainstalowanie sterowników. Dzieje się tak, jeśli zakupione urządzenie jest przeznaczone dla 64-bitowego systemu operacyjnego, a zainstalowałeś 32. Takie trudności pojawiają się dość często, problem można rozwiązać tylko poprzez ponowną instalację systemu Windows do wymaganej wersji.
Wyniki
Jak widać przycisk Fn pozwala na przyspieszenie włączania/wyłączania różnych funkcji, przez co życie jest znacznie łatwiejsze, ale na niektórych laptopach może początkowo nie działać. Możesz włączyć klawisz na kilka sposobów: pogrzebać, zainstalować specjalne narzędzie, wyczyścić klawiaturę, wykonać kombinację Fn + NumLock lub zainstalować system operacyjny 64x. Jesteśmy pewni, że jedna z przedstawionych tutaj metod pomoże włączyć cenny klucz. Napisz, która z metod okazała się najskuteczniejsza w rozwiązaniu Twojego problemu.
Niewiele laptopów może pochwalić się dużą, pełnowymiarową klawiaturą, zwłaszcza z szeregiem dodatkowych klawiszy funkcyjnych. Najczęściej twórcy laptopów, aby zaoszczędzić miejsce, umieszczają dodatkowe klawisze funkcyjne na linii F1-F12 i dodają przycisk FN, aby użytkownicy mogli z nich korzystać. Bez tych klawiszy funkcyjnych praca z laptopem jest trudna, ponieważ pozwalają one szybko dodawać / zmniejszać jasność, zwiększać / zmniejszać dźwięk i wykonywać inne niezbędne czynności.
Wielu użytkowników po ponownej instalacji systemu operacyjnego Windows oraz w innych sytuacjach musi zmierzyć się z problemem, gdy przycisk FN nie działa. W związku z tym utracona zostaje możliwość kontrolowania klawiszy funkcyjnych, co bezpośrednio wpływa na łatwość obsługi komputera. W tym artykule przyjrzymy się, co zrobić, jeśli przycisk FN nie działa na klawiaturze.
Dlaczego przycisk FN na klawiaturze nie działa?
Jeśli wykluczymy możliwość, że przycisk FN nie działa z powodu awarii mechanicznej, możemy założyć dwie opcje - problemy z Windowsem lub problemy z BIOS-em. Najczęstszymi przyczynami niepowodzeń są:

Na rynku jest ogromna liczba laptopów różnych producentów. Metody rozwiązania problemu z niedziałającym klawiszem FN będą różne dla różnych laptopów. Poniżej w artykule podamy główne algorytmy działań, które pomogą naprawić sytuację na laptopach popularnych marek.
Przycisk FN nie działa na laptopie Lenovo
Jedną z najpopularniejszych marek laptopów na świecie jest Lenovo. Jeśli klawisz FN nie działa na jednym z modeli komputerów tej marki, musisz przejść do oficjalnej strony programistów w sekcji sterowników i pobrać niezbędne oprogramowanie. Ponieważ Lenovo wypuszcza ogromną liczbę produktów, a ich strona internetowa jest dość skomplikowana, zalecamy wpisanie w wyszukiwarce zapytania „model twojego laptopa + sterowniki”. Jednym z pierwszych będzie link do oficjalnego zasobu Lenovo w sekcji sterowników.
Warto zwrócić uwagę na jedną cechę sterowników Lenovo. Spora ich ilość prezentowana jest na stronie internetowej firmy, przy czym nie zawsze wiadomo, który zestaw należy pobrać dla konkretnego modelu laptopa. Zapraszamy na krótką prezentację dostępnych zestawów:

Warto zauważyć, że właściciele laptopów Lenovo często narzekają na problem, gdy nie działają tylko skróty klawiszowe odpowiedzialne za włączanie/wyłączanie Bluetooth i Wi-Fi. W takiej sytuacji należy osobno pobrać sterowniki do sieci bezprzewodowych, które można również znaleźć na oficjalnej stronie Lenovo.
Jeśli problem nie jest związany z systemem Windows i sterownikami systemu operacyjnego, musisz sprawdzić ustawienia systemu BIOS. W zależności od modelu laptopa w systemie BIOS można znaleźć opcje „HotKey Mode” lub „Fn and Ctrl Key Swap”.
Przycisk FN nie działa na laptopie Asus
Jeśli klawisz FN nie działa na laptopie Asus, oznacza to, że niezbędne sterowniki nie są zainstalowane na komputerze lub wprowadzono zmiany w uruchamianiu. Aby klawisz FN działał muszą być spełnione 2 warunki:

Najczęściej laptopy Asus nie mają ustawień BIOS, które pozwalają włączyć / wyłączyć lub zmienić działanie klawisza FN.
Przycisk FN nie działa na laptopie Acer
Acer może pochwalić się niezwykle wygodną i przyjemną stroną, która ułatwia znalezienie potrzebnego zestawu sterowników do konkretnego modelu laptopa. Aby to zrobić, przejdź do witryny, w sekcji „Wybierz urządzenie” podaj dokładny numer modyfikacji swojego laptopa i wybierz wersję systemu operacyjnego (zwróć uwagę na głębię bitową). Następnie pojawi się lista dostępnych sterowników.

Aby klawisz FN działał, należy zainstalować zestaw sterowników do chipsetu, a także uruchomić instalację aplikacji Launch Manager (znajdującej się w sekcji „Aplikacje”). Jeśli to nie rozwiąże problemu z niedziałającym klawiszem FN, pobierz i zainstaluj również program Acer Power Manager.
Uwaga: Po zainstalowaniu Menedżera uruchamiania program uruchomi się automatycznie po uruchomieniu komputera. Jeśli usuniesz go z uruchamiania, przyciski FN mogą nie działać.
Przycisk FN nie działa na laptopie HP
Aby znaleźć sterowniki dla określonego modelu laptopa HP, wykonaj następujące czynności:

Po zainstalowaniu wszystkich wymaganych aplikacji uruchom ponownie komputer i sprawdź, czy klawisz FN działa poprawnie.
Warto zauważyć, że BIOS w laptopach HP zapewnia możliwość konfiguracji klawisza FN. Użytkownik może ustawić opcję, aby przycisk FN był zawsze wciśnięty, czyli klawisze F1-F12 działały po naciśnięciu FN, a przyciski funkcyjne bez naciskania FN. Jest to konfigurowane w sekcji „Konfiguracja systemu” za pomocą elementu „Tryb klawiszy akcji”. 
Przycisk FN nie działa na laptopie Dell
Jeśli użytkownik laptopa firmy Dell doświadcza, że klawisz FN nie działa, musi również zainstalować zestaw sterowników zależnych od klawisza funkcyjnego. Z oficjalnej witryny firmy Dell należy pobrać i zainstalować następujące aplikacje: Dell Foundation Services — Application, Dell QuickSet Application i Dell Power Manager Lite Application.
Należy pamiętać, że jeśli dany problem z niedziałającym klawiszem FN występuje na laptopie z jednym ze starszych systemów operacyjnych Windows (takich jak Vista lub XP), konieczne będzie również pobranie i zainstalowanie aplikacji Dell Function Keys.
Wszystkie wymienione powyżej sterowniki należy pobrać dla konkretnego modelu laptopa w odpowiedniej wersji systemu operacyjnego. Będzie to wymagać:

Ponadto problemy z klawiszem FN na laptopach Dell mogą wynikać z nieprawidłowych ustawień systemu BIOS. Tutaj sytuacja jest podobna jak w laptopach HP, to znaczy można zmienić, czy trzeba nacisnąć klawisz FN, aby użyć klawiszy F1-F12, czy przycisków multimedialnych. To ustawienie znajduje się w sekcji „Zaawansowane” w systemie BIOS i nosi nazwę „Zachowanie klawiszy funkcyjnych”. 
Przycisk FN nie działa na laptopie Sony
Laptopy Sony Vaio są również podatne na problem polegający na tym, że przycisk FN przestaje działać z powodu nieprawidłowych (lub odinstalowanych) sterowników. Problem ze znalezieniem sterowników do komputerów przenośnych japońskiej firmy wynika z faktu, że Sony Vaio nie jest już oficjalnie produkowane. Jednak witryna internetowa Sony zachowała całe oprogramowanie niezbędne do utrzymania komputerów firmy w stanie gotowości do pracy.
Nasz dzisiejszy artykuł poświęcony jest laptopom, a raczej przyciskowi Fn na laptopie. Wiele osób zadaje dość naturalne pytania związane z tym kluczem. Po przeczytaniu tego tematu dowiesz się do czego służy klawisz Fn i gdzie się znajduje, jak włączyć lub wyłączyć Fn. Ogólnie rzecz biorąc, wszystko na temat tego tajemniczego przycisku Fn jest tutaj.
We współczesnym świecie laptopy, netbooki, ultrabooki są mocno obecne w naszym życiu. Są wielofunkcyjne, kompaktowe, praktyczne. Wielu, którzy przenieśli się z komputera na laptop, już nigdy nie wróci do nieporęcznych komputerów. Laptopów można używać wszędzie: w transporcie, w domu, na ulicy, w innych miejscach publicznych. Aby poprawić tę wszechstronność laptopów, potrzebny jest klawisz Fn. Spróbujmy odpowiedzieć na wiele popularnych pytań związanych z tym przyciskiem. Ale najpierw najważniejsze.
Gdzie jest przycisk Fn na klawiaturze?
Klawisz Fn w prawie wszystkich laptopach znajduje się w tym samym miejscu - jest to lewy dolny róg klawiatury. W przypadku różnych popularnych marek elektroniki, takich jak HP, Asus, Acer, Lenovo, Samsung, LG, klawisz Fn zajął stałe miejsce na klawiaturze. Różnica dla niektórych polega tylko na tym, czy ten przycisk znajduje się przed, czy po klawiszu Ctrl. Taki układ tego klawisza jest bardzo wygodny dla użytkowników.
 Lokalizacja klawisza Fn po lewej stronie przycisku Ctrl
Lokalizacja klawisza Fn po lewej stronie przycisku Ctrl  Lokalizacja klawisza Fn na laptopie po prawej stronie przycisku Ctrl
Lokalizacja klawisza Fn na laptopie po prawej stronie przycisku Ctrl Do czego służy klawisz Fn i jak działa?
Powiemy Ci więc, dlaczego ten przycisk został utworzony i jak ten przycisk działa. Sama nazwa klawisza Fn pochodzi od pierwszych samogłosek tego słowa F u n działanie. Na klawiaturze laptopa możesz zobaczyć klawisze z symbolami i napisami w innym kolorze. Zasadniczo jest to kolor czerwony lub niebieski. Klawisze te nazywane są klawiszami skrótów. Z ich pomocą możesz sterować odtwarzaczem multimedialnym w laptopie, pracować z jasnością ekranu i trybem oszczędzania baterii, włączać lub wyłączać dostęp do sieci bezprzewodowej, a także regulować głośność. Możesz także przełączyć laptopa w tryb uśpienia. Wszystkie te funkcje działają tylko w połączeniu z klawiszem Fn.
Klawisz Fn na laptopie Lenovo
Trudno odpowiedzieć na pytanie, gdzie i jaka kombinacja dla każdego urządzenia. Dla każdej marki laptopów klawisze skrótów są różne. Ale zasada ich pracy jest absolutnie taka sama dla wszystkich głównych marek HP, Asus, Acer, Lenovo, Samsung, LG. A różnią się nieznacznie. Opiszę funkcjonalność przycisku Fn dla laptopa Lenovo.
Tak więc, przytrzymując przycisk Fn w połączeniu z klawiszami skrótu, otrzymujemy:
- Fn + F1 - przełącz komputer w tryb uśpienia.
- Fn + F2 - włącz / wyłącz monitor.
- Fn + F3 - przełącz wyświetlacz na podłączony moduł monitora, projektor.
- Fn + F4 - rozszerzenie monitora.
- Fn + F5 - włącz moduły komunikacji bezprzewodowej: karty sieci bezprzewodowej, Bluetooth.
- Fn + F6 - włącz / wyłącz touchpad - mysz laptopa.
- Fn + F9, Fn + F10, Fn + F11, Fn + F12 - praca z odtwarzaczem multimedialnym - odpowiednio wznów / wstrzymaj, zatrzymaj, śledź wstecz, śledź do przodu.
- Fn + Home - pauza w plikach multimedialnych.
- Fn+Insert — włącz/wyłącz blokadę przewijania.
- Fn+strzałka w górę/strzałka w dół — zwiększanie/zmniejszanie jasności monitora.
- Fn + strzałka w lewo / strzałka w prawo - zmniejsz / zwiększ głośność dla odtwarzaczy multimedialnych.
Jak widać funkcjonalność naszego klawisza jest bardzo duża, znajomość tych kombinacji pozwoli Ci bardzo efektywnie korzystać z klawiatury komputera bez uciekania się do myszki.
Jak włączyć lub wyłączyć klawisz Fn?
Aby włączyć lub wyłączyć klawisz Fn na laptopie, możesz użyć kilku metod. Pierwszym sposobem jest użycie kombinacji klawiszy Fn+NumLock. Jednoczesne naciśnięcie tych klawiszy wyłączy przycisk Fn, ponowne naciśnięcie aktywuje klawisz. Ta metoda może nie działać na wszystkich laptopach.
W niektórych przypadkach klawisz Fn jest włączany lub wyłączany przez BIOS. Aby to zrobić, musisz wejść do narzędzia Setup Utility, a następnie postępować zgodnie z konfiguracją systemu i zakładką Action Keys Mode Wyłączony lub Włączony ta funkcja Fn.
Jeśli klawisz Fn nie działa na laptopie
Jeśli powyższe dwie metody nie działają lub klawisz Fn w ogóle nie działa. Następnie musisz użyć programów dla klawisza Fn. W Internecie jest mnóstwo takich programów. Aby ułatwić podjęcie decyzji, które programy są odpowiednie dla Twojej marki laptopów, sugerujemy zapoznanie się z krótką listą takich programów.
Do laptopów Samsung - Easy Display Manager (płyta CD z programem jest dołączona do laptopa). Ten program jest bezpłatnie dostępny w Internecie.
W przypadku laptopów Sony należy użyć następujących programów - Sony Shared Library, Setting Utility Series, Vaio Event Service, Vaio Control Center.
W przypadku laptopów Toshiba — narzędzie Hotkey, pakiet o wartości dodanej, narzędzie obsługi kart flash.
Ponadto w przypadku wielu laptopów używany jest uniwersalny program Magic Keyboard.
Sterowniki dla klawisza Fn
Jeśli twój przycisk nadal nie działa, powinieneś sprawdzić sterowniki klawiatury, a raczej klawisza Fn. Takie „drewno opałowe” powinno być dostarczane z laptopem (koniecznie sprawdź przy zakupie) lub można je pobrać z Internetu. Pobieranie z Internetu wynika z oficjalnych stron producentów laptopów. Tak więc na oficjalnych stronach znajdują się sterowniki przycisku Fn dla Sony, Lenovo, Samsung, HP, DNS, Dell, Toshiba, Acer, Asus, LG.