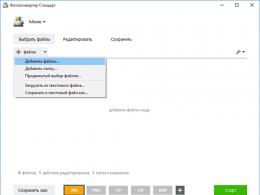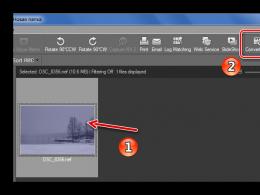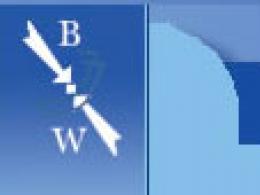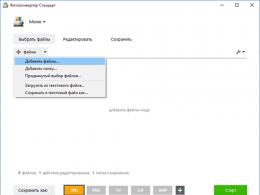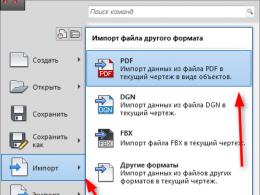Jak włączyć Adobe Flash Player w przeglądarce Opera: instrukcje krok po kroku. Rozwiązywanie problemów z awarią Flash Playera w przeglądarce Google Chrome Zainstaluj wtyczkę Flash w przeglądarce Google Chrome
Włączanie i wyłączanie modułów w przeglądarce Google Chrome na przykładzie Flash Playera - chrome://plugins/. Jak włączyć Flash Player w Google Chrome na Androidzie
Jak zainstalować Flash Playera na Androida
Wielu użytkowników gadżetów z systemem operacyjnym Android chciałoby (z tego czy innego powodu) mieć możliwość korzystania z odtwarzacza Flash na swoim telefonie lub tablecie. Niestety, autorzy Flash Playera i Androida zaprzestali (począwszy od Androida 4.1 Jelly Bean) rozwoju i integracji Flash Playera z tą popularną platformą mobilną.
Jeśli jednak naprawdę musisz zainstalować odtwarzacz Flash na Androidzie, nadal istnieje kilka sposobów, aby to zrobić. Pamiętaj jednak – im wyższa wersja Androida, tym trudniej jest sprawić, aby Flash Player działał na nim poprawnie.
Uwaga 1: Wszystkie poniższe manipulacje wykonujesz na własne ryzyko i ryzyko.
Uwaga 2: Aby zainstalować dystrybucje niepochodzące z Play Market, musisz w ustawieniach urządzenia zezwolić na instalację aplikacji z nieznanych źródeł. Z reguły system sam to zaoferuje przy pierwszej takiej instalacji, jeśli jednak tak się nie stanie, zezwól na instalację w ustawieniach urządzenia (zwykle „Ogólne” -> „Bezpieczeństwo” -> „Nieznane źródła”).
Instalowanie odtwarzacza Flash na Androidzie 2.x-4.x
Jeśli Twoje urządzenie posiada system Android w wersji 2.x, 3.x lub 4.x (do 4.4), instalacja Flash Playera nie sprawi większego kłopotu. Wystarczy pobrać tutaj instalator żądanej wersji i zainstalować go. Dla wersji systemu operacyjnego 2.x-3.x należy pobrać Flash Playera w wersji 11.1.111.73, a dla Androida 4.x - wersję 11.1.115.81.
W takim przypadku potrzebna treść zostanie wyświetlona we wszystkich obsługiwanych przeglądarkach. Standardowa przeglądarka obsługuje odtwarzanie flash w zależności od wersji, oprogramowania sprzętowego i ustawień.
Instalowanie odtwarzacza Flash na Androidzie 4.4 i nowszych
Ponieważ wsparcie odtwarzacza dla tych wersji Androida zostało zaprzestane, rzemieślnicy stworzyli zmodyfikowaną wersję 11.1.115.81. Można go również pobrać ze strony pobierania dla tej platformy mobilnej.
Niestety, po tym Flash Player nie będzie działał w standardowej przeglądarce, ale możesz skorzystać z innych nawigatorów internetowych (UC Browser, Dolphin Browser, Mozilla Firefox). Chociaż przy nich też będziesz musiał majstrować – w zależności od wersji Androida i przeglądarki, skonfigurowanie wyświetlania treści Flash może zająć od kilku sekund do kilkudziesięciu minut lub więcej.
Na przykład w Dolphin Browser będziesz musiał przejść do ustawień standardowych i włączyć tam Dolphin Jetpack. Musisz także włączyć opcję „Flash Player” w sekcji „Treść internetowa”.
Możesz także pobrać i zainstalować specjalne przeglądarki (Puffin Web Browser, Photon Flash Player i Browser), które przetwarzają zawartość Flash na zdalnych serwerach. Dla wielu użytkowników ta opcja będzie optymalna - obsługa Flash w takich programach jest całkiem dobra, a obciążenie systemu jest minimalne.
Flash nie działa w przeglądarkach Chromium (Google Chrome, Yandex Browser, Opera itp.), począwszy od Androida 4.1.
flashplayer.org.ua
Jak zainstalować Adobe Flash Player na Androidzie
Kilka słów o temacie dzisiejszej rozmowy. Flash Player to produkt firmy Adobe umożliwiający odtwarzanie plików multimedialnych w Internecie. Jest to odtwarzacz multimedialny zainstalowany na Twoim urządzeniu (Adobe Flash Player), który umożliwia oglądanie filmów, korzystanie z gier przeglądarkowych, słuchanie muzyki online itp.
Historia milczy z jakich powodów, ale laboratorium Adobe przestało wspierać Flasha na Androidzie, więc na wielu nowoczesnych urządzeniach programiści korzystają z innych technologii odtwarzających wideo (na przykład HTML5), ale do tego wszystkiego Flash Player jest dziś nie tylko konieczny, ale również niezbędny moduł dla przeglądarki.
A ponieważ na oficjalnym rynku Google nie ma takiej aplikacji, oferujemy proste instrukcje, po których instalacja Flash Playera stanie się prostą procedurą, która umożliwi oglądanie filmów online, filmów z VKontakte itp. na tablecie lub telefonie z systemem operacyjnym Android.
Jak zainstalować Adobe Flash Player na Androidzie
Ponieważ Adobe Flash Player będziemy korzystać z biura. Stronie internetowej Macromedia (firmy produkującej Adobe Flash Player na Androida), następnie przede wszystkim przejdź do „Ustawień” (być może „Ochrony”), otwórz element „Bezpieczeństwo”:
W sekcji „Administracja urządzeniem” zezwalamy na instalację z nieznanych źródeł, zaznaczając odpowiednią linię:
Teraz musisz się upewnić, że przeglądarka w Twoim gadżecie obsługuje Flash. Faktem jest, że nie wszystkie przeglądarki mają tę funkcję (na przykład Google Chrome lub Opera), w takim przypadku zalecamy pobranie funkcjonalnej i bezpłatnej przeglądarki Boat Browser, która oferuje użytkownikom łatwe pobieranie plików, nieograniczone możliwości, szybką pracę i wiele więcej.
Teraz musisz pobrać najnowszą wersję Adobe Flash Playera firmy Macromedia bezpośrednio z przeglądarki. Aby to zrobić, jeśli masz Androida 2.x lub Androida 3.x, kliknij tutaj, jeśli masz Androida 4.x, kliknij tutaj.
Pobrany plik uruchamiamy za pomocą dowolnego menedżera plików (np. Menedżera plików), po czym rozpocznie się instalacja Adobe Flash Playera:
Cóż, instalacja została zakończona i wtyczka Flash Player jest gotowa do pracy, pozostaje tylko aktywować ją w ustawieniach przeglądarki (w naszym przypadku Boat Browser). Przejdź do ustawień":
Znajdź pozycję „Ustawienia treści internetowych”:
Przejdź do pozycji „Włącz wtyczkę Flash”:
Pozostaje tylko zaznaczyć pole wyboru „Zawsze włączone”:
Cóż, teraz zawartość Flash będzie zawsze wyświetlana w żądanej witrynie.
Po zakończeniu procedury ze względów bezpieczeństwa możesz wyłączyć nieznane źródła w ustawieniach urządzenia, odznaczając odpowiednią linię.
Aby zilustrować działania, obejrzyj wideo, a tutaj żegnam Cię z życzeniami powodzenia:
grand-screen.com
zainstaluj na swoim telefonie, tablecie. Przeglądarka z Flash Playerem
W tym artykule powiem Ci, co jest niezwykłego w odtwarzaczu Flash dla Androida. Dowiesz się, jak szybko zainstalować lub zaktualizować wtyczkę odtwarzacza w najlepszych przeglądarkach, takich jak Google Chrome czy Opera, a także skąd pobrać Flash Player od Adobe na swój telefon z Androidem.
Jeśli odwiedziłeś w swoim gadżecie zasób internetowy z animacją Flash, który w ogóle się nie uruchamia lub jest częściowo wyświetlany, może być tylko jeden problem. Od lata 2012 roku firma Adobe całkowicie zrezygnowała i przestała wspierać technologię Flash w produktach mobilnych. Od tego czasu Adobe Flash Player dla Androida jest nieobecny na rynku Play i nikt nie może zagwarantować pomyślnego uruchomienia witryn z zawartością Flash. Powodem tego jest duża liczba błędów i częste awarie Flash Playera w systemie Android 4.1. Jeśli do tej pory interaktywną grafikę na stronach internetowych przetwarzano za pomocą silnika WebView, to od tego czasu do renderowania stron internetowych na urządzeniach mobilnych używany jest zupełnie inny silnik Chromium.
Niewątpliwie flash jest bardzo ciężki i wymaga dużych kosztów sprzętu. Bezpieczeństwo tutaj również nie jest łatwe. Szybko rozwijają się inne alternatywy dla tej technologii - HTML5, Java Script (AJAX) i SVG. Jednak dla twórcy stron internetowych przejście z Flasha na wersję analogową może być prawdziwym przekleństwem. Jeśli masz gotową stronę internetową napisaną we Flashu, całkowite przepisanie kodu źródłowego i skryptów zajmie dużo czasu i kosztów finansowych. Co więcej, najprawdopodobniej wynik, który uzyskasz, będzie nieco inny w porównaniu do tego, co miałeś na początku.
Pomimo nieodwracalnego odejścia technologii z rynku mobilnego, nadal możliwe jest uruchamianie interaktywnych animacji Flash na stronach internetowych z poziomu telefonu komórkowego. W tym artykule omówimy kilka sposobów uruchamiania Flasha i interakcji z nim.
Jak zainstalować Flash Player na Androidzie 2.x, 3.x i 4.0?
Pomimo tego, że Flash Player nie jest dostępny w oficjalnym sklepie, instalatora odtwarzacza możesz poszukać w Internecie. Przykładowo portal 4PDA posiada wszystkie pliki niezbędne do zainstalowania Flasha w przeglądarce. Warto również zaznaczyć, że animacja Flash w nawigatorze internetowym zadziała tylko wtedy, gdy sama aplikacja do surfowania zapewnia obsługę technologii Flash. Faktem jest, że wielu programistów po prostu porzuca standard, który kiedyś był szeroko promowany przez Adobe.

Oferujemy jednak najlepszy sposób na bezpłatne pobranie programu Adobe Flash Player. Można to zrobić korzystając z linku.
Pobierz Flash Playera na Androida
Jak zainstalować Flash Playera na Androidzie 4.1 i starszych
W starszych wersjach systemu operacyjnego Android uruchomienie Adobe Flash Playera jest nieco trudniejsze niż we wcześniejszych. Odtwarzacz dla podanych systemów możesz pobrać tutaj (będziemy potrzebować wersji aplikacji 11.1.115.81). Obsługa technologii Flash jest dostępna w standardowej przeglądarce w systemie operacyjnym Android oraz w kilku nawigatorach internetowych innych firm.
Lista przeglądarek z Flash Playerem dla Androida obejmuje:
Ponadto najpierw w menu ustawień określonych przeglądarek należy ręcznie aktywować obsługę technologii Adobe Flash, jeśli taka opcja jest dostępna (na przykład w przeglądarce Dolphin należy ustawić opcję „Flash Player -> Zawsze włączony .”).

Jeśli chodzi o przeglądarki Chrome, Opera i Yandex, niestety nie można w nich pracować z interaktywnym Flashem. To samo dotyczy wszystkich pozostałych przeglądarek opartych na silniku Chromium.
Jak aktywować Flash Playera na Androidzie 5.x
W najnowszych wersjach Androida musisz szukać obejść pracy z animacją Flash, ponieważ wszystkie opisane powyżej metody instalacji Android Flash Player, niestety, nie są prawidłowe.
Pierwsza metoda instalacji
Jeśli chcesz uruchomić animację Flash, możesz skorzystać z aplikacji Flashfox innej firmy. Jest to pełnoprawna przeglądarka z odtwarzaczem Flash dla systemu Android. Flashfox zapewnia możliwość pełnej interakcji z interaktywnymi filmami, filmami i grami opartymi na interaktywnym Flashu. Jedyną wadą są wyskakujące na zakładkach banery, których możesz się pozbyć kupując wersję pro produktu.
 Wyświetlanie zawartości dynamicznej w Flash Playerze Flashfox
Wyświetlanie zawartości dynamicznej w Flash Playerze Flashfox Dwa kolejne aplety mobilne obsługują Flash za pośrednictwem chmury: Puffin Web Browser i Photon Flash Browser. Mają natywną obsługę Flasha, tj. możliwość odtwarzania animacji jest wbudowana na poziomie silnika, a nie poprzez wtyczki czy rozszerzenia.
Wszystkie trzy programy znajdziesz w oficjalnym sklepie Google Play.
Drugi sposób włączenia Android Flash Player
Ostatnią z pozostałych luk, która pozwala zainstalować Adobe Flash Player na Androidzie, jest pobranie dodatku Adobe AIR. Ta aplikacja zapewnia profesjonalne środowisko do wdrażania, testowania i migracji projektów oprogramowania internetowego firmy Adobe, które wykorzystują obiekty dynamiczne i interaktywną grafikę. Oprócz Flash środowisko Adobe AIR obsługuje języki Flex, AJAX i Java Script. Chociaż to środowisko cieszy się przede wszystkim dużym zainteresowaniem programistów, całkiem możliwe jest również uruchamianie przy jego pomocy gier.

Streszczenie. W przyszłości przejście z technologii Flash na HTML5 i AJAX jest prawie nieuniknione (i to nie tylko na platformach mobilnych, ale także na komputerach osobistych). Sądząc po zapowiedziach największych firm w zakresie opracowywania i wdrażania standardów internetowych, a w szczególności treści animowanych, era Adobe Flash dobiegła końca, a jego dalsza promocja to właściwie ślepa uliczka oddział. Jeśli jesteś przywiązany do gry lub filmów animowanych opartych na tej technologii w programie Adobe Flash Player dla Androida, warto przyjrzeć się aplikacjom stworzonym w oparciu o bardziej nowoczesne standardy.
softdroid.net
28.01.2014W kontakcie z
Koledzy z klasy
road4me.com
Włączanie i wyłączanie modułów w przeglądarce Google Chrome na przykładzie Flash Playera | Road4me.com
28.01.2014Bardzo często otrzymujemy pytania dotyczące włączania lub wyłączania modułów w przeglądarce Google Chrome. Dlatego rozważymy wszystkie niezbędne informacje na ten temat w tym artykule, który wziąłem od pomocy Google pod tym linkiem.
Weźmy na przykład Adobe Flash Player jako jeden ze standardowych modułów (wtyczek) przeglądarki Google Chrome.
Adobe Flash Player jest zintegrowany z przeglądarką Google Chrome i domyślnie włączony. Jego aktualizacje są automatycznie uwzględniane w aktualizacjach systemu Chrome. Aby korzystać z tego odtwarzacza w innych przeglądarkach, musisz pobrać odpowiednią wersję Adobe Flash Player.
Włącz lub wyłącz Adobe Flash Player
Te instrukcje dotyczą przeglądarki Google Chrome dla systemów Windows, Mac, Linux i Chrome OS.
- Wpisz chrome://plugins/ w pasku adresu, aby otworzyć stronę Wtyczki.
- Na stronie, która się otworzy, znajdź „Flash”
Aby włączyć wtyczkę Adobe Flash Player, kliknij odnośnik Włącz pod jej nazwą.
Aby całkowicie wyłączyć program Adobe Flash Player, kliknij łącze Wyłącz pod jego nazwą.
Notatka. Jeśli wcześniej osobno instalowałeś wtyczkę Adobe Flash Player, na liście pojawią się dwa pliki. Jeśli obie wtyczki są włączone, używana jest wersja zawarta w pakiecie Chrome. Aby wybrać konkretną wersję programu Adobe Flash Player, kliknij Więcej szczegółów w prawym górnym rogu strony. Następnie kliknij link Włącz pod odpowiednią wersją modułu. Poniższa tabela pokazuje nazwę pliku wersji wbudowanej w Google Chrome.
W kontakcie z
Koledzy z klasy
road4me.com
Włączanie i wyłączanie modułów w przeglądarce Google Chrome na przykładzie Flash Playera | Road4me.com
28.01.2014Bardzo często otrzymujemy pytania dotyczące włączania lub wyłączania modułów w przeglądarce Google Chrome. Dlatego rozważymy wszystkie niezbędne informacje na ten temat w tym artykule, który wziąłem od pomocy Google pod tym linkiem.
Weźmy na przykład Adobe Flash Player jako jeden ze standardowych modułów (wtyczek) przeglądarki Google Chrome.
Adobe Flash Player jest zintegrowany z przeglądarką Google Chrome i domyślnie włączony. Jego aktualizacje są automatycznie uwzględniane w aktualizacjach systemu Chrome. Aby korzystać z tego odtwarzacza w innych przeglądarkach, musisz pobrać odpowiednią wersję Adobe Flash Player.
Włącz lub wyłącz Adobe Flash Player
Te instrukcje dotyczą przeglądarki Google Chrome dla systemów Windows, Mac, Linux i Chrome OS.
- Wpisz chrome://plugins/ w pasku adresu, aby otworzyć stronę Wtyczki.
- Na stronie, która się otworzy, znajdź „Flash”
Aby włączyć wtyczkę Adobe Flash Player, kliknij odnośnik Włącz pod jej nazwą.
Aby całkowicie wyłączyć program Adobe Flash Player, kliknij łącze Wyłącz pod jego nazwą.
Notatka. Jeśli wcześniej osobno instalowałeś wtyczkę Adobe Flash Player, na liście pojawią się dwa pliki. Jeśli obie wtyczki są włączone, używana jest wersja zawarta w pakiecie Chrome. Aby wybrać konkretną wersję programu Adobe Flash Player, kliknij Więcej szczegółów w prawym górnym rogu strony. Następnie kliknij link Włącz pod odpowiednią wersją modułu. Poniższa tabela pokazuje nazwę pliku wersji wbudowanej w Google Chrome.
W kontakcie z
– nic innego jak dodatkowy moduł do odtwarzania animacji gier, plików audio i wideo utworzonych w formatach .swf, .FLV, .F4V, .SWF itp. W przypadku publikacji w Internecie multimediów z takimi rozszerzeniami, przeglądarki nie mają możliwości odtwarzania je bez oprogramowania firm trzecich, więc zamiast treści widzimy szare okno z prośbą o zainstalowanie lub aktualizację odtwarzacza. Nawet jeśli jest już dostępny, okresowo pojawiają się różne błędy. Spróbujmy dowiedzieć się, jak tego uniknąć.
Konfigurowanie Adobe Flash Playera w różnych przeglądarkach.
Bardzo częsty problem: za każdym razem, gdy próbujesz otworzyć film lub grę, pojawia się komunikat „Kliknij tutaj, aby uruchomić Adobe Flash Player”. Niezależnie od tego, jakiego serwera WWW używasz, domyślnie nie pozwoli on na uruchomienie wtyczki bez Twojej zgody, dlatego też Adobe Flash Player nie uruchamia się automatycznie natychmiast. Poniżej opiszemy jak udostępnić tę funkcję. Jeśli Flash Player działał samodzielnie, a potem nagle przestał się uruchamiać, przyczyną najprawdopodobniej jest to, że nadszedł czas na aktualizację jego lub przeglądarki internetowej. Jeśli chcesz od razu obejrzeć zawartość, nie pozostaje Ci nic innego, jak ręcznie uruchomić wtyczkę, a następnie przejść do ustawień.
Ustawianie automatycznego uruchamiania programu Flash Player w przeglądarce Google Chrome
Zanim włączysz Flash Playera w przeglądarce Google Chrome, musisz pobrać moduł z oficjalnej strony, kliknąć na niego i poczekać, aż instalacja się zakończy. Następnie wykonaj następujące czynności:
- Otwórz przeglądarkę Google Chrome, wpisz „chrome://plugins” (bez cudzysłowów) w pasku wyszukiwania i naciśnij Enter.
- Znajdź na liście Flash Playera i kliknij „Włącz”, a także zaakceptuj sugestię „Zawsze uruchamiaj”.

Teraz wtyczka będzie działać bez Twojego udziału, gdy tylko rozpozna zawartość Flash w przeglądarce Google Chrome. Sprawdź, czy wszystko działa poprawnie. Jeśli nie wtedy:

Ustawianie automatycznego uruchamiania programu Flash Player w przeglądarce Mozilla Firefox
Teraz zastanówmy się, jak włączyć zainstalowany Flash Player w Mozilli. Zazwyczaj ta przeglądarka prosi o pobranie Shockwave Flash. Jest to prawie ten sam program i nawet należy do tej samej firmy, ale ma szereg zalet (jednak dla przeciętnego użytkownika jest to prawie niezauważalne).
- Otwórz przeglądarkę i znajdź u góry w rogu przycisk z trzema poziomymi paskami – „Menu”.
- Teraz kliknij „Dodatki” – „Shockwave Flash” – „Zawsze włączaj”.

Gdy już włączysz Flash Playera w przeglądarce Mozilla Firefox, przygotuj się na to, że po pewnym czasie może się on zawiesić i pojawi się komunikat o zwinięciu się elementów - zdarza się to często w przypadku tej przeglądarki internetowej. W takim przypadku będziesz musiał zaktualizować wtyczkę. Problemy z uruchomieniem występują również, gdy:
- wirusy (przeskanuj komputer w trybie głębokiego skanowania za pomocą programu antywirusowego lub specjalnego narzędzia, zablokuj wszystkie zagrożenia, uruchom ponownie system);
- cache (w wyszukiwaniu „Windows” szukamy „%appdata%\Adobe” (bez cudzysłowów), pojawi się folder o tej samej nazwie, a w nim kolejny o nazwie „Flash Player” - usuń wszystko, co tam jest; powtórz to samo na żądanie „%appdata%\Macromedia”);
- utracone ustawienia („Panel sterowania” – „Wszystkie elementy” – „Flash Player” – „Zaawansowane” – „Usuń wszystko”).
- funkcje przyspieszania (otwórz wideo w przeglądarce i kliknij je prawym przyciskiem myszy, kliknij „Opcje”, odznacz funkcję „Przyspieszenie sprzętowe”);
- uszkodzenie przeglądarki (odinstaluj Mozillę w standardowy sposób, a następnie otwórz dysk „C” i znajdź foldery „Program Files” i „ProgramData”, a w nich „Firefox” i wyczyść je. Wykonaj tę samą procedurę wzdłuż ścieżki C / Users / Twoje imię i nazwisko w systemie/AppData/Local/Firefox i C/Users/Twoje imię w systemie/AppData/Roaming/Firefox);
- zakłócenia w działaniu systemu (można go przywrócić, jeśli pamiętasz, kiedy zaczęły się problemy, lub wymienić).
Ustawianie automatycznego uruchamiania Flash Playera w Operze
Możesz włączyć lub wyłączyć Flash Playera w Operze w sekcji wtyczek. Aby to zrobić, wpisz w wyszukiwarce znajomy już: „chrome://plugins”.
- Wybierz ten, którego potrzebujesz, kliknij „Włącz”.
- W lewym górnym rogu kliknij „Menu” – „Ustawienia” – „Witryny” – „Wtyczki” – „Uruchom całą zawartość”.
Sprawdź, czy zawartość jest odtwarzana. Jeśli nie, najprawdopodobniej Opera ma włączony tryb Turbo. Przyspiesza ładowanie, jeśli połączenie jest wolne, ale blokuje Flash Playera. Otwórz menu i odznacz pole obok niego. Jeśli nadal nie ma wyniku, przyczyną może być:
- dwie zainstalowane wersje wtyczki, które wzajemnie kolidują (przejdź do sekcji „Wtyczki” - „Pokaż szczegóły” - wyłącz NPAPI i opuść PPAPI);
- „Przyspieszenie sprzętowe” (napisano powyżej, jak to wyłączyć);
- zgromadzona pamięć podręczna (usunięta zgodnie z opisem w przypadku Mozilli).
Konfigurowanie automatycznego uruchamiania Flash Playera dla przeglądarki Yandex
Flash Player w przeglądarce Yandex jest włączany w ten sam sposób, jak w Google Chrome. Wpisz zapytanie: „chrome://plugins”, a zostaniesz przeniesiony na stronę z listą wtyczek. Znajdź czerwoną ikonę odtwarzacza i kliknij „Włącz” i „Zawsze uruchamiaj”.

Sprawdź funkcjonalność modułu. Powody, dla których może się nie uruchomić, są takie same jak w wyżej wymienionych przeglądarkach i można je wyeliminować tymi samymi metodami.
RADA. Adobe Flash Player to oprogramowanie dość problematyczne - jego komponenty są podatne na wirusy i oprogramowanie szpiegujące, zdarzały się też przypadki, gdy atakujący uzyskiwali za jego pośrednictwem dostęp do kamery internetowej i danych osobowych. Niektóre przeglądarki nawet tymczasowo blokowały Flash Playera, co dezorientowało użytkowników i powodowało wiele niedogodności, a programiści Adobe musieli pilnie naprawić wszystkie problemy.
W ostatnim czasie pojawiła się technologia HTML5, dzięki której przy uruchamianiu treści multimedialnych możliwe będzie uniknięcie instalowania dodatkowych wtyczek i korzystanie ze standardowych możliwości serwera WWW. Obiecują wprowadzenie nowego produktu wszędzie do 2020 roku, a Adobe zamknie projekt Flash Player.
Jeśli korzystasz z witryn zawierających treści Flash, prawdopodobnie nie spodobają Ci się innowacje Chrome. Zastanówmy się, jak skonfigurować wyświetlanie treści Flash.
Dlaczego wideo Flash nie jest wyświetlane?
Na początku 2017 roku popularna przeglądarka Google Chrome zaczęła blokować zawartość Flash na stronach internetowych. Środek ten był znany z góry. Tym samym gigant oprogramowania zmusił twórców stron internetowych do porzucenia przestarzałej, niepewnej technologii na rzecz bardziej nowoczesnego znacznika HTML5, który zapewnia większe możliwości. Jednak wiele dużych portali nie spieszy się z rezygnacją z korzystania z Flash Playera, dlatego zwykli użytkownicy często stają przed pytaniem, jak włączyć treści domyślnie blokowane przez przeglądarkę.
Bezpłatny kurs online „Wygodny Gmail”
Seria wizualnych instrukcji wideo znacznie uprości i przyspieszy codzienną pracę z pocztą elektroniczną. Kiedy już się tego nauczysz, używaj go codziennie!
W niektórych przypadkach możliwe jest kliknięcie zablokowanej zawartości prawym przyciskiem myszy i wybranie opcji włączenia zawartości Flash z menu kontekstowego. Jednak nie zawsze tak jest. Niektóre witryny w oknie z zablokowaną zawartością oferują użytkownikom zainstalowanie najnowszej wersji Flash Playera, nawet jeśli jest ona już zainstalowana na urządzeniu (w związku z tym po kolejnej instalacji sytuacja nie ulegnie żadnej zmianie). Pojawia się zatem wybór – albo domyślnie włącz zawartość Flash w przeglądarce Google Chrome, albo pomyśl o przejściu na inną przeglądarkę. Druga opcja nie jest zbyt dalekowzroczna, choćby dlatego, że czołowe przeglądarki, takie jak Mozilla Firefox i Microsoft Edge, również ogłosiły, że wkrótce zaczną blokować przestarzałą technologię.
Jak włączyć Flasha
Aby domyślnie włączyć zawartość Flash, musisz przejść do ustawień swojej przeglądarki. W przeglądarce Google Chrome otwiera się je poprzez kliknięcie ikony z trzema kropkami w prawym górnym rogu okna, a następnie wybranie pozycji „Ustawienia” z menu kontekstowego.
Następnie na stronie z ustawieniami, która się otworzy, na samym dole kliknij link „Zaawansowane” (dawniej „Pokaż dodatkowe ustawienia”). Znajdujemy element o nazwie „Ustawienia treści”. Kliknij i wybierz na następnej stronie Błysk.

Lub w starym interfejsie.

Dostępne są trzy opcje konfiguracji. Pierwszy z nich brzmi jak „Blokuj Flash w witrynach” i domyślnie blokuje treść. Jeśli przesuniesz suwak po prawej stronie w bok, wartość zmieni się na „Zawsze pytaj”, co w razie potrzeby umożliwi włączenie zawartości Flash za pośrednictwem menu kontekstowego.
Elementy „Blokuj” i „Zezwól” pozwalają dodać listę witryn, w których zawartość Flash będzie domyślnie blokowana lub, przeciwnie, odpowiednio włączona. Wystarczy skorzystać z przycisku „Dodaj” w bloku „Zezwalaj” i wpisać adresy witryn, którym ufasz.

Lub w starym interfejsie.

Okno dodawania wyjątków blokujących animację Flash.

Podczas dodawania wyjątków Chrome sugeruje dodatkowo użycie prefiksu [*.], co dodatkowo umożliwi dołączenie treści Flash we wszystkich zagnieżdżonych domenach trzeciego poziomu. Na przykład [*.]ntvplus.ru umożliwi animację w domenie głównej, a także w subdomenach, takich jak sport.ntvplus.ru.
Po dodaniu wyjątków w wybranych witrynach Flash powinien działać. W razie potrzeby odśwież stronę z wyczyszczoną zawartością pamięci podręcznej, naciskając skrót klawiaturowy Ctrl+F5.
Bezpośrednio Adobe Flash Player zintegrowany z Google Chrome i jest domyślnie włączona. Aktualizacje Adobe Flash Playera są automatycznie uwzględniane w aktualizacjach systemu Chrome.
Do użyj Adobe Flasha w innych przeglądarkach internetowych należy osobno pobrać program Adobe Flash Player dla tych przeglądarek.
Włącz lub wyłącz Adobe Flash Player
Te wytyczne dotyczą korzystania z przeglądarki Google Chrome w systemach Windows, Mac, Linux i Chrome.
Notatka: Jeśli wcześniej zainstalowałeś oddzielnie program Adobe Flash Player, dla tej wtyczki zostaną wyświetlone dwa pliki. Jeśli oba są oznaczone jako włączone, zostanie użyta wersja dołączona do przeglądarki Chrome. Aby włączyć określoną wersję Adobe Flash Player, kliknij Detale w prawym górnym rogu strony. Następnie kliknij łącze Włączyć coś dla wersji programu Adobe Flash Player, którą chcesz włączyć. Tabela pokazuje nazwę pliku dla wersji zintegrowanej z Google Chrome.
Użytkownicy Linuksa
W przeglądarce Chrome w wersji 20 i nowszych Adobe Flash Player korzysta z nowego interfejsu API do uruchamiania wtyczki w przeglądarce Chrome w systemie Linux. Ten nowy interfejs API jest interfejsem API platformy dla wtyczek znanych jako API Pepper (PPAPI).
Instalowanie Flash Playera dla Chromium
Jeśli korzystasz z Chromium, musisz osobno zainstalować Adobe Flash Player, aby wyświetlać zawartość Flash.
Uwagi dla systemu Windows
- z witryny Adobe.
- Po zakończeniu pobierania kliknij instalator na pasku pobierania u dołu przeglądarki Chrome. Postępuj zgodnie z instrukcjami wyświetlanymi na ekranie, aby zainstalować Adobe Flash Player.
Może pojawić się okno Kontroli konta Windows z prośbą o pozwolenie na instalację. Jeśli nie masz uprawnień administratora na swoim komputerze, skontaktuj się z administratorem systemu, aby dokończyć proces instalacji.
- Uruchom ponownie Chrome.
Wskazówki dla komputerów Mac
- Pobierz instalator Flash Playera ze strony Adobe.
- Po zakończeniu pobierania kliknij instalator na pasku pobierania u dołu przeglądarki Chrome.
- Kliknij dwukrotnie plik install_flash_player_osx.pkg, aby otworzyć instalator.
- Postępuj zgodnie z instrukcjami wyświetlanymi na ekranie, aby zakończyć proces instalacji.
- Uruchom ponownie Chrome.
Adobe Flash Player to specjalny program będący integralną częścią przeglądarki Google Chrome. Jest zawsze w trybie aktywnym.
Jeśli chcesz używać go w innych przeglądarkach internetowych, wystarczy go pobrać. Jego stan bezpośrednio określa, czy można oglądać filmy i zdjęcia, czy nie.
Ulepszenia te często wiążą się z błędami, które programiści Google nieustannie starają się wykryć i wyeliminować.
Jak zainstalować Flash Playera
Jeśli chcesz znaleźć i zainstalować program, powinieneś to zrobić za pomocą oficjalnej strony internetowej. Przejdź do niego i znajdź przycisk „Zainstaluj”.
Jeżeli Twoje parametry zostały błędnie określone przez system, należy je zmienić ręcznie za pomocą opcji „Potrzebuję Flash Playera na inny komputer” / „Zainstaluj teraz”.
Opcje włączania Adobe Flash Player w przeglądarce Google Chrome
Strona główna Chrome jest wygodna i zwięzła, więc nawet początkujący, który nie ma nic wspólnego z programami, może to łatwo zrozumieć. A dla profesjonalisty zajmie to maksymalnie pięć minut.
Aby zainstalować, musisz mieć co najmniej dostęp administratora do komputera.
Aby włączyć Flash Player w przeglądarce Google Chrome, musisz uruchomić przeglądarkę internetową.
Dokładnie sprawdź stronę, która się otworzy i znajdź ikonę w prawym górnym rogu w postaci trzech równoległych linii.
Najedź na niego myszką i kliknij. Pojawi się nowa strona ze wszystkimi konfiguracjami.
Tutaj musisz przejść do ukrytego elementu „zaawansowanych ustawień synchronizacji”. Jest na samym dole strony.

Kliknij na niego lewym przyciskiem myszy. Pojawi się następujące okno dialogowe. Nazywa się to „ustawieniami treści”.
Tutaj musisz wybrać opcję „Poproś o pozwolenie na użycie Flasha” i potwierdzić akcję przyciskiem „Zakończ”.
Pobierz i zainstaluj Adobe Flash Player na Androida
Opisana metoda włączania Adobe Flash Playera na Androidzie jest dostępna zarówno dla doświadczonych specjalistów, jak i początkujących.
Najpierw musisz pobrać program na swój telefon. Ta opcja instalacji działa z wersjami Androida 4.4.4., 5 i 6. Jest najbardziej zrozumiała, prosta i wielofunkcyjna. Radzę skorzystać z osobistej witryny Androida do pobrania.
Ważny! Do pobierania programów zawsze korzystaj z oficjalnych źródeł. To uchroni Cię przed niepożądanymi konsekwencjami.
Wybierz pierwszą wersję z listy. Instalacja programu przebiega bez większego wysiłku, a na ekranie zostanie utworzona należąca do niego ikona.
Ale nie spiesz się – ten program jeszcze nie działa. Musisz zainstalować przeglądarkę obsługującą wtyczkę Flash.
Udało mi się zainstalować przeglądarkę. Przejdźmy dalej. Tutaj musisz dokładnie sprawdzić dwa punkty:
- Jeśli włączone są ustawienia standardowe, Dolphin Jetpack musi być aktywny.
- Wybierz „Flash Player” i zaznacz pole „Zawsze włączone”. Wszystko to znajduje się w sekcji treści internetowych.
Metody aktualizacji Adobe Flash Playera dla przeglądarki Google Chrome
Chociaż aplikacja powinna aktualizować się automatycznie, czasami zdarzają się sytuacje, gdy automatyczna aktualizacja nie powiedzie się i program nie będzie działał poprawnie.
Istnieją dwa rodzaje powodów, dla których zdjęcia i filmy nie otwierają się w przeglądarce Chrome:
- Flash Player jest przestarzały.
- Nieprawidłowe ustawienia wtyczki Flash Player.
W takich przypadkach należy skorzystać z ustawień ręcznych. Moduł systemowy odtwarzacza wie również, jak śledzić aktualizacje osobiste i najprawdopodobniej przy następnym połączeniu z Internetem zobaczysz następujący obrazek.
Nie zaniedbuj takich ofert, znacznie ułatwią Ci życie.
Dla wygody i prawidłowej obsługi dostępne jest specjalne rozszerzenie dla wszystkich typów przeglądarek o nazwie Surfpatrol.
Natychmiast poinformuje Cię o obecności w systemie operacyjnym archaicznych wersji przeglądarek, odtwarzaczy itp., których słabe punkty mogą doprowadzić do infekcji Twojego komputera.
Jeśli nie chcesz instalować tego oprogramowania, ale chcesz być na bieżąco ze wszystkimi najnowszymi zmianami, możesz skorzystać z kontroli online.
Realizują to oficjalne twórcy. Od czasu do czasu będziesz musiał odwiedzić ich stronę internetową i sprawdzić.

Wszystko powinno teraz działać.
Jak dezaktywować Adobe Flash Player
Jeśli to konieczne, usuń Flash Playera - jest to również dość proste.
Należy wykonać następujący algorytm działań:
1. Pobierz dezinstalator żądanej wersji Flash Playera.
2. Zamknij wszystkie uruchomione programy korzystające z Flash Playera. W przeciwnym razie dezinstalator nie będzie mógł zostać uruchomiony.
3. Uruchom wersję dezinstalacyjną. W tym celu należy dwukrotnie kliknąć ikonę usuwania i podążać ścieżką zbudowaną za pomocą podpowiedzi.
4. Potwierdź akcję klikając „Tak”, gdy pojawi się okno „Zezwalać następującemu programowi na wprowadzenie zmian na tym komputerze?”.
5. Teraz usuń wszystkie pliki odtwarzacza.
6. „Start” / „Uruchom”.
7. Aby trwale usunąć, należy skopiować i wprowadzić następującą ścieżkę w kolumnie programu. C:\Windows\system32\Macromed\Flash
8. Zastosuj opcję „usuń” do wszystkich folderów.
9. Powtórz te same operacje dla innych folderów.
C:\Windows\SysWOW64\Macromed\Flash
%appdata%\Adobe\Flash Player
%appdata%\Macromedia\Flash Player
Jeśli masz absolutną pewność, że manipulacje zostały przeprowadzone pomyślnie, uruchom ponownie komputer.
Wniosek
Często pytanie, jak włączyć Adobe Flash Player w przeglądarce Google Chrome, ma charakter retoryczny, ponieważ jest on uruchamiany domyślnie.
Program jest bardzo ważny i niezbędny dla Chrome.
Można go również zainstalować ręcznie dla innych przeglądarek. Jeśli nie będzie nowych aktualizacji, odtwarzacz nie będzie działał poprawnie.