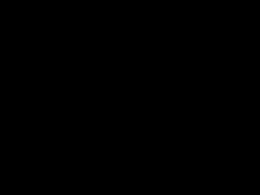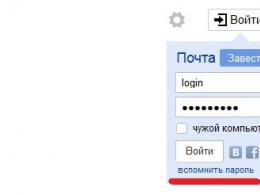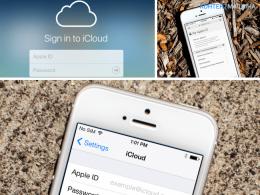Windows 10 nie aktualizuje się. Instalowanie aktualizacji za pomocą narzędzia Windows Update Minitool
Aktualizacje systemu Windows 10 mogą być różne: 10041, 9860, 1511, 10586 - z większym prawdopodobieństwem pojawią się w przyszłości.
Jednocześnie samą aktualizację systemu Windows 10 można rozpatrywać z dwóch punktów - aktualizacji ze starszych wersji (siedmiu lub ośmiu) i bezpośredniego uzyskania nowych wersji samej dziesiątki.
Niektórzy właściciele komputerów lub laptopów mają problemy w obu przypadkach.
Po wydaniu wersji 10586 stała się ona dostępna dla wszystkich. Dlaczego?
Po części winny jest Microsoft, choć pewnie to nie ich wina, po prostu tak chcieli. Usunęli link ze swojej strony internetowej do bezpłatnego pobrania i późniejszej ręcznej instalacji aktualizacji 10586 jako obrazu ISO.
Teraz wysyłają go „falami”, czyli nie wszystkich na raz - „szczęście” będzie musiało poczekać. Jeśli stoisz w „kolejce”, oznacza to, że musisz poczekać.
Pierwszy powód, dla którego aktualizacja systemu Windows 10 10586 nie nadchodzi
Jeśli masz włączoną opcję „Aktualizacje z wielu miejsc”, to musisz ją wyłączyć - nie pozwoli ci to na pobranie nowej wersji (tak zdecydował Microsoft).
Aby to zrobić, otwórz „aktualizacja i bezpieczeństwo”, wybierz sekcję „Opcje zaawansowane” i wyłącz tę funkcję w centrum aktualizacji. Następnie możesz rozpocząć wyszukiwanie dostępnych aktualizacji systemu Windows 10.
Zaktualizuj ręcznie system Windows 10 do wersji 1511 lub 10586, jeśli nie działa on automatycznie
Jeśli opcje automatyczne nie działają, możesz samodzielnie pobrać wersję 1511. Istnieją 2 sposoby wykonania tej sztuczki.
Pierwszym z nich jest skorzystanie z narzędzia Media Creation Tool (można je pobrać bezpłatnie ze strony Microsoftu), uruchomienie go i kliknięcie przycisku „Aktualizuj teraz”.
Drugim jest pobranie pliku ISO systemu Windows 10 i utworzenie rozruchowego dysku flash USB lub dysku.
Następnie możesz wykonać czystą instalację poprzez BIOS lub nałożyć starą wersję bez wychodzenia z systemu, klikając plik setup.exe
Powód trzeci, dlaczego nie ma aktualizacji do Windows 10 z 7
Jeśli obecnie masz aktualny system operacyjny siódmy, musisz zainstalować na nim dodatek Service Pack 1, w przeciwnym razie aktualizacja nie nadejdzie.
Ponadto siedem lub osiem musi być całkowicie legalne i aktywowane
Jeszcze jedna rzecz. Użytkownicy wersji Home mogą dokonać aktualizacji wyłącznie do systemu Windows 10 Home, natomiast użytkownicy wersji Pro mogą dokonać aktualizacji do kilkudziesięciu wersji Professional.
Powód czwarty, dla którego nie ma aktualizacji do Windows 10 – zmiany w Microsoft
Microsoft zmienił decyzję dotyczącą sposobu instalacji najnowszej wersji systemu Windows 10 10586.
Jeśli jakiś czas temu użytkownikom doradzano pobranie obrazu ISO i aktualizację ręczną, teraz wszyscy, którzy nie dokonali jeszcze aktualizacji do dziesiątki, będą musieli przeprowadzić czystą instalację pierwszej wersji RTM, a po wykonaniu tej czynności za pomocą Windows Update, zainstaluj wszystkie aktualizacje wydane od lipca do chwili obecnej.
Ta dziwna decyzja z pewnością utrudni migrację na Windows 10, ale prędzej czy później pierwsza dziesiątka trafi do wszystkich kompatybilnych komputerów i laptopów, za darmo lub za opłatą – system operacyjny Microsoftu ma więcej zalet niż te oferowane przez OS X czy GNU/ Linuksa.
Co więcej, zainteresowanie Windowsem 10 rośnie. Nawiasem mówiąc, każdy, kto nie dokona aktualizacji za darmo, będzie musiał wydać 120 USD za podstawową wersję Home lub 200 USD za wersję profesjonalną.
Bezpłatne aktualizacje są dostępne tylko w nowych wersjach, począwszy od wersji siódmej. Dlatego jeśli nadal używasz Visty, nic nie będzie dla Ciebie działać. Powodzenia.
Windows 10 różni się pod wieloma względami od poprzednich systemów operacyjnych Microsoft, w tym lokalizacją plików systemowych, a także obecnością i dostępem do specjalnych funkcji i funkcjonalności systemu operacyjnego. Centrum aktualizacji również przeszło pewne zmiany, które zostaną omówione poniżej. Jednak sama konfiguracja aktualizacji systemu Windows 10 nie stała się bardziej skomplikowana, a wręcz przeciwnie, stała się prostsza i wygodniejsza.
Aktualizacja systemu Windows 10- program, za pomocą którego system operacyjny aktualizuje się do nowszych wersji, a także pobiera aktualizacje dla powiązanych programów. Bez tego system operacyjny na Twoim komputerze szybko straci na znaczeniu i nie będzie miał wielu dodatkowych funkcji, które pojawią się z czasem.
Lokalizacja
Wcześniej dostęp do tego programu można było uzyskać za pośrednictwem Panelu sterowania, ale teraz żaden użytkownik go tam nie znajduje. Teraz Centrum aktualizacji można otworzyć za pomocą menu „ Początek" W nim musisz przejść do sekcji „ Opcje", stamtąd do sekcji " Aktualizacja i bezpieczeństwo" W tym podmenu możesz łatwo znaleźć ten program i zaktualizować nim swój system.
Jak sprawdzić dostępność aktualizacji
Aby upewnić się, że Twój system ma aktualizacje, musisz kliknąć przycisk Sprawdzanie aktualizacji, który wyświetli wszystkie znalezione aktualizacje i zasugeruje ich instalację. Ponadto nie ma wielu właściwości, które można dostosować w ustawieniach podstawowych. Możesz skonfigurować szerszy zakres parametrów, klikając element „ Dodatkowe opcje" Nie każda kompilacja systemu Windows 10 obsługuje tę metodę. Jest dostępny w wersjach Pro, Education i Enterprise.
Jak skonfigurować Centrum aktualizacji
Proces automatycznej aktualizacji systemu operacyjnego jest konfigurowalny i można go wyłączyć na kilka sposobów. Poniższe metody pozwalają szybko to zrobić, bez konieczności instalowania dodatkowych narzędzi.
Korzystanie z wbudowanego programu Usługi

Korzystanie z Edytora rejestru
- Otwórz Edytor rejestru za pomocą kombinacji klawiszy Win + R.
- Wpisz polecenie regedit
- Tam przejdź do folderu „ Automatyczna aktualizacja", położony wzdłuż ścieżki " Hkey_Local_Machine» → « Oprogramowanie» → « Microsoftu» → « Okna» → « Obecna wersja» → « Aktualizacja systemu Windows».
- W wyświetlonym menu kliknij dwukrotnie element „ Opcja AU" Następnie ustaw go na 1. Oznacza to, że Centrum aktualizacji przestanie sprawdzać dostępność nowych wersji programów Windows. Jeśli chcesz ponownie włączyć aktualizacje, po prostu zmień wartość na 0.
Możliwe, że taki parametr nie będzie istniał, wówczas musisz go sam zapisać. Wystarczy kliknąć prawym przyciskiem myszy sekcję pola i wybrać opcję utworzenia osobnego parametru typu DWORD. Nazwij go tak samo, jak pokazano tutaj.

W menu Opcje zaawansowane
Przejdź do menu Centrum aktualizacji zgodnie z powyższym przewodnikiem. Wybierać " Dodatkowe opcje"i idź do okna" Powiadom o ponownym uruchomieniu" Tam wybierz „ Odłóż aktualizacje».
Warto powiedzieć, że przy tej metodzie wyłączania aktualizacje będą nadal instalowane.
Tutaj możesz włączyć automatyczne aktualizacje.
Możliwe problemy
Czasami może się zdarzyć, że wcześniej działające centrum aktualizacji przestanie działać z nieznanych powodów. Poniżej znajdują się najczęstsze problemy z tym programem i rozwiązania, jeśli nagle usługa aktualizacji nie działa.
Rozwiązywanie problemów za pomocą Menedżera rozwiązywania problemów w systemie Windows 10
Nowoczesne systemy operacyjne Windows mają wbudowany sposób radzenia sobie z awariami i problemami aplikacji. Możesz go także użyć do rozwiązania problemów z niedziałającym Centrum aktualizacji.
- Przejdź do menu” Początek».
- W polu wyszukiwania wpisz „ Rozwiązywanie problemów».
- Kliknij dwukrotnie ikonę, która się pojawi. Otworzy się okno z menu „ systemu i bezpieczeństwa" Tam na samym dole kliknij element „ Rozwiązywanie problemów».
- W wyświetlonym menu kliknij „ Dodatkowo", Sprawdź pudełko " Akceptuj poprawki automatycznie" i potwierdź uruchomienie jako administrator.
- Następnie kliknij Dalej i poczekaj. Po pewnym czasie proces naprawy zakończy się i „ Centrum aktualizacji» wznowi pracę.
Błąd „Brak rejestracji usługi lub jest ona uszkodzona”
Ten problem występuje, jeśli na komputerze zarejestrowany jest serwer proxy bez pozwolenia na aktualizację. Istnieją dwa wyjścia z tej sytuacji: nie używaj proxy do aktualizacji lub ustaw uprawnienia w samym systemie.
Ponowne uruchamianie aktualizacji w systemie Windows 10
W działaniu tego programu czasami zdarzają się sytuacje, gdy błąd nie zostanie naprawiony przez Centrum rozwiązywania problemów, a także w inny sposób.

Dlatego najskuteczniejszą metodą rozwiązania problemu jest zresetowanie systemu Centrum aktualizacji i przywrócenie go do ustawień domyślnych.
Aby to zrobić, musisz wykonać następujące czynności:

Po zakończeniu tej procedury Centrum aktualizacji zostanie ponownie zainstalowane wraz ze wszystkimi powiązanymi usługami. W ten sposób system przestanie się zawieszać i rozpocznie aktualizację.

W sumie to wszystko, co można powiedzieć o Centrum aktualizacji w Windows 10. Jego działanie oczywiście nieco różni się od tego, co było wcześniej, jednak nadal spełnia te same funkcje, co przed nowym systemem operacyjnym od Microsoftu. Ponadto w dziesiątej wersji systemu Windows znajduje się on w innym miejscu, co zmienia procedurę jego konfiguracji i debugowania.
Wideo na ten temat
W artykule dowiesz się, dlaczego aktualizacje systemu Windows 10 nie są instalowane i jak pozbyć się problemu, który pojawił się podczas procesu aktualizacji systemu operacyjnego.
Microsoft poinformował, że w najbliższej przyszłości nie ma planów wypuszczenia systemu Windows 11. Zamiast tego wprowadzone zostaną zmiany w „dziesiątce”, wydanej w formie aktualizacji. W rezultacie system operacyjny w ciągu kilku lat rozwoju będzie bardzo różnił się od systemu Windows 10 wydanego latem 2015 roku pod każdym względem: wydajnością, funkcjonalnością, wyglądem i możliwościami.
Co więcej, użytkownik nie będzie mógł odmówić otrzymywania innowacji w systemie. Może jedynie na krótko opóźnić pobieranie aktualizacji, które nie są związane z bezpieczeństwem systemu operacyjnego. A opcja jest dostępna tylko w wersji profesjonalnej i korporacyjnej, posiadacze wersji domowej dziesiątek nie będą mogli nawet opóźnić pobierania aktualizacji.
Tylko edytor rejestru, narzędzie do edycji zasad grupy lub narzędzia innych firm, które jednym kliknięciem wykonują odpowiednie manipulacje wpisami rejestru, pomogą całkowicie uniknąć instalowania aktualizacji w „dziesięciu”.
Rozwiązanie
Przejdźmy od razu do tematu rozmowy.
Na forum giganta oprogramowania znajdziesz krótką instrukcję rozwiązania problemu: zamknij Centrum aktualizacji, odczekaj co najmniej 15 minut i ponownie wywołaj narzędzie aktualizacji systemu Windows 10.

Sprawdzanie dostępności nowych aktualizacji.

Po wyjściu z centrum spróbuj ponownie uruchomić komputer, czasem pomaga.
Aby uniknąć ręcznego sprawdzania dostępności aktualizacji, przejdź do „Ustawień zaawansowanych”.

Ustaw metodę otrzymywania aktualizacji na „Automatyczny (zalecany)”.

2. Aktywuj usługę odpowiedzialną za aktualizacje
Zaawansowani użytkownicy lub osoby korzystające z pirackich kompilacji „dziesiątek” napotykają problemy podczas aktualizacji systemu operacyjnego ze względu na to, że usługa aktualizacji systemu Windows 10 jest nieaktywna. Ma to na celu uniknięcie problemów z aktywacją oraz uniemożliwienie ciągłego pobierania i instalowania niezrozumiałych aktualizacji systemu operacyjnego.
1. Aby włączyć usługę należy wywołać interpreter poleceń kombinacją Win+R, w formie tekstowej wpisać Services.msc i wykonać polecenie klawiszem „Enter” lub przyciskiem „OK”.

2. W oknie z listą usług znajdziemy usługę „Windows Update” lub „Windows Update” w niektórych zespołach „dziesiątek”.

3. Korzystając z menu kontekstowego przejdź do „Właściwości” usługi.

4. W sekcji „Typ uruchomienia” ustaw wartość na „Automatyczny” lub „Ręczny”, jeśli chcesz przeprowadzić aktualizację jednorazowo.
5. Kliknij przycisk „Uruchom” i zamknij okna, zapisując wprowadzone zmiany.

3. Wykorzystujemy możliwości narzędzia do diagnozowania i rozwiązywania problemów systemowych
1. Poprzez „Panel sterowania” lub pasek wyszukiwania uruchom narzędzie „Rozwiązywanie problemów z aktualizacją systemu Windows 10”.

3. Nadaj aplikacji uprawnienia administratora.

Po zakończeniu skanowania pojawi się okno pokazujące wyniki narzędzia do rozwiązywania problemów.

4. Zamknij okno.
Następnie zaleca się ponowne uruchomienie komputera.
4. Skorzystajmy z narzędzia do wyszukiwania problemów pobranego z zasobu Microsoft
- Poszukujemy narzędzia do wykrywania i rozwiązywania problemów z „dziesiątkami” na stronie Microsoftu oraz jego pobierania.
- Uruchom narzędzie i kliknij „Dalej” po wybraniu problemu.

W wyniku zastosowania wykryte problemy zostaną usunięte.
5. Inne problemy
Do innych czynników powodujących problemy z aktualizacjami „dziesiątek” należą:
- brak wolnego miejsca na partycji systemowej;
- zajęte przez pliki aktualizacji pamięci podręcznej załadowane błędami;
- blokowanie dostępu do Internetu przez zaporę ogniową.
Ciągle otrzymujesz komunikat, że dotarły aktualizacje. Ale zaraz po kliknięciu aktualizacji pojawiają się błędy i aktualizacje nie są instalowane. Jeśli napotykasz podobny problem z aktualizacją systemu Windows 10, czytaj dalej. Powiem Ci, co musisz zrobić, aby zaktualizować system operacyjny Windows 10.
Cześć. Niedawno napotkałem problem. Mój program antywirusowy ciągle zapisuje mi komunikaty, że dostępna jest nowa wersja mojego systemu operacyjnego i muszę go zaktualizować. Ale kiedy idę do Ustawień, wszystkie aktualizacje pokazują błąd. Mówią, że nie można było zainstalować aktualizacji.
Dlaczego system Windows 10 nie aktualizuje się?
Rzecz w tym, że Windows 10 jest bardzo wrażliwy na Zaporę sieciową i bez niej nie chce instalować aktualizacji. Aby zainstalować aktualizacje, musisz je włączyć.
Włącz zaporę sieciową
Przejdź do Panelu sterowania i sprawdź, czy Zapora systemu Windows jest włączona. Najprawdopodobniej zostanie wyłączony, spróbuj go włączyć. Jeśli to nie zadziała, wykonaj następujące czynności.
- Otwórz wyszukiwanie, to szkło powiększające, znajduje się w pobliżu przycisku „Start”. Możesz także uruchomić wyszukiwanie, naciskając kombinację klawiszy „Windows + Q”.
- W wyszukiwaniu wpisz słowo „Usługi” i naciśnij „Enter”. Otworzy się lista usług.
- Znajdź „Zaporę systemu Windows”.
- Kliknij ten element prawym przyciskiem myszy.
- Z menu kontekstowego wybierz Właściwości.
- Następnie znajdź wiersz „Typ uruchomienia”, ustaw wartość na „Automatyczny”.
- Teraz kliknij „Zastosuj” i „OK”.
- Następnie, nie usuwając zaznaczenia z „Zapory systemu Windows”, znajdź napis „Uruchom” w lewym górnym rogu i kliknij go.
To wszystko, włączyłeś zaporę ogniową, teraz spróbuj zaktualizować system. Przejdź do „Wszystkie ustawienia”, „Aktualizacja i zabezpieczenia” i spróbuj tam uruchomić aktualizacje.
Po zainstalowaniu aktualizacji możesz, jeśli chcesz, wyłączyć „Zaporę sieciową”. Postępuj zgodnie z tymi instrukcjami, ale zamiast wybierać „Automatyczny” w „Typ uruchomienia”, wybierz „Wyłączone”. Możesz też wyłączyć zaporę w Panelu sterowania.