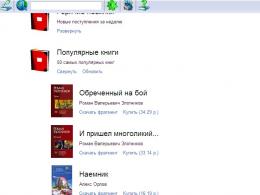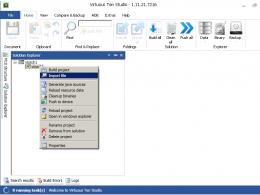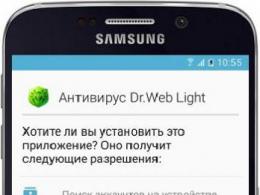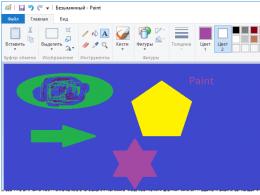Jak utworzyć nowy profil w Windows 10. Tworzenie poprzez netplwiz
System Windows ma wiele zabezpieczeń przed niepożądanymi zmianami w ustawieniach komputera, rejestrze i innych parametrach, które mogą znacząco wpłynąć na wydajność systemu operacyjnego.
Jedną z takich funkcji bezpieczeństwa jest Kontrola konta użytkownika (UAC).
Jak to często bywa w przypadku takich funkcji systemu, mimo swojej użyteczności, potrafią one stać się irytujące, stale przypominając o sobie, co może zakłócać pracę użytkownika z komputerem.
W tym odcinku przyjrzymy się, jak wyłączyć Kontrolę konta użytkownika w systemie Windows 10 i wcześniejszych wersjach systemu operacyjnego.
CO TO JEST KONTROLA KONTA UŻYTKOWNIKA (UAC) W WINDOWS
Kontrola konta to narzędzie zabezpieczające wbudowane w system operacyjny Windows. Po raz pierwszy pojawił się w systemie Windows Vista i pozostaje we współczesnych odmianach systemu, aż do systemu Windows 10.
Wyłączenie narzędzia Kontrola konta użytkownika poważnie obniży poziom bezpieczeństwa komputera, dlatego należy wykonywać te czynności świadomie.
To narzędzie objawia się jako okno pojawiające się podczas instalowania programu lub gry na komputerze, a także podczas dokonywania zasadniczych zmian w ustawieniach komputera. Użytkownik zostaje poinformowany, że podczas instalacji tego pliku wydawca może dokonać nieodwracalnych zmian w działaniu komputera, co jest niebezpieczne.
W zależności od ustawień UAC narzędzie może działać na wszystkich aplikacjach lub na przykład tylko na podejrzanych programach pochodzących od niezweryfikowanych wydawców.
Właściwe korzystanie z funkcji Kontrola konta użytkownika systemu Windows umożliwia ochronę komputera przed przedostaniem się aplikacji wirusowych, oprogramowania szpiegującego, trojanów, złośliwego oprogramowania i oprogramowania reklamowego oraz innych niepożądanych narzędzi.
JAK SKONFIGUROWAĆ KONTROLĘ KONTA UŻYTKOWNIKA W WINDOWS 10
Zaleca się wyłączenie Kontroli konta użytkownika w systemie Windows tylko w skrajnych przypadkach. Zdecydowanie lepiej jest skonfigurować tę opcję tak, aby przypominała o jej obecności tylko wtedy, gdy istnieje realne zagrożenie infekcją. Domyślnie w systemie Windows narzędzie jest ustawione na wysoki poziom ochrony, ale można to łatwo naprawić.
Aby skonfigurować Kontrolę konta użytkownika w systemie Windows 10, wpisz Windows w polu wyszukiwania na pasku zadań „Panel sterowania” i wejdź w to. (Jeśli masz go zainstalowanego, możesz poprosić go o otwarcie Panelu sterowania.)
Jeśli nie masz pola wyszukiwania na pasku zadań, kliknij menu "Start" i idź do „Opcje”.
Powinno pojawić się także pole wyszukiwania, w które można wpisać frazę „Panel sterowania”.
Uwaga: We wcześniejszych wersjach systemu Windows dostęp do Panelu sterowania można uzyskać, klikając menu prawym przyciskiem myszy "Start" i wybranie elementu z menu kontekstowego „Panel sterowania”.
Po wejściu do panelu sterowania znajdującego się w górnej części okna, ustaw tryb przeglądania „Ikony” i idź do „Konta użytkowników”.
Otworzy się okno, w którym należy wybrać element.
Następnie otworzy się okno, w którym konfigurowane jest narzędzie Kontrola konta użytkownika.
System bezpieczeństwa może działać tylko w 4 trybach:
- Maksymalny. W tym trybie użytkownik będzie powiadamiany o wszelkich próbach instalacji aplikacji na komputerze. A także o wszystkich sytuacjach, w których wprowadzane są poważne zmiany w ustawieniach systemu operacyjnego. Jeśli ustawisz ten tryb, użytkownicy bez uprawnień administratora będą musieli wprowadzić specjalne hasło, aby dokonać tak poważnych zmian. Administratorzy komputerów będą musieli po prostu potwierdzić chęć zainstalowania/skonfigurowania aplikacji lub systemu.
- Wysoki. Gdy użytkownik dokona zmian w ustawieniach systemu Windows, nie otrzyma odpowiedniego powiadomienia. Kontrola Konta Użytkownika zostanie uruchomiona w sytuacji, gdy w wyniku instalacji/obsługi określonej aplikacji możliwe będzie wprowadzenie zmian w systemie.
- Przeciętny. Pozycja ta różni się od wysokiego poziomu ochrony jedynie tym, że gdy użytkownik zostanie ostrzeżony o próbie wprowadzenia przez aplikację zmian w ustawieniach systemu, pulpit nie zostanie przyciemniony. Tę opcję zaleca się wybierać tylko w sytuacjach, gdy przyciemnianie pulpitu zajmuje dużo czasu, np. na komputerach o niskiej wydajności.
- Krótki. Całkowicie wyłącz Kontrolę konta użytkownika. Użytkownik nie zostanie powiadomiony o samodzielnych próbach dokonania zmian w ustawieniach systemu Windows, a także o próbach dokonania tego przez aplikacje.
Uwaga: Ograniczając Kontrolę konta użytkownika do minimalnego poziomu, narażasz się na ryzyko, że aplikacje innych firm wprowadzą nieodwracalne skutki do ustawień systemu Windows. Wiąże się to również z utratą danych.
WIDEO: Jak skonfigurować Kontrolę konta użytkownika w systemie Windows 10
Cóż, to wszystko na dzisiaj! Napisz proszę w komentarzach czy udało Ci się skonfigurować lub wyłączyć Kontrolę konta użytkownika w Windowsie? Jeśli film Ci się spodobał, udostępnij go w sieciach społecznościowych. Taj subskrybuj nasz kanał, jeśli nie subskrybujesz jeszcze alertów, kliknij dzwonek obok przycisku subskrypcji!
Nowe konto tworzysz podczas procesu instalacji. Ale co, jeśli chcesz dodać dodatkowe konta lokalne? Czytaj dalej, a pokażemy Ci, jak to zrobić.
Dlaczego to zrobić?
Miliony użytkowników systemu Windows nigdy nie tworzą dodatkowych kont na swoich komputerach, lecz korzystają z kont podstawowych z uprawnieniami administracyjnymi. Jak pokazuje praktyka, nie jest to bezpieczne i użytkownicy powinni pozbyć się tego nawyku lub lenistwa i założyć nowe konto, jak sobie życzysz.
Utworzenie dodatkowego konta bez uprawnień administratora dla siebie i dodatkowych kont dla swoich dzieci (aby zapobiec infekowaniu komputera przez podejrzane pliki do pobrania ze złośliwych witryn) to świetny pomysł i jedna z ważnych rzeczy, które znacząco zwiększą bezpieczeństwo Twojego komputera.
Być może wolisz funkcje online i zsynchronizowane konta online Microsoft, ale znaleźliśmy wiele zalet konta lokalnego, bez tych wszystkich wodotrysków i gwizdków online oraz potencjalnych problemów związanych z prywatnością. Standardowe konto lokalne jest idealne dla osób, które nie chcą łączyć swoich danych osobowych z firmą Microsoft, a także jest idealne dla dzieci, które nie potrzebują dodatków (i mogą nawet nie mieć adresu e-mail, który można powiązać z kontem).
Przyjrzyjmy się procesowi tworzenia konta dodatkowego w systemie Windows 10.
Jak utworzyć nowe konto użytkownika lokalnego w systemie Windows 10
Pierwszym krokiem jest uzyskanie dostępu do menu Konta. Aby to zrobić, kliknij ikonę wyszukiwania po prawej stronie menu Start i wpisz „Konta”.
Z wyników wyszukiwania wybierz opcję „Dodaj, zmień lub usuń innych użytkowników”. Kliknięcie go spowoduje otwarcie menu Konta, jak pokazano na zrzucie ekranu poniżej. Alternatywnie możesz przejść do Start -> Ustawienia -> Konta, a następnie wybrać opcję „Rodzina i inni użytkownicy”, aby przejść do tego samego menu.

Wybierz opcję „Dodaj użytkownika do tego komputera”. Firma Microsoft zadbała o to, aby podczas tworzenia konta użytkownik był silnie popychany w stronę konta internetowego, a nie lokalnego. Bądźmy więc ostrożni.

Zignoruj monit o podanie adresu e-mail lub numeru telefonu. Zamiast tego kliknij link u dołu okna: „Użytkownik, którego chcę dodać, nie ma adresu e-mail”.

Ponieważ nie mamy adresu e-mail, system Windows poprosi nas o utworzenie konta online. Logiczny. Ale jak już powiedzieliśmy, Microsoft nalega, abyśmy utworzyli konto online zamiast lokalnego i sugerują utworzenie nowego adresu e-mail za pośrednictwem @outlook.com. Zignoruj jednak tę informację i kliknij poniższy link „Dodaj użytkownika bez konta Microsoft”.

Jeśli ktoś pamięta, w systemie Windows dziesięć lat temu ekran tworzenia konta wyglądał bardzo prosto: tylko nazwa użytkownika i hasło i nic więcej. Ale teraz, jak widzimy, wszystko jest inne... Wpisz swoją nazwę użytkownika i hasło, a następnie kliknij przycisk „Dalej”.

Po kliknięciu przycisku Dalej zostaniesz przekierowany z powrotem do ekranu ustawień konta i możesz już zobaczyć swoje nowe konto. Domyślnie konto lokalne ma ograniczone uprawnienia (nie ma możliwości instalowania aplikacji ani wprowadzania zmian administracyjnych na komputerze).
Jeśli masz ważny powód, aby zmienić typ konta na konto z uprawnieniami administracyjnymi, kliknij konto, wybierz Zmień typ konta i ustaw je na Administrator.

Możesz także wybrać opcję „Usuń”, aby usunąć konto, które nie jest już potrzebne. Jeśli chcesz wprowadzić więcej zmian (takich jak konta podrzędne lub kontrola rodzicielska), koniecznie sprawdź bardziej szczegółowy wygląd.
Dość często na jednym komputerze pracuje dwóch lub nawet więcej użytkowników. Zazwyczaj ci użytkownicy pracują z różnymi plikami i programami, co utrudnia pracę. Aby rozwiązać ten problem, musisz utworzyć osobne konto dla każdego użytkownika pracującego na tym komputerze. W jednym z poprzednich artykułów rozmawialiśmy o tym, jak to się robi w . Tutaj dowiesz się jak założyć konto w systemie Windows 10.
Aby więc utworzyć konto, musisz otworzyć okno Ustawienia. Można to zrobić za pomocą menu Start. Otwórz go i wybierz „Opcje”.
Następnie otworzy się przed tobą okno „Opcje”. Tutaj musisz przejść do sekcji „Konto”.

Następnie otworzy się przed Tobą strona ustawień konta. Tutaj możesz zarządzać swoim kontem Microsoft, ustawiać awatary itp. Tutaj powinieneś przejść do sekcji „Rodzina i inni użytkownicy”. Link do tej sekcji ustawień znajduje się w menu po lewej stronie.


Następnie otworzy się przed tobą okno umożliwiające utworzenie konta Windows 10. Jeśli chcesz dodać użytkownika, który ma konto w Microsoft, po prostu wpisz jego adres e-mail w usłudze Microsoft i kliknij przycisk „Dalej”. . Następnie postępuj zgodnie z instrukcjami pojawiającymi się na ekranie.

Jeśli dodawany użytkownik nie posiada konta Microsoft, a chcesz je założyć, po prostu kliknij link „Zarejestruj nowy adres e-mail”, a następnie postępuj zgodnie z instrukcjami pojawiającymi się na ekranie.

Jeśli chcesz utworzyć konto Windows 10, które nie będzie powiązane z kontem Microsoft, musisz kliknąć link „Zaloguj się bez konta Microsoft (niezalecane)”.

Następnie pojawi się okno, w którym należy kliknąć przycisk „Konto lokalne”.

Następnie pojawi się całkowicie zaszczepione okno umożliwiające utworzenie konta w systemie Windows. Tutaj musisz wprowadzić swoją nazwę użytkownika i, jeśli to konieczne, hasło z podpowiedzią. Po wprowadzeniu tych danych należy kliknąć przycisk „Dalej”.

Następnie zostanie utworzone Twoje konto Windows 10 i jedyne, co musisz zrobić, to kliknąć przycisk „Zakończ”.
Konto lokalne to zbiór danych przechowywanych w specjalnym katalogu na dysku, który zawiera różne informacje o użytkowniku i przyznanych mu uprawnieniach w zakresie korzystania z komputera. Obejmuje to dane uwierzytelniające, wszelkiego rodzaju dostosowania (ekran powitalny, ustawienia interfejsu, uruchamianie), prawa dostępu do niektórych plików i usług. Do uwierzytelnienia używany jest identyfikator - login (z reguły jest to nazwa użytkownika) i hasło, jeśli jest dostępne, które jest przechowywane w postaci zaszyfrowanej przy użyciu niezawodnego algorytmu nieodwołalnej konwersji. Konto może zawierać także awatar – mały obrazek lub zdjęcie użytkownika. Konto lokalne jest tworzone tylko dla jednego komputera.
Konto Microsoftu
Konto Microsoft zostało wprowadzone w Windows 8 i zostało przeniesione do Windows 10 bez większych zmian. Profil online różni się od lokalnego tym, że po zalogowaniu się do systemu otwierają się przed użytkownikiem zablokowane wcześniej funkcje nowoczesnego systemu operacyjnego i aplikacje. Ze względu na liczne skargi użytkowników, luka w funkcjonalności pomiędzy kontami (Microsoft i lokalnym) w Windows 10 została nieznacznie zmniejszona. Dzisiaj dowiemy się, jaka jest różnica między kontami Microsoft w Windows 10 i G8, a także porównamy ich możliwości z kontami lokalnymi (jak nazywają je użytkownicy).
Ogólnie rzecz biorąc, konto Microsoft to zestaw kont online w różnych zasobach korporacyjnych. Ostatnio (wraz z wydaniem systemu Windows 8) wszystkie zostały połączone w jedno. Należą do nich konta w usługach takich jak Windows Live, Outlook, Hotmail oraz obecność konsoli XBOX lub smartfona z systemem Windows Mobile. Tutaj kampania przyjęła ścieżkę integracji, która pozwala na dostęp do dowolnej usługi lub urządzenia z produktem Microsoft za pomocą tylko jednego konta. Nazwą użytkownika na koncie jest adres e-mail należący do giganta oprogramowania: Yahoo lub Gmail.
Korzyści z konta Microsoft
Konto Microsoft ma bardziej niezawodny mechanizm bezpieczeństwa i dwuetapową metodę uwierzytelniania użytkownika, która gwarantuje, że użytkownik nie będzie miał problemów z bezpieczeństwem.
Niestety lub odwrotnie, na szczęście nie można wyłączyć ochrony hasłem dla swojego konta Microsoft. Jedyną rzeczą, która jest dostępna dla użytkownika w tym przypadku, jest ustawienie automatycznego wypełniania formularza wpisania hasła i adresu e-mail - nazwa użytkownika.
Przy próbie zalogowania się z nowego urządzenia lub lokalizacji system poprosi o podanie kodu przesłanego na numer telefonu podany podczas rejestracji.
Podczas przenoszenia ustawień pomiędzy komputerami z systemem Windows 10 posiadanie konta Microsoft umożliwi szybką synchronizację danych nawet w trybie automatycznym.

Nie ma konieczności przenoszenia ustawień użytkownika ani ponownej konfiguracji systemu – podczas tworzenia nowego użytkownika należy wybrać login Microsoft i wprowadzić dane autoryzacyjne. Następnie pozostaje tylko zainstalować wymagane aplikacje - wszystkie ustawienia systemu Windows 10 (motyw, tapeta, ustawienia przeglądarki internetowej, zakładki, loginy z hasłami) zostaną odtworzone na dowolnym komputerze po autoryzacji.
Kolejny profil Microsoft pozwoli Ci instalować i kupować ulubione aplikacje w Windows Store, a także przywracać je w przypadku wystąpienia błędów krytycznych i aktualizować, czego nie jest w stanie zrobić konto lokalne. Kupując dowolne oprogramowanie, stajesz się jego właścicielem na zawsze i możesz go zainstalować na wszystkich obsługiwanych urządzeniach (dotyczy to zarówno komputera, jak i gadżetu z mobilnym systemem Windows 10). Jeśli masz smartfon lub tablet z systemem Windows 10 mobile, profil Microsoft zapewni dostęp do wszystkich istniejących programów i aplikacji rozrywkowych.
– asystent głosowy, dostępny wyłącznie dla użytkowników posiadających profil online ze względu na konieczność uzyskania danych osobowych (wpisy w kalendarzu, kontakty, historia przeglądania zasobów Internetu). Mimo że usługa jest na etapie debugowania i nie obsługuje języka rosyjskiego, deweloper obiecuje naprawić tę usterkę w przyszłości.
Ostatnią zaletą, jaką profil Microsoft da rodzicom, jest możliwość podłączenia konta dziecka/dzieci do rodziny, co zapewni zwiększone bezpieczeństwo i możliwość zarządzania kluczowymi parametrami pozwalającymi kontrolować aktywność dziecka w Internecie. Funkcja umożliwia pracę z każdym urządzeniem osobno, pozwalając na blokowanie złośliwych witryn i zasobów z nieodpowiednią zawartością, ustawianie czasu spędzanego online i uruchamianie tylko zatwierdzonych aplikacji (wygodne w przypadku ograniczania dziecku możliwości grania w gry).
Zgodnie z tradycją Microsoft ogranicza możliwości lokalnych użytkowników (choć w „pierwszej dziesiątce” twórcy wzięli pod uwagę zdanie tych ostatnich), przenosząc wirtualne życie ludzi do chmury i zapewniając większe przywileje posiadaczom kont online.
(Odwiedziono 9 941 razy, 1 wizyty dzisiaj)
Jeśli chcesz zobaczyć wszystkie istniejące konta użytkowników korzystające z Twojego urządzenia, w tym przewodniku znajdziesz cztery sposoby, aby to zrobić w systemie Windows 10.
W systemie Windows 10 możesz szybko sprawdzić pełne informacje o wszystkich kontach użytkowników. Jeśli z Twojego komputera osobistego korzysta więcej niż jedna osoba lub masz więcej niż jedno konto użytkownika, jeśli zaistnieje potrzeba sprawdzenia pełnych informacji o wszystkich kontach użytkowników, ten artykuł Ci pomoże. Ponadto w niektórych przypadkach może być konieczne sprawdzenie ukrytych kont użytkowników dostępnych w systemie, takich jak konto administratora, które jest domyślnie wyłączone.
Aby wyświetlić wszystkie istniejące konta w systemie Windows 10, istnieje kilka sposobów przeglądania tych informacji za pomocą wbudowanych narzędzi i wiersza poleceń.
W tym przewodniku dowiesz się, jak wyświetlić listę wszystkich kont dostępnych w systemie Windows 10 na cztery sposoby.
- Jak wyświetlić wszystkie konta za pomocą aplikacji Ustawienia
- Jak wyświetlić wszystkie konta za pomocą Zarządzania komputerem
- Jak wyświetlić wszystkie konta w systemie Windows 10 za pomocą wiersza poleceń
Jak wyświetlić wszystkie konta systemu Windows 10 za pomocą aplikacji Ustawienia
Najprostszym sposobem sprawdzenia kont dostępnych na Twoim urządzeniu jest skorzystanie z aplikacji Ustawienia:
- Otwórz aplikację, naciskając klawisze Win I.
- Przejdź do grupy ustawień „Konta”.
- Kliknij sekcję po lewej stronie.

Na tej stronie znajdziesz istniejące konta użytkowników skonfigurowane na Twoim komputerze, ale ta strona jest ograniczona, ponieważ nie zawiera wbudowanych kont użytkowników, takich jak wbudowane konto administratora.
Ponadto zauważysz, że bieżącego konta użytkownika również nie ma na liście, ale dzieje się tak dlatego, że informacje te są wyświetlane na stronie „Twoje dane”.
Jak wyświetlić wszystkie konta za pomocą konsoli Zarządzanie komputerem.
Jeśli używasz systemu Windows 10 Pro, możesz użyć konsoli Zarządzanie komputerem, aby wyświetlić wszystkie konta na swoim urządzeniu.
- Kliknij prawym przyciskiem myszy przycisk "Start" i wybierz z menu „Zarządzanie komputerem”.

- W konsoli przejdź do następującej ścieżki:
Lokalni użytkownicy i grupy → Użytkownicy
Zobaczysz listę wszystkich kont utworzonych w systemie Windows 10.

Jak wyświetlić wszystkie konta systemu Windows 10 za pomocą wiersza poleceń
W systemie Windows 10 jednym poleceniem możesz szybko sprawdzić pełne informacje o wszystkich kontach użytkowników.
- Otwórz Wiersz Poleceń, wpisz następujące polecenie i naciśnij Enter.
Zobaczysz następujące szczegóły:

Pierwsze konto wbudowane konto administratora, konto jest domyślnie wyłączone - ale możesz włączyć to ukryte konto administratora, jeśli zajdzie taka potrzeba.
Drugie konto- Konto użytkownika zarządzane przez system zgodnie z opisem. Jeśli używasz systemu Windows 10.
Trzecie konto konto gościa.
Ostatnie konto użytkownika użyte do uzyskania dostępu do komputera. Jeżeli posiadasz wiele kont użytkowników, znajdziesz je poniżej, jedno po drugim.
Na ekranie wiersza poleceń widocznych jest kilka szczegółów. Zobaczysz następujące informacje:
- Typ konta
- Opis
- Pełne imię i nazwisko
- Data instalacji
- Stan konta lokalnego
- Stan blokady
- Możliwość zmiany hasła
- Hasło wygasa
- Hasło wymagane lub nie
- Typ identyfikatora SID
- Status
Typ konta = 512 wskazuje, że wszystkie konta są regularne. Jeśli Twój komputer jest przyłączony do domeny, możesz zobaczyć inne wartości, takie jak 256 (tymczasowe zduplikowane konto),2048 (Interdomena konta powierniczego), 4096 (Stacja robocza konta powierniczego) Lub 8192 (Serwer konta zaufania).
Wyłączone = FAŁSZ / PRAWDA, wskazuje, czy dane konto jest aktywne, czy nie. Jeśli ustawione na FAŁSZ, oznacza to, że Twoje konto jest nieaktywne i odwrotnie.
Możliwość zmiany hasła = PRAWDA / FAŁSZ wskazuje, czy hasło do tego konta można zmienić, czy nie. Jeśli ustawione na PRAWDA, możesz to zmienić.
Hasło wygasło = PRAWDA / FAŁSZ informuje, że hasło dla tego konta użytkownika wygaśnie po określonym czasie.
Jak wyświetlić wszystkie konta za pomocą programu PowerShell
Ponadto możesz nawet użyć jednego polecenia w programie PowerShell, aby wyświetlić listę ze szczegółowymi informacjami o każdym koncie dostępnym w systemie Windows 10.
- w imieniu administratora.
- Wpisz następujące polecenie, aby wyświetlić listę wszystkich istniejących kont i naciśnij klawisz Enter:
- Zobaczysz listę wszystkich kont skonfigurowanych na Twoim urządzeniu, wraz z ich opisem i aktywnością.

Jeśli chcesz wyeksportować listę rachunków do pliku tekstowego, możesz dodać do polecenia następujące polecenie. Na przykład:
Get-LocalUser > c:\ścieżka\do\wyjścia\folder\list.txt
W przypadku, gdy jedno z kont zostało utworzone przy użyciu konta Microsoft, nazwa konta będzie zawierać tylko pięć pierwszych liter adresu e-mail.
Oto podstawowe rzeczy, które musisz wiedzieć, aby zrozumieć szczegóły wszystkich kont użytkowników na komputerze z systemem Windows 10.
Udostępnij ten artykuł swoim znajomym