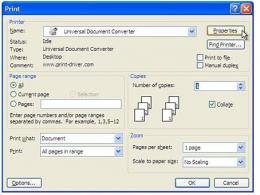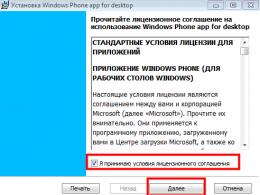Как добавить еще одного пользователя на компьютере. Как создать несколько учетных записей пользователей на одном пк
В сегодняшней инструкции рассмотрим, как создать нового пользователя на Windows 10 всеми доступными в операционной системе методами. Скорее всего, все пользователи Windows 10 ознакомлены с обоими типами учетных записей, из-под которых можно работать в среде «десятки».
Первые - это локальные аккаунты пользователей, которые ничем не отличаются от учетных записей предыдущих редакций операционной системы. Вторые - это учетные записи Microsoft, требующие регистрации на сайте разработчика операционной системы. Имея такой аккаунт, все параметры будут регулярно синхронизироваться с хранимыми на сервере софт-гиганта.
Если не хотите, чтобы Майкрософт хранили все данные о вашей учетной записи или наоборот, желаете воспользоваться привилегиями аккаунта Microsoft, в Windows 10 существует возможность превращения одного типа учетной записи в иной в любом направлении.
В отличие от предыдущих редакций ОС, где аккаунты создавались и редактировались через специальный апплет Панели управления, в «десятке» его функционал фактически заменяет раздел меню «Параметры», носящий название «Учетные записи».
1. Для получения доступа к меню «Параметры» воспользуемся комбинацией горячих клавиш «Win+I».
2. Переходим в раздел «Учетные записи».
3. Активируем вкладку «Семья и другие пользователи», расположенную в вертикальном меню.
- Первый раздел «Ваша семья» при наличии аккаунта Майкрософт позволит создать учетные записи с ограниченными правами для иных членов семьи, например, для детей;
- Следующий раздел предоставляет возможности создания второй локальной учетной записи с привилегиями администратора или обычными правами. Этот вариант и рассмотрим ниже.
4. Опускаемся вниз правого фрейма и жмём по пиктограмме добавления нового локального профиля для данного компьютера, расположенной в разделе «Другие пользователи».
5. Если не имеете намерений создавать аккаунт Майкрософт (или хотите обзавестись им, но пока не имеете электронной почты для него), переходим по расположенной внизу окна ссылке «У меня нет данных для входа этого пользователя».

После откроется новое окно с предложением завести учетную запись Майкрософт.
6. Если хотите создать ее, заполняете поле электронной почты и жмите «Далее», в ином случае переходите по ссылке «Добавить пользователя без учетной записи Майкрософт», которая размещена внизу окна.


В Windows 10 любой новый пользователь обладает обычными (ограниченными) привилегиями. Для получения прав администратора компьютера необходимо выполнить несколько действий описанных в статье «Как сделать пользователя администратором в Windows 10».
Через командную строку
Существует и более простой способ обзавестись учетной записью в Windows 10. Для этого воспользуемся текстовыми командами, выполняемыми посредством командной строки. Отметим, что все действия будут аналогичными первому варианту, с той лишь разницей, что команды будут выполняться в текстовом режиме.
Для получения возможности создания и редактирования существующих учетных записей понадобятся администраторские привилегии.
1. Запускаем командную строку с расширенными привилегиями, например, через контекстное меню пуска.

2. Вводим команду вида «net user UserName Pass /add » и запускаем ее, кликнув «Enter».
Здесь UserName - имя новой учетной записи, Pass - пароль для авторизации в системе.

Для людей, использующих не активированную или нелицензионную копию Windows 10 рекомендуется заменить слово «администраторы» его английским аналогом «administrators» в случае появления ошибки.
Через оснастку MMC
Еще в XP появилась системная консоль со множеством оснасток для создания консолей управления системой. Одной из них является элемент «Локальные пользователи и группы».
1. Запускаем инструмент посредством команды «lusrmgr.msc », выполненной в поисковой строке или окне «Выполнить» (запускается посредством «Win+R»).
2. Открываем каталог «Пользователи».
3. Вызываем контекстное меню свободной области правого фрейма и выбираем команду «Новый пользователь».

4. Заполняем все формы необходимые поля, и жмём «Создать».

Команда «control userpasswords2»
Последний метод обзавестись учетной записью в Windows 10 - выполнение команды «control userpasswords2 » в окне «Выполнить».
В появившемся окне нажимаем «Добавить».

Все дальнейшие операции будут аналогичными первому из рассмотренных способов добавления аккаунта в Виндовс 10.
Для комфортного использования компьютера (ПК) разработчики ОС Windows добавили возможность работы нескольких пользователей, которые имеют собственные логин и пароль, а также различные функции и права по отношению к системным файлам. Эта функция обеспечивает слаженное использование ПК – у каждого свой уровень доступа, свои пароли и задачи, которые не пересекаются и не допускают хаоса в работе. Популярно также применение этой функции для ограничения доступа ребенка к Сети и различным программам (компьютерные игры и сайты), а также ограничение по времени использования устройства.
Как создать нового пользователя в Windows 7
Для ОС Windows 7 существует всего несколько способов добавить пользователя и все они достаточно простые. Для начала это можно сделать через Панель управления, которая открывается двумя способами:
Создать новый профиль достаточно просто, таким же образом можно создать второго пользователя на Windows 7:

Такой способ является стандартным и имеет серьезное ограничение – предлагается только два типа прав, хотя в ОС представлены всего 15 типов. Доступ к расширенному управлению можно получить и из оснастки «Локальные пользователи и группы», которая необходима для защиты и контроля над учетными записями и группами пользователей:

Данная оснастка предоставляет возможность ограничивать аккаунты и группы в их действиях, настраивая функциональные возможности.
Можно выполнить тот же процесс посредством использования командной строки. Этот способ более сложный и им чаще всего пользуются программисты и системные администраторы. Хотя, все что необходимо знать – это набор определенных команд. Для регистрации нового профиля следует:

В командной строке можно настраивать параметры аккаунта с помощью соответствующих команд:
- /add – добавление;
- /passwordreq – смена пароля при первом входе;
- /times – разрешенное время входа (по дням или диапазонам времени).
Чтобы быстро переключиться между двумя людьми достаточно зайти в меню Пуск, кликнуть на кнопку переключения режимов и выбрать параметр «Сменить».
Система самостоятельно перезапустится и откроет доступ другому человеку, который сможет войти, введя свои данные для входа. Главное – не забывать выходить из своего профиля когда компьютер остается без присмотра, чтобы другой человек не получил к нему доступ.
Как создать пользователя в Windows 8 и 8,1
Этот же процесс в Виндовс 8 не сильно отличается от предыдущей версии. Чтобы добавить пользователя в Windows 8 следует зайти в меню:

Другой вариант — комбинацией клавиш Win + I открыть Параметры ПК – Изменение – Записи — Другие.



В открывшемся меню можно добавить нового пользователя или изменить уже существующего, настроив параметры доступа.

Следует учесть, что в данной ОС участник обязательно привязывается к e-mail, но можно создать и локальный профиль, который не будет связан с Сетью. Следует напомнить, что процесс создания его точно такой же, как и на Windows 7, но есть и способ сугубо для 8 версии: в меню Инструментов – Записи — Добавить — Вход без привязки Майкрософт .


После этого открыть вкладку «» и ввести для нее имя и индивидуальный пароль. Пароль создавать не обязательно.
Если необходимо добавить учетную запись Майкрософт необходимо:

Чтобы переключиться между двумя разными аккаунтами без привязки и с привязкой к Майкрософт достаточно открыть панель Параметры — Пользователи — Переключиться на учетную запись Microsoft. Система потребует ввода данных, которые были внесены при создании (пароль) и после их ввода можно будет переключиться.
При установке операционной системы вводится имя пользователя, который и будет ее администратором, то есть, именно у него будут все права. Однако нередко за одним компьютером работает несколько людей, поэтому есть смысл создания дополнительной учетной записи и для этого человека. Здесь важно понимать, что последующие учетные записи не наделены , они функционируют лишь в пределах своего профиля. То есть, такой юзер может настроить компьютер под себя, например, создавать папки, ярлыки и т.п.
Вместе с тем, он не имеет доступа к файлам другого пользователя и может работать с уже установленными программами. Ответить на вопрос «как создать нового пользователя на windows 7» очень просто, об этом, собственно говоря, и пойдет речь в данном материале.
Как создать нового пользователя
Создание новой учетной записи – это дело буквально нескольких минут. Все, что от вас требуется – следовать инструкции ниже:
Настройки новой учетной записи
Обратите внимание на то, что, кликнув по новому профилю мышкой, вы можете настроить некоторые его параметры. Так, в любой момент можно изменить имя пользователя, создать пароль, выбрать для него рисунок, изменить тип учетной записи, удалить ее. Кстати, частенько для большей безопасности администратор создает пароль для новой учетной записи, однако можно обойтись и без него, все же данное действие выполняется исключительно по желанию пользователя.

Ну, вот и все, как видите, создание нового пользователя в операционной системе Windows 7 – очень простенький процесс, с которым справится каждый юзер. Вместе с тем, это очень удобно и практично в тех случаях, когда за одним компьютером работают несколько пользователей.
|
Причин сделать несколько пользователей в windows достаточно много. Разделение пользователей позволяет персонализировать рабочее место, разделить ресурсы между пользователями. Каждый пользователь может настроить компьютер под себя: свои ярлыки, обои на рабочем столе, свои папки. Документы и прочие файлы пользователей хранятся в разных папках и не смешиваются. Доступ к документам другого пользователя запрещен (если пользователь не администратор, конечно). Кроме того, пользователи могут иметь разные права на компьютер. Администратору позволено все, а ограниченный пользователь живет только в своем маленьком мирке, создает документы и пользуется уже установленными программами. |
Для того чтобы добавить нового пользователя в Windows 7 нажмите кнопку «Пуск». В меню пуск выберите пункт «Панель управления»:

Если вид панели управления установлен как значки, то выберите пункт «Учетные записи пользователей» и в открывшемся окне вашей учетной записи выберите пункт «управление другой учетной записью».
Откроется окно «Выберите учетную запись для изменения». В этом окне, в верхней его части перечислены все уже существующие в Windows пользователи, их роль в системе, а так же статус (например, «отключена»). Кликнув на существующей учетной записи можно изменить ее параметры, пароль, рисунок, права. Для добавления нового пользователя выберите пункт «Создание учетной записи»:

В открывшемся окне введите имя новой учетной записи (1) и выберите права нового пользователя в системе: «Администратор» или «Ограниченная запись» (2). Роль «Администратор» имеет наивысшие права в системе. Администратору позволено все: устанавливать программы, настраивать систему, добавлять/удалять пользователей и т.п. Роль «Ограниченная учетная запись» дает пользователю только ограниченный набор прав: выполнять программы, создавать файлы документов и не более того.
После выбора прав пользователя нажмите кнопку «Создание учетной записи» (3):

Новый пользователь добавлен. Его запись появится в окне «Выберите учетную запись для изменения». Если необходимо, чтобы пользователь при входе в Windows вводил пароль, новому пользователю нужно добавить этот пароль. Для этого нужно кликнуть левой кнопкой мыши на имени нового пользователя:

В окне свойств учетной записи нужно нажать пункт «Создание пароля»:

После чего ввести пароль. Вводимый пароль отображается черными точками, для того, чтобы его нельзя было подсмотреть со стороны. Для того, чтобы не ошибиться при вводе пароля, необходимо так же ввести его подтверждение. Т.е. в поле «Введите пароль для подтверждения» нужно ввести тот же самый пароль (1). Поле «Введите подсказку для пароля» (2) является необязательным, и служит для того, чтобы напомнить пользователю, с чем связан его пароль, если он его забудет. Заполняется по желанию.
По окончании ввода пароля и подтверждения нужно нажать кнопку «Создать пароль» (3):

Все, новый пользователь и его пароль созданы. Теперь, при загрузке Windows в окне приветствия будет предложено выбрать пользователя.
А вообще, если вы испытываете трудности с новой Windows 7, рекомендую внимательно изучить
Если за одним компьютером работают сразу несколько пользователей, то каждому из них желательно пользоваться своей учетной записью, на которую, кстати, можно установить пароль. О том, как создать новую учетную запись — в этой статье.
Нажимаем на кнопку «Пуск» и в правой части окна кликаем на пункт «Панель управления».

В панели управления необходимо выбрать пункт «Учетные записи пользователей». Нажмите на него.

Перед собой вы увидите данные об основной учетной записи — то бишь вашей. Выберите «Управление другой учетной записью».

В новом окне вы увидите примерно следующее. Нажмите на пункт «Создание учетной записи».

Откроется окно. В нем нужно будет ввести имя для новой учетной записи, а также выбрать доступ — администратора или обычный. Рекомендуется создавать обычную учетную запись — во избежании возможных проблем, какие может доставить запись от имени администратора. После того, как определитесь с выбором, кликните по кнопке «Создание учетной записи».

Система показывает нам, что новая учетная запись была только что создана — именно это вы и увидите на экране своего монитора.

Нажав на значок новой учетной записи, вы сможете делать все, что вам угодно, начиная от смены имени или рисунка и заканчивая ее удалением.