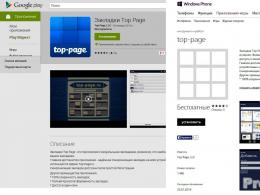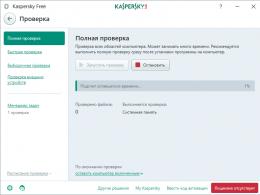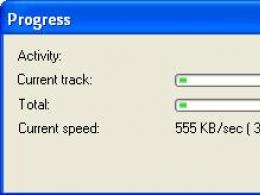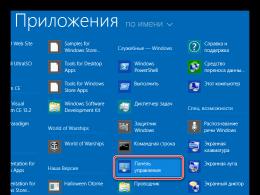Копирование папок и файлов. Как скопировать музыку с диска на компьютер? Инструкция Как перебросить с диска на флешку
Инструкция
Вставьте чистый диск в компьютер. Запустите программу Ashampoo Burning Studio 6 Free. Из предложенных вариантов дальнейшей работы выберите "Записать или конвертировать музыку". Далее - "Создать Audio CD".
Во вновь открывшемся окне нажмите клавишу "Добавить" и укажите на файлы, которые вы скопировали с флешки . Когда список составлен, нажмите "Далее" и "Записать".
Обратите внимание
Не прерывайте записи, дождитесь окончания процесса.
Полезный совет
Выбирайте небольшую скорость записи, так вы можете быть уверены, что диск запишется без ошибок, хотя этот процесс и займет немного больше времени.
При работе с компьютером иногда возникают внештатные ситуации. Для их решения бывает необходимо загрузиться с отдельного CD- или DVD-диска. Загрузочный диск желательно иметь под рукой каждому пользователю. Однако физические носители со временем портятся и могут стать нечитаемыми. К тому же, они довольно хрупкие. Поэтому необходимо позаботится о сохранении информации в виде образа имеющегося загрузочного диска. Создание загрузочного образа проводится операцией полного копирования физического диска. Это позволяет в случае его порчи быстро записать загрузочный образ на новый пустой диск. Загрузочный образ можно создать с помощью приложения Nero.
Вам понадобится
- Приложение для работы с дисками Nero
Инструкция
Запустите программу работы с дисками Nero Burning ROM. В главном меню программы выберите пункты «Extras» - «Save Tracks…». Данная операция полностью всю информацию , а также загрузочные дорожки. При этом создается на диске загрузочный *.iso или *.png.
Вставьте сохраняемый загрузочный диск в дисковод вашего привода. В окне «Save Tracks» выберите все дорожки диска для копирования. Для этого щелкните на кнопку «Select all» в окне или выделите в списке мышкой нужные дорожки.
Выберите в выпадающем списке формат образа. А также задайте в поле «Path» с помощью кнопки «Browse…» имя и путь, куда программе следует сохранять создаваемый загрузочный образ. Установите при желании дополнительные параметры чтения и копирования диска.
Запустите создание загрузочного образа. Для этого нажмите в окне сохранения кнопку «Go». Появится окно прогресса, где будет отображаться процесс копирования. По завершении операции, программа выведет соответствующее сообщение. Загрузочный образ на жестком диске создан.
Видео по теме
Многие пользователи уже отказались от использования CD и DVD дисков в пользу более экономичных и быстрых USB-накопителей. Современные программы позволяют создавать даже установочные флешки с различными системами.

Вам понадобится
- - программы WinSetupFromUSB, Bootice.
Инструкция
Для начала попробуйте записать LiveCD, используя специальные программы. Создайте образ вашего LiveCD, если такого еще нет.
Скачайте программу Bootice и запустите ее. Нажмите кнопку Bootice, укажите ваш USB-накопитель и нажмите кнопку Perform Format. Откроется окно с четырьмя вариантам продолжения. Выберите третий пункт (Single Partition). В следующем окне укажите тип файловой системы, в которую будет форматирована флешка. Нажмите несколько раз кнопку OK. Эта программа вам больше не понадобится.
Скопируйте файлы, находящиеся в образе диска, в отдельную папку. Вернитесь к программе WinSetupFromUSB, выберите в открытом окне первый пункт. Нажмите копку GO для запуска процесса копирования файлов установки.
Если вышеописанный метод вам не подошел, то создайте загрузочную , используя командную строку. Нажмите клавиши Win+R и введите в появившееся окно cmd. Нажмите сочетание клавиш Ctrl+Shift+Enter для запуска командной строки от имени администратора.
Создайте загрузочную область на USB-накопителе. Для этого введите следующие команды:
SELЕСT DISK 1 – выбор .
CLEАN – очистка.
CRЕАTE PARTITIОN PRIMАRY – создание раздела.
SELЕCT PАRTITION 1 – выбор раздела.
ACTIVЕ
FОRMAT FS=NTFS QUICK – быстрое форматирование в NTFS.
АSSIGN
EXIT.
Скопируйте загрузочные файлы . Наберите в командной строке E:, где E – буква образа, и нажмите Enter. Далее введите CD BOOT (переход папку с загрузочными файлами). Теперь запустите команду BООTSECT.EXE /NT60 F:. В данном случае F – буква USB-накопителя. Скопируйте все файлы образа .
Обратите внимание
Вариант создания загрузочной флешки c использованием командной строки подходит для Windows Vista или Windows Seven.
Для того чтобы иметь возможность запускать некоторые программы и приложения, не используя при этом операционную систему, необходимо создавать специальные загрузочные диски, которые будут запускаться в DOS-режиме.

Вам понадобится
- - Nero Burning Rom;
- - IsofileBurning.
Инструкция
Самый простой способ записать диск – использовать для осуществления этой задачи готовый образ диска. Естественно, он должен быть создан с автозагрузочного диска. Найдите файл-образ, содержащий комплект необходимых программ, и скачайте его.
Для быстрой записи данного образа можно использовать утилиту, специально разработанную для этой цели. Скачайте мини-программу IsoFileBurning. Запустите это приложение.
В первом пункте укажите место расположения требуемого образа. Во втором пункте меню выберите DVD-привод, в который предварительно установите чистый CD или DVD диск. Нажмите кнопку «Запись ISO» для старта прожига автозагрузочного boot cd.
В той ситуации, когда вам требуется более детально настроить параметры будущего загрузочного диска, рекомендуют использовать программу Nero Burning Rom.
Установите эту программу и запустите файл Nero.exe. После появления окна «Новый проект» выберите в левой колонке пункт DVD-Rom (Boot). Откройте меню «Загрузка». Найдите пункт «Образ файла» и укажите место, где хранится требуемый файл-образ, нажав кнопку «Обзор».
Теперь нажмите кнопку «Новый». Добавьте дополнительные файлы к диску в том случае, если вам необходимо записать на него приложения, не входящие в стандартный комплект образа.
Нажмите кнопку «Запись». Установите скорость записи данного диска. Установите галочку напротив пункта «Финализировать диск», если вы не планируете добавить к нему новые файлы после завершения данной сессии записи.
Нажмите кнопку «Прожиг» и дождитесь завершения процесса записи boot cd. Проверьте работоспособность диска, перезагрузив компьютер.
Полезный совет
Не устанавливайте максимальную скорость записи, если вы хотите использовать данный диск с другими компьютерами и устройствами чтения дисков.
Загрузочный диск с программами является функциональным и удобным устройством, которое позволит вам установить на ПК различные программы и операционные системы. Восстановление данных и исправление ошибок – вот главная задача загрузочного программного диска. Для его записи потребуется Nero Burning Rom.

Инструкция
Поместите в привод компьютера чистый диск для записи и откройте программу Nero. В меню программы выберите «Файл», затем вкладку «Открыть». Появится окно для нового проекта. Укажите какой диск вы хотите создать: DVD или CD. Если вы выбрали DVD-диск, то укажите привод устройства DVD-ROM, если CD-диск - CD-ROM.
В графе с названием «Источник данных образа загрузки» отметьте вкладку «Файл образа». По умолчанию указывается путь к загрузочному диску, т.е. к его образу. Если вы хотите использовать для записи другой загрузочный образ, как знающий пользователь вы должны сначала создать его, а затем указать путь к собственному файлу, выбрав вкладку «Обзор». Если вы все сделали правильно, нажмите на кнопку «Запись», предварительно указав в настройках прожига скорость, с которой вы хотите записать данный диск.
Затем откроется окно проводника. В данном окне выберите те папки и файлы, которые вам понадобятся для записи вашего компакт–диска. Заполнив объем диска программами и файлами, повторно нажмите на кнопку «Запись». В открывшемся окне для записи проекта по умолчанию указано, что у вас выбран CD-ROM привод. По необходимости укажите, какой привод вы хотите использовать. Далее в нижнем правом углу нажимаем на кнопку «Прожиг», не забывая при этом выбрать скорость, с которой вы хотите записать диск.
По окончании записи диска откроется маленькое окно с информацией. Просмотрев его, убедитесь в отсутствии ошибок во время прожига диска. Если нет нареканий, нажмите на кнопку «ОК». После этого откроется окно прожига диска, нажмите на кнопку «Выполнено». Автоматически откроется дисковод для изъятия диска.
Ваш загрузочный компакт-диск успешно создан. Он готов к использованию, его можно запустить на любом компьютере, в котором используется операционная система Windows.
Привествую вас, дорогие читатели блога сайт! Сегодня мы поговорим о том, как записать образ на CD/DVD/Blu-ray-диск или флешку, какие программы для этого существуют, и как ими пользоваться.
Уверен, после прочтения статьи все ваши вопросы о записи образов будут исчерпаны. Итак, начнём!
UltraISO — это одна из самых популярных программ для работы с образами дисков — с её помощью Вы сможете создавать, открывать, монтировать *.ISO, и другие образы. Также, в этой программе есть нужная нам функция записи образов на диски и usb-флешки.
Вы можете прямо сейчас, на моём сайте: . Тут пробная версия с официального сайта. Полная версия программы стоит денег, но для наших целей нам хватит и незарегистрированной.
Запись образа на диск
Скачайте, установите, и запустите программу Ultra ISO. Что бы записать образ на CD/DVD диск, вам нужно зайти в меню «Инструменты» > «Записать образ CD».

В следующем окне вам нужно указать путь к файлу образа в одноименном поле. Сделав это нажмите «Записать».
У меня программа выдала ошибку «диск не вставлен». Я думаю Вы поняли, что нужно сделать 😉

Готово! Мы записали диск с помощью Ultra ISO.
Запись ISO образа на флешку.
Запись образа на usb-накопитель или внешний жесткий диск с помощью Ultra ISO — операция чуть посложнее записи CD, но тоже не требует особых мозговых усилий.
Для начала вам нужно открыть желаемый образ . Делаем это с помощью меню «Файл» > «Открыть».

Выбираем нашу флешку. Остальные настройки, как правило, менять не нужно. Нажимаем «Записать», и жмём «Да» после напоминания программы о том, что все данные на флешке будут уничтожены.

Время записи будет зависеть от размера образа и скорости вашей флешки. USB 3.0 — быстрее. Ждём завершения операции — радуемся!
Как записать ISO-образ на диск?
Ультра ISO, конечно, всем хорош, но, я, в основном, пользуюсь им, когда нужно записать образ на флешку. На диск же я записываю образы другой программой, мне так удобнее.
Существует множество программ для записи дисков. Начиная с Windows 7, записать болванку вы можете даже с помощью стандартных средств Windows. Однако, функционал этого инструмента оставляет желать лучшего.
Поэтому многие предпочитают использовать другие программы. Наверное, каждый слышал про программку Nero , однако цена порядка 1600 руб на этот продукт заставляет нас, Россиян, искать другие решения.
Где скачать бесплатную программу для записи дисков?
Я делал полный обзор на эту программу на своём канале YouTube , рекомендую посмотреть. Из него вы узнаете, где скачать, как установить и как пользоваться этой программой для записи CD/DVD. Либо, читайте далее.
Обзор программы Ashampoo Burning Studio FREE. [Видео]
Итак, вы можете скачать эту программу с официального сайта . За халяву всё же придётся отплатить своим временем — при установке программа попросит ключ активации, который можно бесплатно получить, пройдя несложную процедуру активации по e-mail.

Запись образа на диск с помощью программы Ashampoo Burning Studio
Итак, вы скачали и установили программу Ashampoo Burning Studio FREE. Дальше всё просто. Запускаем программу, и выбираем «Образ диска»>»Записать образ».

В следующем окне вам нужно выбрать непосредственно образ диска, который вы хотите записать на CD. Я буду записывать образ «Victoria» — программы для проверки жестких дисков.
Итак, жмём «Обзор» и выбираем файл с вашим образом, в моём случае он имеет расширение.ISO. Жмём кнопку «Далее»

В следующем окне вас попросят вставить чистый (R) или перезаписываемый (RW) диск. Если Вы вставите непустой диск — выдастся соответствующее предупреждение.
Вставляем заранее приготовленную болванку, и нажимаем «Записать CD».

Ждём завершения процесса. Ваш загрузочный CD — готов!

Как видите — в записи ISO-образа на диск или флешку нет ничего сложного! Если у вас остались вопросы — задайте их в комментариях!
Также, рекомендую посмотреть видео на моём ютуб-канале, на тему записи образов на флешку и диск. Там я, в том числе, рассказал о том, как записать образ диска только лишь средствами Windows, без использования сторонних программ.
Запись образа на флешку или диск [Видео]
5 голосов
Здравствуйте, уважаемые посетители блога Start-Luck. Некоторые читатели помнят те времена, когда мы делились своими видеокассетами, дисками, книгами и потом теряли их в безвестности, забыв какой именно нехороший друг забрал «нашу прелесть».
Для современных людей это уже такая редкость. Цифровые варианты предусматривают запись и перезапись. Даже если вам захочется что-то кому-то дать, то со спокойной душой всегда можно сделать копию и не беспокоиться о том, вернут вам информацию или нет. Она останется под рукой. Об этом мы сегодня и поговорим.
В этой статье я расскажу как переписать с диска на флешку простым методом и с помощью образа ISO. Работать буду на Windows 7, хотя по сути это не так важно. Действия не будут сильно отличаться вне зависимости от того, какой версией вы пользуетесь.
Ну и, конечно же, мы не обойдемся без видео инструкции, которая разрешит любое недопонимание между мной и жаждущими узнать информацию.

Думаю, что уже можно приступать.
Простой способ без программ
Итак, прежде всего откройте раздел «Мой компьютер». Затем необходимо вставить свой CD или DVD в дисковод.
На некоторых ноутбуках специального привода для дисков нет. Что делать в этом случае? Думаю, что вы уже знаете ответ на этот вопрос и не раз использовали загрузочными дисками в формате ISO. Он должен быть у вас и сейчас.
Если вы впервые столкнулись с этой проблемой, то объясню. Вам , как это сделать я уже рассказывал в одной из своих предыдущих публикаций. Благодаря программам, типа Daemon Tools, мы спокойно решаем эту задачу.
У вас не будет физического диска, но компьютер начнет «думать», что CD вставлен в нужный привод. Остановитесь на секунду, сейчас вам надо немного отвлечься от основной задачи и решить смежную. Моя статья поможет вам в этом. После прочтения и «вставки» образа в «дисковод» возвращайтесь сюда.
Как только вы решили первостепенно значимую задачу и вставили физический диск или его образ, у вас появится окно автозапуска. Нажмите на «Просмотр файлов».

Если необходимое окно не отображается, то вы можете кликнуть правой кнопкой мыши по образу или диску, чтобы появилось диалоговое меню, в нем выберите функцию «Открыть», ну или тот же «Автозапуск».

Теперь вставьте флешку в USB-порт. Этого добра хватает на любом ноутбуке или компьютере. Снова выберите раздел «Открыть папку для просмотра файлов». Опять же, если этого не происходит – в помощь вам правая кнопка мыши и функция «Открыть» или «Автозапуск».

В результате у вас должно появиться два окна с «внутренностями» каждого из дисков. Если этого не происходит, просто откройте CD/DVD, затем в новом окне зайдите в раздел «Мой компьютер» и вскройте флешку.
Скопируйте файлы с диска. Кликните по нужным, затем правая кнопка мыши и функция «Копировать».
Можно конечно сначала открыть диск и скопировать из него файлы, а затем «вскрыть» USB и вставить все необходимое туда, но мне не хотелось бы, чтобы вы запутались.

Открываете второе окно, в котором у вас лежат файлы с флешки, загружаете их туда. Правая кнопка мыши, а затем опция «Вставить».

Вот в принципе и все. Задача решена.
Видео инструкция
В этом обучающем видео вы можете посмотреть как загружать музыку на флешку с диска – где располагаются кнопки, в какой последовательности на них нажимать и так далее. Все очень подробно.
Если запутались в моем тексте, то все станет ясно буквально через 3 минуты.
На некоторых лицензионных дисках с аудио файлами стоит защита от копирования. Что с этим делать? Самый простой способ – воспользоваться специальными программами, которые помогают ее снять.
К этому методу стоит относиться с большой осторожностью, так как лицензионных утилит, помогающих выполнить эту задачу не существует. Деятельность-то не законная! Поэтому, вам возможно придется скачивать файлы, которые могут содержать вирусы. Лично я побаиваюсь таких вещей. Слишком много «ценностей» таится на моем ПК.
Учитывая насколько сейчас активизировались хакеры, это действительно серьезный вопрос. Можете прочитать в моем слоге такие статьи как « » или « ».
Исходя из предыдущих слов я не даю вам никакой конкретной ссылки на программу, а обучающий ролик, в описании к которому вы можете найти URL на скачивание, предлагаю лишь для ознакомления. Знайте, что такой способ существует.
Создание образа и дальнейшая его перезапись
Мы же переходим к образам диска. Что это такое я думаю вы уже поняли. Тот же диск, только в цифровом формате, предназначенном для обмена с друзьями, обмана компьютера, мол, что-то уже в него вставлено и так далее.
Вообще, любой образ можно просто перекинуть с компьютера на флешку без заморочек по тому же принципу, который я уже описал. Однако, есть и альтернативный метод.
В этом блоге есть подробная статья о том, . В ней я подробно описал как создать образ и скинуть его, так что вы можете ознакомиться с ней, пройдя по ссылке.
Чтобы эта моя публикация была более полезной, я оставлю вам лишь видео на эту тему, которое позволит тем, кто торопится справиться с выполнением этой задачи быстрее. Другим я советую, конечно же, почитать публикацию. В ней подробно изложено все, что может пригодиться.
Рекомендую вам также скачать лицензионную версию этой программы Ultra ISO с сайта Allsoft . На любом ПК хранится слишком много важной информации, которой могут воспользоваться хакеры, чтобы со спокойной душой пользоваться пиратскими утилитами. Мне бы не хотелось, чтобы ваши личные данные были взломаны. Риски слишком велики.

Не забывайте также об антивирусниках. Они, конечно, вряд ли помогут от известных мошенников, которые работают в серьезных масштабах, но таких единицы, а интерес к чужим ПК сейчас огромен. Это очень легкий заработок. Фраза «Меня это никогда не коснется» уже не работает. Вы интересны всем.
Скачать неплохой антивирус можно все с того же сайта Allsoft. Мне, к примеру, нравится NOD32 .

Вот и все. Не забывайте подписываться на мою группу Вконтакте . До новых встреч и удачи.
Как перенести папку с одного диска на другой, как скопировать файлы с компьютера на флешку - такие вопросы часто можно услышать от начинающих пользователей компьютера. Поскольку, на словах объяснить эти действия сложно, я создал урок с картинками, в котором показываю, как копировать файлы и папки на флешку, на другой диск, в другую папку.
Как открыть флешку, папку для копирования
1) Сначала откроем папку, в которую будем копировать.
Делаем двойной щелчок по значку Компьютер (в Windows 7), или Мой компьютер (Windows XP). Этот значок, обычно находится в левом верхнем углу экрана монитора (рабочего стола).
Откроется окно с содержимым вашего компьютера (Рис. 1). Так окно выглядит в Windows 7.
 Рис. 1a
Рис. 1a
А так окно выглядит в Windows XP (рис.1а).
У вас на компьютере окна могут также отличаться из-за настроек внешнего вида. Я не считаю нужным тратить время на изменение внешнего вида окон. Это несущественно. Обращаю внимание на самые важные моменты.
Список Жесткие диски . На рис. 1 вы видите в списке, 4 локальных диска на компьютере, на рисунке 1а видим 2 локальных диска на другом компьютере. Минимально может быть 1 локальный диск, это, когда на компьютере установлен один жесткий диск (винчестер) и он не разбит на локальные диски.
Список Устройства со съемными носителями . В этом списке будут видны ваши CD - дисководы, DVD - дисководы. В этом же списке появится ваша флешка, когда вы ее вставите в USB - вход компьютера. Например, на рис. 1, флешка видна под названием Съемный диск (К). У вас диску будет присвоена, скорее всего, другая буква, в зависимости от количества дисков на вашем компьютере.
В данном примере я хочу скопировать папку с флешки на локальный диск Н. Поэтому делаем двойной щелчок по Локальный диск (Н) на рис. 1.
 Рис. 2
Рис. 2
Открылся список папок и файлов моего диска Н. Если нужно создать новую папку, в которую будете скидывать файлы с флешки - я красным цветом написал, где нужно кликнуть правой кнопкой мыши, чтобы создать новую папку. А урок по созданию папки вы, я думаю, уже изучили.
Если же вы хотите перетащить папку с флешки прямо на диск (а не в дополнительную папку), тогда папку создавать не нужно. В таком случае считаем, что диск, на который будем копировать папку с флешки, мы уже подготовили.
Теперь берем окно за верхний край и перетаскиваем вправо, или вниз. Я красным цветом написал, в каком месте нужно нажать левую кнопку мыши и, не отпуская ее, оттащить окно в сторону, или вниз. Потренируйтесь в перетаскивании окон!
2) Теперь нужно открыть флешку (диск) с которой будем копировать.
Снова делаем двойной щелчок по значку "Мой компьютер ". Открывается новое окно, точно такое, как на рисунках. Но, если в первом случае, мы выбрали диск - куда копировать, то теперь нужно открыть диск, с которого будем копировать.
Я собрался копировать с флешки. В моем случае - это Съемный диск Н (рис. 1). Делаю двойной щелчок по этому диску и откроется окно с содержимым флешки.
Окно из которого копируем и окно в которое копируем, не должны полностью закрывать друг друга. Я расположил их друг над другом (рис. 3), а, если у вас широкоформатный монитор - можете расположить окна рядом.
Как копировать файлы и папки.
Теперь мы видимом содержание обоих дисков в двух разных окнах.. Для этого я навожу курсор на нужную папку, нажимаю левую кнопку мыши. Потом, не отпуская левой кнопки мыши, тащу папку с верхнего окна, в нижнее окно.
 Рис. 3
Рис. 3
Когда появится "+ Копировать в Локальный диск", кнопку мыши нужно отпустить и папка скопируется в новое окно.
 Рис. 4
Рис. 4
В Windows XP немного по другому. Там появляется + и вертикальная черта, показывающая, куда скопируется папка (рис. 4).
Таким образом вы можете копировать файлы и папки с одного локального диска на другой, с флешки на локальный диск, с локального диска на флешку. Если вы вставили сразу 2 флешки, то можно сразу копировать с одной флешки, на другую.
Как переносить, а не копировать папки и файлы.
Мы с вами скопировали папку с одного диска, на другой. Проверив, что папка появилась на новом месте, откройте ее двойным щелчком, чтобы убедиться, что содержимое папки тоже на месте.
Теперь можно удалить старую папку, которую копировали. Для этого щелкаете курсором по старой папке один раз, чтобы она выделилась, а потом нажимаете клавишу Delete. Windows переспросит:
"Вы действительно хотите отправить папку в корзину?". Нажимаете кнопку "Да". И папка окажется в корзине.
Примечание. Можно сделать так, чтобы при перетаскивании, старая папка сразу же удалялась. Для этого, все делаете, как на рис. 3, но при этом держите нажатой клавишу Shift. В новом окне папка появится, а в старом исчезнет. Однако, пока вы не набрались опыта работы на компьютере, я советую вам действовать по вышеописанной схеме.
Частая ошибка при копировании файлов.
 Рис. 5
Рис. 5
Нередко начинающие пользователи кнопку мыши отпускают, когда копируемый файл (или папка) находится над другой папкой (рис. 5). В результате, файл оказывается внутри той папки, а пользователь начинает долго искать - куда же подевался файл.
Нужны будут компьютер с DVD RW приводом (нетбук не подойдет), флешка чистая или со свободным местом. Флешка нужна такая, которая вмещала бы необходимый объем данных
Вставляем диск в дисковод. Вставляем флешку в USB разъем. Либо ждем, пока диск откроется, если не откроется, то открываем самостоятельно. Иногда бывает, что диск с поврежденными файлами не открывается. С такими дисками, желательно, больше не работать.
Рассмотрим операцию по записи с диска на флешку в нескольких вариантах.
О флеш картах. Узнайте про флешки, которые можно подключить к компьютеру и к мобильным устройствам кликнув по картинке ниже. Флеш карты до 128 Гигабайт.
1 Нужно записать все данные на флешку с диска . В этом случае делаем так. Открываем окно «мой компьютер» . Выбираем диск кликнув левой кнопкой мыши по значку дисковода. Правой кнопкой мыши открываем контекстное меню, выбираем «Копировать» .

После этого открываем флешку и в любом свободном месте открываем контекстное меню, правой кнопкой мыши и выбираем «Вставить» .


2 Запись с диска отдельных данных . Вначале все так же, как в первом случае. Только здесь нужно открыть диск, чтоб выбрать отдельные данные. Если нужно выбрать несколько данных, то это можем выбрать с помощью мышки. Разберем случай копирования одной данной.
Открываем диск. Выбираем то, что нужно, кликнув левой кнопкой мыши. Открываем контекстное меню, копируем файл.

3 Отправка нужных данных на флешку . В этом случае, с окна мой компьютер, не получится отправить диск полностью. Если нужно отправить все содержимое диска, то нужно открыть диск, выделить все. А в контекстном меню выбрать функцию «отправить» и выбрать тот съемный диск, в который хотите записать данные.

Откроется окно, как при копировании и все данные запишутся на флешку.
При отправлении одного файла, операции те же самые, как написаны в третьем варианте записи.
Вот такими простыми способами можно записать данные с диска на флешку.