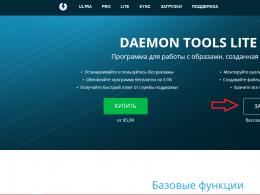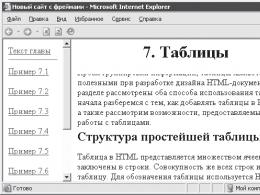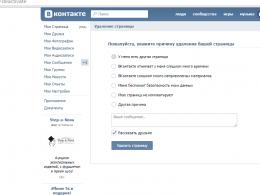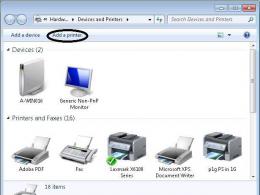Понятие фрейма в HTML. Что такое фреймы в HTML? Фреймы в html примеры с гиперссылками
Прежде чем использовать фреймы на практике, не мешало бы узнать, что это такое, а также чем выгодно использование фреймов для организации информации на страницах сайта по сравнению с теми же таблицами.
Во всех примерах ранее в книге рассматривалось выравнивание текста, графики, таблицы и прочего наполнения HTML?документов в окне браузера. При этом в нем могло отображаться содержимое только одного документа. Использование фреймов позволяет разбить окно браузера на несколько частей, в которых могут отображаться разные HTML?документы. Например, так, как показано на рис. 8.1.
Рис. 8.1. Три документа в одном окне
При этом содержимое каждого документа выравнивается относительно своего собственного окна – фрейма. Теперь представьте себе, что в левом верхнем фрейме находятся ссылки на ресурсы сайта, в левом нижнем – какая?то рекламная или другая информация, в правом большом фрейме помещается текст. Допустим, при навигации по сайту изменяется только текст, отображаемый в правом фрейме. В этом случае использование фреймов позволяет следующее.
Прокручивать содержимое одних фреймов независимо от содержимого других.
Осуществлять переход между страницами сайта, загружая содержимое только в правый фрейм. Это экономит время пользователя, так как статичное содержимое сайта загружается с сервера только один раз.
Теперь, после знакомства с фреймами, можно рассмотреть, как выполняются создание и настройка сайтов с использованием фреймов.
8.2. Создание набора фреймов
Даже самый простой сайт, показанный на рис. 8.1, состоит из четырех HTML?документов. Содержимое трех из них показывается в окне браузера. Четвертый документ, который и нужно открывать браузером, содержит описания фреймов, на которые разбивается окно, а также включает в себя указания браузеру, откуда загружать страницы в созданные фреймы. Содержимое HTML?документа приведено в примере 8.1.
Пример 8.1. Файл с описанием фреймовСайт с фреймами
Здесь можно увидеть два новых HTML?элемента: FRAMESET и FRAME. Первый из них используется для разбиения окна браузера или окна родительского фрейма на отдельные фреймы. Элемент FRAMESET задается парными тегами
Cols – список значений ширины создаваемых фреймов (могут использоваться как абсолютные значения в пикселах, так и процентные, а также пропорциональные, см. пример 8.1);
Rows – список значений высоты создаваемых фреймов (значения аналогичны значениям атрибута cols).
Можно задавать значения только одного из атрибутов. При этом если задано значение только атрибута col, то созданные фреймы будут занимать всю высоту окна браузера. Если задано значение только атрибута rows, то созданные фреймы будут занимать всю ширину окна браузера. Если заданы значения обоих атрибутов, то фреймы создаются слева направо и сверху вниз.
Между тегами
Name – задает имя фрейма, позволяя использовать его в качестве целевого фрейма в гиперссылках;
Src – URI документа, содержимое которого отображается в окне фрейма;
Noresize – булев атрибут, блокирует возможность изменения размера окна фрейма;
Scrolling – позволяет показать или убрать полосы прокрутки в окне фрейма, может принимать значения yes (показать полосы прокрутки), no (не отображать полосы прокрутки) или auto (используется по умолчанию: показать полосы прокрутки только в том случае, если содержимое не умещается в окне фрейма);
Frameborder – указывает, должен ли браузер показывать рамку окна фрейма, может принимать значения 1 (рамка показывается, как на рис. 8.1, используется по умолчанию) или 0 (рамка не показывается);
Marginheight – задает расстояние между границами и содержимым фрейма по вертикали.
Ранее было затронуто понятие вложенных фреймов. Теперь пришло время рассмотреть вложение фреймов подробно. В HTML фреймы могут вкладываться друг в друга любое количество раз. Это находит применение тогда, когда нужно разбить окно браузера, например так, как сделано на рис. 8.1. Изучите внимательно следующий фрагмент.
Здесь создается внешний набор из двух фреймов, занимающих всю высоту окна браузера. При этом в левом фрейме внешнего набора создается еще один набор фреймов. Нужно заметить, что блок
Существует еще одно примечательное отличие документа, описывающего набор фреймов, – в нем нет тела (элемента BODY). В таком документе не допускается наличие содержимого, кроме определения набора фреймов.
8.3. Новые возможности гиперссылок
Практически в самом начале этой главы было сказано, что с помощью фреймов можно организовать навигацию по сайту таким образом, что загружаться с сервера будет только необходимая информация, а все статичные части (например, список ссылок сайта, название сайта и т. д.) не будут подвергаться изменениям или перезагрузке с сервера. Такая возможность достигается указанием целевого фрейма для гиперссылок, при переходе по которым необходимо изменять только содержимое одного из фреймов.
Целевой фрейм отдельных гиперссылок
Для указания целевого фрейма каждой гиперссылки, то есть фрейма, в котором будет показано содержимое открываемого по ссылке HTML?документа, используется атрибут target. Значением этого атрибута может быть либо имя нужного фрейма (значений атрибута name этого фрейма), либо одно из следующих предопределенных строковых значений:
Blank – открыть документ в новом окне;
Self – открыть документ в том же окне, где находится гиперссылка;
Parent – открыть документ в окне родительского фрейма (аналогично _self, если фрейм, в котором находится гиперссылка, не имеет родителя);
Top – заменить содержимое окна браузера содержимым открываемого документа, отменяя все созданные ранее фреймы.
Атрибут target поддерживается для всех HTML?элементов, позволяющих создавать гиперссылки: A, LINK, AREA.
Теперь для закрепления полученных знаний переделаем документ из примера 7.11 предыдущей главы, поместив ссылки, название и текст сайта в отдельные фреймы.
Документ с описанием набора фреймов будет иметь имя index.html. Его содержимое приведено в примере 8.2.
Пример 8.2. Файл с описанием набора фреймовНовый сайт с фреймами marginheight = 0 frameborder = 0>
В приведенном выше примере имя назначено только одному фрейму (правому нижнему). Именно в этом фрейме и будет отображаться содержимое документов.
В файле links.html находится документ с гиперссылками на файлы примеров (в него также добавлена ссылка на стартовую страницу). Предполагается, что файлы примеров расположены в папке Examples. Ниже приводится содержимое файла links.html (обратите внимание на задание значения атрибута target гиперссылок) (пример 8.3).
Пример 8.3. Файл с гиперссылками
В файле title.html помещен заголовок сайта (вместе с гипотетическим логотипом), который показывается в соответствующем фрейме (пример 8.4).
Пример 8.4. Файл для фрейма с заголовком сайтаЗаголовок сайта
7. Таблицы

Как можно увидеть из приведенного текста HTML?документа (см. пример 8.4), для достижения приемлемого расположения рисунка?логотипа пришлось прибегнуть к использованию таблицы.
В рассматриваемом примере сайта используется еще один файл – start.html. В этом файле помещена стартовая страница сайта. Содержимое этого файла может быть любым. При написании примера в файл start.html была помещена часть текста гл. 7. Из?за экономии места книги содержимое этого файла не приводится.
После того как все файлы сайта созданы, можно полюбоваться результатом (рис. 8.2).
Рис. 8.2. Сайт, созданный с использованием фреймов
Целевой фрейм по умолчанию
Напоследок рассмотрим, как можно уменьшить объем текста HTML?документа при использовании для многих гиперссылок одного и того же фрейма в качестве целевого. Еще раз взгляните на текст примера 8.3. Для каждой гиперссылки из этого примера задано одно и то же значение атрибута target. Чтобы избавиться от необходимости много раз задавать его, можно назначить целевой фрейм по умолчанию.
Для задания целевого фрейма по умолчанию используется HTML?элемент BASE (одиночный тег
). Атрибуту target этого элемента присваивается имя фрейма, используемого по умолчанию. Если элемент BASE используется, то он должен быть помещен в заголовке (HEAD) HTML?документа. С учетом сказанного пример 8.3 можно переписать следующим образом (пример 8.5).
Пример 8.5. Использование целевого фрейма по умолчанию
8.4. Элемент NOFRAMES
Фреймы являются весьма привлекательным средством оформления сайтов, это должно было стать очевидным из приведенных ранее примеров. Однако фреймы в HTML появились не сразу, да и долгое время они не были стандартизированы, поэтому до сих пор обработка и представление документов с фреймами различными браузерами могут существенно отличаться. Кроме того, у достаточно большого количества пользователей до сих пор могут стоять старые версии браузеров, не поддерживающие фреймов вообще.
Если важно, чтобы при просмотре сайта, использующего фреймы, пользователь хоть что?то увидел, то следует использовать HTML?элемент NOFRAMES. Этот элемент задается парными тегами
и . Он помещается в один файл с описанием набора фреймов.Между тегами элемента NOFRAMES помещается HTML?текст, который браузер показывает в том случае, если он не поддерживает фреймы (или если пользователь отключил в браузере поддержку фреймов). Если браузер в состоянии показать фреймы, то текст между тегами элемента NOFRAMES игнорируется. Текст между тегами
и .и можно форматировать точно так же, как если бы он находился между тегамиОчевидно, что с помощью элемента NOFRAMES можно создавать гораздо лучше переносимые сайты, особенно если позаботиться о том, чтобы при невозможности отображения фреймов никакая важная информация не была потеряна. Для рассмотренного ранее сайта можно создать версию, не использующую фреймы (выполненную, например, с использованием только таблиц), а внутри элемента NOFRAMES поместить информационное сообщение и ссылку на эту версию сайта (пример 8.6).
Пример 8.6. Использование элемента NOFRAMESНовый сайт с фреймами marginheight = 0 frameborder = 0>
Внимание! Ваш браузер не поддерживает фреймы. Для открытия версии сайта, не использующей фреймы, жмите
сюда.
8.5. Плавающие фреймы
Кроме обычных фреймов, рассмотренных ранее, HTML допускает использование так называемых плавающих фреймов. Плавающие фреймы выглядят точно так же, как и внедренные HTML?документы: показываются браузером в окне, расположенном прямо в тексте (рис. 8.3).
Рис. 8.3. Внешний вид плавающего фрейма
Для создания плавающих фреймов используется HTML?элемент IFRAME (задается при помощи парных тегов ). Настройка плавающего фрейма осуществляется при помощи следующих атрибутов:
Src – URI HTML?документа, отображаемого в окне фрейма;
Frameborder – режим отображения границы фрейма, может принимать значения 0 (не показывать границу) или 1 (показывать границу);
Scrolling – режим отображения полос прокрутки содержимого фрейма, может принимать значения no (не показывать полосы прокрутки), yes (показывать полосы прокрутки) или auto (используется по умолчанию, показывать полосы прокрутки, только если содержимое не помещается);
Marginwidth – задает расстояние между границами фрейма и его содержимым по горизонтали (в пикселах);
Marginheight – задает расстояние между границами и содержимым фрейма по вертикали;
Align – задает положение плавающего фрейма в тексте, может принимать значения left, right и center;
Width – задает ширину окна плавающего фрейма, значение может быть как абсолютным (в пикселах), так и процентным;
Height – задает высоту окна плавающего фрейма.
Текст между тегами отображается браузером только в случае невозможности отобразить сам плавающий фрейм.
В качестве примера использования элемента IFRAME ниже приведен текст HTML?документа, внешний вид которого показан на рис. 8.3 (пример 8.7).
Пример 8.7. Документ с плавающим фреймомПример страницы с плавающим фреймом Плавающий фрейм выглядит следующим образом:
Необязательные атрибуты этого тега являются width="ширина" и height="высота" , а обязательный атрибут src="адрес фрейма" .
Атрибуты и свойства тега
1. Атрибут COLS="Параметры"
Задает количество разбиений страницы по вертикали.2. Атрибут ROWS="Параметры"
Задает количество разбиений страницы по горизонтали.Теперь рассмотрим каким образом можно задать параметры разбиение.
а) С помощью числа , которому будет соответствовать количество пикселей. Например, cols = "100,100,300" задает разбиение страницы на три области, каждая из которых будет по ширине: 100 пикселей, 100 пикселей и 300 пикселей соответственно.
б) С помощью процентов от общей ширины/высоты. В рассмотренных выше примерах мы использовали именно процентное разбиение, поэтому приводить пример мне кажется бессмысленно.
в) С помощью * (звездочки). Например, cols = "2*,3*,100" задает первые две области в соотношение 2:3, а третья область будет шириной в 100 пикселей.
Все три способа можно совмещать. Например, cols="2*,100,15%,4*" .
3. Атрибут frameborder="{yes|no}"
Определяет наличие рамки у фрейма. Если ответ yes, то следующий четвертый атрибут border имеет силу.4. Атрибут border="параметр"
В пикселях border задает толщину обводки области фрейма. Например, frameborder = "2" задает область с выделенным контуром в 2 пикселя.5. Атрибут bordercolor="цвет"
Определяет цвет рамки, если она есть. Цвет можно задать как словами, так и кодом (см. цветовая палитра html).Примечание: обратите внимание, что тегу
нужен закрывающий тег .Атрибуты и свойства тега
1. Атрибут src="адрес элемента"
В качестве параметра здесь должен указываться полный URL к адресу элемента. Этот атрибут обязателен. Он уже знаком Вам, т.к. он присутствовал в примерах 1 и 2.2. Атрибут marginwidth="число"
Задает отступ внутри фрейма от границ в пикселях по ширине. Например, marginwidth="10" задаст отступ содержимого слева и справа от границы фрейма.3. Атрибут marginhight="число"
Аналогичен второму с той лишь разницей, что задает отступ по высоте.4. Атрибут scrolling="{yes|no|auto}"
Задает возможность прокрутки фрейма, в случае если он не смог уместиться в рамки отведенной ему области. По умолчанию стоит значение auto (означает, что при необходимости создавать скролл).5. Атрибут noresize
Если установлен этот атрибут, то пользователю запрещается самостоятельно менять границы фрейма. По умолчанию этот атрибут не стоит и пользователь может менять границы как хочет.5. Атрибут name="название"
С помощью этого атрибута можно давать фрейму имя. Это нужно для того, чтобы к этому фрейму могли обращаться другие фреймы. В примере №2 как раз рассматривается такой случай.Примечание:
Имя не должно начинаться с нижнего подчеркивания "_".6. Атрибуты frameborder, border и bordercolor
Эти три атрибута такие же как и у frameset (см. атрибуты frameset выше).Преимущества и недостатки фреймов
Плюсы фреймов
- Возможность отображения в одном окне независимо несколько страниц (пример 1 и 2 выше);
- Возможность переключать содержимое страницы не перезагружая страницу (меняется только одна область экрана);
- Возможность построить гибко структуру сайта (шапка, меню, футер и т.д. - вся статическая информация хранится отдельно в файлах, а это позволяет быстро отредактировать часть сайта);
- Пользователь может сам изменять размер области просмотра, в случае если не установлена опция noresize;
Минусы фреймов
- Поисковые системы плохо индексируют сайты на фреймах, поскольку не в состоянии интерпретировать подгружаемые файлы во фреймах. Поисковая машина различает страницы по их адресу (URL), а у фреймов несмотря на разные состояния, адрес страницы не изменяется. Это противоречит правилам поисковой машины, а значит не факт, что поисковик сможет проиндексировать сайт.
- Невозможно сохранить в закладки сайт на фреймах, т.к. URL страницы будет одинаковый. Таким образом, можно лишь сохранить исходное состояние фрейма.
- Не все браузеры поддерживают фреймы.
Будущее фреймов:
От фреймов уже давно стали отказываться многие вебмастеры. Это связано с трудностями продвижения в поисковиках. Сейчас все переходят на Ajax, как более динамичный и современный способ отображения информации на одной странице сайта.Уважаемый читатель, мы рассмотрели теги html документа касающиеся фреймов. Несмотря на сомнительное будущее этого направления, знать про фреймы должен каждый вебмастер.
В любом редакторе текста сделайте новый текстовой файл.
Введите главные теги, не считая тегов
, которые в файле, описывающем фреймы, не употребляются. В тегахзаголовка укажите - Компания SD:
Компания SD Заместо тегов
в файле, описывающем фреймы, употребляется пара теговс атрибутами rows либо cols, определяющими, как делится экран - по горизонтали либо по вертикали. В качестве значений этих атрибутов можно использовать числовое значение высоты либо ширины фрейма в пикселах либо в процентах от 1% до 100%. К примеру, если вы желаете поделить окно браузера по горизонтали на два равных по размеру фрейма, то код HTML должен быть таким: Направьте внимание: значения атрибутов отделяются один от другого запятой.
Вертикальное разделение фреймов (frame)
Чтоб поделить окно браузера по вертикали на два фрейма шириной 200 и 600 пикселов, следует написать:
Но фактическая ширина и высота окна фрейма находится в зависимости от текущего разрешения монитора. Потому, если у пользователя установлено разрешение, к примеру, 1024 x 768 пикселов, другими словами ширина экрана - 1024 пиксела, то часть экрана может остаться незаполненной. Потому рекомендуется задавать размеры фреймов в процентах так, чтоб их сумма была равна 100%. Если все таки нужно для 1-го из окон указать фиксированный размер в пикселах, то размер другого окна можно не указывать, заменив его значение эмблемой *. В данном случае браузер сам подберет подходящий размер для второго окна.
Сделаем для отображения нашего WEB сайта два вертикальных фрейма. Для первого фрейма, в каком будет выводиться меню, установим фиксированную ширину - 160 пикселов, а размер второго предоставим найти браузеру, заменив его звездочкой *.
В редакторе текста, воткните пустую строчку после закрывающего тега и введите последующий код:
Таким способом, мы указали, что окно браузера должно быть разбито по вертикали на два фрейма. Для описания каждого фрейма в отдельности употребляются одиночные теги , которые обязаны находиться внутри элемента
… . Неотклонимым атрибутом тега является src, значение его - адресок документа, который должен находиться в данном фрейме. Потому что в первом фрейме будет находиться файл menu.html, то данный тег следует записать так:Воткните пустую строчку после открывающего тега
и введите обозначенный тег. .Во второй фрейм должен загружаться файл other.html, потому второй тег будет таким:
Как сделать меню с помощью фреймов (frame)
Чтоб во второй фрейм могли загружаться также и все другие странички WEB сайта - list.html и другие, которые, может быть, будут сделаны, - нужно при помощи атрибута name присвоить данному фрейму имя, которое, будучи обозначено в ссылках хоть какого документа в качестве значения атрибута target, обусловит, в какой конкретно фрейм следует загрузить документ. Напомним, что в общем случае, при переходе по ссылке новый документ раскрывается в том же окне. Конкретно для того, чтоб при переходе по ссылкам нашего меню странички раскрывались не в первом фрейме, в каком размещено меню, а во втором, мы использовали в прошлом опыте в ссылках меню атрибут target со значением "frame": target="frame", где "frame" - это имя второго фрейма. И сейчас имя "frame" следует присвоить второму фрейму, в каком должен раскрываться файл other.html. Потому второй тег в окончательном виде должен быть записан так:
Введите этот код, вставив пустую строчку перед закрывающим тегом
Собираем основной фрейм (frame)
Сохраните файл в папке WEB под именованием index.html.
Имя index.html должно непременно присваиваться файлу с главной страничкой каждого WEB сайта. Конкретно этот файл раскрывается по умолчанию при воззвании к WEB узлу, если не обозначено другое название файла. На неких WEB сайтах имя главной странички может быть index.htm, a index.html отображается не как страничка, как папка с названиями файлов. Это нужно уточнять у админа узла.
Сейчас можно просмотреть, как смотрятся сделанные фреймы.
Откройте в браузере файл index.html из папки WEB. Вы увидите, что окно программки просмотра разбито по вертикали на два фрейма. В левом фрейме отображается меню, а в правом - файл other.html.
Направьте внимание, что каждый фрейм имеет свои полосы прокрутки. По мере надобности их отображение можно отменить. Для этого довольно в теге указать атрибут scrolling=no.
Добавьте в тег, описывающий первый фрейм, атрибут scrolling=no:
Видите ли, фреймы - комфортное средство для размещения инфы на WEB страничках. Но, используя его, не следует терять чувства меры. Очень огромное количество окон на дисплее не улучшает восприятие информации. Не располагайте на дисплее более трех фреймов и пытайтесь не использовать их без необходимости.
Главные минусы фреймов (frame)
Основной минус использования фреймов состоит в том, что такая страничка фактически никак не могут быть найдена поисковыми машинами и как следует вы не получите на такую страничку гостей. В этом и заключается основной минус. Также фреймы вызывают нагрузку на вычислительные мощности компьютера. Естественно, это в наше время не очень актуально, но актуально для мобильных устройств, где скорость прорисовки WEB страничек еще мучается. Напомню, что на конец 2010 года, WEB пользуются через мобильные устройства около 10% и эта цифра с каждым годом вырастает.
Результат
Итак, первый шаг нашей работы закончен - мы сделали WEB сайт из двух WEB страничек. Сейчас, чтоб он стал доступен всем, его нужно поместить в Интернет на один из серверов World Wide WEB.
Как сделать страничку с фреймами
В программке FrontPage фреймы именуются рамками. Проще всего сделать страничку с фреймами на базе одного из готовых шаблонов, имеющихся в программке FrontPage.
Изберите команду меню Файл - Сделать (File - New). В правой части рабочего окна программки появится Область задач (Task Pane) с активной задачей Создание (New).
В разделе Сделать страничку (New page) Области задач (Task Pane) щелкните мышью на ссылке Другие шаблоны страничек (More page templates). На дисплее появится диалог Шаблоны страничек (Page Templates).
Изберите вкладку Страничка рамок (Frames Pages).
На этой вкладке имеется набор шаблонов для сотворения страничек с фреймами. При выборе шаблона, начальный вид странички отображается справа в поле Эталон (Preview), а в поле Описание (Description) выводится описание шаблона.
Изберите один из шаблонов, к примеру Оглавление (Contents), и нажмите кнопку ОК. Будет сотворена новенькая страничка с фреймами по избранному шаблону.
В нижней части вновь сделанной вкладки нов_стр_1.htm (new_page_1.htm) появится дополнительная кнопка Без рамок (No Frame), нажав на которую, мы увидим, как будет смотреться страничка в браузере, не поддерживающем работу с фреймами. По умолчанию туда помещается текст сообщения о невозможности отображения фреймов.
Когда браузер загружает страничку с фреймами, он читает информацию о фреймах и потом загружает исходную страничку в каждый фрейм. Потому после сотворения странички с фреймами нужно задать для фреймов исходные странички.
В режиме редактирования Конструктор (Design) представления Страничка (Page) в пустых фреймах показываются кнопки.
Нажмите кнопку Сделать страничку (New Page) в каждом фрейме. Внутри фреймов будут сделаны новые странички.
При помощи другой кнопки Задать исходную страничку (Set Initial Page) можно избрать для фрейма одну из ранее сделанных страничек в качестве исходной.
Изберите в меню команду Файл - Сохранить (File - Save), чтобы сохранить новые странички. На дисплее поочередно появятся обычные диалоги сохранения файлов Сохранить как (Save As) для каждой странички, в каких необходимо указать названия файлов. Укажите, к примеру, для исходной странички левого фрейма имя LeftFrame, для исходной странички правого фрейма - имя RightFrame, а для самой странички с фреймами - имя FrameContainer.
Если вы избрали шаблон Оглавление (Contents) при разработке странички с фреймами, то в нем уже имеется установленная связь между фреймами: активизация ссылки, помещенной в левый фрейм, будет вызывать загрузку страничек, на которую показывает ссылка, в правый фрейм. В данном случае правый фрейм именуется мотивированным фреймом (target frame).
Чтобы проверить, как работает связь между фреймами, поместим на страничку левого фрейма две текстовые ссылки. Пусть одна из их ссылается, к примеру на исходную страничку правого фрейма, а другая - на главную страничку WEB сайта.
Установите текстовый курсор в начало странички в левом фрейме и наберите фразу Ссылка на главную страничку.
Выделите набранную фразу при помощи мыши либо клавиатуры и изберите команду меню Вставка - Ссылка (Insert - Hyperlink). На дисплее появится диалог Добавление гиперссылки (Create Hyperlink).
В перечне файлов WEB сайта изберите файл домашней странички index и нажмите кнопку ОК. Набранная фраза будет преобразована в ссылку.
Выделите набранную фразу при помощи мыши либо клавиатуры и щелкните на кнопке добавление гиперссылки на панели инструментов Стандартная (Standard). На дисплее появится диалог Добавление гиперссылки (Create Hyperlink).
В перечне файлов WEB сайта изберите RightFrame и нажмите кнопку ОК. Набранная фраза будет преобразована в ссылку.
Переключитесь в режим подготовительного просмотра, щелкнув на кнопке Просмотр (Preview) в нижней части вкладки FrameContainer.htm.
По мере надобности можно поменять мотивированной фрейм для отдельной ссылки либо для всех ссылок в текущем фрейме.
В режиме редактирования Конструктор (Design) представления Страничка (Page) щелкните правой кнопкой мыши на одной из ссылок в левом фрейме и в показавшемся контекстном меню изберите команду Характеристики гиперссылки (Hyperlink Properties). На дисплее появится диалог Изменение гиперссылки (Edit Hyperlink).
(Target Frame). На дисплее появится диалог Конечная рамка (Target Frame).
В поле Настройка объекта (Target setting) можно указать мотивированной фрейм либо избрать один из вариантов в перечне Общие объекты (Common targets). Флаг Установить для странички по умолчанию (Set as page default) позволяет использовать избранный мотивированной фрейм для всех ссылок странички, где очевидно не указан какой-нибудь другой.
Нажмите кнопку ОК, чтобы закрыть диалог Конечная рамка (Target Frame), и потом кнопку ОК в диалоге Изменение гиперссылки (Edit Hyperlink).
Хотя фреймы не содержат собственных зрительных частей, страничка с фреймами и сами фреймы имеют ряд опций, позволяющих управлять их отображением.
Щелкните правой кнопкой мыши в любом месте на одном из фреймов и в показавшемся контекстном меню изберите команду Характеристики рамки (Frame Properties). На дисплее появится диалог Характеристики рамки (Frame Properties).
В поле Имя (Name) обозначено внутреннее имя фрейма, оно употребляется также при выборе мотивированного фрейма для ссылки. В поле Исходная страничка (Initial page) указана страничка, отображаемая во фрейме при его загрузке. В группе частей управления Размер рамки (Frame size) можно указать ширину (Width) и высоту (Height) фрейма относительно примыкающих фреймов (Relative), относительно размеров окна браузера в процентах (Percent) либо фиксированный размер в пикселах (Pixels). В группе частей управления Поля (Margins) определяются значения отступа от вертикальных (Width) и горизонтальных (Height) границ фрейма до содержимого внутри фрейма. Если установлен флаг Изменять размер в обозревателе (Resizable in browser), то гость WEB сайта может поменять размер фрейма, передвигая мышью разделитель между примыкающими фреймами. В открывающемся перечне Полосы прокрутки (Show scrollbars) задается режим отображения полос прокрутки: по мере надобности (If needed), другими словами когда страничка полностью не помещается во фрейме, никогда (Never) либо всегда (Always).
Нажмите кнопку Страничка рамок (Frames Page). На дисплее появится диалог Характеристики странички (Page Properties) с открытой вкладкой Рамки (Frames).
Флаг Показать границы (Show borders) определяет, будут ли отображаться границы фрейма. Если флаг сброшен, то в браузере не будут видны разделительные полосы между фреймами. В поле Интервал между рамками (Frame Spacing) задается ширина границ, разделяющих примыкающие фреймы.
Нажмите кнопку ОК, чтобы закрыть диалог Характеристики странички (Page Properties) и потом кнопку ОК в диалоге Характеристики рамки (Frame Properties).
Вы сможете добавить новые фреймы либо удалить имеющиеся со странички.
В режиме редактирования странички изберите один из фреймов, щелкнув на нем мышью.
Изберите команду меню Рамки - Поделить рамку
(Frames - Split Frame). На дисплее появится диалог Поделить рамку (Split Frame).
При помощи одного из переключателей изберите вариант разделения: на столбцы (Split into columns) либо на строчки (Split into rows).
Нажмите кнопку ОК. Область текущего фрейма будет разбита на две части, и на страничку будет добавлен новый фрейм.
Новый фрейм также можно сделать, если в режиме редактирования странички переместить при помощи мыши разделитель фреймов, удерживая при всем этом кнопку Ctrl.
Чтобы удалить фрейм, выделите его, щелкнув на нем мышью, и в меню программки изберите команду Рамки - Удалить рамку (Frames - Delete Frame). Фрейм будет удален.
Удаление фрейма не приводит к удалению странички, которая в нем отображалась. Последний фрейм на страничке не может быть удален.
В открывающемся перечне Тип файла (Save as type) изберите Шаблоны FrontPage (FrontPage Template).
В поле ввода Название файла (File Name) укажите название файла шаблона и нажмите кнопку Сохранить (Save). На дисплее появится диалог Сохранить как шаблон (Save As Template).
В поле ввода Заглавие (Title) укажите заглавие шаблона, которое будет отображаться в перечне шаблонов при разработке новейшей странички. В поле ввода Описание (Description) можно коротко обрисовать предназначение и вид шаблона.
Нажмите кнопку ОК. Шаблон будет сохранен.
Сейчас вы сможете использовать свой шаблон при разработке новейшей странички с фреймами, выбирая его в перечне шаблонов диалога Шаблоны страничек (Page Templates). Если при сохранении шаблона были установлены исходные странички во фреймах, то они будут употребляться по умолчанию для всех фреймов, сделанных на базе шаблона.
Фреймы комфортно использовать для навигации по WEB сайту либо разделу WEB сайта. В одном из фреймов обычно помещают список ссылок в виде текста либо рисунков, а в другой загружаются странички при выборе ссылок из первого фрейма. Другим вариантом является внедрение общих границ и навигационных меню, о которых мы уже ведали. Использовать фреймы и общие границы сразу не рекомендуется - это в состоянии сделать навигацию по WEB сайту запутанной.
Пример фреймовой структурыОкно браузера может быть разделено на фреймы, т.е. на области расположенные рядом друг с другом. В каждую из этих областей можно загружать свои html-страницы. На примере будет понятнее, создайте новый файл с названием index.html со следующим кодом:
Фреймы в html
В окне браузера это будет выглядеть так:Окно браузера разделено на 3 части. Надо сказать, что это единственный случай, когда в html-документе отсутствуют теги . Вместо них используются теги
, которые и указывают браузеру разбить окно на несколько областей - фреймов. Сколько будет таких областей и как они будут расположены зависит от двух параметров тега
: Внутри тегов
- rows - указывает разбить окно на горизонтальные области. Причем, сколько значений у этого параметра, столько и областей. В нашем примере rows="30%, 10%, 60%" , т.е. три горизонтальные области: ширина первой - 30% от ширины экрана, ширина второй - 10%, а третьей - 60%.
- cols - указывает разбить окно на вертикальные области.
располагаются одиночные теги , причем их должно быть столько, сколько задано областей. Без параметров эти теги бесполезны. Мы рассмотрим параметры тега на примерах.
Вот мы и рассмотрели все параметры тега .
Последний штрих: уберем рамки фреймов. Для этого в тег
добавим два параметра border="0" frameborder="0" . Фреймы в html
Теперь наша страница выглядит так:
Плюсы и минусы фреймов
Теперь, когда вы имеете представление о фреймах, пришло время сказать о достоинствах и недостатках сайтов с фреймовой структурой.
Безусловным преимуществом является сокращение количества загружаемой на компьютер пользователя информации. Ведь шапка и меню сайта загружаются только один раз, а далее меняется только контент. Конечно, это сокращает время загрузки.
Но недостатков гораздо больше. Во-первых, в структуре фреймов легко запутаться.
Во-вторых, наше меню лежит в отдельном файле. А это значит, если пользователь нашел, например, вашу страницу content.html через поисковую систему, то он сможет прочитать только ее, ведь никаких ссылок и пунктов меню на этой странице нет.
И наконец, фреймовую структуру поддерживают не все браузеры. Поэтому существуюте теги
, они располагаются внутри тегов и содержат альтернативную информацию для браузеров не поддерживающих фреймы. По сути вам придется выполнить двойную работу и создать две версии сайта: с фреймами и без них. Отсюда вывод - не используйте фреймы без острой необходимости.
Примеры фреймовых структур
Как вы помните за разделение на фреймы отвечают два параметра: rows и cols . Комбинируя их, можно разбить окно на фреймы любым образом. Примеры такого разбиения мы и рассмотрим.
Пример 1:
Фреймы в html
Получим три вертикальных фрейма. Ширина первого - 150 пикселов, второго - 300, а третьего - все остальное пространство окна.Результат:
Пример 2:
Фреймы в html
Получим два вертикальных фрейма. Ширина первого принимается равной за единицу, а второй - в два раза шире первого (т.е. 33% и 67% от ширины окна).Результат:
Пример 3:
Фреймы в html
Получим два горизонтальных фрейма. Высота первого - 100 пикселов, а второго - все остальное пространство.
Второй горизонтальный фрейм разобьем на два вертикальных: один шириной 200 пикселов, а второй будет занимать все остальное место. Это достигается с помощью вложенных тегов. Термин «фрейм» пришел к нам из английского языка. В переводе это слово означает «рамка» и представляет собой отдельную область окна. По своей структуре такой участок является полностью законченным HTML-документом.
Отдельные фреймы делят окна браузера на участки, которые размещаются рядом. При этом внутрь каждого из фреймов загружается собственная полноценная страница. Фреймовая технология до сих пор вызывает много споров, но нужно сказать, что пик ее популярности уже прошел. В данный момент эта технология считается устаревшей, и обычные фреймы больше не поддерживаются в HTML5.
История технологии
Сегодня можно констатировать, что решение об отходе от работы с фреймовой технологией окончательно принято. На сайте https://www.w3.org/TR/html5-diff/#obsolete-elements четко указано, что обычные теги для создания такой структуры frame, frameset и noframes являются устаревшими. В качестве аргумента приводятся данные о том, что использование такой структуры отрицательно отражается на юзабилити сайтов и их доступности в сети.
Но современные технологии поддерживают элемент IFRAME. Его использование позволяет вставлять фреймы в текстовые блоки на страницах. При этом такие элементы имеют возможность выравнивания относительно самого текста. Важный момент: изменять размеры встроенных фреймов нельзя в принципе. У них отсутствует соответствующий атрибут для изменения размеров.
В будущем без скачкообразных изменений технологии дальнейшее применение фреймов маловероятно. И стоит помнить, что ведущая организация по стандартизации интернет-технологий - W3C - явно указала на то, что такие структуры не должны использоваться разработчиками сайтов.
То есть фреймы в принципе не должны применяться для структуры страниц при создании новых ресурсов. А вот при поддержке и доработке имеющихся сайтов знание особенностей технологии и их использование будет весьма полезным и продуктивным.
Преимущества фреймов
Среди преимуществ фреймовой технологии - простота использования, высокая скорость работы, возможность точного позиционирования информации в определенных местах окна.
Применение фреймов обеспечивает экономию на объеме передаваемого трафика в процессе работы с сайтом. Ведь при обращении к другому разделу информации обычно происходит обновление только одного участка страницы, а не всего ее кода.
Такая структура обеспечивает интересные возможности навигации по контенту ресурсов. Ведь внутри окна браузера в соседних фреймах можно просматривать различные информационные блоки. Пользователям важно знать, что поиск по фрейму равнозначен выполнению такой операции на отдельной странице.
В процессе работы с сайтом можно динамически менять размеры отдельного участка, что тяжело реализовать с использование других технологических решений.
Возможные недостатки
Проблемы работы сайтов с использованием фреймов накапливались постепенно, но на сегодня они достигли порогового значения. Среди основных недостатков выделяют:
- Неудовлетворительное юзабилити. Сегодня доля пользователей мобильных устройств и планшетов с небольшим разрешением экрана растет и уже превышает число тех, кто посещает сайты со стационарных компьютеров и ноутбуков. И здесь применение фреймов создает серьезные проблемы с адаптивностью страниц при их отображении на различных устройствах. Эта проблема на сегодня практические не имеет решения.
- Ухудшение доступности сайта для различных программ. Увеличение количества дополнительных программ (например, экранные дикторы) выявляет гораздо худшую доступность информации для считывания.
- Неверное отображение страниц. Часто верстка страниц с такой структурой выглядит в браузерах некорректно с точки зрения дизайна. И это связано с особенностями технологии. С точки зрения SEO использование фреймов в html-верстке страницы весьма нежелательно.
- Наличие единого адреса для всей структуры. В результате внутренние страницы такого сайта невозможно добавить в закладки. Это приводит к неудобствам в работе пользователей.
- Некорректная индексация поисковиками. Наличие на сайте нескольких полноценных документов, из которых формируется одна страница, заметно затрудняет работу поисковых систем. Это приводит к существенным ошибкам при индексации. Как следствие - неправильное определение тематики и адресов страниц, выпадение критически важного контента из индексации.
- Непрестижность. Это довольно необычный недостаток для ресурсов в сети. И все же нужно сказать, что факт устаревания верстки сайтов на фреймах приводит к тому, что авторы и владельцы таких ресурсов считаются ретроградами. Но есть отдельные исключения. Даже современные сайты, в которых размещаются чаты, обычно используют работу с фреймами.
Индексирование фреймов поисковиками
Информация, которая поступает из поисковых систем, однозначно говорит нам, что сайты с фреймами индексируются заметно медленнее. При этом часто возникают ошибки, связанные с самой структурой. Ведь в каждом из фреймов отображается полноценная интернет-страница. И в базу индексации может попадать именно такая часть сайта.
Негативный момент такой индексации - при переходе на внутреннюю часть страницы пользователь обычно не видит меню и другие навигационные механизмы. И это неудивительно. Нужно понимать, что обновить фрейм - это не решение проблемы в данном случае. Ведь все навигационные механизмы размещаются в другом контейнере.
Еще одна проблема заключается в том, что часто основная страница контейнерной структуры содержит только заголовок, описание метатегов и тег FRAMESET. И это вроде бы логично - ведь осмысленное содержание размещается в отдельных документах. Именно их посетитель сайта увидит на странице в рамках.
Но вот поисковый робот такую страницу практически никогда не индексирует. Он не находит на ней содержания, полезного для посетителей. Поисковые боты настроены таким образом, что они стараются получить и проиндексировать информацию, размещенную внутри тега body. Именно там происходит поиск полезного для пользователя контента. А на фреймовой странице такого тега нет, он заменяется на FRAMESET.
Частично эту проблему можно решить с применением NOFRAMES. Но на многих сайтах при обращении к нему отдается только информация о том, что браузер не поддерживает фреймы. И для просмотра страницы нужно использовать другую программу.
Такие случаи создают много проблем пользователям, которые при переходе на сайт не видят меню и другую информацию, которая должна отображаться. В случае размещения на сайте фреймов его параметры с точки зрения SEO снижаются. При этом статистика поведения пользователей говорит о том, что авторитет ресурса у поисковых систем падает. Это однозначно отрицательно сказывается на посещаемости сайтов.
Особенно тяжело поисковым системам и индексирующим ботам обрабатывать вложенные и множественные кадровые структуры. Тот факт, что каждый контейнер имеет все признаки отдельного документа, но не содержит полноценную навигационную и другую информацию, дополнительно усложняет ситуацию.
Облегчить работу поисковых систем можно за счет применения правильной перелинковки на страницах. В этом случае необходимо продублировать все ссылки меню, чтобы их можно было найти внутри каждой отдельной части страницы. Но это заметно усложняет и замедляет работу по оптимизации сайта и обновлению информации на нем.
Опыт многих оптимизаторов и вебмастеров также говорит о том, что страницы на фреймах не получают высоких мест в поисковой выдаче. Это происходит даже в том случае, если они попадают в базу индексации.
Особенности продвижения сайтов во фреймах
Некоторые системы поиска неправильно или очень некорректно индексируют файлы с фреймовой структурой. В результате индексная база заполняется не адресами родительских ресурсов (так, как должно было быть), а ссылками на дочерние сайты.
Чтобы минимизировать проблемы индексации сайтов, основанных на фреймах, при их описании применяются специальные теги и параметры. Основным элементом контейнерной структуры является frameset. Именно он заменяет в исходном коде стандартный body;. Каждый отдельный контейнер в структуре описывается frame. Его количество в коде страницы отвечает числу отдельных участков, отображающихся в окне браузера при просмотре.
Указанные теги стоит расположить на главной странице сайта, а затем продублировать содержание внутри каждого из них.
Понравилась статья? Поделитесь с друзьями!Поделиться в FacebookБыла ли эта статья полезной?ДаСпасибо, за Ваш отзыв!Что-то пошло не так и Ваш голос не был учтен.Спасибо. Ваше сообщение отправленоНашли в тексте ошибку?Выделите её, нажмите Ctrl + Enter и мы всё исправим!Похожие советыНаверх