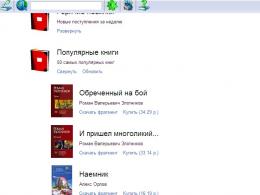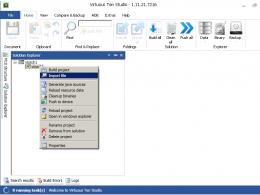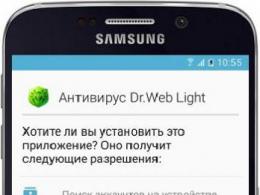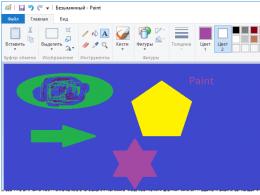Провод для подключения смартфона к планшету philips. Можно ли подключить андроид к старому телевизору
Хочется продемонстрировать фотографии или отснятое видео со друзьям и домашним, но не хочется ютиться перед маленьким экранчиком мобильника? Соедините смарт-девайс с и наслаждайтесь качественной картинкой на большом дисплее. Как это сделать – читайте в статье. Мы рассмотрели 10 популярных способов подключения мобильника к телевизионному экрану.
Некоторые методы подходят для гаджетов-андроидов, некоторые – для Айфонов. Читайте, чтобы выбрать подходящий вариант. В статье описаны как методы подключения, предполагающие использование и usb-проводов, так и беспроводные варианты.
MicroHDMI
Кабель MHL

Этот шнур – еще один вариант, дающий возможность синхронизировать смартфон с телеэкраном. MHL представляет собой комбинацию функции, выполняемой HDMI (например, ), отвечающей за перенос сигнала звуковоспроизведения и видео высокого качества, и micro USB, подпитывающего смартфонный аккумулятор.
- Классический – предполагает использование шнура-переходника, имеющего три провода: HDMI-in – для соединения с телеэкраном, USB-in в микроформате – для соединения с источником питания и USB-out типа “микро” – для мобильника. Изъян такого метода синхронизации – это лишний провод.
- Соединяющийся напрямую – HDMI-out на телевизоре + MHL-out на мобильном телефоне. Этот метод подсоединения удобный, однако, он совместим не с каждым телевизором.
- Эксклюзивный – создан Samsung, которая доступна пользователям в виде отдельного адаптера или как дополнение к некоторым продуктам. Эксклюзив – в наличии дополнительных контактов с показателем 11 пинов, тогда как стандарт – всего пять. Важно учитывать, что количество пинов в девайсах должно быть одинаковым, в противном случае для соединения устройств понадобится дополнительный переходник.
MHL 3.0 (для 4K)

Важно: адаптер необходимо выбирать соответствующий, к примеру, MiniDisplay-Port to HDMI.
По сути, это стандарт интерфейса, предназначенного для вывода сигнала на мониторы, известного пользователю как Display-Port. Приставка "mini" сообщает о том, что это его уменьшенная копия, позволяющая использовать соответствующий разъем для мобильных гаджетов.
Slimport

Slimport предложила пользователям смарт-девайсов фирма Analogix, базируется на разработке DisplayPort.
Этот стандарт работает по практически идентичному небезызвестному MHL принципу: поддержка мультиканального звучания 7.1, воспроизведение UltraHD и 4К. Для подключения к внешним источникам изображения задействуется DisplayPort или HDMI, микрослот USB на гаджете пользователя.
Важно: прямое подключение мобильного телефона к телевизора возможно не во всех случаях, поэтому пользователю рекомендуется запастись дополнительным переходником.
Индивидуальные особенности “слимпорта”:
- Отсутствие внешнего питания.
- Возможность работы USB-хоста: подключение дополнительных девайсов к переходнику.
- свободен от каких-либо патентных выплат, в отличие от HDMI.
Chromecast

Chromecast представляет собой разработку от Гугл, позволяющую выводить на телеэкран изображение с мобильного гаджета, например, с .
Что делать:
- подключить телефон в HDMI-разъем, расположенный в телевизоре;
- обеспечить подачу питания через сеть или USB-порт;
- установить соответствующее расширение на телефон;
- указать код (появится на экране после установки расширения);
- разрешить доступ к сети.
Преимущества использования Chromecast-сервиса заключаются в увеличении скорости взаимодействия с хостиногом “умных” телевизоров.
DLNA

DLANA – это технология обмена медиаданными (между девайсами поддерживающими эту технологию) при условии, что взаимодействующие устройства объединены сетевым подключением.
Внимание! Владельцам смартфонов, выпущенных , DLNA известна как "SMART SHARE". У Samsung же эта технология называется AllShare, а назвали эту оболочку VAIO Media Server.
Как синхронизировать DLNA-сервис со смартфоном (на примере ):
Нужно убедиться, что во всех устройствах присутствует интернет-сигнал
⇓
Запустить “Галерея"
⇓
Выбрать любой из имеющихся файлов
⇓
Нажать "еще"
⇓
Выбрать проигрыватель соответствующий марке или конкретной модели телевизора.
После выполненных пользователем действий выбранное фото появится на телевизионном дисплее автоматически. Это относится к любым файлам, хранящимся в галерее смартфона.
Примечание: если задачу не удалось выполнить, значит пользователю понадобится скачать оболочку, совместимую с маркой девайса. Как правило, название оболочки идентично дополнительному софту.
Miracast

Основанный на разработке Wi-Fi-директ Miracast – отличный вариант для подсоединения смарт девайсов телевизионному без проводов.
Особенности:
- Соединение беспроводного типа: если в телевизор не “вмонтирован” вай фай-приемник, есть возможность использовать отдельный адаптер, подключив его через HDMI-порт.
- Порог разрешения видео – 1920х1200: если качество транслируемого изображения выше, система “подгонит” его под собственный стандарт.
- Качество звука Dolby AC3 – для многоканального 5.1 воспроизведения.
Не обошлось здесь и без недостатков: не каждый гаджет поддерживает миракаст-подсоединения, к тому же у этого стандарта нет совместимости с 4К качеством, тогда как “умные” мобильники умеют делать такие изображения.
Многие люди до сих пор пользуются обычными телефонами (без операционной системы) и с предубеждением относятся к смартфонам. Они предпочитают использовать телефон по своему прямому предназначению - в качестве простого средства связи, «говорилки».
При этом даже простые модели современных телефонов , как правило, имеют встроенную фото-видео камеру, поэтому может возникнуть желание просмотра медиафайлов на экране телевизора. В данном материале мы разберемся как подключить телефон к телевизору.
Как подключить телефон к телевизору через USB
В наше время любой пользователь устройств работающих под управлением ОС Андроид, хоть раз задавался вопросом: "А как подключить Андроид к телевизору?". Причин этому может быть много. Например, вы хотите просмотреть фильм на большом экране или продемонстрировать своим друзьям как вы круто играете в.
Мы не будем разбирать все причины, а лучше выясним какими способами можно подключить смартфон или планшет на андроиде к телевизору.
Через USB
Если у вас современный телевизор, то в нем наверняка имеется USB-разъем, а также встроенный проигрыватель, с помощью которого вы и будете воспроизводить контент, находящийся в памяти смартфона. Итак, делаем следующее:
Заходим в настройки смартфона в раздел "Для разработчиков" и активируем отладку по USB
Подключаем девайс к телевизору, используя обычный USB кабель. Выбираем "Подключить как внешний накопитель"

После этого через встроенный в ТВ проигрыватель, выбираем, например, какой-нибудь фильм и воспроизводим его на большом экране.
HDMI
Если на обоих устройствах (телевизор и андроид) имеется встроенный HDMI разъем, то при помощи специального кабеля-переходки, подключаем устройства друг к другу и без каких-либо дополнительных настроек , воспроизводим контент, хранящийся в памяти андроид девайса. Если такого разъема на вашем смартфоне нет, то можно воспользоваться дополнительными "переходками" как на скриншоте.
С помощью Wi-Fi
Для того чтобы воспользоваться данным способом необходимо убедиться, что телевизор поддерживает данную опцию. Если нет - то приобретите внешний Wi-Fi адаптер , который затем подключите к выходу HDMI.

Miracast
Некоторые модели смартфонов на базе ОС Андроид (чаще всего флагманы, в частности Samsung) обладают встроенным приложением под названием Miracast. С его помощью можно дублировать на большой экран, все, что отображается на дисплее гаджета.

Tubio – Онлайн-видео по ТВ, Chromecast, Airplay
Если Miracast у вас отсутствует, то воспользуйтесь аналогичным сторонним приложением , например Tubio – Онлайн-видео по ТВ, Chromecast, Airplay, которое вы можете скачать, .
Устанавливаем и запускаем данную программу
Включаем Wi-Fi на обоих устройствах
Выбираем интересующий нас видеоролик, музыку или любой другой контент и воспроизводим его на большом экране.
Заключение
Теперь вы узнали, как подключить Андроид к телевизору и с удобством просматривать любимые видеоролики или запускать свои игровые стримы на большом экране. По всем интересующим вопросам, обращайтесь к нам в комментариях ниже и мы вам обязательно поможем.
Сейчас многие хотят смотреть что-то эксклюзивное на большом экране, но в программе этого нет в нужный момент. Поэтому есть решение – подключение других устройств к телеэкрану. Подключить, к примеру, телефон к телевизору можно при наличии в нем разъема USB. В современных телевизорах такой разъем имеется.
Как подключить Андроид к телевизору
Сначала подключить Андроид в соответствующий разъем телевизора при помощи кабеля USB . Далее проверить настройки разработчика. Отладка по USB должна быть в режиме «выключено».
Как подключить Андроид к телевизору - настройки подключения
Выбрать Подключить как внешний накопитель. После этого на экране телевизора появится меню для воспроизведения. Воспроизводить можно изображения, фильмы и музыку.

Другие способы подключения Андроид к телевизору
Этот способ такой же, как и манипуляции с флешкой: присоединяем к телевизору и все, готово. Но есть еще другие возможности подключения через USB.
Например, использовать кабель HDMI. Для этого необходимо наличие соответствующего разъема в телефоне. Хотя чаще всего такие разъемы бывают у планшетов и телеприставок.

Как подключить Андроид к телевизору через Wi-Fi
Возможно подключать Андроид к телевизору без проводов. Никуда подходить не надо, делать лишних действий не надо. Да и провод потеряться может.
Нужно знать, что подключаемый телевизор поддерживает сигнал Wi-Fi . Если нет, то придется покупать специальный адаптер для Wi-Fi. Его нужно подключать к порту HDMI телевизора.

Андроиды поддерживают также функцию полного дублирования графического изображения с телефона на телевизор. Она называется Miracast. Или подойдет специальное Google Play приложение Streambeals. Есть приложения, позволяющие просматривать картинки, видео и проигрывать музыку через Wi-Fi, и потом они транслируют через некоторое время на телевизор. Все очень просто.
Вот и все основные советы, как подключить Андроид к телевизору.
Подключение телефона к телевизору через USB
Этот способ применим, если у вашего телевизора есть usb-выход. Вам потребуется особый USB-кабель. На одном его конце должен быть расположен обычный USB-разъём, какой подключают к компьютерам, ноутбукам и т.п. – этот конец вы вставите в порт телевизора, на другом конце – разъём мини-USB для телефона. Такой провод можно купить в магазине электротоваров или в салоне, где продаются мобильные телефоны. Лучше всего взять телефон с собой, показать его продавцу и описать вашу модель телевизора – как правило, продавцы разбираются в таких вещах и смогут подобрать нужный вам кабель. Убедившись, что, а разъёмы подходят к портам обоих устройств, включите телевизор и подключите к нему телефон – именно в такой последовательности, чтобы телевизор мог опознать новое устройство.
Подключаем телевизор к телефону через HDMI
Если вы являетесь обладателем смартфона, работающего на ОС Android, у вас не возникнет проблем с тем, как подключить телефон к телевизору. Вы можете соединить эти устройства посредством кабеля HDMI. На одном конце такого кабеля должен располагаться стандартный разъём типа А, на другом – разъём типа D. Ни в коем случае не перепутайте разъём D с микро-USB, внешне они весьма похоже, но к порту микро-USB такой разъём подключить нельзя.
Если на вашем телефоне нет такого порта – не беда, приобретите специальный конвертер соответственно фирме производителю, который преобразует сигнал микро-USB в HDMI.
Соединив таким образом устройства, запустите плеер на смартфоне, а на телевизоре выберите источник HDMI. После этого изображение на экране телевизора должно появиться. Если этого не произошло, поработайте с настройками смартфона в меню «Настройки – HDMI – HDMI формат».
Можно ли подключить телевизор к телефону без проводов?
Да, можно. В этом поможет xBounds – беспроводное устройство , работающее с мобильными телефонами на платформе Android . Внешне оно несколько напоминает флэш-карту, но в подключается выходу HDMI на телевизоре и принимает сигнал по Wi-Fi или Bluetooth. Для использования такого устройства на телефон нужно установить специальное программное обеспечение . Одно из главных достоинств такого способа в том, что на большом телевизионном экране хорошо выглядит даже видео с небольшим разрешением.
Таким образом, способов подключения телефона к телевизору существует немало. Выбор способа зависит от особенностей конкретных устройств.
Есть несколько способов подключения мобильного телефона к телевизору. Некоторые из возможных вариантов способны превратить самый обычный смартфон в полноценную Smart приставку. Некоторые методы нацелены на запуск определенного медиаконтента. Разберемся, как подключить телефон к телевизору.
Особенности подключения напрямую зависят от выбранного метода. Рассмотрим проверенные методы:
- Wi-Fi;
- HDMI;
Проанализируем их сильные и слабые стороны. Помимо этого, к каждому методу составим пошаговую инструкцию, чтобы у пользователей не возникло каких-либо сложностей в процессе подключения.

Что даст подключение телефона к телевизору
Сразу после подключения смартфона вы сможете использовать все его функции на большом экране. Иными словами, мобильный телефон трансформируется в проектор для последующей передачи изображения на TV. В результате, вы сможете на большом экране:
- просматривать видео, фото и другой контент;
- запускать игры и всевозможные иные приложения;
- заниматься полноценным интернет-серфингом;
- устраивать презентации, наглядные демонстрации.
Для максимально комфортного использования телевизора через телефон подключите по Bluetooth клавиатуру или игровой джойстик. Играть на телевизоре будет еще удобней.

Мобильное устройство можно также использовать в качестве пульта дистанционного управления. Для просмотра видео с телефона на телевизоре достаточно выбрать один из доступных вариантов. Сейчас подробно рассмотрим каждый из них.
Подключение через Wi-Fi
Сразу отметим, что такой способ подходит владельцам современных моделей, которые оснащены встроенным Wi-Fi модулем. Кроме того, нужно иметь в своем распоряжении смартфон с операционной системой Android не ниже четвертой версии или Apple iPhone не ниже 4S.
Пошаговая инструкция при наличии функции Wi-Fi Direct:
- На мобильном телефоне зайдите в меню «Настройки», а потом в раздел «Беспроводные сети» и выберите пункт «Wi-Fi». Когда на экране появится список доступных для подключений сетей, нажмите на кнопку, которая вызывает выпадающий список – в нем нужно выбрать «Wi-Fi Direct». Что делать, если такая команда отсутствует? Просто перейдите во вкладку «Дополнительные настройки».

- Сразу после этого начнется поиск доступных сетей для подключения по Wi-Fi Direct.

- Берем пульт дистанционного управления от телевизора, открываем главное меню, а затем начинаем искать подраздел «Сеть». Как показывает практика, это меню можно вызвать нажатием отдельной кнопки на пульте ДУ. В этом разделе откроется список возможных способов подключения, как и в случае со смартфоном выбираем «Wi-Fi Direct».

- В результате запустится поиск доступных устройств. Для подключения через TV необходимо выбрать из появившегося списка модель своего смартфона. После этого на телефон будет отправлен запрос на подключение – подтвердите его.

Спустя несколько секунд мобильный телефон подключится к телевизору по Вай-Фай, соответственно, начнется передача сигнала и дублирование изображения. Вы сможете смотреть Ютуб, фильмы, клипы и другие медиафайлы. Также можно использовать смартфон в качестве накопителя – флешки.
Если функция Wi-Fi Direct отсутствует в смартфоне или телевизоре, то попробуйте другие методы. Нужно только, чтобы телевизор и смартфон были подключены к одной Wi-Fi сети. Причем телевизор может быть подключен к роутеру не по Wi-Fi, а через кабель. Вот способы:
- приложения с названием, содержащим «DLNA Player». Например, Bubble UPnP UPnPDLNA и другие. Принцип работы в них один: выбираем свой TV, а затем выбираем файл, который нужно воспроизвести;
- использование функций Miracast-трансляции или медиасервера при их наличии в смартфоне;
- при просмотре видео в приложении YouTube справа вверху может появиться значок телевизора. Нажав на него и выбрав ваш TV, на нем откроется приложение YouTube и начнет воспроизводиться это видео;
Основные преимущества подключения через Wi-Fi:
- отсутствие проводов;
- выходы свободны, поэтому смартфон можно в любой момент поставить на зарядку;
- телевизор используется в качестве монитора для воспроизведения медиаконтента и всевозможных приложений;
- можно просматривать web-страницы на большом экране.

Недостатки подключения по Wi-Fi:
- быстро садится заряд мобильного устройства;
- не все телевизоры и сотовые поддерживают технологию Wi-Fi Direct.
Подключиться, таким образом смогут исключительно владельцы дорогостоящих TV от ведущих компаний: Sony, Samsung, LG и других популярных производителей.
Через кабель HDMI
Безусловно, шнур HDMI – самый простой способ подключения. Идеальным вариантом будет наличие на смартфоне или планшете специального интерфейса mini HDMI, который позволяет подсоединить сотовый к телевизору. В том случае, если такого разъема нет, используйте переходник.

Как подключить телефон к телевизору без Wi-Fi? Оптимальное решение – разъем HDMI.
Пошаговая инструкция:
- На телевизоре в меню выбора источника сигнала следует выбрать интерфейс HDMI.

- Подсоедините мобильное устройство с помощью этого кабеля, или же используйте специальный переходник.

- Система автоматически настроит картинку под разрешение экрана. В том случае, если картинка не настроилась, при этом осталась слишком сплюснутой или растянутой, тогда проведите самостоятельную настройку.

Теперь абсолютно все действия, выполняющиеся на смартфоне, будут автоматически транслироваться на экран TV. Чтобы сделать использование большого экрана максимально комфортным, подключите к телефону мышку, игровой джойстик или же клавиатуру. Для этого лучше выбирать переходник с имеющимся USB-входом. С целью экономии заряда сразу отключите дисплей сотового.
Основные преимущества:
- если имеется выход micro HDMI, в свободный разъем питания можно подключить зарядное устройство для обеспечения беспрерывной работы мобильного устройства;
- пользователь сможет подключить дополнительные девайсы: флешки, игровые джойстики, компьютерную мышь, клавиатуру;
- телевизор будет выполнять функции большого экрана.

Есть также определенные недостатки:
- далеко не все смартфоны оснащены интерфейсом micro HDMI;
- для корректного подключения вероятнее всего потребуется переходник.
Теперь вы знаете, как подключить смартфон к телевизору через кабель HDMI, достаточно просто придерживаться простой пошаговой инструкции.
Через USB кабель
Подключая телефон к телевизору через USB разъем, смартфон будет использоваться в качестве накопителя памяти. Это означает, что изображение не дублируется на экран, как в случае с HDMI, но воспроизвести медиаконтент все-таки можно.
Краткая пошаговая инструкция:
- Возьмите USB шнур, который идет в базовой комплектации мобильного устройства, а затем соедините с его помощью смартфон и телевизор. Абсолютно все современные модели телевизоров оснащены такими разъемами.

- Откройте на телевизоре меню «Источник сигнала», если русскоязычная версия отсутствует, то тогда этот раздел будет называться «Source». Среди всех предложенных вариантов необходимо выбрать «USB». По аналогичному принципу нужно действовать при настройке телефона. Окно синхронизации всплывает автоматически.

В результате, на экране ТВ будет отображаться системный интерфейс смартфона, можно перемещать папки, файлы, а также открывать и воспроизводить их. В целом, этот интерфейс очень сильно напоминает обычный проводник на компьютере. Управление осуществляется обыкновенным пультом.
Некоторые модели TV оснащены функционалом, позволяющим запустить автоматическую проверку устройства на предмет наличия медиаконтента. После этого система предложит воспроизведение доступных файлов. Следовательно, переключаться между корневыми директориями нельзя.
Основные преимущества:
- способ подключения подходит абсолютно для всех устройств;
- отсутствует необходимость приобретения дополнительных шнуров;
- подзарядка мобильного устройства осуществляется напрямую от ТВ.

Также перечислим слабые стороны этого способа:
- воспроизвести можно только те файлы, формат которых поддерживает телевизор;
- запустить видеоигры, мобильные приложения или выводить изображения на большой экран нельзя;
- отсутствует доступ к интернету.
Проблемные ситуации
Как показывает практика, старые модели телевизионного оборудования имеют лишь несколько внешних разъемов, например, тюльпаны и SCART. Соответственно, чтобы подключить телефон к телевизору, придется использовать дополнительные переходники.

Отыскать подходящий переходник можно, изучив ассортимент в интернет-магазинах или посетив магазин электроники.
Теперь поговорим о рассмотренных ранее способах. Как было отмечено выше, модулями беспроводной связи оснащены исключительно дорогостоящие модели. К тому же, лишь немногие смартфоны поддерживают технологию «Wi-Fi Direct». В связи с этим, актуальность этого способа находится под большим вопросом.
USB подключение – чрезвычайно устаревший метод. Во-первых, пользователю доступно воспроизведение файлов, поддерживающих телевизором: несколько форматов видео, фото и аудио. Интернет-серфинг исключается.
Исходя из этого, чтобы подключить сотовый к ТВ, разумней всего использовать HDMI кабель. Этот интерфейс поддерживают абсолютно все модели телевизионного оборудования. Даже если этого разъема нет, то всегда можно подобрать переходник.
Обратите внимание.
Большинство современных мобильных телефонов с операционной системой Android или iOS обладают мощной начинкой, обеспечивая пользователя функциями полноценного ПК, а также оснащены продвинутыми камерами, что превращает их в настоящую машину по производству любительского фото и видео. Конечно, для всего этого просто необходима возможность подключения к телевизору, чтобы продемонстрировать близким и друзьям ваши отпускные фото и видеоролики.
Однако не каждый пользователь знает, как подключить свой любимый гаджет к домашнему телевизору. Если с бытовыми плеерами проблем нет - подключение выполняется через HDMI-кабель, то в смартфон его не воткнешь. Даже обладая современным Smart TV (телевизором с функцией подключения к интернету и различными встроенными приложениями), настроить возможность передачи контента со смартфона или планшета на большой экран не так то просто.
Что лучше: по кабелю или по Wi-Fi?
Сегодня уже не многие помнят, что большинство моделей смартфонов обладали не столь скоростным модулем Wi-Fi, и производители, видя необходимость передачи контента на TV, оснащали свои устройства специальном чипом видеовывода через HDMI. Например, смартфон LG 2X имел для этих целей на верхней грани отдельный Micro HDMI порт и позволял транслировать на телевизор все, что происходило на экране смартфона в оригинальном качестве.
Сегодня этот разъем ушел в прошлое, а на смену ему пришел универсальный USB-C и еще несколько удобных способов подключения смартфона к телевизору.
1. Подключение через USB Type-C
Этот способ подходит для Android-устройств. Флагманские модели смартфонов, имеющие разъем USB Type-C , можно подключать к разным телевизорам, используя переходник. На одном конце переходника должен быть штекер USB Type-C, на другом — HDMI, VGA, DVI, Display Port или miniDP, в зависимости от входа на вашем телевизоре.
Лучше всего приобретать универсальные переходники: на них несколько портов, в которые можно вставлять кабели от разных телевизоров, а также мониторов и проекторов.
Узнать, поддерживает ли ваш смартфон подключение к ТВ по USB Type-C, можно по этой ссылке (ищите вашу модель в таблице):
- Список смартфонов, подключающихся к телевизору по USB Type-C
2. Подключение через MHL
Позже производители даже недорогих моделей смартфонов и планшетов на процессорах MTK стали внедрять в свои устройства стандарт MHL (Mobile High-Definition Link) - позволяющий брать видеосигнал непосредственно с порта передачи данных и зарядки Micro USB. Правда, для этого нужен был специальный адаптер MHL. Таким образом пользователь получал возможность смотреть со своего смартфона любой видеоконтент, включая отснятые в отпуске фото и видео, а также играть в игры на большом экране телевизора.

Минусом такого адаптера было то, что для передачи сигнала необходимо было подключать к нему отдельно кабель питания 5 В, чтобы усилить передаваемый на большой экран сигнал. Но при этом смартфон подпитки не получал и довольно быстро разряжался. Кроме того, на максимальном качестве изображения 1080р при трансляции наблюдаются лаги.
В настоящее время недорогих мобильных устройств - смартфонов и планшетов с поддержкой технологии MHL - практически нет в продаже. Если для вас эта функция жизненно необходима, стоит выбирать аппарат из весьма древних моделей, в числе которых Galaxy S5.

В некоторых старых флагманах, например и Z2 Tablet реализован стандарт MHL 3.0, позволяющий транслировать изображение со смартфона на телевизор в формате 4К (3840×2160 пикселей) с частотой 30 кадров в секунду. MHL 3.0 совместим со звуковыми форматами Blu-Ray - True HD и DTS HD MA.
Увы, но последние флагманы Samsung, начиная с Galaxy S6, не поддерживают стандарт MHL.
3. Подключение через SlimPort
Главным конкурентом MHL почти сразу же стал стандарт SlimPort (Mobility DisplayPort). Но реализован он был в основном в устройствах компании LG и Samsung. Он обеспечивал более качественную картинку, т.к. трансляция идет без декодирования сигнала, что исключало лаги при передаче изображения. При этом специальный адаптер microUSB-HDMI не нуждался в подключении к источнику питания. Хотя такой порт в адаптере имеется, он предназначен уже для подпитки самого смартфона, что очень удобно при длительных демонстрациях видеоконтента или играх. Максимальное качество изображения, передаваемого на экран телевизора, такое же - 1080р.
Среди минусов отметим высокие требования к качеству HDMI кабеля. Если у вас он из дешевых, то возможно появление шумов и даже отсутствие сигнала.
Единственное — ваше устройство может безальтернативно поддерживать его вместо MHL (как это делали смартфоны Galaxy серии Nexus). Узнать, можно ли подключить ваш смартфон к телевизору через SlimPort, можно вот тут:
4. Беспроводная передача контента на TV через Wi-Fi и приложения
Увы, производители не увидели перспектив у кабельного подключения и сосредоточились на беспроводных стандартах передачи контента на телевизор. Его основным плюсом является отсутствие необходимости возиться с проводами - для отправки фото или видео на большой экран телевизора нужно лишь организовать их сопряжение через Wi-Fi. Например, YouTube позволяет выводить видео со смартфона на экран умного телевизора прямо через свое приложение.
Минусы такого соединения: невозможность трансляции всего, что происходит на дисплее смартфона — только видео. Однако, производители не стали полностью лишать пользователя возможности смотреть ролики со смартфона и предложили специальные беспроводные адаптеры — о них подробнее.
 Chromecast 2 TV
Chromecast 2 TV
Итак, что же на сегодня есть для беспроводного подключения к TV?
5. Подключение через Wi-Fi Direct
Технология Wi-Fi Direct реализована на всех телевизорах с функцией Smart и оснащенных модулем Wi-Fi. Есть она и на большинстве современных смартфонов. Ее суть заключается в соединении устройств друг с другом без посредничества точки доступа. Телефон при этом распознается телевизором как мультимедийное устройство, а не накопитель. Чтобы организовать подключение, нужно активировать на смартфоне режим Wi-Fi Direct, а на телевизоре режим Share. На устройствах с любыми версиями ОС она находится в настройках беспроводных подключений.
При таком соединении есть возможность только использовать приложение Фотоальбом на смартфоне для просмотра снимков. Видеоролики посмотреть не удастся. Скорость отображения, особенно больших снимков, весьма низкая.
Узнать, поддерживает ли Wi-Fi Direct именно ваш телевизор, можно здесь, введя его модель в поле Keywords :
6. DLNA: классика для Android
 DLNA – это один из самых распространенных беспроводных стандартов. Большая часть телевизоров, способных подключаться к беспроводным сетям, поддерживает его. Пользователям операционной системы Android понадобится специальное приложение BubbleUPnP , чтобы они могли организовать передачу музыки и фотографий со смартфона на телевизор.
DLNA – это один из самых распространенных беспроводных стандартов. Большая часть телевизоров, способных подключаться к беспроводным сетям, поддерживает его. Пользователям операционной системы Android понадобится специальное приложение BubbleUPnP , чтобы они могли организовать передачу музыки и фотографий со смартфона на телевизор.
Разрешение изображения при этом зависит от принимающего устройства, для новых ТВ это обычно HD или Full HD. В отличие от Miracast и Airplay (о них расскажем ниже), DLNA не обеспечивает универсальности отображения контента - он передает лишь музыку, фотографии и некоторые форматы видеофайлов.
7. Chromecast: простой, но дорогой стриминг
 Тем, кто хочет организовать беспроводную трансляцию медиафайлов с мобильного телефона под управлением Android на телевизор наиболее простым способом, следует прибегнуть к помощи или от компании Google.
Тем, кто хочет организовать беспроводную трансляцию медиафайлов с мобильного телефона под управлением Android на телевизор наиболее простым способом, следует прибегнуть к помощи или от компании Google.
В этом случае вы еще и модернизируете свое ТВ-устройство, если он не имело функции подключения к сети.
По умолчанию Chromecast добавляет телевизору большое количество медиа-контента, YouTube и браузер Chrome.
8. Lightning Digital AV Adapter: для iPhone и iPad
Чтобы подключить мобильные устройства к телевизору, вам понадобится специальный адаптер. Он бывает как для нового разъема Lightning, так и для старого, 30-контактного. По результатам исследования портала Panic.com выяснилось, что адаптер Lightning передает не нативное изображение в формате 1080р, а преобразует его из менее качественного HD. Из-за этого при передаче данных на изображении иногда появляются артефакты.
9. Беспроводная передача данных через Apple TV — AirPlay
ТВ-приставка третьего поколения от компании Apple в настоящее время является самым удобным решением, чтобы отобразить контент с мобильного iOS-устройства на телевизоре. Соединение iPhone/iPad со стриминговой приставкой устанавливается быстро и легко, качество изображения очень хорошее благодаря поддержке формата 1080р. Задержка составляет примерно полсекунды, так что иногда можно даже поиграть в не очень оживленные игры.
10. Miracast: конкурент AirPlay
 Android поддерживает Miracast начиная с версии 4.2, Windows Phone - с версии 8.1. Этот беспроводной стандарт произошел от WiDi (Wireless Display) компании Intel и задумывался как конкурент AirPlay. Но осуществить задуманное Miracast пока не удалось: задержка при трансляции изображения с мобильного устройства на большой экран получается слишком большой.
Android поддерживает Miracast начиная с версии 4.2, Windows Phone - с версии 8.1. Этот беспроводной стандарт произошел от WiDi (Wireless Display) компании Intel и задумывался как конкурент AirPlay. Но осуществить задуманное Miracast пока не удалось: задержка при трансляции изображения с мобильного устройства на большой экран получается слишком большой.
Несмотря на разрешение 1080p, из-за большого количества артефактов картинка на телевизоре выглядит не очень хорошо. Тем не менее: многие новые «умные» телевизоры поддерживают этот стандарт.