Восстановление Windows из резервной копии на другом компьютере с помощью Acronis Universal Restore
Считается, что на новый компьютер или на тот же, но после замены значимых комплектующих, лучше накатывать Windows по новой. Но что делать, если ну очень уж не хочется терять тонко настроенную под себя систему, настраивать её заново, устанавливать кучу софта, а переезжать на другое железо нужно? Поступить в таком случае можно по-разному:
Создать на базе наработанной Windows свой дистрибутив - сделать отвязку комплектующих и упаковать систему в установочный образ, как мы когда-то делали на примере «Десятки» ;
Подключить жёсткий диск к новому компьютеру, клонировать Windows и, если с её запуском на новом железе возникнут проблемы, попытаться их устранить;
Сделать резервную копию системы, восстановить её на другом компьютере и, опять же, играться с устранением проблем, которые, возможно, могут появиться;
Прибегнуть к двум предыдущим вариантам, но с использованием технологии Acronis Universal Restore .
Об этой технологии и её применении, собственно, и предлагаю, друзья, поговорить ниже.
О технологии
Acronis Universal Restore – это средство устранения ошибок, которые могут появиться при восстановлении на ПК или ноутбуке «неродного» бэкапа Windows из-за наличия в нём неподходящих драйверов. Технология создана компанией-разработчиком Acronis преимущественно для бизнес-среды с целью упрощения развёртывания должным образом настроенной операционной системы на корпоративные машины. Как и штатная утилита подготовки Windows к развёртыванию на других устройствах Sysprep, Universal Restore проводит отвязку комплектующих. Но она ещё и может делать то, что не умеет Sysprep – устанавливать драйверы контроллеров жёстких дисков и прочих комплектующих из пользовательского дистрибутива. И именно, друзья, из пользовательского дистрибутива. Universal Restore – это лишь технология адаптации Windows к новому железу, но никак не стопроцентно работающее средство восстановления системы с базой всевозможных драйверов. Лишь если мы укажем путь папке, где у нас хранятся драйверы, необходимые для работы отдельной начинки целевого компьютера, эта технология сможет нам помочь.
Universal Restore – это не механизм создания резервной копии с изначальной отвязкой комплектующих, как многие полагают. Отвязка комплектующих и установка драйверов на новый компьютер осуществляется после восстановления системы из резервной копии. Эта технология работает в паре с механизмом обычного бэкапа Acronis. Как, впрочем, может работать и в паре с механизмами бэкапа или клонирования от других разработчиков. Или даже может быть применена без переноса системы в случаях типа смены режима контроллера жёсткого диска. Просто существует эта технология в виде надстройки загрузочного носителя Acronis, чем, собственно, и подвязывает пользователя к использованию механизма бэкапа именно от Acronis.
Что же, а теперь посмотрим на реальном примере, как работает эта технология. Создадим с помощью загрузочного носителя Acronis резервную копию Windows на исходном компьютере, восстановим систему на компьютере целевом, затем адаптируем её к новому железу с помощью Universal Restore.
Подготовительные действия
Напомню, друзья, Universal Restore – это только механизм внедрения драйверов в перенесённую на другое железо Windows. Обеспечить наличие самих драйверов – наша задача. Нужно либо подключить к целевому компьютеру DVD-диск, идущий в комплекте с ноутбуком или материнской платой ПК. Либо поместить папку с дистрибутивом скачанных с Интернета драйверов, скажем, на тот же носитель, где будет храниться и резервная копия системы.
- Примечание : если вы переносите Windows со старого ПК или ноутбука, где в BIOS был выставлен режим контроллера жёсткого диска IDE, а на новом устройстве стоит режим AHCI, обязательно, друзья, позаботьтесь о наличии установщиков драйверов AHCI. То же самое касается и ситуации переноса системы на устройство с RAID-массивом.
Создание загрузочного носителя с Acronis Universal Restore
Инструменты бэкапа от Acronis, включающие надстройку Universal Restore, можем встретить на борту различных кустарных Live-дисков. Но официальный, он же честный, он же стопроцентно безопасный способ использования этой технологии – создание носителя внутри установленной в среду Windows и активированной программы Acronis True Image. Создать загрузочный носитель с Universal Restore в среде актуальной версии True Image 2018 можно следующим образом.
- Примечание : друзья, для создания загрузочного носителя из программы Acronis True Image принципиально важно, чтобы она была активированной. Носитель, созданный в триал-версии программы, предоставит доступ к надстройке Universal Restore, но окажется неработоспособным в части создания бэкапа.
В среде True Image заходим в раздел «Инструменты», кликаем «Acronis Universal Restore».
Жмём «Загрузить».
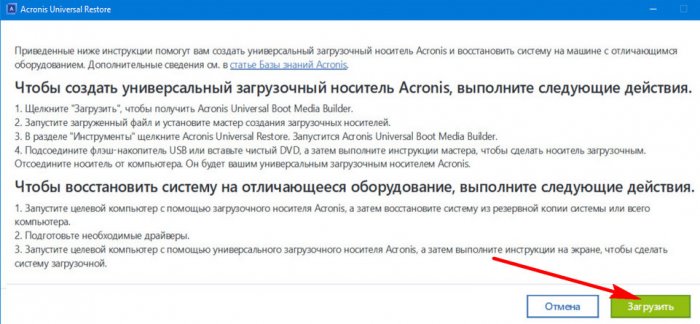
Загружаем на компьютер программу по открывшейся в браузере ссылке. Устанавливаем эту программу. И запускаем. Это мастер создания загрузочных носителей Universal Restore.
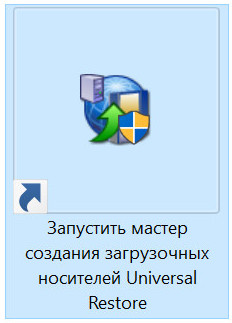
Следуем пошаговому мастеру.
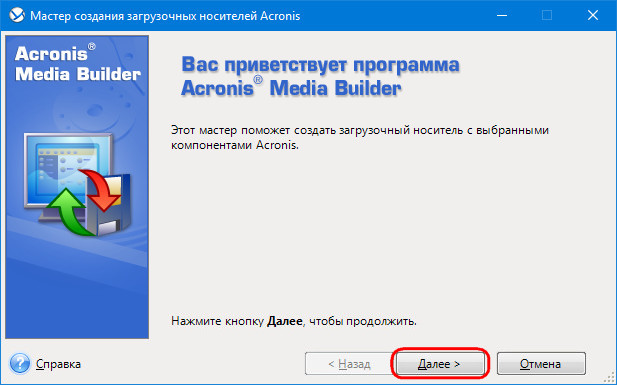
Оставляем всё по умолчанию.
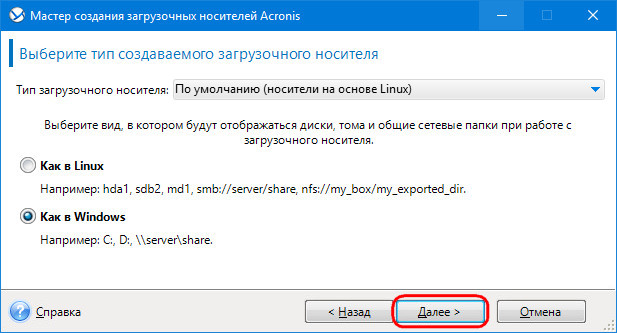
Выбираем компоненты. Принципиальное значение здесь имеют два компонента - True Image (ПО для бэкапа) и технология Universal Restore. Также важно выбирать 64-битные их версии, чтобы не возиться с отключением UEFI в BIOS компьютеров с активным этим интерфейсом. Но можно выбрать и все компоненты, весит всё это не более 900 Мб.
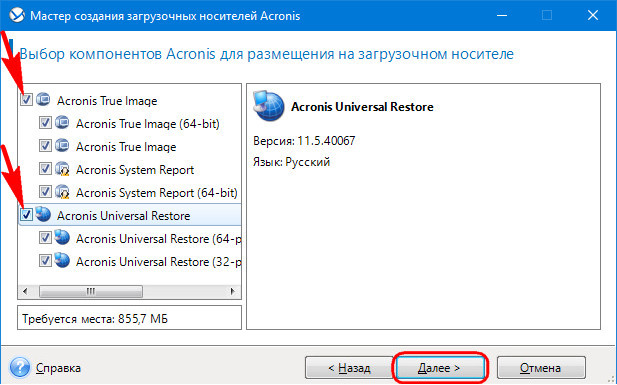
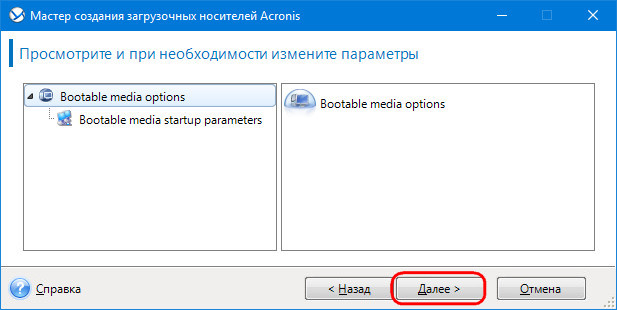
Выбираем носитель – флешку, оптический диск или, как в моём случае, ISO-файл.
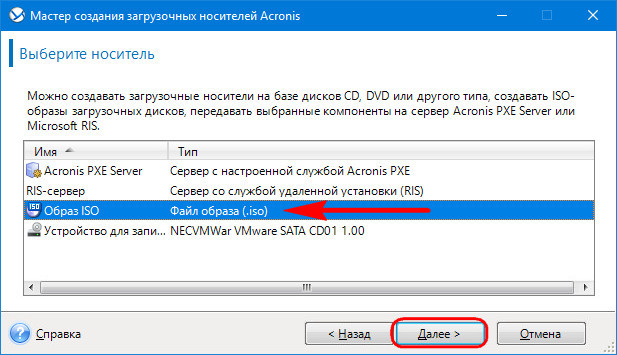
В случае с выбором ISO даём файлу имя и указываем путь его сохранения.
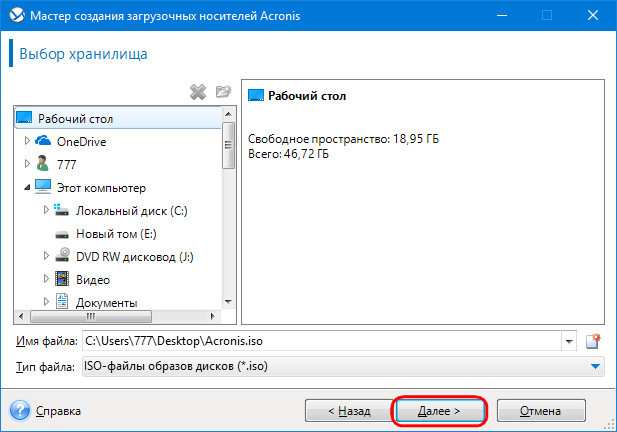
На этом этапе в состав носителя можно включить драйверы контроллеров IDE, AHCI, RAID на случай, если система переносится на более современный, наоборот, более древний или с RAID-массивом компьютер.
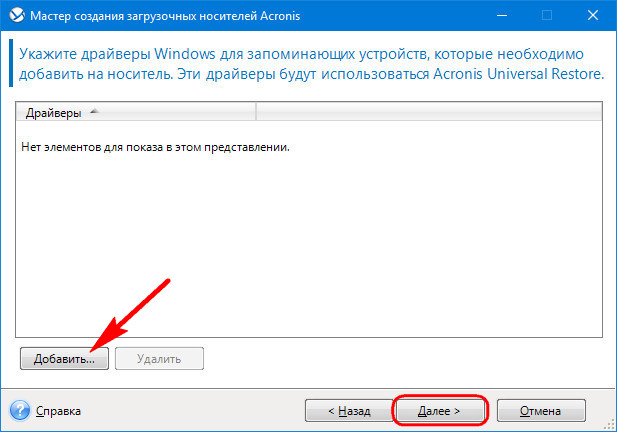
Продолжаем.
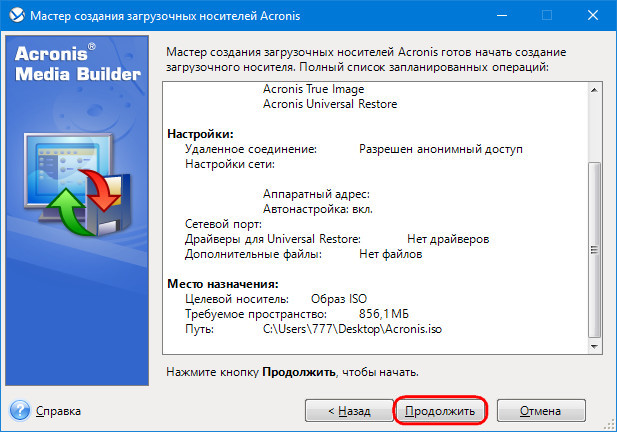
Носитель создан.
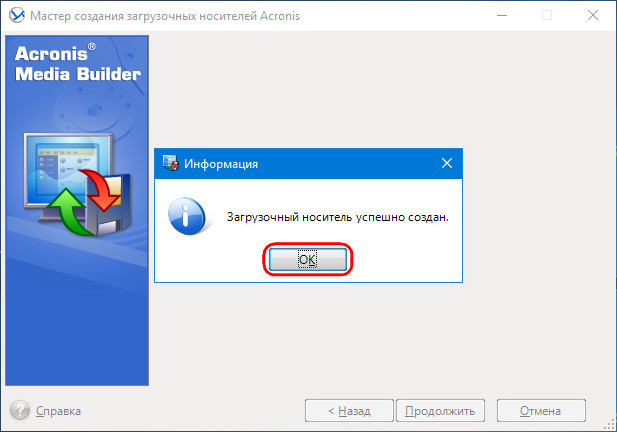
Создание резервной копии Windows на исходном компьютере
Сделать резервную копию Windows средствами Acronis можно как внутри системы, с использованием интерфейса установленной True Image (подробно описывается ), так и с использованием функционала на борту загрузочного носителя. Я, друзья, выберу последний способ.
Запускаем компьютер с загрузочного носителя. На системах с активным UEFI-интерфейсом запускаем True Image в таком вот аскетичном меню с помощью ввода цифры 2.
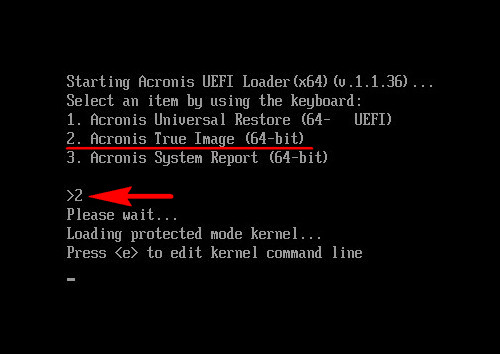
Если активен режим обычной BIOS, True Image запускаем в меню с графическим интерфейсом.
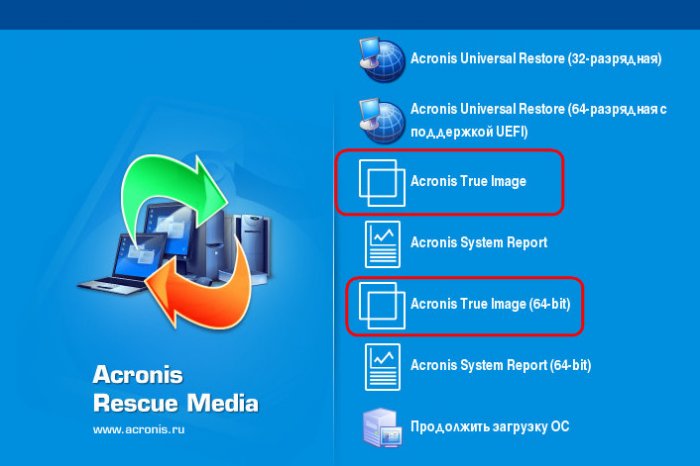
Выбираем резервное копирование дисков.
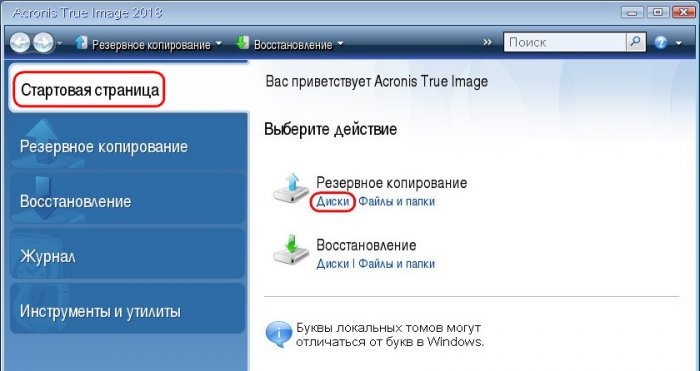
Указываем системные разделы: три раздела (обычно) для GPT-дисков и два раздела для MBR-дисков.
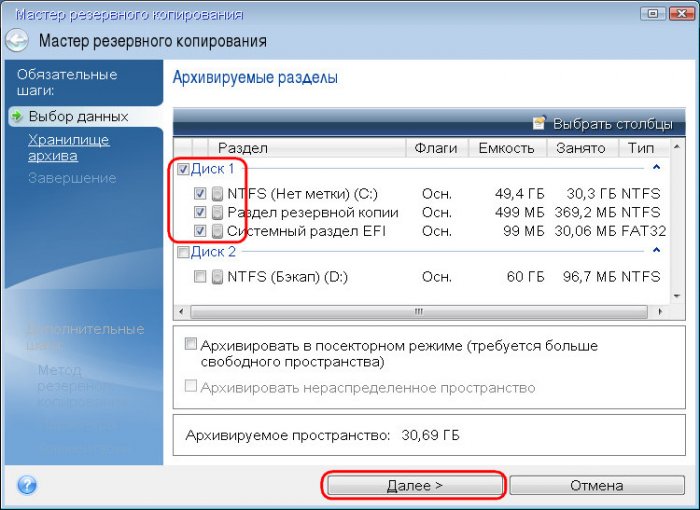
Создаём новый архив резервных копий и жмём кнопку обзора.
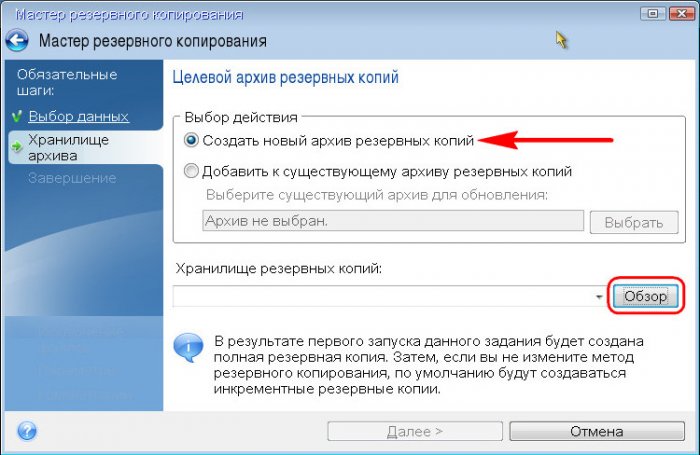
Указываем раздел диска или носитель, на котором будет храниться резервная копия. Даём имя резервной копии.
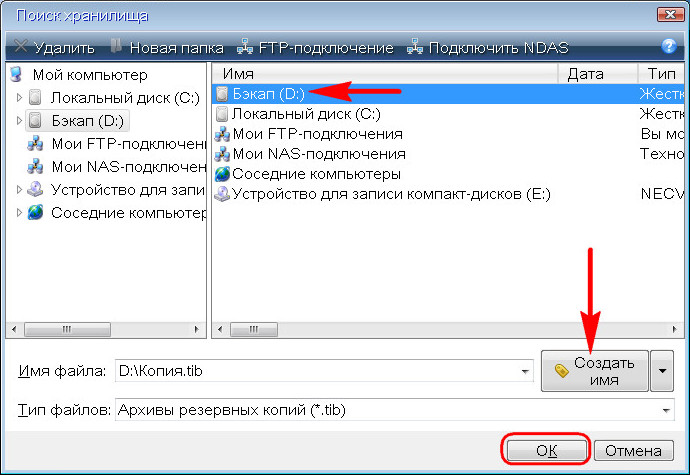
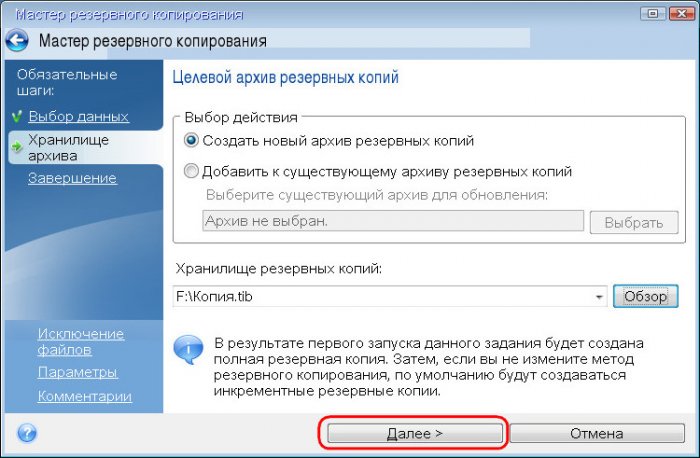
В сводке назначенных операций проверяем, всё ли правильно мы указали. И приступаем к созданию резервной копии.
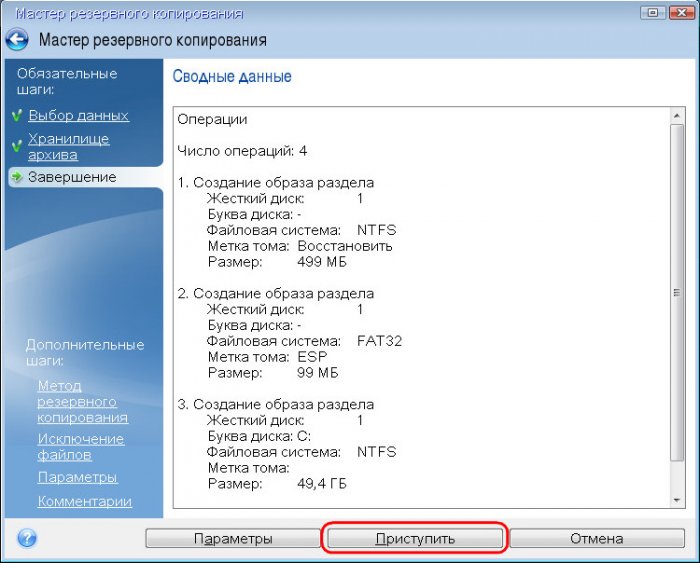
По итогу компьютер выключаем и подсоединяем его внутренний диск или съёмный носитель к целевому компьютеру.
Восстановление Windows из резервной копии на целевом компьютере
Загружаем целевой компьютер с загрузочного носителя Acronis. И, как и в предыдущем случае, выбираем среду True Image. Теперь следуем в раздел «Восстановление» и ищем нашу резервную копию.
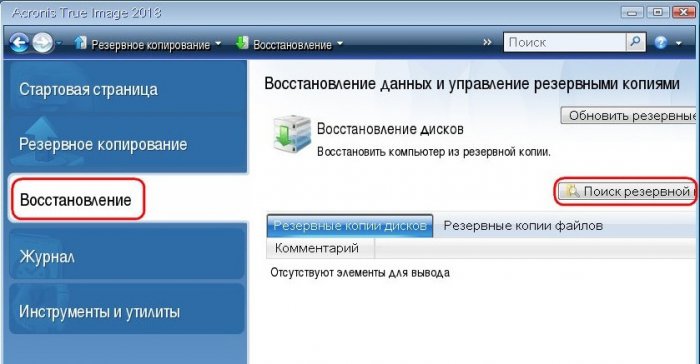
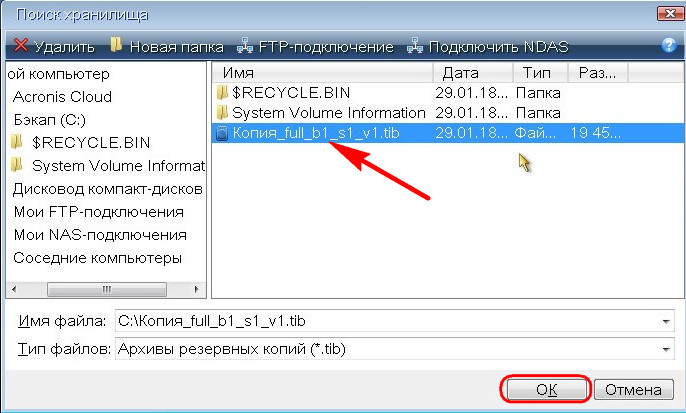
Восстанавливаем её.
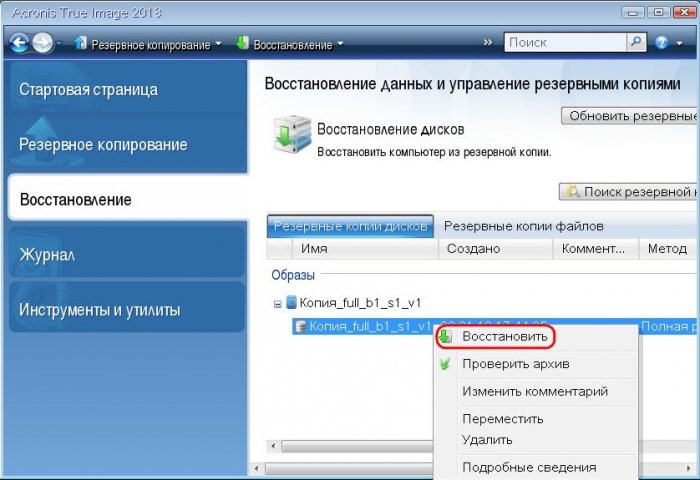
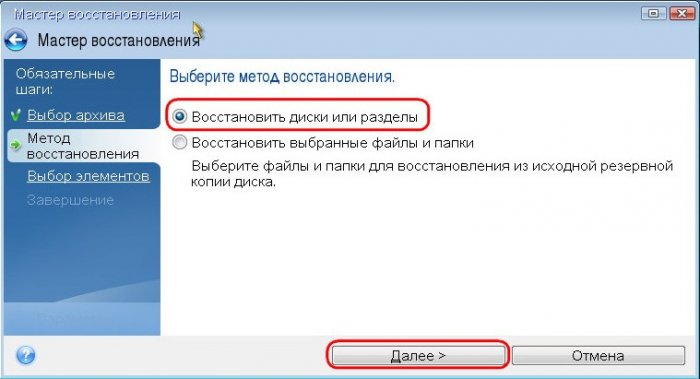
Выбираем для восстановления все системные разделы.

Указываем место назначения – весь диск целевого компьютера или его отдельный раздел.
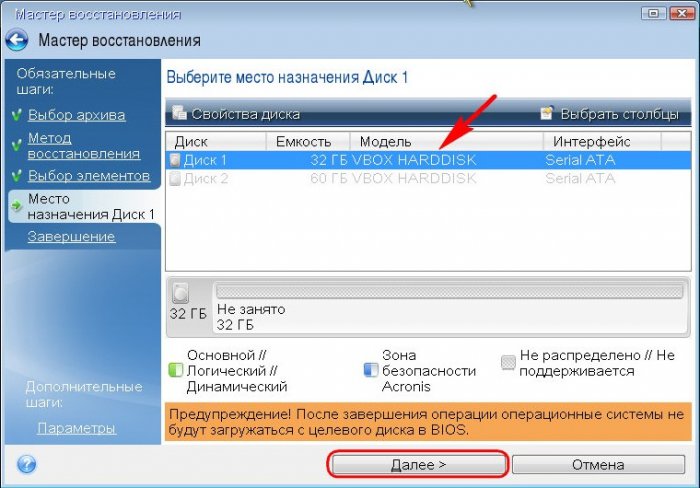
Внимательно всё проверяем и приступаем к выполнению операции.
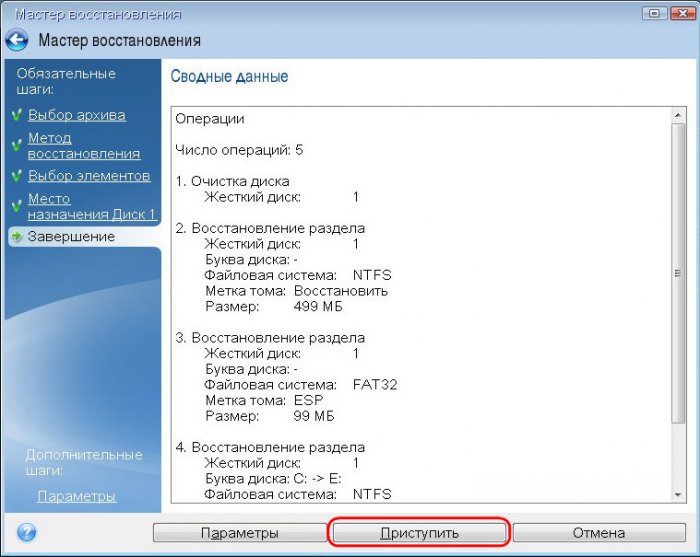
После этого снова загружаемся с носителя Acronis. И выполняем адаптацию к новому железу с помощью технологии Universal Restore.
Работа с Acronis Universal Restore
На UEFI-системах для запуска UEF среды Universal Restore жмём цифру 1.






