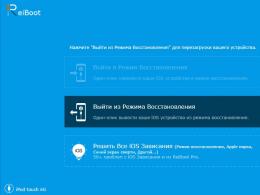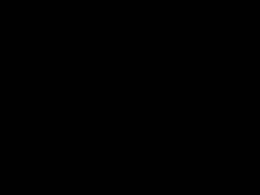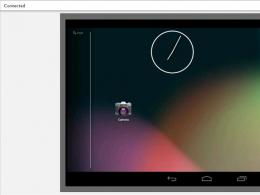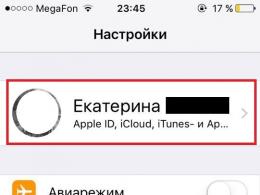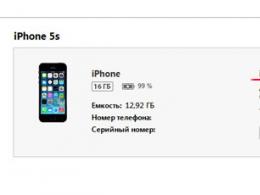Як зробити прозоре тло в Paint? Як прибрати або змінити фон у Paint? Зміна колірної схеми Office для підвищення контрастності.
Меню "Корекції" у Paint.NET містить різні команди, призначені для коригування вмісту кольорів зображення. Команд у цьому меню може бути більшим залежно від кількості підключених зовнішніх плагінів plugin для Paint.NET. На малюнку нижче наведено мінімальний вигляд меню "Корекції", так як воно виглядає у щойно встановленому редакторі Paint.NET.
Для ілюстрації дії кожної команди з пункту меню "Коррекція" ми будемо використовувати зображення, наведене нижче. Це вихідне зображення. В описі більшості команд на цій сторінці буде наведено приклад - малюнок, отриманий з вихідного, шляхом застосування тієї чи іншої команди Paint.NET з меню "Корекція".

Автовирівнювання рівнів кольору в Paint.NET
Пункт меню "Автовирівнювання рівнів"у меню "Корекція" графічного редактора Paint.NET призначений для вирівнювання кольору зображення. Надто темні або, навпаки, надто яскраві ділянки зображення будуть відображені у нормальному діапазоні. Ця команда не має параметрів. Результат після застосування вирівнювання рівнів до вихідного зображення можна побачити нижче. Ця команда еквівалентна корекції "Рівні" з параметрами за промовчанням та натиснутою кнопкою "Авторівень".

Регулювання яскравості та контрасту зображення в Paint.NET
Пункт меню "Яскравість і контрастність"призначений для того, щоб зробити кольори на малюнку темнішим або світлішим, або зробити їх більш контрастними. Діалогове вікно цієї функції має два параметри: "яскравість" та "контрастність", відповідно.
Так виглядатиме вихідне зображення, якщо зробити його яскравішим.

Так виглядатиме вихідне зображення, якщо зробити його більш контрастним.

А так виглядатиме вихідне зображення, якщо зробити його яскравішим і контрастнішим одночасно.

Розмір зображення за розміром вікна у Paint.NET
Команда "За розміром вікна"масштабує зображення так, що воно повністю поміщалося в робочу область. Це зручно для великих зображень, щоб побачити весь малюнок цілком. При цьому виконання цієї команди не збільшує масштабу малюнку більше 100%, що можна помітити, використовуючи її на маленькому зображенні.
Регулювання кривих кольорів у Paint.NET
Команда "Криві" призначена для візуального керування кольором у вигляді кривих. Цьому пункту меню "Криві" присвячено окрема сторінкаінструкції.
Як зробити зображення чорно-білим у Paint.NET
Пункт меню "Зробити чорно-білим"є простим способом скасувати кольори на картинці і зробити її чорно-білою в сірих тонах. Приклад застосування цієї корекції над вихідним зображенням можна побачити нижче.

Зміна відтінків та насиченості малюнка в Paint.NET
Команда "Відтінок та насиченість"використовується для зміни насиченості кольорів у зображенні або зміни їх відтінків. Крім цього, за допомогою даної команди можна змінювати так само яскравість кольорів. Проте саме зміни яскравості слід використовувати спеціальну команду " Яскравість і контрастність " , описану вище, т.к. результат використання цієї функції може бути іншим.
Якщо застосувати до вихідного зображення команду "Відтінок та насиченість"? зі значенням параметра "відтінок" 88 і параметра "насиченість" 158, то результат буде таким як на малюнку нижче.

Як зробити фото-негатив у Paint.NET
Команда "Інвертувати кольори"за своєю дією схожа на перетворення фотографії на негатив. Ця команда замінює кольори на протилежні. Так, якщо застосувати до зображення цю команду двічі, ви отримаєте знову вихідне зображення. Якщо застосувати цю команду до вихідного зображення з нашого прикладу, результат буде таким як на малюнку нижче.

Гамма та колірний діапазон зображення в Paint.NET
Команда "Рівні" використовується для того, щоб змінити колірну гаму та діапазон кольорів на зображенні. Команді "Рівні" присвячено окрему сторінку.
Огрублення кольорів зображення в Paint.NET
Команда "Отрублення" дозволяє зменшити кількість доступних кольорів, що використовуються у зображенні. Зазвичай для кожного кольору: червоний, зелений і синій, використовується 256 можливих значень (від 0 до 255). За допомогою команди "Отрублення" Paint.NET можна обмежити це значення кількістю від 2 до 64, для кожного колірного каналу. Зменшення кількості кольорів надає зображенню ефекту штучно зістареної або ретро-картинки. Застосування команди "Отрублення" для нашого прикладу дасть наступний результат.

Як зробити ефект сепію в Paint.NET
Команда "Сепія" спочатку перетворює зображення на чорно-біле, а потім додає тон сепії. З історії, одне із значень терміну "сепія" - це фарба. Натуральна сепія виготовлялася із чорнильного мішка каракатиці. Ця фарба використовувалася художниками у середині вісімнадцятого століття під час малювання картин. Натуральна сепія застосовувалась для тонування фотографій у коричневий колір. Ефектом сепії у фотографії є перетворення срібла на сульфід, який стає більш стійким до вицвітання. Тому багато старих чорно-білих фотографій коричневі, так у них більше шансів не вицвісти і дожити до наших днів. Застосування команди "Сепія" до нашого прикладу можна побачити на наступному малюнку.

На жаль, аматорські фотографії далеко не завжди радують око, адже так хочеться сфотографувати на них незабутні моменти життя. Однак нерідко такі знімки виходять або надмірно темними, або, навпаки, занадто світлими. Або кольори на них виявляються зовсім неприродними (особливо часто це трапляється при використанні дешевої кольорової плівки): дерева стають отруйно-зеленими, сірий асфальт чомусь відливає інтенсивним блакитним кольором, небо з блакитного набуває зеленого відтінку, злегка засмагла шкіра. Не менш прикро, коли цікавий кадр виходить нерізким і розмитим і не справляє належного враження, або найкрасивіші архітектурні споруди на знімку набувають маси геометричних і оптичних спотворень, або через невдалий ракурс. при зйомці більша частина фотографії зайнята несуттєвими деталями, а головний об'єкт виявляється десь збоку. Крім того, багато фотокамери при використанні спалахів дають ефект червоних очей, а при скануванні знімки нерідко стають темнішими та розмитими. Особлива розмова – це старі чи не зовсім старі, але вже збляклі фотографії, які також хотілося б «оживити». А можуть бути також пил і подряпини, відшарування емульсії, дефекти прояву і друку тощо. Причини всього цього як недолік професіоналізму, невдалий час зйомки та погодні умови, так і використання дешевих і неякісних фотокамер і відповідної фотоплівки.
У результаті знімки доводиться редагувати, так що функції корекції фотографій передбачаються практично у всіх сучасних графічних пакетах. Наш сьогоднішній урок ми присвятимо пакету Paint Shop Pro, інструменти автоматичної корекціїякого дозволяють значно покращити знімки навіть непрофесіоналам. Проте в арсеналі можливостей даного пакета є й кошти, розраховані на професійних фотографів та дизайнерів, які дозволяють досягати феноменальних результатів. А в рамках цієї статті ми зупинимося на засобах корекції, доступних широкому загалу і не потребують якихось додаткових професійних знань.
Для корекції фотографій у Paint Shop Pro використовується панель інструментів Photo(Фотографія), що відкривається командою View=>Toolbars=>Photo(Вид=>Панелі інструментів=>Фотографія), тут зібрані всі основні можливості поліпшення знімків, розраховані на любителів. Крім того, у командному меню є команда Adjust(Регулювання), що відкриває доступ як до команд з панелі Photo(Фотографія), так і до цілого спектру складніше реалізованих, але не менш корисних способів корекції. Так само потрібними є і інструменти Straighten(Випрямлення) та Perspective Correction(Корекція перспективи) з панелі інструментів Tools(Інструменти).
У кожній з налаштовуваних можливостей корекції є режим попереднього перегляду в результаті всі зміни, що вносяться, відразу ж стають видно на зображенні, що коригується або на виділеній області. Крім того, у багатьох діалогових вікнахможна скористатися кнопкою Save Preset(Зберегти установки) для збереження налаштувань, які стосуються коригування, щоб їх можна було застосовувати до інших зображень.
Усунення геометричних спотворень
Геометричні спотворення можна розділити на перспективні та оптичні, створювані об'єктивом через свою недосконалість.
Оптичні спотворення, чи дисторсію, у тому чи іншою мірою привносять все об'єктиви. Дисторсія проявляється в тому, що масштаб зображення в центрі та по краях виявляється неоднаковим. Професійні фотографи, пам'ятаючи про це, вдаються до різних хитрощів, однак і їм у результаті доводиться усувати зі знімків оптичні дефекти, оскільки повністю запобігти при зйомці не вдається.
Що стосується перспективних дефектів, то дефект подібного плану, що легко виправляється, це нахил камери під час зйомки, який проявляється в тому, що об'єкти на фотографії виявляються розташованими під деяким кутом. Це проблема багатьох недосвідчених любителів, і Paint Shop Pro вона вирішується надзвичайно просто завдяки наявності спеціального інструменту.
Набагато більших зусиль потребує виправлення перспективних спотворень на великих панорамних знімках та знімках із архітектурними спорудами. Справа в тому, що за відсутності спеціальної техніки для того, щоб зняти будівлю цілком, доведеться використовувати якомога більш ширококутний об'єктив і нахиляти камеру вгору (інакше півкадра займатиме асфальт) в результаті на знімках буде різке сходження вертикальних прямих. Для усунення цього явища необхідна корекція перспективи.
Виправлення дісторсії
Існує два основні варіанти дисторсії: Barrel Distortion(Бочкоподібна дисторсія), при якій об'єкти на знімку виглядають як би припухлими (рис. 1), і Pincushion Distortion(Подушкоподібна дисторсія), коли крайні вертикалі та горизонталі увігнуті всередину (рис. 2).


Слід зазначити, що Paint Shop Pro є єдиним графічним пакетом, де виправлення дисторсії реалізовано вкрай просто (у Adobe Photoshopце досягається куди складнішим шляхом). Тут для цієї мети призначені команди Barrel Distortion Correction(Корекція бочкоподібної дісторсії) та Pincushion Distortion Correction(Корекція подушкоподібної дісторсії). Їх можна викликати як із командного меню Adjust=>Lens Correction(Регулювання=>Корекція об'єктива), так і з панелі інструментів Photo(Світлина).
Наприклад, відкрийте рис. 3 з явно вираженою бочкоподібною дисторсією, клацніть на кнопці Barrel Distortion Correction(Корекція бочкоподібної дісторсії) та встановіть значення параметра Strength(Сила впливу) даному прикладівзято значення, що дорівнює 85 (рис. 4).


Випрямлення зображення
Якщо через недосвідченість фотографа-початківця об'єкти на фотографії виявилися розташованими під деяким кутом, то їх нескладно випрямити за допомогою інструмента Straighten(Випрямлення). По суті, це буде звичайний поворот, але на відміну від нього Straighten(Випрямлення) забезпечує максимум зручності при випрямленні зображення, оскільки все відображається на екрані, відбувається протягом секунди та гарантує стовідсотковий результат.
Для прикладу візьміть відповідне зображення в даному випадку взятий рис. 5 з явним нахилом знятих об'єктів праворуч. На панелі інструментів виберіть інструмент Straighten(Випрямлення) - результатом стане поява на фотографії горизонтального відрізка, обмеженого маркерами (рис. 6). Перемістіть і злегка поверніть відрізок так, щоб він витягнувся паралельно до будь-якої частини зображення, яка повинна бути розташована строго горизонтально (мал. 7), і клацніть на кнопці Apply(Застосувати) Зображення буде повернене на вказаний вами кут (рис. 8). Тепер залишиться взяти інструмент Crop (Обрізання) та обрізати зайві фонові частини зображення, які з'явилися в результаті випрямлення фотографії (рис. 9 та 10).




Мал. 8. Результат випрямлення фотографії інструментом Straighten


Корекція перспективи
Раніше ми вже говорили про оптичні спотворення, можливі під час зйомки. А тепер зупинимося на спотвореннях перспективи, що мають місце під час фотографування архітектурних споруд. Завдяки можливостям перспективної корекції Paint Shop Pro ця операція більше не є складним завданням і з нею може впоратися навіть непрофесіонал. Для горизонтальної та вертикальної корекції можна скористатися командами Effects=>Geometric Effects=>Perspective-Horizontal(Ефекти=>Геометричні ефекти=>Перспектива горизонтальна та Effects=>Geometric Effects=>Perspective-Vertical(Ефекти => Геометричні ефекти => Перспектива вертикальна). А у складніших випадках варто звернутися до інструменту Perspective Correction(Корекція перспективи), що надає користувачеві функції трапецеїдального та інших перспективних спотворень ділянки зображення.
Спробуємо зайнятися коригуванням знімка, представленого на рис. 11 де мають місце і спотворення перспективи, і явний нахил зображення. Тому спочатку випрямимо зображення інструментом Straighten(Випрямлення) (рис. 12 і 13).



Тепер перейдемо до перспективної корекції. Спочатку здійснимо вертикальну корекцію приблизно таких параметрах, як на рис. 14, оскільки у ряді випадків для корекції перспективи цього досить. Отриманий результат показано на рис. 15. Далі необхідно просто обрізати фотографію, але в нашому випадку, на жаль, однієї вертикальної корекції перспективи буде недостатньо, доведеться використовувати інструмент. Perspective Correction(Корекція перспективи) та провести трапецеїдальну корекцію перспективи. Активізуйте інструмент Perspective Correctionта обмежте контури перспективи відповідно до рис. 16 Отриманий результат показаний на рис. 17. Обріжте зображення інструментом Crop (Мал. 18), а потім посиліть його контрастність, застосувавши команду Enhance Photo=>(Покращення фотографії => Автоматичне підвищення контрасту) з панелі інструментів Photo (Фотографія) з параметрами, вказаними на рис. 19. Результат корекції показано на рис. 20.







А тепер розглянемо більше складний приклад(рис. 21), де буде потрібна і оптична, і геометрична корекція, а також випрямлення зображення. У таких ситуаціях спочатку завжди виправляють дисторсію в даному прикладі потрібно скористатися командою Barrel Distortion(Бочкоподібна дисторсія) при параметрах, вказаних на рис. 22. Потім слід скористатися інструментом Straighten(Випрямлення) для випрямлення зображення (мал. 23 та 24) і лише після цього перейти до перспективної корекції інструментом Perspective Correction(Корекція перспективи) відповідно до рис. 25 (рис. 26) та обрізати знімок (рис. 27).







Видалення ефекту червоних очей
Як правило, при зйомці зі спалахом виникає небажаний ефект відбиття світла від сітківки ока тварин або людини так званий ефект червоних очей (на практиці це схоже на очі кішки, що світяться в темряві, тільки тут очі світяться не зеленим, а червоним кольором). Уникнути такої ситуації на всі сто відсотків не вдається, хоча сучасні моделіфотоапаратів дозволяють звести цей ефект до мінімуму.
Тому можливість усунення ефекту червоних очей є в різних графічних пакетів, А в Paint Shop Pro вона реалізована гранично просто і здійснюється практично миттєво, дозволяючи позбутися ефекту червоних очей як у людини, так і у тварин. Для цієї мети призначена команда Red-Eye Removal(Усунення ефекту червоних очей). Її можна викликати як із командного меню Adjust(Регулювання), так і зі спливаючого списку Enhance Photo(Покращення фотографії). Зазначимо, що команда Red-Eye Removalможе допомогти і в тому випадку, коли потрібно змінити колір очей у людини на знімку.
Спробуємо скористатися цією можливістю з прикладу рис. 28. Після відкриття вікна Red-Eye Removal спочатку потрібно вибрати один із чотирьох методів формування зіниці та райдужної оболонки ока: Auto Human Eye(Автоматичне формування ока для людини), Auto Animal Eye(Автоматичне формування ока для тварини), Freehand Pupil Outline(Малювання контуру ока від руки на основі прямокутної області) та Point-to-Point Pupil Outline(Малювання контуру ока по точках у вигляді замкнутої ламаної). Два останні варіанти можуть використовуватися для видалення ефекту червоних очей як для людей, так і для тварин, проте в цілому зручніші два перші методи, які усувають ефект червоних очей швидше і мають більшу кількість можливостей. Останні два варіанти призначені для нестандартних ситуацій, коли форма забарвленого червоним зіниці сильно відрізняється від круглої і тому два перші методи не можуть успішно усунути червоний колір.
В даному випадку ситуація проста, тому зупинимося на методі Auto Animal Eye(Рис. 29). В списку Color(Колір) визначимо відповідний колір ока, сформуємо контур навколо першого ока – для цього досить просто намалювати прямокутний контур звичайним чином, скоригувати його розміри та положення, намагаючись зробити так, щоб контур ідеально збігався з райдужною оболонкою ока. Потім за необхідності налаштуємо інші параметри: Pupil lightness(Яскравість зіниці), Glint lightness(Яскравість спалаху), Glint size(Розмір спалаху) та ін. Аналогічну процедуру проведемо і з другим оком (рис. 30). Отриманий результат показано на рис. 31.




Мал. 31. Остаточний зовнішній вигляд зображення після усунення ефекту червоних очей
А тепер спробуємо усунути ефект червоних очей на прикладі фотографії дитини (рис. 32). З меню Adjust(Регулювання) оберемо команду Red-Eye Removal(Усунення ефекту червоних очей), у вікні встановимо варіант Auto Human Eye(Автоматичне формування ока для людини) у списку Hue(Відтінок) визначимо колір очей у списку Color(Колір) виберемо потрібний відтінок райдужної оболонки ока. Потім, як і попередньому випадку, сформуємо необхідний контур навколо першого ока, домагаючись усунення ефекту червоних очей. Тут же при необхідності скоригуємо відтінок та розміри ока та зіниці. Аналогічну операцію виконаємо щодо другого ока (рис. 33). Отриманий результат показаний на рис. 34.



Мал. 34. Остаточний зовнішній вигляд зображення після усунення ефекту червоних очей
Корекція кольору, регулювання яскравості, контрастності, насиченості та різкості
Як ми вже зазначали, фотографії, що аж ніяк не завжди потрапляють до нас в руки, ідеальні за кольором - через невдалу зйомку кольору часто бувають неприродними. Окремі фрагменти фотографії під час зйомки в темряві можуть виявитися невиразно або їх взагалі не буде видно, цікавий кадр буде нерізким або недостатньо різким або матиме надмірно розмиті контури предметів. Крім того, зображення нерідко розмиваються при скануванні, кольори на фотографіях можуть поблякнути від часу і ін. А Paint Shop Pro надає можливість швидкого автоматичного виправлення багатьох дефектів, що зустрічаються на фотографіях, подібного роду.
Фотокорекція за один крок
Найпростіший і швидкий спосібкорекції зображення використання команди One Step Photo Fixзі спливаючого списку Enhance Photo(Покращення фотографії). В результаті автоматично та одночасно будуть скориговані колірний баланс, яскравість, контрастність та насиченість. Даний варіант дає гарні результатине для будь-якого зображення, але пробувати ніколи не шкідливо.
Як приклад візьмемо рис. 35, на якому фотокорекція за один крок допомогла нам значно покращити зовнішній вигляд зображення (рис. 36).


Мал. 36. Зовнішній виглядзображення після автоматичної фотокорекції за один крок
Коригування контрастності та насиченості
Оскільки недолік контрастності та насиченості знімка - один з найпоширеніших дефектів, а в Paint Shop Pro і те й інше можна в лічені секунди виправити автоматично, ця тема вимагає більш детального розгляду.
Зверніть увагу на фотографію, наведену на рис. 37 де контрастність явно недостатня. Щоб виправити ситуацію, відкрийте меню Adjust=>Brightness and Contrast(Регулювання=>Яскравість і насиченість) команду Automatic Contrast Enhancement(Автоматичне підвищення контрасту) або виберіть команду Automatic Contrast Enhancement(Автоматичне підвищення контрасту) зі спливаючого списку Enhance Photo(Покращення фотографії) із параметрами, вказаними на рис. 38. У результаті контрастність явно підвищиться, а фотографія набуде вигляду, показаного на рис. 39.



Мал. 39. Зовнішній вигляд зображення після автоматичного коригування розмаїття
А тепер на конкретному прикладі подивимося, яких результатів можна досягти лише за рахунок автоматичного підвищення насиченості та контрастності. Вихідний знімок (рис. 40) був зроблений в печері при явно недостатньому освітленні в результаті багато ефектних природних елементів просто невиразні. Спробуйте скористатися командою (Автоматичне підвищення насиченості), налаштувавши параметри відповідно до рис. 41. Команду можна вибрати як із командного меню Adjust=>Hue and Saturation(Регулювання=>Відтінок та насиченість), так і зі спливаючого списку Enhance Photo(Покращення фотографії). Знімок стане таким, як на рис. 42.



Мал. 42. Зовнішній вигляд зображення після автоматичного коригування насиченості
Ще більше покращити зовнішній вигляд знімка допоможе підвищення контрастності з параметрами, вказаними на рис. 43. Отриманий результат подано на рис. 44.


Тонова та кольорова корекція невдало зроблених знімків
Перед тим як приступити до колірної та тонової корекції зображення, необхідно визначити, які кольори на ньому представлені надлишку, а яких явно недостатньо. Непрофесіоналу зробити це зовсім не легко, тому ми зупинимося на найпростіших варіантах корекції кольору.
Автоматична змінаколірного балансу - це найпростіший і найшвидший спосіб усунення жовтого або блакитного засвітлення зображення, яке з'являється, якщо фотографування проводилося при штучному освітленні. Корисний він і за необхідності підвищити баланс названих кольорів, наприклад, при невдалій зйомці в темний час доби. А інколи дана можливістьбуває вигідною при фотомонтажі, коли доводиться коригувати час зйомки.
Зверніть увагу на фотографію Ніколь Кідман (рис. 45), де явно проявляється дисбаланс жовтого кольору. Спробуємо трохи поправити ситуацію, хоча б частково усунувши жовте засвічення зображення. Скористайтеся командою Adjust=>Color Balance=>Automatic Color Balance(Регулювання=>Кольоровий баланс=>Автоматичний колірний баланс) або виберіть команду Automatic Color Balanceзі спливаючого списку Enhance Photo(Покращення фотографії) та налаштуйте її відповідно до рис. 46. Отримане зображення стане таким, як на рис. 47.



Мал. 47. Зовнішній вигляд зображення після автоматичного коригування колірного балансу
Розглянемо третю з перерахованих ситуацій та спробуємо змінити баланс кольорів для фотографії на рис. 48, де хотілося б підкреслити рожевий відтінок видніються вдалині гір в променях сонця, що заходить (насправді сонце вже майже зникло, і знімок був зроблений трохи пізніше, ніж хотілося). Виберемо команду Automatic Color Balance зі спливаючого списку Enhance Photo (Покращення фотографії) та налаштуємо її параметри так, як показано на рис. 49. Результатом стане рис. 50.



Мал. 50. Зовнішній вигляд зображення після автоматичного коригування колірного балансу
У більш складних випадках доводиться вдаватися до корекції всіх відтінків кольорів, що можливо при використанні команди Color Balance(Кольоровий баланс) команда Adjust=>Color Balance=>Color Balance(Регулювання=>Колірний баланс=>Колірний баланс). Спробуємо скористатися нею з прикладу рис. 51, де нам хотілося б відновити білий колірна фронтонах церкви та зменшити дозу синього кольорупо всьому зображенні. Відкриємо вікно команди Color Balance(Кольоровий баланс) і послідовно налаштуємо колірний баланс для світлих ділянок фотографії Highlights(рис. 52), середніх тонів Midtones(рис. 53) та темних ділянок Shadows(Рис. 54). Не забудьте встановити прапорець Preserve Luminosity(Зберегти яскравість), щоб зберегти значення яскравості фотографії. Результат перетворень показано на рис. 55. Для покращення зображення непогано також посилити насиченість командою Automatic Saturation Enhancement(Автоматичне підвищення насиченості) зі спливаючого списку Enhance Photo(Покращення фотографії) при параметрах, вказаних на рис. 56. Отримане результаті зображення представлено на рис. 57.







Буває, що на зроблених знімках, особливо під час зйомки зі спалахом, всі або деякі кольори виглядають неприродно. І автоматичне коригування кольорів у таких випадках зазвичай не дає бажаного ефекту. У цьому випадку може виручити ручна корекція кольору Manual Color Correctionяка надає більш потужну альтернативу автоматичній корекції кольорів. Вона дозволяє легко покращувати якість навіть найскладніших зображень, одночасно забезпечуючи точність передачі будь-яких критично важливих кольорів.
Візьмемо як вихідний рис. 58 в даному випадку явно неприродним (занадто багато червоного) виглядає відтінок шкіри обличчя, що обумовлено, найімовірніше, тим, що зйомка зі спалахом проводилася з дуже близької відстані. Спробуємо виправити цей недолік. Для цього акуратно виділимо контури обличчя інструментом Freehand Selection(Виділення областей від руки), встановивши для нього варіант Edge Seekerпри наступних параметрах: Feather 0, Smoothing(Згладжування) 0, прапорець Antialiasувімкнено, прапорець Sample Mergedвимкнено (рис. 59). Візьмемо інструмент Dropper(Піпетка) і запам'ятаємо (а краще запишемо на папері) параметри неприродного темно-червоного відтінку шкіри як вихідний колір (рис. 60).



Потім клацніть на кнопці Manual Color Correction(Ручна корекція кольорів) панелі інструментів Photo(Світлина). У вікні, що відкрилося Manual Color Correctionклацніть на кольорі Source(Джерело) та введемо параметри запам'ятаного кольору. Підсвітимо перемикач Preset Target Color(Заданий колір), виберемо варіант Skintones(Відтінки шкіри), відкриємо колірний блок зі списком відтінків та виберемо варіант Indian Skin Light(Шкіра індійця світла) (рис. 61). Увімкнемо прапорець Preserve Saturation(Вихідна насиченість) і залишимо вимкненим прапорець Preserve Lightness(Вихідна яскравість) (рис. 62). Відмовимося від виділення командою Selections=>Select none(Виділення => Нічого не виділено). Отримаємо результат, поданий на рис. 63.


Мал. 62. Остаточний варіант налаштування параметрів Manual Color Correction

Мал. 63. Зовнішній вигляд зображення після закінчення ручної корекції кольорів
Ручна корекція кольору хороша не тільки для усунення фотографічних дефектів ею можна скористатися і просто для надання тому або іншому елементу зображення потрібного відтінку. Наприклад, відкриємо рис. 64 де зображено унікальне кільце з білого золота з перлами від Gruosi. Спробуємо, скориставшись режимом ручної корекції кольору, перетворити біле золото прикраси в жовте. Виділимо кільце (рис. 65), клацнімо на кнопці Manual Color Correction(Ручна корекція кольорів) і налаштуємо колірну корекцію відповідно до рис. 66 (зверніть увагу, що у списку Preset Target Color(Заданий колір) вибрано варіанти Metals та Gold). Результат показано на рис. 67.




Поліпшення затемнених фотографій
Якщо ви коли-небудь сканували фотографії, то вам, напевно, доводилося не раз повторювати цю процедуру через те, що фотографія виходила то світліше, то темніше. А можлива й інша ситуація, коли через невдалі умови зйомки, наприклад, під час зйомки в темряві, фотографії виходять занадто темні. Друкувати такі знімки марно, оскільки більшість об'єктів на них просто не буде видно.
В принципі, будь-яку з таких фотографій можна виправити та надати їм прийнятного вигляду. Способів для роботи з такими фотографіями в Paint Shop Pro багато і запропонувати будь-яке рішення досить складно.
Зупинимося на більш простих із цих способів.
Якщо потрібно сильно висвітлити фотографію для того, щоб побачити приховані деталі, то найпростіше скористатися командою Histogram Equalize(гістограма вирівнювання). Вона перерозподіляє рівні яскравості активного шару і може покращити зображення, якому не вистачає контрастності або воно виявилося надто темним. Спробуємо застосувати це з прикладу рис. 68. Відкриємо меню Adjust=>Brightness and Contrast(Регулювання=>Яскравість і контраст) і виберемо команду Histogram Equalize(гістограма вирівнювання). Отриманий результат наведено на рис. 69.

Мал. 69. Зовнішній вигляд фотографії після дії командою Histogram Equalize
Однак даний спосібне завжди забезпечує потрібний результат, оскільки кольори на фотографії можуть стати неприродними. Можна спробувати піти іншим шляхом. Для прикладу відкриємо вихідне зображення (мал. 70) і для початку проведемо автоматичну фотокорекцію за один крок, вибравши команду One Step Photo Fixзі спливаючого списку Enhance Photo(Покращення фотографії). В результаті виявляться приховані темні фрагменти зображення, але буде видно, що загальний тон фотографії невдалий, оскільки на ньому спостерігається явний перебір синього кольору, особливо це позначається на кольорі шкіри дівчини (рис. 71). Щоб виправити ситуацію, скористайтесь режимом автоматичної корекції колірного балансу, вибравши команду Automatic Color Balance(Автоматичний колірний баланс) зі спливаючого списку Enhance Photo(Покращення фотографії) панелі інструментом Photo(Фотографія) та зменшіть частку синього кольору, як показано на рис. 72. У результаті фотографія стане не такою темною, а колірні відтінки на ній виглядатимуть більш природно (рис. 73).


Мал. 71. Зовнішній вигляд зображення після автоматичної фотокорекції за один крок


А тепер подивимося, яких успіхів можна досягти при застосуванні можливості корекції гістограми, яка дозволяє налаштувати для використання в окремому зображенні весь спектр доступних інтенсивностей кольорів, керуючи балансом між затіненими та освітленими частинами зображення. Унікальною перевагою цієї опції є можливість збалансувати розташування проміжних тонів на шкалі між темним та світлим. Для прикладу відкриємо як вихідне зображення, представлене на рис. 74. Клацніть на кнопці Histogram Adjustment(Корекція гістограми) панелі інструментом Photo(Фотографія) або викличемо команду Adjust=>Brightness and Contrast=>Histogram Adjustment(Регулювання => Яскравість і контраст => Корекція гістограми). Налаштуємо параметри гістограми відповідно до рис. 75. Тут головне не перестаратися, оскільки для більшості зображень реальне поліпшення якості можливе лише при посиленні гамма-корекції не вище, ніж на 30% при більш високих значеннях знімки виглядатимуть вицвілими. У результаті фотографія стане помітно світлішою і на ній виявляться багато спочатку прихованих деталей зображення (рис. 76).



Існує й інший шлях - коригування рівнів. Зазвичай такий варіант вдаються, коли зазначені вище способи виявляються нерезультативними, а призводять лише до неприродного освітлення зображення, не проявляючи при цьому тимчасово прихованих затемнених деталей. Така ситуація має місце і на фотографії, що представлена на рис. 77. Зокрема, спроби скоригувати її гістограму не дають потрібного ефекту, а нам, наприклад, необхідно виділити контури дівчини для фотомонтажу. Тому скористаємося командою Adjust=>Brightness and Contrast=>Levels(Регулювання=>Яскравість і контраст=>Рівні). Налаштуємо параметри рівнів приблизно відповідно до рис. 78 ¦ суть дій при освітленні фотографії полягає в тому, що необхідно на рівні Input Levels(Вхідні рівні) змістити сірий повзунок вліво. Після цього фотографія теж стане помітно світлішою і багато спочатку прихованих деталей зображення на ній теж виявляться (рис. 79).



Приблизно такий самий результат може бути отриманий і за рахунок простого застосуваннякоманди Brightness/Contrast(Яскравість та контраст). Візьмемо як вихідне зображення ту саму фотографію, що представлена на рис. 77, і скористаємося командою Adjust=>Brightness and Contrast=>Brightness/Contrast(Регулювання=>Яскравість та контраст=>Яскравість/Контраст), налаштувавши параметри відповідно до рис. 80. Отриманий результат подано на рис. 81.


Відновлення старих та бляклих фотографій
Згодом фотографії старіють, вицвітають і стають бляклими. Для відновлення колірної гами та її оптимізації у бліких фотографіях призначений режим Fade Correction(Корекція вицвітання), за допомогою якого найпростіше повернути фотографіям втрачений вигляд: він відновлює, виправляє та балансує кольори зображень, а також автоматично коригує яскравість та контрастність.
Для прикладу відкриємо вже досить потьмянілу фотографію (рис. 82), клацніть на кнопці Fade Correction(Корекція вицвітання) на панелі інструментів Photo(Фотографія) та досвідченим шляхом встановимо величину корекції (наприклад, як на рис. 83). Фарби відновляться, і зображення, можливо, стане таким, як на рис. 84.



При реставрації старих фотографій, які нерідко мають перегини, тріщини, подряпини та інші аналогічні дефекти, все набагато складніше. За наявності даних дефектів необхідно ретельне ретушування фотографії методом клонування, з чим ми знайомилися на одному з попередніх уроків. Але й розглянуті нами цьому уроці прийоми можуть значно прискорити роботу і забезпечити отримання якіснішого результату. Щоправда, стандартних прийомів тут немає, і для кожного старого знімка доведеться підбирати власні шляхи його відновлення.
Досить часто в таких ситуаціях на першому етапі може допомогти фотокорекція за один крок, що дозволяє швидко відновити колірний баланс, яскравість, контрастність та насиченість. Відкриємо як приклад рис. 85 і скористаємося командою One Step Photo Fix(Фотокорекція за один крок) зі спливаючого списку Enhance Photo(Покращення фотографії). Отриманий результат справляє враження (рис. 86). До певної міри ситуацію здатна покращити і коригування рівнів. Для цього скористайтесь командою Adjust=>Brightness and Contrast=>Levels(Регулювання=>Яскравість і контраст=>Рівні) та налаштуйте параметри рівнів приблизно відповідно до рис. 87 в результаті знімок буде трохи освітлений і вдасться розібрати частину напису в його нижній частині (рис. 88). Тепер потрібно збільшити чіткість знімка. Найзручніше зробити це за допомогою команди Clarifi(Прояснення) Adjust=>Brightness and Contrast=>Clarifi(Регулювання=>Яскравість і контраст=>Прояснення), що дозволяє покращувати фотографії без звичайного ефектів, що підвищують різкість виникнення контрастних деталей (мал. 89 і 90). Ця командадуже зручна при відновленні старих розмитих фотографій, так і фотографій, отриманих при поганому або розсіяному освітленні. А далі вже доведеться діяти вручну і видаляти подряпини та сліди пилу та бруду.


Мал. 86. Зовнішній вигляд зображення після автоматичної фотокорекції за один крок




А тепер розглянемо іншу ситуацію (рис. 91) тут нам доведеться піти дещо іншим шляхом. Спочатку також по можливості відновимо колірний баланс, яскравість, контрастність та насиченість командою One Step Photo Fix(Мал. 92). А потім, щоб хоч якось прояснити окремі деталі зображення, збільшимо його контрастність за допомогою команди Automatic Contrast Enhancement(Автоматичне підвищення контрасту) зі спливаючого списку Enhance Photo(Покращення фотографії) із параметрами, вказаними на рис. 93. Отриманий результат подано на рис. 94. Якщо після цього знову застосувати One Step Photo Fixто чіткість ліній ще більше збільшиться і окремі фрагменти ікони стануть чіткішими (рис. 95). Єдине, що ще здатне покращити ситуацію і зробити знімок ікони більш розбірливим, це підвищення різкості зображення. Для цієї мети в Paint Shop Pro можна використовувати три команди: Sharpen(Загострити), Sharpen More(Загострити сильніше) та Unsharp Mask(Маска різкості) з меню Adjust=>Sharpness(Регулювання => Різкість). В даному випадку після застосування команди Adjust=>Sharpness=>Sharpen(Регулювання=>Різкість=>Загострити) знімок прийняв вигляд, показаний на рис. 96.


Мал. 92. Зовнішній вигляд зображення після першої автоматичної фотокорекції за один крок


Мал. 94. Зовнішній вигляд зображення після автоматичного підвищення контрасту

Мал. 95. Зовнішній вигляд зображення після другої автоматичної фотокорекції за один крок
Команди цього меню призначені для корекції кольору зображення різними способами.
Наступне зображення буде використано для ілюстрації різних регулювань, доступних у цьому меню:

Автовирівнювання рівнів
Цю команду використовують для автоматичного підстроювання кольору зображення. Внаслідок її застосування надто темні, або надто світлі зображення призводять до нормального рівня. Результат еквівалентний натисканню кнопки «Авторівень» у діалозі команди « » цього меню.
Після використання цієї команди, яка не має конфігураційних опцій, наше зображення виглядатиме так:

Після застосування «Автовирівнювання рівнів»
Інвертувати кольори
Ефект цієї команди дуже схожий на отримання негативу фотографії. Повторне застосування поверне вихідне зображення.
Наше зображення після інвертування кольору:

Після застосування «Інвертувати кольори»
Огрубління…
Ця настройка дозволяє зменшити кількість допустимих значень кольорів зображення. Зазвичай кожен колірний канал має 256 можливих значень (від 0 до 255), але за допомогою цієї команди ви зможете обмежити цей діапазон від 2 до 64. Це дозволяє «постеризувати» зображення, надати йому стиль «ретро» або вигляд «хибного згладжування» .
Вихідне зображення після огрублення:

Після застосування «Отрублення…»
Відтінок та насиченість…
Цю операцію можна використовувати для зміни відтінку та насиченості кольору зображення. Додатково, у вікні налаштувань команди можна підлаштовувати «освітлення», що схоже, але не те саме, що і яскравість.
Ось як виглядатиме наше зображення після застосування цієї команди, зі значенням «Відтінок» – 88, та «Насиченість» – 158:

Після застосування «Відтінок та насиченість…»
Зробити чорно-білим
Це коригування видаляє всі кольори, роблячи шар чорно-білим.
Вихідне зображення після видалення кольору:

Після застосування «Зробити чорно-білим»
Сепія
Це коригування перетворює зображення на чорно-біле, а потім додає тон «сепія». Це можна використовувати для надання зображення ностальгічного вигляду.
Вихідне зображення після застосування команди «Сепія»:

Після застосування «Сепія»
Рівні…
Ця операція використовується для регулювання діапазону кольору та гами зображення. Додаткову інформацію дивіться на
Опубліковано 14.02.2012 09:34 Paint Shop Pro X4 надає способи регулювання яскравості, а також контрастності у ваших зображеннях, які створюють різницю між світлими та темними пікселями на зображенні. Використовуючи команди для виділення або всього зображення, можна виконати наступне:
вручну визначати яскравість та контрастність;
встановлення індивідуальної яскравості у зображенні;
визначення світлих (75% відтінку), середніх (50% відтінку) тонів та тіней (25% відтінку), щоб забезпечувати між ними плавні переходи;
розподіляти значення яскравості пікселів рівномірніше від чорного до білого;
збільшення загальної контрастності, коли гістограма не покриває спектра яскравості;
визначати установки яскравості, контрастності та гами на зображенні;
створення чисто чорно-білого зображення.
7.3.1. Налаштування світлих, середніх та темних тонів на зображенні
Для коригування світлих, середніх тонів, тіней та організації між ними плавного переходу у виділеній області передбачено команду Adjust → Brightness and Contrast→ Highlight/Midtone/Shadow(Налаштування → Яскравість та контрастність → Блики/проміжні тони/тіні). Після виконання цієї команди відкривається діалогове вікно Highlight / Midtone /Shadow(Бліки/проміжні тони/тіні) (Мал. 245).
Якщо на зображенні нічого не виділено, коригування здійснюється для всього зображення.
 |
Мал. 245. Тонова настройка зображення |
Параметри Shadow(Тінь), Midtone(проміжний тон) та Highlight(Блик) визначають значення для тіней, середніх і світлих тонів у виділеній області, і якщо на зображенні нічого виділено, то всього зображення. Числові значення в цих параметрах залежать від вибраного положення перемикача, розташованого під цими параметрами.
Перемикач у нижній частині діалогового вікна може приймати такі положення:
Absolute adjustmentметод(Метод абсолютної настройки) – встановлює позиції 25% для тіней, 50% для середніх тонів та 75% для світлих тонів. Типові значення - близько 35 для тіней, 50 для середніх тонів і 65 для світлих тонів, але можуть змінюватися, залежно від конкретних фотографій. Збільшення значень освітлюють область, а зменшення значень затемнюють її.
Relative adjustmentметод(Метод відносної настройки) - регулює рівні яскравості щодо їх вихідних станів. Позитивні значення освітлюють область, а негативні значення затемнюють її.
7.3.2. Настановна гістограма
Тонова гістограма дозволяє аналізувати тональний діапазон зображення та перерозподіляти баланс тіней, середніх та світлих тонів.
Для коригування тонів на зображенні чи виділенні необхідно виконати команду Adjust → Brightness and Contrast→ Histogram Adjustment(Налаштування → Яскравість та контрастність → Коригування гістограми). Після виконання цієї команди відкривається діалогове вікно Histogram Adjustment(Коректування гістограми) (Рис. 246).
 |
Мал. 246. Налаштування гістограми |
Перемикач Edit(Змінити) визначає тип редагованої гістограми:
Luminance(Освітленість) – дозволяє редагувати гістограму на основі яскравості зображення;
Color(Кольори) - дозволяє редагувати гістограму на основі одного з колірних каналів зображення. Після вибору цього положення перемикача стає доступним список праворуч від цього положення, в якому потрібно вибрати канал кольору, на основі якого буде проводитися редагування активного зображення.
В списку Presets(Параметри) пропонуються готові варіанти коригування. При виборі будь-якого з них перемикач Edit(Змінити) автоматично встановлюється знову в положення Luminance(Освітленість). Значення пресету Default(За замовчуванням) не представляє жодних додаткових установоку зображенні.
У розташованих під графіком параметрах можна змінювати значення як за допомогою абсолютних значень, так і за допомогою відносних (відсоткових) значень.
Повзунок Low(Низький) починається в лівій частині гістограми, розташовується між лівим краєм графіка та точкою, де крива починає підніматися. Цей проміжок показує, що темні пікселі не повністю чорні. Даний параметр відображає відсоток пікселів, які знаходяться між нулем та низькою величиною – їх контраст буде втрачено. Як загальне правило, встановіть значення низького рівня менш ніж 0,1%. Цей параметр можна регулювати також за допомогою темно-сірого движка.
Повзунок High(Високий) починається у правій частині гістограми, розташовується між правим краєм графіка та точкою, де графік зменшується до нульових пікселів. Цей параметр змінює світлі пікселі у зображенні на білі. Як загальні правила, встановлюйте цей параметр менш ніж 0,1%. Цей параметр можна також регулювати за допомогою білого двигуна.
Повзунок Gamma(Гама) - якщо загальне зображення є занадто темним або надто світлим, необхідно відрегулювати гаму, яка є стандартним заходом зміни контрастності на зображеннях. Якщо зображення занадто темне, перемістіть двигун Gamma(сірий трикутник) праворуч, щоб збільшувати гаму. Якщо зображення є надто світлим, то перемістіть двигун Gammaліворуч, щоб зменшити параметр гами.
Повзунок Midtones(Проміжні тони) (у правій частині вікна) - якщо графік має піки ліворуч та праворуч, або містить низькі значення в центрі, то середні тони необхідно стиснути. Тіні та світлі тони мають бути розширені, щоб показувати інформацію, яку вони містять. Це часто відбувається при створенні фотографії зі спалахом, коли предмет знаходиться надто близько до камери; предмет з'являється яскраво освітленим, але тло фотографії створюється темним. Для того, щоб стиснути середні тони, перемістіть вертикальний двигун Midtones. Якщо піки графіка знаходяться в центрі і мають низьку кількість пікселів на лівих та правих сторонах, то розширте середні тони, перемістивши двигун Midtonesвниз.
Якщо Ви створюєте художні ефекти, можна використовувати елементи управління Output Max(Висновок макс) () та Output Min(Виведення мін) () зліва від гістограми. Двигун Maxє білим колом на сірому фоні, а двигун Minє чорне коло на сірий фон. Щоб затемнити світлі пікселі на зображенні, потрібно перемістити двигун Maxвниз. Щоб освітлити темні пікселі на зображенні, потрібно перемістити двигун Minвгору.
Навіть якщо двигуни переміщаються вздовж вертикальної осі, параметри Maxі Min(Діапазон від 0 до 255) впливають на горизонтальну вісь. Всі пікселі поза діапазоном перетворюються так, щоб вони знаходилися в межах діапазону.
Якщо Ви просто хочете покращити ваше зображення, цей параметр використовувати не потрібно.
Трикутні кнопки під повзунком Gamma(Гама) визначають масштаб гістограми та нічого більше. Ліва кнопка збільшує масштаб, а права кнопка- Зменшує масштаб гістограми. Кнопка 1:1 встановлює 100% масштаб гістограми.
Напевно, кожному користувачеві персонального комп'ютераІноді доводиться зіштовхуватися з необхідністю роботи з фотографіями чи картинками. Звичайно, на ПК просунутих користувачів напевно стоїть знаменитий Photoshop, в якому можна зробити будь-яку маніпуляцію із зображенням. Але що робити тим, хто цієї програми не має або хто не вміє нею користуватися? Найпростіший вихід із ситуації - це скористатися стандартним Paint. Він у деяких випадках може з успіхом замінювати професійніші та складніші програми. У цій статті ви знайдете відповіді на питання про Paint, прибрати або змінити його на інший.
Простий спосіб зміни фону
Опишемо, як поміняти фон у Paint методом грінскринінгу (тобто метод «зеленого екрану»). Незалежно від того, потрібне вам видалення фону зображення або заміна його на суцільну заливку (візерунок), зробити це можна за допомогою вищезазначеного методу. Звернемо увагу, що в ньому описується зміна фону не в стандартному Paint, а в Paint.NET, який не поставляється з стандартними додатками, і його необхідно завантажити та встановити окремо.
Початок роботи

Перед тим як у програмі Paint Windows 7 прозорий фонпоміняти, слід відкрити зображення, яке коригуватимете. Робиться це шляхом натискання правої клавіші на файлі і вибору у меню відповідного пункту (Відкрити за допомогою - Paint). Слід враховувати, що до сумісних форматів відносяться BMP, JPFG і GIF, з іншими попрацювати не вийде.
У тому випадку, якщо зображення перевищує необхідно перейти в лівий нижній кут і зробити 800-відсоткове збільшення, натиснувши на збільшувальне скло, розміщене на інструментальній панелі і вибравши цифру 8.
Вибір колірної палітри та промальовування контуру зображення
На палітрі кольорів слід зробити вибір жовто-зеленого (також званого лаймовим) кольору. Зазвичай вибирають саме його, оскільки необхідний контрастне по відношенню до іншого малюнку забарвлення, а вибраний тон зустрічається у зображеннях досить рідко.
Після цього за допомогою інструмента "Лінія" проводиться виділення об'єкта, який вирізатиметься. У тому випадку, якщо зображення розміщено на білому тлі, для зафарбовування пікселів, що бракують, можна скористатися «Олівцем». Завдяки цьому навколо зображення з'явиться широка лінія зеленого кольору.
Далі необхідно клацнути на лаймовому кольорі правою клавішею миші та, скориставшись інструментом «Вибрати», окреслити області прямокутного фону. Робити це слід акуратно, намагаючись не заходити об'єкт. Про зайві трикутники, що залишаються навколо, особливо хвилюватися не варто, вони забираються пізніше за допомогою інструмента «Ластик». Активувавши його, необхідно вибрати найменший з можливих квадратиків у меню.

Після всіх маніпуляцій виходить об'єкт, довкола якого буде зелений екран. Якщо вас цікавить, як змінити фон у Paint, необхідно віддалити зображення до 100 відсотків (1 в меню наближення) і клікнути по відру з фарбою на панелі (інструмент «Заливка кольором»). Потім на панелі слід вибрати бажаний колір і клацнути в будь-якому місці зеленого фону. Після цього фон стане іншим.
Переміщення зображення на новий фон
Для того, щоб виконати переміщення зображення на інше тло, потрібно на панелі вибрати білий колір і за допомогою інструмента «Заливка» зафарбувати весь лаймовий фон. Після цього натискається комбінація клавіш «Ctrl+A» - і на спливаючій активується друга (нижня) кнопка. Переконавшись у тому, що новий фонвідкрився в іншому вікні програми, необхідно скопіювати зображення (комбінація клавіш Ctrl + C) і вставити його в друге вікно (комбінація клавіш Ctrl + V). Робота готова! Залишається її лише зберегти.
Декілька нюансів

При редагуванні деталізованих зображень працювати буде значно легше, якщо наблизити зображення. Зробити це можна, вибравши в меню «Вид» підпункт «Масштаб» або просто натиснувши кнопку «Збільшення», розташовану на стрічці.
Слід враховувати, що великі розміри зображення вимагатимуть більше часу на обведення. Для зменшення розміру картинки необхідно натиснути Ctrl+A і перетягнути розташований ліворуч унизу маркер вгору. Важливо при цьому дотримуватись пропорцій, щоб зображення не вийшло спотвореним.
У процесі роботи неминуче виникатимуть помилки, тому доведеться здійснювати редагування лінії. Для того, щоб мати можливість швидко скасовувати попередні дії, рекомендується постійно тримати пальці на поєднанні клавіш «Ctrl+Z».
Якщо зображення має межу у вигляді кривої, доцільно скористатися інструментом «Крива». Для цього слід натиснути відповідну клавішу на панелі інструментів, накреслити від початку до кінця ділянки кордону пряму лінію, яку потім потрібно відтягнути ліворуч або праворуч, описуючи криву.

Для того, щоб метод гринскриннінгу працював, у Paint Winwows 7 прозорий фон повинен бути встановлений у налаштуваннях для вставок. Якщо не виставити цю установку, фон буде додаватися з початкового зображення. Панель керування настройками вставки з'являтиметься з лівого боку від редагованого зображення, нижче головної панелі, коли використовується один із інструментів вибору.
Видалення фону
Якщо виникає необхідність перенесення будь-якого об'єкта на інший фон, то неминуче доводиться стикатися з питанням про те, як у Paint прибрати фон. Робиться це дуже просто:
- за допомогою інструмента "Чарівна паличка" проводиться виділення тла;
- виділена частина видаляється за допомогою кнопки Delete або команди «Очистити виділене» з меню «Правка», у результаті з'являється фон у вигляді «шахової дошки», що умовно показує прозорість;
- виконується збереження отриманого зображення (бажано або GIF), яке надалі можна використовувати на свій розсуд.
Покрокова інструкція Paint: як зробити прозорий фон
Крок перший. У меню "Файл" слід вибрати пункт "Відкрити" і, натиснувши "Огляд", відкрити бажану картинку.
Крок другий.Перед тим, як зробити Paint, в панелі інструментів необхідно вибрати «Чарівну паличку» та встановити для неї чутливість на рівні 50 відсотків. За складних фонів чутливість потрібно виставляти на рівні 25-40 відсотків.
Крок третій.Треба клікнути «Чарівною паличкою» білому тлі, який після цього перетворюється на блідо-блакитний.
Крок четвертий.Необхідно видалити виділений таким фоном клавішею Delete на клавіатурі або через меню «Правка» - пункт «Очистити виділення».
В результаті цього фон стане прозорим, хоча в Paint він матиме шахове забарвлення. Однак на цьому робота над тим, як зробити прозоре тло в Paint, не закінчується.

Крок шостий. Отриману картинку з прозорим фоном необхідно зберегти, вибравши в меню "Файл" пункт "Зберегти" і вказавши ім'я файлу, а у списку вибравши необхідний формат (PNG або GIF).
Висновок
Ми розглянули, як зробити прозоре тло в Paint, якщо під рукою немає Фотошопа. Незважаючи на складність, впоратися з цим зможуть навіть недосвідчені користувачі. При належній увазі та акуратності результат нічим не поступатиметься роботам, виконаним у Photoshop.