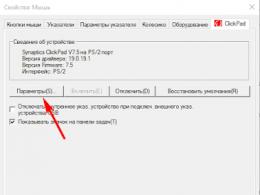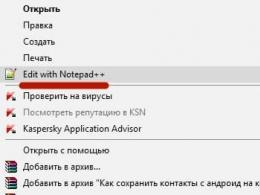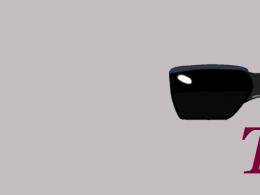Лайт: програма для оптової торгівлі, роздрібу, складу. Лайт: програма для оптової торгівлі, роздрібу, складу Лайт облік 1.49
1. Введення. 2
2. Експлуатація програми.
2.1. Встановлення програми.
2.2. Робота у мережі. 3
2.3. Оновлення версій програми.
2.4. Збереження даних. 4
3. Основні прийоми роботи із програмою. 5
3.1. Робота із довідниками. 5
3.2. Робота з документами. 8
3.3. Робота із звітами. 11
4. Складські операції. 13
4.1. Стан складів. 13
4.2. Прихід товару. 13
4.2.1. Накладна на парафію. 13
4.2.2. Введення товару в накладну. 14
4.3. Повернення товару. 14
5. Торгівельні операції. 16
5.1. Рахунки. 16
5.2. Обробка рахунків. 16
5.3. Виписка та зміна рахунку. 17
5.4. Оформлення нового рахунку. 18
5.5. Оплати за рахунком. 18
5.6. Видачі за рахунком. 19
5.6.1. Накладна видачу. 19
5.7. Повернення до рахунку. 20
5.8. Допоміжні режими.
5.9. Коригування торгових операцій. 20
6. Короткий опис основних можливостей програми.
7. Приклади режимів та звітів. 25
1. Введення
Ця інструкція призначена для двох програм: Лайт-Торгі Корс-Торг. Тому в інструкції описані максимальні можливості, тобто можливості програми Корс-Торг. У разі програми Лайт-Торгслід мати на увазі, що деякі можливості будуть недоступні. Нижче наведено список відмінностей програм.
Відмінності між Лайт-Торг та Корс-Торг. | Лайт-Торг | Корс-Торг |
Облік менеджерів у документах, звітах | ||
Можливість не "проводити" документ | ||
Прайс-лист для клієнта (Договору та Ціни) | ||
Розвізні листи | ||
Протокол дій користувачів | ||
Алгоритми розрахунку цін для кожного товару | ||
Облік реалізації товару клієнтами | ||
Розклад справ, CRM-звіти | ||
Обмеження на роботу за фірмами, складами, клієнтами,... | ||
Повідомлення про прострочені рахунки при старті |
2. Експлуатація програми
2.1. Встановлення програми
Програма постачається на компакт-диску. Для встановлення програми необхідна наявність на Вашому комп'ютері пристрою для читання компакт-дисків (CD-ROM), а також наявність вільного місця на жорсткому диску не менше 5 Мб.
Для початку процесу встановлення вставте компакт-диск у CD-ROM. Автоматично запуститься програма встановлення. Якщо програма інсталяції не запускається, відкрийте іконку Мій комп'ютер(знаходиться на Робочий стіл), виберіть CD-ROM (наприклад, диск D:), і, натиснувши праву кнопку мишки, виберіть пункт Автозапуск. Послідовно відповідайте на запитання, що задаються програмою установки.
Увага!За замовчуванням Вам пропонується каталог для встановлення C:\KorsTorgxx, де xx – номер версії. Якщо Ви раніше вже встановлювали програму в цю папку, змініть назву папки для встановлення, щоб не втратити існуючі дані. Допускається використання вкладених папок.
При успішному завершенні встановлення програма створить пункт у розділі Головне меню | Програми , що містить необхідні для подальшої роботи елементи, а також ярлик для запуску програми на Робочий стіл.
Бази даних" базою даних (до даних звертається тільки один користувач), так і із загальною базою даних - в мережі - в цьому випадку кілька користувачів одночасно працюють з одними і тими самими даними: Для повноцінної роботи кожному робочому місці (комп'ютері) має бути встановлений свій апаратний ключ захисту.
При одночасної роботі з програмою на кількох комп'ютерах (з єдиною базою) розрізняються: головний комп'ютер (на якому встановлена база даних) та додаткові комп'ютери .
1. Встановлення програми: під час встановлення на головному комп'ютері- увімкнути опцію «Встановлення бази даних», при встановленні на інших комп'ютерах – вимкнути цю опцію.
2. Налаштування додаткових комп'ютерів. Запустіть режим Пуск - Мережеве оточення - меню Сервіс - Підключити мережний диск. Виберіть шлях до головного комп'ютера до диска, на якому знаходиться база даних програми. Увімкніть опцію «Підключати при старті комп'ютера» і запам'ятайте ім'я диска, що підключається (наприклад, X:). Ця настройка робиться 1 раз на кожного доп. комп'ютера.
3. Запуск програми на додаткові комп'ютери.Під час запуску програма попросить вказати шлях до бази даних. Виберіть диск X: або інший (див. попередній пункт). Далі виберіть шлях до бази даних, наприклад, X:\KorsTorg.20\BAZA.
2.3. Оновлення версій програми
Якщо ви вже працювали з програмою (з більш ранньою версією), то:
1. Перед встановленням нової версії обов'язково створіть архів бази даних.
2. Встановлюйте нову версію в нові папки, що не існують.
3. Встановлюйте нову версію зі своєю порожньою базою.
4. Не підключайтеся до бази старої версії!
5. Після встановлення запустіть нову версію, переконайтеся, що база порожня і виконайте режим Адміністратор – База даних – Імпорт.
2.4. Збереження даних
Збереження даних, що існують у програмі (база даних), залежить тільки від вас! Якщо ви втратите базу даних, відновити її можна тільки з раніше зробленого вами архіву. Періодично виконуйте режим Адміністратор – База даних – Архівація. Зберігайте архіви на різних носіях та зберігайте у різних місцях.
У будь-яких «нештатних» ситуаціях: підозріла поведінка комп'ютера або програми, повідомлення про віруси, перед оновленням версії тощо робіть архівацію даних!
3. Основні прийоми роботи з програмою
3.1. Робота з довідниками

Працюючи з усіма довідниками діють такі правила:
- Якщо довідник багаторівневий, то в лівій частині екрана представлено дерево груп. Колонки відповідають основним реквізитам обраного довідника. Порядок і ширину колонок можна змінювати. за спаданням відсортовані рядки) За замовчуванням, рядки сортуються за "назвою". Тому вносите в поле "назву" інформацію так, щоб це було зручно для пошуку та сортування. Особливо це стосується довідників менеджерів та клієнтів. Можна шукати рядки за вмістом будь-якої з колонок (як за першими символами, так і за контекстом). Поточна «пошукова» колонка відображається бляклішим кольором Для створення, редагування та видалення записів довідника скористайтеся кнопками "Додати", "Змінити", "Видалити" Запис не можна видалити, якщо в системі є документ із вибраним значенням (наприклад, телефон Nokia N96 є в накладний на парафію)
Операції з колонками:
Пошук по колонці:
Працюючи з багаторівневими довідниками діють такі правила:
- У лівій частині екрана представлене дерево груп (допускається до трьох рівнів вкладеності груп) Під час запуску довідника відображаються всі записи (тобто обрано об'єкт "Всі групи") Для фільтрації списку по потрібній групі (або "гілки" груп) натисніть на потрібну групу мишкою Відображаються лише "задіяні" групи (тобто ті групи, для яких є записи в довіднику) Для роботи з групами натисніть кнопку "Групи" у верхній лівій частині вікна Для розкриття всіх гілок груп натисніть кнопку "+" у верхній лівій частині вікна Для приховання всіх гілок груп натисніть кнопку "-" у верхній лівій частині вікна

Працюючи з групами у багаторівневих довідниках діють такі правила:
- Відображаються всі існуючі групи поточного довідника Групи можуть до 3 рівнів вкладеності (не рахуючи кореневої групи) Ви можете міняти місцями групи, просто перетягуючи їх мишкою на нове місце. метою на тому ж рівні Якщо увімкнено режим "Переміщати на підлеглий рівень", то переміщувана група буде розташована під групою-метою на підпорядкованому рівні. Групи можна переміщати цілими гілками (Спочатку треба видалити підлеглі групи)
3.2. Робота з документами

У цьому режимі:
- Відображаються всі документи в часовому інтервалі «за замовчуванням», кожен документ представлений окремим рядком. Порядок і ширину колонок можна змінювати Порядок сортування відображається зеленою стрілкою в заголовку колонки Пошук рядків здійснюється за будь-якою колонкою. Поточний «пошуковий» рядок виділяється більш бляклим кольором Для зміни інтервалу дат, у якому сформовано список документів, натисніть кнопку "Д" у верхньому лівому куті форми (інтервал "за замовчуванням" визначається в режимі "Налаштування робочого місця") Для встановлення умов фільтрації списку документів натисніть кнопку з кружечком у верхньому лівому кутку. Ви можете використовувати фільтрацію за основними характеристиками Для створення, редагування та видалення завдань скористайтесь кнопками "Додати", "Змінити", "Видалити" Для виведення списку представлених на екрані документів скористайтесь кнопкою "Друк" (кнопка із зображенням рулону) скористайтеся кнопкою "Пошук".
Операції з колонками:
- Сортування: двічі натисніть мишкою на заголовку колонки. Для сортування за спаданням повторіть дію Ширина: натисніть ліву кнопку на правій межі заголовка (не відпускаючи) та змініть розмір Порядок: натисніть ліву кнопку миші на середині заголовка (не відпускаючи) і перетягніть колонку на нове місце
Пошук по колонці:
- Перейдіть на потрібну колонку - натисніть один раз мишкою на заголовку колонки Пошук усередині рядка: починайте вводити текст Пошук з початку рядка: одночасно з натисканням першого символу натисніть
Вибір інтервалу дат.

Цей режим призначений для швидкого вибору інтервалу дат фільтрації документів. Лівий календар призначений для встановлення дати початку інтервалу, правий – для встановлення дати кінця інтервалу для вибірки документів. У кожному календарі можна вибирати будь-який із поданих днів, змінювати місяць, рік. Кнопка "Сьогодні" призначена для швидкого вибору поточної дати. Кнопки “<” и “>” призначені для переходу до попереднього або наступного місяця. Крім використання календарів, дати можна ввести і у стандартних віконцях у нижній частині екрана. Підтвердження вибору здійснюється кнопкою "ОК", відмова від зміни інтервалу - кнопкою "Скасувати".
Фільтр документів

Фільтр документів використовується для визначення умов, що обмежують список документів. Кожна стоку у списку фільтрів представляє один із довідників. Щоб встановити обмеження за вибраним довідником, двічі натисніть мишею по відповідному рядку. При цьому відкриється вікно вибору обмежень:

У цьому режимі необхідно відзначити рядки, які беруть участь у вибірці документів. Вибрані рядки відображаються зеленим кольором та знаком “V” у першій колонці. Для вибору всіх рядків довідника натисніть «Все+», щоб зняти позначки з усіх рядків натисніть «Все-». Позначка (зняття позначки, якщо рядок вже позначено) конкретного рядка здійснюється подвійним натисканням мишкою на цьому рядку.
3.3. Робота зі звітами

Під час роботи у режимі звітів діють такі правила:
· Список усіх можливих звітів у вигляді дерева відображається у лівій частині вікна
· Вибір конкретного звіту здійснюється поодиноким натисканням мишки на один із звітів
· У правій частині вікна відображається список фільтрів для вибраного звіту
· Для активізації одного з фільтрів необхідно двічі натиснути мишкою у другій колонці ("Значення") у відповідному рядку
· У фільтрі вибрані рядки позначені зеленим кольором та знаком “V” у першій колонці (перемикання вибрано/не вибрано здійснюється подвійним натисканням мишкою на рядку)
· При налаштуванні звіту (кнопка "Налаштування") можна вмикати/вимикати стовпці звіту, вибрані стовпці позначені знаком "@" (перемикання вибрано/не вибрано здійснюється подвійним натисканням мишкою на рядку)
· Формування звіту здійснюється кнопкою "Звіт"
· Звіт формується в HTML-виді та з'являється у стандартному браузері вашого комп'ютера (наприклад, Internet Explorer)
· Сформований звіт легко переноситься у Word, Excel, Outlook Express та ін. за допомогою таких дій:
o Виділити все - Ctrl+A (перебуваючи у звіті)
o Копіювати - Ctrl+C (перебуваючи у звіті)
o Вставити - Ctrl+V (перебуваючи в іншій програмі)

Приклад роботи режиму «Фільтр менеджерів».
4. Складські операції
Складські операції дозволяють контролювати поточний стан товарів на Вашій фірмі, оформляти як приходи від постачальників, і повернення товару постачальникам.
4.1. Стан складів
Для отримання списку товарів, що є в наявності на складах фірми, призначений режим Стан складів. Щоб запустити цей режим, натисніть Склад | Стан складів у головному меню.
Після запуску режиму на екрані буде представлено перелік товарів, наявних на вибраному складі чи всіх складах разом. Для перегляду характеристик товару (ціни, упаковки, ПДВ тощо) двічі натисніть мишкою на товар.
4.2. Прихід товару
Щоб переглянути, друкувати, додавати та редагувати накладні приходу, запустіть режим Склад | Парафії в головному меню.
На екрані буде представлений список накладних на прихід, кожен рядок якого відповідає накладній на прихід, а колонки відображають номер накладної, дату накладної, постачальника, суму накладної та інші реквізити.
У верхній лівій частині вікна "Приходи" розташовані кнопки керування списком накладних:
- Кнопка вибору інтервалу дат. Поточний інтервал відображається у заголовку вікна. Тривалість інтервалу за промовчанням визначена в Налаштуванні робочого місця. Кнопка фільтрації призначена для визначення фільтрів, що використовується під час вибірки документів (наприклад, за складами, контрагентами тощо). Друк реєстру представленого списку накладних у вигляді HTML. Під час друку використовується поточний порядок колонок (порядок можна змінити). HTML-вид реєстру накладних легко імпортується у Word, Excel, Outlook Express тощо. Пошук документів по товару. У вікні потрібно вибрати товар і натиснути кнопку Пошук. Результатом буде список документів, у яких присутній даний товар із цінами та кількостями для кожного знайденого документа.
Щоб надрукувати вибрану накладну, натисніть меню Друк.
Для введення нової накладної натисніть кнопку Додати, щоб змінити накладну - кнопку Змінити, а для видалення – кнопку Видалити.
Вихід із режиму здійснюється кнопкою Вихід.
4.2.1. Накладна на парафію
Вікно накладної на прихід з'являється при додаванні нового приходу або при зміні вже існуючого приходу.
При додаванні (зміні) накладної необхідно задати атрибути накладної та сформувати (змінити) перелік товарів:
- Номер накладної. За промовчанням пропонується наступний вільний номер, який можна змінити. Дата накладної. За промовчанням пропонується поточна дата. Склад. Визначає, який із складів надійде товар. Контрагент. У списку, що розкривається, виберіть потрібного вам постачальника. При цьому автоматично сформується поле Назва. Кнопка<<", рассположенная справа вызывает справочник контрагентов, где Вы можете найти нужную фирму или создать новую. Внести выбранного поставщика из справочника в накладную можно либо двойным нажатием мыши либо клавишей Enter. Менеджер. Определяет лицо, «отвечающее» за текущий документ. Тип определяет один из существующих типов накладной (тип определяет цвет строки в общем списке). Скидка определяет скидку или надбавку (в случае отрицательного числа) для всего перечня товаров. Внизу накладной подводится итог, отображающий количество позиций перечня/общее количество единиц, общую сумму накладной с учетом скидки. Дополнительные реквизиты заносятся с помощью кнопки ">>".
4.2.2. Введення товару у накладну
Для вибору товарів у накладну натисніть кнопку Товари. Для введення кількості обраного вами товару двічі натисніть мишкою на відповідному рядку або виділіть рядок та натисніть клавішу Enter. У вікні, введіть кількість товару і, при очікуванні, зміните запропоновану ціну. Завершіть введення, натиснувши кнопку ОК. Потім повторіть операцію наступного товару. Щоб завершити роботу зі списком, натисніть кнопку OK.
При роботі зі списком товарів доступні додаткові можливості (кнопка ">>"):
- створення товару; копіювання товару; зміна показників товару.
Сформований перелік товарів буде надано у накладній. Ви можете змінити кількість кожного товару, а також ціни безпосередньо з накладної, двічі натиснувши мишкою на потрібному рядку. Видалення товару з переліку провадиться введенням нульової кількості.
Для друку накладної скористайтеся режимом Друк головного меню.
Щоб зберегти накладну, натисніть кнопку Оформити, а для виходу без збереження - кнопку Скасувати.
4.3. Повернення товару
Режим Догляд товару призначений повернення товару постачальнику, для списання чи отбраковки товару. Щоб переглянути, друкувати, додавати або змінювати накладну на догляд, запустіть режим Склад | Догляд. Робота з доглядом аналогічна роботі з прибутковими накладними та описана вище. При формуванні переліку товарів для догляду, на відміну від накладних на прихід, ви можете вибрати тільки той товар, і таку його кількість, які є на складі.
5. Торгові операції
Торгові операції призначені для обліку всіх товарно-грошових потоків з вашими клієнтами та дозволяють виписувати рахунки клієнтам, оформляти видачу товару за рахунком, враховувати оплати від клієнтів, оформляти повернення товару від клієнта та отримувати різну звітність.
5.1. Рахунки
Кожна торгова операція у програмі оформляється у порядку. На першому етапі виписується Рахунок із зазначенням номера рахунку, дати рахунку, переліку товарів, їх кількостей, цін, назви клієнта та ін атрибутів рахунку. При оформленні рахунку проводиться резервування товару. Резерв не змінює кількість товару, що знаходиться на складі.
На наступному етапі, на підставі виписаного рахунку, оформлюються видачі товару за рахунком та оплатою. Як оплати, так і видачі за рахунком можуть бути неповними (частковими) та слідувати у довільному порядку. Таким чином, можна створювати кілька накладних на видачу і кілька оплат за рахунком. Загальна кількість виданого товару неспроможна перевищувати кількість, задане у рахунку.
5.2. Обробка рахунків
Для роботи з рахунками запустіть режим Торгівля | Рахункиу головному меню. Вікно Рахункимістить список документів у часовому інтервалі, заданому за замовчуванням.
Список складається з колонок: Н омер рахунку, Дата рахунку, Назва клієнта, Сума рахунку, Оплата, Видачата ін.
Оплати за рахунком. Порожнє значення у цій колонці свідчить про те, що оплат був; плюс-мінус – на неповну оплату; плюс – на повну; знак ">" - на переплату.
Видачі за рахунком. Порожнє значення у цій колонці свідчить про те, що видач був; плюс-мінус – на неповну видачу; плюс – на повну.
Щоб отримати довідку про рахунок, натисніть кнопку "Довідка". Для друку вибраного рахунку запустіть режим Друк | Рахуноку головному меню, або натисніть клавішу F2.
Щоб створити новий рахунок, натисніть кнопку Додати;для зміни існуючого рахунку – кнопку Змінити.Робота у цих двох режимах розглянуто у наступному розділі.
Видалення як самого рахунку, так і пов'язаних з ним видач, оплат і повернень здійснюється за допомогою кнопки видалитита подальшого підтвердження видалення. Видалені документи не поновлюються.
Робота в режимах Оплата, Видачаі Поверненнярозглянута у наступних розділах.
Для завершення роботи в режимі Рахункинатисніть кнопку Вихід.
5.3. Виписка та зміна рахунку
Виписка рахунку є першою торговою операцією та передбачає резервування виписаного товару за клієнтом для подальшої його видачі та оплати.
У вікні новий документвам необхідно задати атрибути рахунку та сформувати перелік товарів рахунку.
Основні реквізити рахунку:
- Номер рахунку. За промовчанням пропонується наступний вільний номер, який можна змінити. Дата рахунку. За промовчанням пропонується поточна дата. Склад. Товар, вибраний у рахунку, резервується на вказаному складі. При оформленні видачі за рахунком товар списується із зазначеного скаладу. Контрагент. Виберіть контрагента зі списку або натисніть кнопку "..." для виклику довідника контрагентів (з можливістю створення нових записів). Менеджер. Визначає особу, яка «відповідає» за поточний документ. Тип. Вкажіть тип документа (необов'язково). Знижка визначає знижку чи надбавку (у разі негативного числа) для переліку товарів.
Додаткові реквізити рахунку (викликаються кнопкою ">>"):
- Повна назва. Поле автоматично заповнюється при виборі клієнта зі списку та може бути змінено. Слід пам'ятати, що інформація, що міститься саме в цьому полі, буде роздрукована у рахунку, рахунку-фактурі та накладній на видачу. Термін оплати визначає термін у днях, через який має надійти оплата за рахунком, що виписується. За завдання ненульового терміну та відсутності оплати рахунок стає "простроченим". Підстава – додаткова інформація про рахунок.
Для формування переліку товарів рахунку натисніть кнопку Товари.Робота з вікном вибору товарів описана в розділі Надходження товару на склад. За умовчанням, список товарів міститиме лише ті позиції, які доступні для виписки на обраному складі, тобто мають позитивну різницю між загальною кількістю та раніше зарезервованою. Для відображення всіх визначених у системі товарів виберіть опцію "Всі товари".
Введення кількості для кожного з товарів розглянуто у розділі Введення кількості товару. Якщо в режимі Адміністратор | Налаштування робочого місцяпрапорець Виписка відсутнього товарузнято, то програма заборонить введення кількостей, що перевищують допустиме. Якщо прапорець встановлений, ви можете виписувати товар, який немає на складі.
Для закінчення роботи в режимі Вибір товарунатисніть кнопку Добре.Сформований список з'явиться у накладній. Ви можете змінити кількість або ціни для кожного з товарів, двічі натиснувши мишкою на відповідному рядку. Видалення товару провадиться введенням нульової кількості.
Для друку сформованого рахунку натисніть клавішу F2 або викличте режим Друк | Рахунок у головному меню. Крім рахунку, для друку доступні інші документи.
Збереження рахунку здійснюється натисканням кнопки Оформити.При збереженні нового рахунку на екрані з'явиться вікно Оформлення рахунку, робота з яким розглянута у наступному розділі. За збереження раніше оформленого рахунку жодних додаткових дій не потрібно. Щоб вийти без збереження нового рахунку або зміненого рахунку, натисніть кнопку Відміна.
5.4. Оформлення нового рахунку
Режим Оформлення нового рахунку призначений як для збереження поточного рахунку, так і для оформлення видачі та/або оплати рахунку.
Збереження нового рахунку здійснюється натисканням кнопки Оформити рахунок. Щоб відмовитися від збереження та повернення назад до рахунку, натисніть Відміна.
Після оформлення рахунку можна завершити роботу в режимі натисканням кнопки Добре.
Крім виписки, ви можете оформити видачу одразу всього товару за цим рахунком. Перед натисканням кнопки Видативирішіть, чи формуватиметься рахунок-фактура для накладної на видачу. Якщо рахунок-фактура буде формуватися, то встановіть прапорець Рахунок-фактура. Потім натисніть кнопку Видати.Буде сформовано накладну на видачу товару за рахунком. Якщо прапорець рахунку-фактури було встановлено, то накладна на видачу міститиме черговий номер рахунку-фактури
Якщо, крім виписки, потрібно ввести повну оплату рахунку, натисніть кнопку Оплатити. Оплата провадиться незалежно від того, чи був виданий товар чи ні. Перед оформленням оплати виберіть гаманець (тобто місце, куди надходять гроші клієнта - касу чи розрахунковий рахунок тощо).
Пам'ятайте, що в цьому режимі неможливо оформити неповні видачі та оплати. Ці операції допустимі у режимі Обробка рахунківта розглянуті нижче.
Таким чином, у цьому режимі ви можете: просто оформити рахунок, оформити рахунок та видачу за рахунком, оформити рахунок та оплату за рахунком і, останнє, оформити рахунок, видачу та оплату за рахунком.
Щоб завершити роботу в режимі, натисніть кнопку Добре.
5.5. Оплати за рахунком
Вікно Оплати за рахункомвказує загальну суму рахунку, суму раніше введених оплат та неоплачений залишок за рахунком. Крім того, вікно містить список всіх сплат для вибраного рахунку і дозволяє вводити як нові сплати, так і змінювати раніше введені сплати. Список оплат складається з колонок: дата оплати, Номер документа, Сума оплатиі Гаманець.
Щоб змінити існуючу оплату, натисніть кнопку Змінити,а для введення нової оплати – кнопку Додати.Видалення існуючої оплати здійснюється кнопкою Видалити.
При введенні нової оплати відповідне вікно містить неоплачену суму як суму оплати. Вказану суму можна змінити (зменшити).
Збереження введеної оплати здійснюється натисканням кнопки Оформити,а вихід з режиму без збереження – кнопки Відміна.
5.6. Видачі за рахунком
Факт видачі товару за рахунком оформляється накладною на видачу. Для кожного рахунку може бути кілька накладних на видачу. Загальна кількість товару, що видається в цих накладних, не може перевищувати кількості, виписаної в рахунку. При оформленні накладної видачу зменшується як загальна кількість товару складі, і зарезервоване кількість.
Вікно Видачі по рахунку містить список всіх накладних на видачу для вибраного рахунку.
5.6.1. Накладна на видачу
Для зміни наявної накладної вкажіть відповідний рядок у списку та натисніть кнопку Змінити.Щоб додати нову накладну, натисніть кнопку Додати,для видалення накладної натисніть Видалити,а для виходу з режиму – кнопку Вихід.Нова накладна на видачу містить перелік товарів у кількостях, ще не виданих за поточним рахунком.
Колонка До видачімістить кількість товару, що видається, колонка У рахунку- кількість у рахунку, а колонка Раніше видано- кількість товару, виданого за іншими накладними на видачу цього рахунку.
Для зміни (зменшення) товару, що видається, двічі натисніть мишкою на відповідному рядку і вкажіть нову кількість. Якщо ви вкажете нуль, то цей товар не видаватиметься.
Основні рекізити документа:
- Номер накладної. За промовчанням пропонується наступний вільний номер, який можна змінити. Дата накладної. За промовчанням пропонується поточна дата.
Додаткові рекізити документа (доступні за допомогою кнопки ">>"). :
- Повна назва отримувача. Підстава накладної (містить посилання на номер та дату рахунку). Рахунок-фактура. Цей прапорець необхідно встановити, якщо поточна накладна на видачу відповідає рахунку-фактурі. Прапорець можна встановити як у новій накладній, так і раніше оформленій накладній на видачу. При установці прапорця наступне поле (номер рахунка-фактури) стає доступним для введення та за замовчуванням містить черговий номер рахунка-фактури. Номер, дата рахунку-фактури (цей резкізит доступний за допомогою кнопки ">>"). Нумерація рахунків-фактур ведеться незалежно від нумерації накладних видачу і лише тих накладних, які мають відповідний прапорець. Номер, дата ПРД - реквізити платіжно-розрахункового документа, які використовуються під час друку рахунку-фактури.
Для друку накладної скористайтесь пунктом Друкголовне меню. Щоб зберегти накладну, натисніть Оформити.Якщо на момент оформлення накладної необхідного товару немає на складі, то програма видасть відповідне попередження та заборонить оформлення. Щоб вийти без збереження накладної або змін, натисніть кнопку Відміна.
5.7. Повернення до рахунку
Робота з накладними повернення товару до рахунку аналогічна видачам по рахунку. При оформленні повернення від клієнта програма контролює таким чином, що повернути товару більше, ніж було видано за рахунком, не можна. Повернутий товар збільшує залишки товару складі, але з змінює резерв товару.
5.8. Допоміжні режими
Для перегляду, друку та пошуку різних документів, пов'язаних з торгівлею, призначені такі режими: Оплати за рахунками, Видачі за рахунками, Повернення за рахунками та Рахунки-фактури. Щоб запустити один із вказаних режимів, виберіть пункт Торгівля.
Оплати за рахунками відображають список всіх оплат за рахунками в заданому часовому інтервалі та містять поля: дата оплати, номер рахунку, дата рахунку, коротка назва клієнта, валюта, сума оплати, сума погашеного боргу та ін. реквізити.
Видачі за рахунками формують список накладних на видачу в заданому інтервалі із зазначенням наступних полів: номер накладної, дата накладної, номер рахунку, дата рахунку, назва клієнта та ін.
Повернення за рахунками аналогічні видачам за рахунками.
Рахунки-фактури містять список усіх рахунків-фактур у заданому часовому інтервалі, що складається з наступних колонок: номер рахунку-фактури, номер накладної на видачу, дата рахунку-фактури (і накладний на видачу), номер рахунку, дата рахунку, назва клієнта та загальна сума рахунка-фактури.
У кожному режимі можна змінити параметри списку документів, натиснувши кнопку Фільтр.
Всі вищезазначені режими дозволяють визначити посилання на первинний документ - рахунок.
Для друку документів, які відповідають вибраному режиму, скористайтесь пунктом меню Друк.
Вихід із режимів здійснюється натисканням кнопки OK.
5.9. Коригування торгових операцій
При оформленні торгових операцій (виписка, видача та повернення) слід пам'ятати, що:
- товар може бути виписаний, якщо він є на складі, за умови налаштування системи на заборону виписки відсутнього товару; товар може бути виписаний, незалежно від наявності на складі, за умови налаштування системи на дозвіл виписки відсутнього товару; при виписці загальна кількість товару складі не змінюється, але збільшується кількість товару, що у резерві; товар видається, якщо він є складі; загальна кількість товару, що видається за рахунком, не може перевищувати кількість у рахунку; при видачі зменшується як загальна кількість товару на складі, так і кількість, яка перебуває у резерві; може бути повернуто лише раніше виданий з цього рахунку товар; загальна кількість товару, що повертається за рахунком, не може перевищувати загальну кількість виданого за цим рахунком товару; повернення збільшують наявність товару складі, але з зачіпають резерв.
При зміні кількості товару у рахунку, яким вироблялися видачі товару, слід пам'ятати таке. Якщо ви хочете зменшити кількість вже виданого товару, то спочатку необхідно зробити зазначену операцію у накладній на видачу, а потім таку саму операцію в рахунку. Якщо ви хочете збільшити кількість товару, що видається, то спочатку змініть рахунок, а потім накладну на видачу.
6. Короткий опис основних можливостей програми
Програма нового покоління для оптової та роздрібної торгівлі, функціональний аналог Лайта, Корса, Корс Про.
Багатовіконний інтерфейс нового покоління
· Можна відкривати відразу кілька режимів (вікон)
· Можна змінювати розмір та місцезнаходження вікон з автоматичним збереженням змін
· У вікнах зі списками можна:
o налаштовувати ширину та порядок колонок з автоматичним збереженням змін
o сортувати списки за будь-якою колонкою
o здійснювати пошук по будь-якій колонці (пошук як за контекстом, так і за початковими символами)
· Виділення різними кольорами, як документів, так і рядків довідників
· Наявність інструментальної лінійки (ToolBar) для швидкого запуску режимів
Довідники у вигляді дерев
· Основні довідники поділені на групи у вигляді дерев
· Групи можуть містити до трьох рівнів вкладеності
· Подання довідників у вигляді дерев дозволяє:
o наочно відображати структуру довідника
o швидко знаходити потрібні записи
· У програмі представлені наступні довідники у вигляді дерев:
o контрагенти
o статті доходів та витрат
o менеджери
Вбудована CRM-система
· Повний облік усіх дій менеджерів із взаємодії з клієнтами
· Взаємозамінність менеджерів
· Зручний режим "Календар завдань" для графічного відображення завантаження менеджерів
· Можливість застосування режиму "Завдання" для будь-яких сфер людської діяльності
· Розширені характеристики клієнтів (регіон, статус, лояльність, конкуренти тощо)
Робота з документами по-новому
· Усі документи (накладні, рахунки, оплати) можуть мати статус "Підготовлено" або "Проведено"
· Документи зі статусом "Підготовлений" не змінюють стан складів, гаманців тощо.
· У режимі "Рахунки" статус "Підготовлений" означає виписку рахунку без резервування товару
· У режимі "Міжскладські переміщення" статус має 3 стани: "Підготовлено", "Відвантажено", "Переміщено" (у другому стані товар списується з першого складу; в останньому стані товар надходить на другий склад)
Поділ обліку по фірмам
· У кожному документі фіксується фірма
· Роздільна нумерація документів по фірмам
· Друк документів відповідно до обраної в документі фірми
· Розширена звітність у розрізі фірм
Повний облік грошових операцій
· Повний облік грошових операцій (надходження та витрати)
· Можливість введення початкового боргу клієнта чи боргу постачальнику
Договори та Ціни
· Новий режим для ефективної роботи з переліком товарів, що відпускаються конкретному клієнту
· Визначення номера, дати, назви договору та ін. Реквізитів
· Введення переліку товарів та їх цін (договірні ціни)
· Можливість друку договору
· Закріплення клієнта за конкретним договором
· При роботі з документами, у списку товарів відображаються лише позиції з договору (з цінами з договору), що дозволяє суттєво скоротити час на формування товарного переліку
· У клієнтів з договорами залишаються і старі можливості: 10 категорій цін та "ціни клієнта".
Новий режим формування звітів
· Зручне подання списку звітів у вигляді дерева
· Ефективна робота з фільтрами
· Швидке формування звітів
Новий "мотор" роботи з базою даних
· Швидка та ефективна робота з базою даних
· Більш компактне зберігання даних
· "Гаряче" (без виходу з програми) збереження бази даних
інше
· Виділення документів різними кольорами
· Розширений друк: друк усіх основних документів з будь-якого режиму (в т. ч. ТОРГ-12 та рахунків-фактур)
· Поля необмеженої довжини для зберігання опису товару ("Короткий" та "Повний опис")
· Формування ознаки оплати рахунку з урахуванням повернень
· Друк реєстру документів (рахунків, приходів, витрат тощо) безпосередньо з режиму обробки документів у тому вигляді та кількості, як це представлено на екрані (зі збереженням порядку колонок тощо). Реєстр відкривається в HTML-виді і легко переноситься в Excel, Word, Outlook і т.д.
· і багато іншого...
7. Приклади режимів та звітів
· довідник товарів

· картка товару

· Стан складів

· надходження грошей

· Режим "Завдання"

· накладна на прихід

· Режим "Рахунки"

· Режим "Торгівельні звіти"

Опубліковано у збірнику програм: 03.02.2016 р.
Операційна система: Windows All Platform
Розмір програми (дистрибутиву): 4.4Мб
Тип ліцензії: FreeWare
Автор/Видавець: Горєв Дмитро(Всі програми розробника)
Сайт програми: lite-uchet.ru
Обговорити програму: Лайт-облікна нашому форумі софту
Перейти до завантаження програми:

В останніх версіях програми додана робота з ЄДАІС - функції підтвердження прибуткових ТТН, новий журнал роздрібного продажу алкогольної продукції, система знижок по товарах, додані 4 та 5 прайс-лист, система акцій по товарах та система бонусів для клієнтів, аналітика з відвідуваності, фото товару , робота з валютою, численні дрібні, але зручні доопрацювання.
При додаванні програми, в каталог нашого сайту, посилання на Лайт-облік, перевірялося антивірусом, але оскільки файл знаходиться на сервері розробника або видавця софту, він може бути змінений, ми рекомендуємо перед завантаженням програмного забезпечення до себе на комп'ютер, перевіряти файли в режимі On-Line антивірусом – відкриється в новому вікні і буде перевірена!
Ви можете залишити свою думку про програму Лайт-облікабо коментарі, а також повідомити про бите посилання на скачування.
Якщо у Вас є питання щодо роботи з програмою «Лайт-облік», Ви можете задати його тут, оскільки багато авторів програм та видавців відстежують повідомлення на цьому сайті!
Всі рекламні повідомлення не по темі, а також посиланнями та телефонами видалятимуться!
Для того, щоб завантажити Лайт облік, дотримуйтесь простих інструкцій.
- Щоб завантаження інсталяційного файлу почалося, натисніть на синю кнопку "Завантажити з сервера", розташовану трохи вище.
- Після цього сервер підготує і перевірить інсталяційний файл на наявність вірусів.
- Якщо файл не заражений і з ним все гаразд, з'явиться сіра кнопка "Завантажити".
- Натиснувши кнопку «Завантажити», почнеться завантаження файлу на Ваш комп'ютер.
Ми не просимо Вас проходити нудний процес реєстрації або надсилати якісь СМС для підтвердження. Просто завантажуйте та користуйтеся на здоров'я =)
Як встановити Лайт облік
Для встановлення програми дотримуйтесь простих інструкцій, які застосовуються до більшості програм.
- Запустіть завантажений файл, натиснувши на нього подвійним натисканням. Всі файли встановлення взяті з офіційних сайтів розробників.Остання дата оновлення файлу Лайт облік версії 1.69 було 09 січня 2017 в 4:56.
- У вікні прийміть ліцензійну угоду. Також ознайомитись з ліцензійною угодою можна і на офіційному сайті розробника програми.
- Виберіть потрібні компоненти, які бажаєте встановити. Заберіть галочки, які можуть стояти для встановлення додаткових програм.
- Виберіть папку на комп'ютері, куди хочете встановити програму. У більшості випадків програма автоматично вибирає папку, наприклад у Windows це C: Program Files
- На завершення менеджер установки програми може запропонувати створити "Ярлик на робочому столі" або "Течку в меню пуску".
- Після цього розпочнеться процес установки. Після завершення менеджер установки може попросити перезавантажити комп'ютер для коректнішої роботи програми.
Версія 8.3 від 24.01.2012
- Зміни, пов'язані з новою формою рахунків-фактур (постанова Уряду РФ від 26 грудня 2011 р. № 1137):
- нова друкована форма рахунка-фактури (доданий код од.виміру, код країни походження, найменування та код валюти);
- нова форма рахунка-фактури в HTML-виді;
- до картки товару додано 2 поля (код од.вимірювання та код країни);
- до режиму масової зміни характеристик товарів додано можливість зміни коду країни та коду од.вимірювання.
- У ТОРГ-12 (і у стандартній формі та в HTML-виді) тепер виводиться колонка "Код по ОКЕЇ" (код одиниці виміру);
- РЕКОМЕНДАЦІЇ:
- для введення кодів країн та од. вимірювання використовуйте режим масової зміни;
- для друку рахунків-фактур у старому вигляді використовуйте попередні версії програми (не видаляйте стару версію після оновлення);
- класифікатор ОКЕІ (одиниці виміру) можна подивитися тут: http://www.klassifikators.ru/okei
- класифікатор ОКСМ (країни світу) можна подивитися тут: http://mvf.klerk.ru/spr/spr63.htm
Версія 8.2 від 17.08.2011
- Оновлено форму транспортної накладної (ТТН), відповідно до постанови Уряду РФ від 15 квітня 2011 р. № 272 «Про затвердження правил перевезень вантажів автомобільним транспортом».
- Розширено розмірність полів для запровадження кількостей товару на 1 знак.
Версія 8.1 від 03.09.2010
- До друкованої форми рахунка-фактури додано реквізит "Найменування валюти: руб." (відповідно до закону 229-ФЗ з 02.09.10 цей реквізит є обов'язковим, але оскільки нова форма рахунка-фактури ще не затверджена Урядом, це рішення є тимчасовим). Аналогічні зміни внесені до рахунку-фактури, що друкується в HTML-виді.
Про те, чи треба змінювати рахунок-фактуру до виходу постанови Уряду РФ, можна прочитати тут: http://forum.klerk.ru/showthread.php?t=358647 - Розмір поля "Назва товару" збільшено з 95 до 170 символів.
Версія 8.0 від 06.07.2009
- До рахунків-фактур внесено зміни відповідно до постанови Уряду від 26 травня 2009 р.:
- у шапці рахунка-фактури додано згадку "від 26 травня 2009 р. N451";
- у графі 2 ("Продавець") виводиться повне та коротке найменування організації;
- повне найменування організації необхідно заносити у картці фірми у полі "Додаток";
- поправлено форму рахунку-фактури в HTML-виді.
Зауваження.Федеральна Податкова Служба випустила роз'яснення - документ "Про ухвалу Уряду Російської Федерації від 26.05.2009 № 451" (http://www.nalog.ru/document.php?id=27430&topic=root_nalog). Таким чином, на вашу думку, ви можете не заповнювати графу 2 обома найменуваннями організації. У цьому випадку не треба заносити повну назву організації у полі "Доповнення" у картці фірми.
Версія 7.9 від 10.06.2009
- Можливість інтеграції програми із сайтом. Нами випущено програму Корс-Сайт, яка дозволяє:
- створювати довільний сайт;
- вивантажувати на сайт номенклатуру з цієї програми;
- формувати замовлення товару із сайту;
- надсилати замовлення вам на е-мейл.
Тепер у програмах Лайт, Корс та Корс Про з'явилася можливість автоматичного прийому замовлень, оформлених на сайті. Для цього в меню Сервіс створено пункт "Вставити замовлення із сайту". Перед виконанням цього режиму ви повинні знаходитись у новій накладній (наприклад, у новому рахунку).
Таким чином, ви можете істотно скоротити витрати фірми формування замовлень, виписці документів, скоротити черги в офісі, розвантажити телефон, комп'ютери і т.д. Тепер достатньо відправити клієнта на ваш сайт та попросити оформити замовлення на сайті.
Щоб ланцюжок запрацював, вам необхідно встановити програму Корс-Сайт та створити сайт про свою фірму. Каталог товарів будується автоматично виходячи з бази даних програми Лайт (Корс, Корс Про). Подальша послідовність дій: періодичне оновлення каталогу на сайті у разі, якщо змінилася номенклатура, її ціни, або змінилися залишки на складі тощо.
- Додатковий контроль за введення кількості товару в рахунках, накладних. У разі неприпустимого введення з'являється вікно з описом ситуації.
Версія 7.8 від 17.01.2009
- Можливість масової зміни базової валюти товарів. Режим є актуальним у ситуації масової "переприв'язки" цін товарів від рублів до долара і навпаки. Режим знаходиться у вікні масової зміни характеристик товарів (кнопка ">>" у довіднику товарів).
- Виправлено помилку у звітах "Перелік торгових документів" та "Перелік складських документів": раніше друкувалися видалені з документа позиції.
Версія 7.7 від 15.02.2008
- Новий режим Друк - Набір документів. Дозволяє друкувати набір документів до вибраного рахунку, у тому числі накладні на видачу, рахунки-фактури, ТОРГ-12 тощо. У цьому режимі запам'ятовується кількість екземплярів для кожного з документів. Друк комплекту здійснюється зі списку рахунків за допомогою меню Друк. Гаряча клавіша - F11
- Новий звіт "Склад-Залишки-стан усіх складів". Кожен склад представлений окремою колонкою, підбивається підсумок по всіх складах для кожного товару. Звіт багатоколічний, налаштування звіту не проводиться - воно автоматичне. Варіанти звіту: загальна кількість, вільна (за вирахуванням резерву), резерв, дефіцит (перевищення резерву над залишком)
- Адміністратор-Налаштування-Робочого місця: можливість "включити" фразу "ПДВ не оподатковується", що використовується під час друку документів. Це необхідно для фірм на спрощеній системі оподаткування. (Зауваження: у цьому випадку, для друку ТОРГ-12 та рахунків-фактур все одно необхідно вказувати нульовий пдв у картці товару)
- Розширено поле Опис у картці товару (до 250 символів), у тому числі для кращої сумісності з програмою Лайтік-Сайт (програма, що дозволяє дуже швидко зробити сайт про вашу фірму з прайс-листом, контактами тощо)
- Розширено поле повної назви організації у довідниках фірм, клієнтів, постачальників та безпосередньо у накладних
Версія 7.6 від 23.06.2007
- Новий звіт Торгівля-Звіти-Клієнти-Показники по місяцях. Для одного з обраних показників (виписка, відвантаження, оплати, повернення, реалізація) формується звіт у вигляді: кожен рядок – це клієнт, а стовпець – місяць із заданого інтервалу. Кількість колонок не обмежена та визначається заданим інтервалом; підбиваються підсумки як у рядках, і по стовпцям. Налаштування звіту автоматичне
- Новий багатоколоночний звіт Торгівля-Звіти-Товари-Продажі по місяцях. 2 варіанти: у кількісному та у сумовому виразах. Налаштування звіту автоматичне
- Новий багатоколоночний звіт Торгівля-Звіти-Товари-Прибуток по місяцях. Налаштування звіту автоматичне.
- Режим Адміністратор-База даних-Очищення: додано можливість повного очищення всіх документів (рахунків, парафій тощо). Довідники не видаляються.
- Друк накладної ТОРГ-12 у HTML-виді
Версія 7.5 від 21.11.2006
- Режим пошуку документів по товарах: тепер підраховуються суми товару у знайдених накладних в обох валютах
- Режим налаштування колонок звітів: спрощено введення назв колонок (без лапок) та ін.
- Створення рахунка-фактури: поля № ПРД та дата ПРД під час створення рахунку-фактури тепер залишаються порожніми; надалі ви можете їх змінити
Версія 7.4 від 27.05.2006
- Новий звіт Торгівля-Звіти-Виписка товару. Показує виписаний за заданий період (у режимі Рахунку) товар
- Новий звіт Склад-Звіти-Рух товару/накладні. Показує рух усіх товарів за вибраний інтервал із зазначенням типу операції, номера та дати накладної, кількості та суми. Кількості та суми для видаткових документів присутні зі знаком мінус
- Новий допоміжний режим "наявність товару на складах". Доступний у будь-якому документі з товарами (рахунок, прихід,...) під час роботи з товарним списком (або кнопкою >>, або Ctrl+A). Показує наявність, резерв і вільну кількість на кожному зі складів для обраного товару
- Нова форма рахунків-фактур (у редакції постанови Уряду РФ від 11 травня 2006 р. N 283). Зміни косметичні – у назві колонок
Версія 7.3 від 27.03.2006
- Змінено форму ТОРГ-12. Повністю виводяться всі необхідні реквізити з розшифровкою
- Новий механізм фільтрації списку товарів за декількома фрагментами тексту. Наприклад, для пошуку рядків типу "Сорочка чоловіча біла", наберіть "руб чоловік білий" у полі "Фільтр" і натисніть Enter. Для швидкого переходу до поля фільтра використовуйте клавішу F9
- Новий механізм округлення цін як основної валюти (рублі), так додаткової. Можливість завдання будь-якого числа, наприклад 50 коп. Завдання округлень тепер здійснюється як Адміністратор-Розрахунок цін. Зауваження. Щоб із ціни товару завжди виділявся цілий ПДВ (у копійках), потрібно задати округлення рублевих цін до 59 копійок.
- У режимі Адміністратор-Курс валют прибрано завдання округлень цін та додано можливість перегляду історії зміни курсів валют
- Для роботи з цінниками створено значок Ростеста, він знаходиться у папці FRX (rostest.bmp)
Версія 7.2 від 15.03.2005
- Відображення імені користувача у заголовку програми
- Запам'ятовування останнього вибраного звіту
- Товарно-транспортна накладна разом із транспортним розділом (друкується на 2 аркушах).
- Розвізні листи: не відображаюсь розвезені раніше видачі, сортування у списку видач, друк ТТН, друк у вигляді списку накладних з товарами (розвізний лист)
- Режим масової зміни ціни вибраних товарів на заданий відсоток (Довідники-Товари-кнопка >>)
- У довіднику товарів нові поля: дата видачі та строк дії сертифіката, змінено друковану форму переліку сертифікатів
- Покращено режим налаштування звітів
Версія 7.1 від 02.11.2004
- Друк рахунків-фактур у HTML-виді
- Друк товарно-транспортної накладної
- Режим "Сервіс-Оновити ціни у довіднику" доповнено можливістю зміни цін на підставі середньозважених цін залишків
- Режим "Сервіс-Оновити ціни в довіднику" доповнено можливістю зміни цін на підставі усереднення цін у накладній та ціни0 у довіднику
- Знову з'явилася можливість фільтрувати рахунки за сукупністю критеріїв
Версія 7.0 від 14.05.2004
- Звіти в HTML-виді, налаштування звітів
- Права користувачів на всі режими та звіти
- Розширено всі екранні форми (під 800х600)
- Новий механізм фільтрації документів та звітів
- Розширений пошук клієнтів та постачальників
- Нові звіти