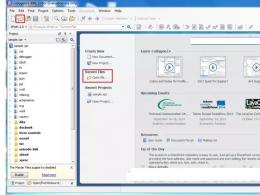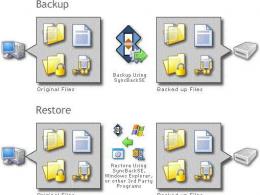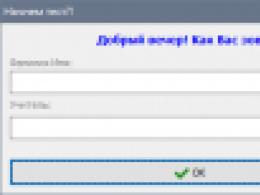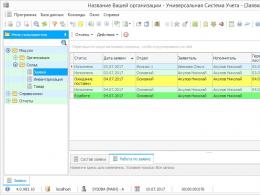Звітність підготовлено. Що робити, якщо потрібно відправити її до контролюючих органів з комп'ютера, на якому не встановлено сервіс «1С-Звітність
Електронний документообертвсе щільніше входить у наше життя.
Сьогодні це питаннястосується вже далеко не лише офісних працівників підприємств та індивідуальних підприємців, робота з електронними документами все частіше полегшує вирішення повсякденних проблем пересічним громадянам та у побуті. Вочевидь, що з розширенням застосовності електронних документів ширше стає поширення електронного цифрового підпису, скорочено - ЕЦП.
Саме про підвищення зручності в роботі з ЕЦП і йтиметься далі, а саме, ми розглянемо, як додати ключ ЕЦП до реєстру КриптоПро
на комп'ютері.
Що таке ЕЦП та сертифікат закритого ключа
Електронна цифровий підписвикористовується в багатьох програмних продуктах: 1с Підприємство (та інші програми для ведення господарського чи бухгалтерського обліку), НВІС++ , Контур. Екстерн (та інші рішення для роботи з бухгалтерською та податковою звітністю) та інших. Також ЕЦП знайшла застосування в обслуговуванні фізичних осібпід час вирішення питань із державними органами.
ЕЦП- це, свого роду, гарант у світі електронного документообігу, аналогічний до звичайного підпису та печатками на паперових носіях
Як і під час підписання паперових документів, процес підписання електронних носіївінформації пов'язаний з " редагуваннямпервинного джерела.
Електронний цифровий підпис документівздійснюється шляхом перетворення електронного документаза допомогою закритого ключа власника цей процес і називається підписанням документа
На сьогоднішній день сертифікати закритого ключанайчастіше поширюються або на звичайних USB-флешках, або на спеціальних захищених носіях з тим же USB інтерфейсом (Рутокен
, eTokenі так далі).
При цьому кожного разу, коли виникає потреба у підписі документів (або ідентифікації користувача), нам потрібно вставити носій із ключем у комп'ютер, після чого проводити маніпуляції із сертифікатом. Відповідно, після завершення роботи нам досить просто витягти носій з комп'ютера, щоб нашого підпису більше ніхто не міг скористатися. Цей спосіб досить безпечний, але не завжди зручний.
Якщо ви використовуєте ЕЦП у себе вдома, то щоразу підключати/відключати токеншвидко набридає. Крім того, носій буде займати один USB-порт, Яких і так не завжди вистачає для підключення всієї необхідної периферії.
Якщо ж ви використовуєте ЕЦП на роботі, то буває, що ключ центром, що засвідчує, виданий один, а підписувати документи мають різні люди. Тягати контейнер туди-сюди теж не зручно, та ще бувають і випадки, коли Одночасно із сертифікатом працюють відразу кілька фахівців.
Крім того, і вдома, і особливо на роботі, трапляється, що на одному комп'ютері необхідно робити дії з використанням відразу кількох ключів цифрового підпису.
Саме тоді, коли використання фізичного носія сертифіката незручно, можна прописати ключ ЕЦП до реєстру КриптоПро(Докладніше про реєстрі Windowsу загальному розумінні можна почитати у відповідній статті: Зміна параметрів реєстру Windows) та використовувати сертифікат, не включаючи носійдо порту USB комп'ютера.
Додавання зчитувача Реєстр у КриптоПро CSP
Насамперед, щоб наш КриптоПро зміг працювати з прописаними локально ключами, потрібно додати сам варіант такого зчитувача.
Для того щоб встановити у CSP утиліту новий тип носія, запускаємо програму від імені адміністратора правою кнопкоюмиші або з меню самої утиліти на вкладці Загальні

Тепер переходимо на вкладку Обладнання та натискаємо на кнопку Налаштувати зчитувачі...
Якщо у вікні немає варіанту Реєстр, то щоб його тут вивести, тиснемо на кнопку Додати...

- Тиснемо кнопку Далі в першому вікні.
- Зі списку зчитувачів від усіх виробників вибираємо варіант Реєстрі знову тиснемо Далі.
- Вводимо довільне ім'я зчитувача, можна залишити назву за промовчанням. Тиснемо Далі .
- В останньому вікні бачимо сповіщення, що після завершення налаштування зчитувача рекомендується перезавантажити комп'ютер. Тиснемо кнопку Готово і самостійно перезавантажуємо машину.

Перший етап завершено. Зчитувач Реєстр доданий , про що свідчить відповідний пункт у вікні Управління зчитувачами (нагадуємо, що дане вікно викликається на шляху КриптоПро - Обладнання - Налаштувати зчитувачі...)

Копіювання ключа в Реєстр КриптоПро CSP
Щоб прописати ключовий контейнер у локальне сховище, приєднуємо фізичний носій із ключем до комп'ютера.
Тепер знову запускаємо утиліту КриптоПро, відкриваємо вкладку Сервіс і тиснемо на кнопку Скопіювати...
Далі у вікні Майстри копіювання контейнера закритого ключатиснемо кнопку Огляд (або За сертифікатом...) і вибираємо наш ключовий носійпідтвердивши вибір кнопкою OK, після чого переходимо до наступного вікна кнопкою Далі.

У новому вікні задаємо довільне зрозуміле ім'я створюваному контейнеру ключа і натискаємо кнопку Готово. Потім для запису ключа вибираємо створений нами раніше тип зчитувача Реєстр, підтвердивши вибір кнопкою OK.
Після підтвердження нам необхідно встановити Пароль на створений ключовий контейнер, за умовчанням найчастіше використовують пароль 12345678
, але для більш безпечної роботипароль можна поставити складніше. Після введення пароля натискаємо кнопку OK .

Всі, ключовий контейнер доданий до Реєстру КріптоПро .
Установка сертифіката закритого ключа КриптоПро CSP
Після завершення налаштування підпису документів без підключення носія ключа до комп'ютера нам залишається тільки встановити сертифікат закритого ключаіз контейнера створеного носія.
Щоб встановити сертифікат у КриптоПро, необхідно зробити наступне:
- В утиліті CSP на вкладці Сервіс тиснемо на кнопку Переглянути сертифікати в контейнері...
- У вікні, натискаємо на кнопку Огляд , де за заданим нами імені вибираємо шуканий носій, підтвердивши вибір кнопкою OK . Натискаємо Далі.
- У завершальному вікні перевіряємо правильність вибору сертифіката та підтверджуємо рішення кнопкою Встановити.

Тепер у нас встановлений Сертифікат закритого ключа з локального носія Реєстр .
Налаштування КриптоПро завершено, але слід пам'ятати, що для багатьох програмних продуктівтакож знадобиться перепрописати новий ключв налаштуваннях системи.
Після виконаних дій ми можемо підписувати документи без підключення ключа, Будь то Рутокен, eToken або якийсь інший фізичний носій.
Таке завдання може виникнути, наприклад, у такому разі: фахівець із зарплати сформував відповідні форми у програмі на своєму комп'ютері, і тепер їх потрібно відправити до контролюючих органів. У цій статті методисти «1С» покажуть, як перенести електронний підпис та сервіс для подання звітності, наприклад, з комп'ютера головного бухгалтера на комп'ютер, на якому підготовлено звітність, що вимагає відправки до контролюючих органів.
Звітність підготовлено. Що робити, якщо потрібно відправити її до контролюючих органів з комп'ютера, на якому не встановлено сервіс "1С-Звітність"
Таке завдання виникає, наприклад, у користувачів, що працюють із програмами через інтернет - адже вибір такого режиму часто обумовлений бажанням чи необхідністю працювати з програмами «1С» з різних комп'ютерів. Тому з об'єктивних причин таких користувачів може виникнути ситуація, що вимагає оперативного перенесення електронного підписута налаштувань для надсилання звітності з одного комп'ютера на інший.
Нагадаємо, що фірма «1С» провела велику роботу з розвитку технологічної платформи «1С:Підприємство 8», в результаті чого та сама конфігурація може працювати і як звичайний продукт на локальному комп'ютері користувача, так і використовуватися як «хмарний» сервіс. Завдяки цьому технологічному досягненню наведені нижче настройки не залежать від режиму використання програми.
У цій статті налаштування буде описано для комп'ютерів, які використовуються для роботи з програмою «1С:Бухгалтерія 8» через Інтернет. Цілком ідентично виконується налаштування для комп'ютерів, на яких встановлена ця програма*.
* Докладніше про налаштування 1С:Звітності, що дозволяє надіслати сформовану звітність із «1С:Підприємства 8», читайте у номері 10 (жовтень) «БУХ.1С» за 2012 рік, стор. 25.
Для наступного опису будемо використовувати позначення:
- Комп'ютер 1- комп'ютер, на якому налаштований сервіс «1С-Звітність»
- Комп'ютер 2- комп'ютер, на який необхідно перенести «1С-Звітність» та з якого необхідно надіслати звітність до контролюючих органів.
Послідовність дій
Щоб почати здавати звітність з Комп'ютери 2необхідно (див. рис. 1):
1. Перенести на Комп'ютер 2з Комп'ютери 1або зовнішній носій контейнер ключа електронного підпису.
2. Встановити на Комп'ютер 2криптопровайдер (спеціальну систему криптографічного захистуданих - наприклад, CryptoPro або VipNet).
3. Запустити на Комп'ютер 2процедуру автоматичного налаштування параметрів документообігу
Рис. 1
Тепер докладно розберемо кожен крок.
Перенесення ключа електронного підпису на Комп'ютер 2
Переходимо до першого кроку - перенесення на Комп'ютер 2контейнер електронного підпису. Послідовність дій залежатиме від того, де зберігається цей контейнер. Комп'ютер 1або на якомусь зовнішньому носії (наприклад, на USB-накопичувачі).
Контейнер закритого ключа генерується на Комп'ютер 1у момент відправлення спецоператору заяви на підключення до електронного документообігу (сервіс «1С-Отчесність»). Користувач сам вибирає, де зберігати цей контейнер. знімному носії, у прихованій системній папціна жорсткому диску або реєстрі Windows. Останнє можливе у разі використання криптопровайдера CryptoPro.
Якщо ключ знаходиться на зовнішньому носії
Якщо контейнер ключа збережено на зовнішньому носії, всі необхідні файли знаходяться на ньому, і для установки необхідно просто під'єднати цей пристрій до Комп'ютеру 2.
Якщо ключ збережено в прихованій папці Комп'ютера 1
В цьому випадку для уточнення місця зберігання контейнера закритого ключа та перенесення необхідного комплекту файлів на Комп'ютер 2проробіть наступне:
1. Перейдіть до редагування організації, від імені якої подається звітність, та відкрийте вкладку Документообіг.
3. Двічі клацніть лівою кнопкою миші по потрібній заяві та на вкладці Службова інформаціязнайдіть поле Шлях до контейнера закритого ключа.
4. Перейдіть до папки зберігання контейнера, виберіть потрібний контейнер і перенесіть його до будь-якої папки на Комп'ютер 2або збережіть на зовнішньому змінному носії.
У тому випадку, якщо в зазначеній папці є не один, а кілька файлів, настійно рекомендується, щоб уникнути помилок вибрати і перенести на Комп'ютер 2саме той файл, який є носієм закритого ключа та сертифіката, отриманого від спецоператора. Для вибору потрібного файлу достатньо порівняти його ім'я з ім'ям, наведеним у полі Шлях до контейнера закритого ключа(як це показано малюнку 2).

Рис. 2
Увага!
Для перенесення контейнера потрібно вказати пароль закритого ключа, який був вибраний під час його реєстрації. Якщо ви забули цей пароль (наприклад, використовуючи опцію запам'ятовування пароля), перенесення електронного підпису на інший комп'ютер буде неможливим. Потрібно звернутися до спецоператора та перевипустити електронний підпис заново!
У тому випадку, якщо ви не змогли знайти файл із контейнером ключа у зазначеному місці (таке може статися, наприклад, якщо ви переносите електронний підпис із Комп'ютери 2на Комп'ютер 3), для пошуку слід звернутися до програми-криптопровайдеру. У налаштуваннях криптопровайдера повинен бути прописаний шлях до використовуваного контейнера ключа (див. нижче). Тут необхідно враховувати, що в налаштуваннях криптопровайдера може бути зареєстровано кілька контейнерів ключів (наприклад, якщо ви використовуєте цей криптопровайдер при роботі в інших програмах). Тоді необхідно буде вибрати потрібний контейнер, який можна ідентифікувати за наявності в ньому сертифіката, виданого центром на ім'я відповідальної особи організації (див. нижче).
Встановлення криптопровайдера на Комп'ютері 2
Перед перенесенням налаштувань електронного підпису на Комп'ютер 2необхідно встановити зовнішню компоненту криптографії (вона буде встановлена автоматично на початку роботи з «1С-Звітністю») та програму-криптопровайдер.
Ці процеси завантаження та установки (для безкоштовного криптопровайдера ViPNet CSP) докладно описані в Посібнику з використання сервісу «1С:Звітність» в «1С:Бухгалтерії 8» в інформаційній системі 1С:ІТС (див. http://its.1c.ru/db/elreps#content:26:1).
Налаштування криптопровайдера ViPNet CSP на Комп'ютері 2
Після встановлення програми-криптопровайдера на Комп'ютер 2необхідно здійснити реєстрацію ключа електронного підпису та сертифікатів, отриманих від спецоператора. Розглянемо відповідну послідовність дій з прикладу криптопровайдера ViPNet CSP:
1. Запустіть програму ViPNet CSP.
2. На вкладці Контейнериза допомогою кнопки Додатипочніть реєстрацію ключів електронного підпису.
3. Вкажіть шлях до папки на Комп'ютер 2або на змінному носії, в якій розміщено файл з контейнером ключа.
4. У діалоговому вікні, що відкрилося. Ініціалізація контейнера ключівпереконайтеся, що в списку, що розкривається Ім'я контейнераприсутній тільки один елемент (той файл, який скопійований з Комп'ютери 1).
5. Натисніть кнопку ОК.
6. Якщо програма запросить пароль для доступу до контейнера ключа (той, який ви визначили під час створення контейнера на Комп'ютер 1), то введіть його в поле Пароль.
7. В результаті вибраний контейнер ключа буде ініціалізований і з'явиться у списку контейнерів програми ViPNet CSP.
8. Виберіть встановлений контейнер та натисніть кнопку Властивості.
Зверніть увагу, що при першому перенесенні контейнера на комп'ютер установка сертифіката почнеться автоматично, у цьому випадку крок ручної установкислід пропустити.
9. Натисніть кнопку Сертифікат.
10. У вікні сертифіката, що відкрилося, натисніть кнопку Встановити сертифікат.
11. Користуючись тими, хто відкрився Майстром встановлення сертифікатів, встановіть сертифікат у сховище сертифікатів Особисті.
12. На сторінці Готовність до встановленнясертифіката встановіть прапорець Вказати контейнер із закритим ключемі потім, на прохання програми, введіть пароль вашого закритого ключа ЕЦП (який ви вказували при реєстрації на Комп'ютер 1).
13. Після завершення роботи Майстри, закрийте програму налаштування криптопровайдера.
Після завершення цієї процедури криптопровайдер на Комп'ютер 2готовий до роботи.
Автоматичне настроювання звітування на Комп'ютері 2
Перед тим, як приступити до надсилання звітності до контролюючих органів Комп'ютери 2на цей комп'ютер в автоматичному режимі в процесі обміну даними з сервером спецоператора будуть завантажені необхідні сертифікати. У процесі їх отримання необхідно буде підтвердити намір встановити кожний сертифікат.
Зазначену установку сертифікатів можна виконати на Комп'ютер 2і вручну, для чого слід виконати таке:
1. Перейдіть до редагування даних організації, для якої ви налаштовуєте «1С-Звітність», і відкрийте вкладку Документообіг.
3. У діалозі, що відкрився, натисніть кнопку редагування (з лупою) праворуч від поля Обліковий запис документообігу.
4. Натисніть кнопку Налаштувати автоматично зараз(Рис. 3). Програма почне обмін даними з сервером спецоператора зв'язку, в процесі чого з нього будуть завантажені сертифікати.

Рис. 3
5. Підтвердьте намір встановити кожен із сертифікатів у діалогових вікнах, які будуть з'являтися в міру завантаження.
6. Закрийте діалогові вікната форму організації.
Комп'ютер 2готовий до складання звітності!
Надсилання звітності при роботі у двох програмах
Що робити, якщо потрібно надіслати звітність із програми «1С:Зарплата та управління персоналом 8» до ПФР або ІФНС, тоді як решта звітності формується у програмі «1С:Бухгалтерія 8» і вирушає безпосередньо звідти?
Оскільки підключення до сервісу «1С-Звітності» виробляється загалом в організацію, то з погляду оплати - байдуже, ведеться облік цієї організації у одній програмі чи двох. Якщо при цьому програми встановлені на різні комп'ютери, необхідно виконати дії, зазначені вище. Але незалежно від того на одному комп'ютері або на різних встановлених програмах системи «1С:Підприємство 8» необхідно оформити додаткове підключення.
Для цього потрібно надіслати заявку із зазначенням ІПН, КПП, найменування організації, для якої вже є підключення, назви зміни, відмінної від вже наявної в основі.
Звертаємо увагу, що ФНП, ФСС та Росстат у документообігу орієнтуються на обліковий запис, тому їх може бути кілька і можна одночасно надсилати різні звіти, використовуючи різні облікові записи. ПФР веде облік по зв'язці реєстраційний номер ###-###-###### і сертифікат. Тому саме щодо ПФР необхідно залишити лише один обліковий запис.
Підсумовуючи, порекомендуємо при використанні двох програм - оформити облікові записи для документообігу з ФНП, ФСС та Росстатом у «1С:Бухгалтерії 8», і для документообігу з ПФР, ФНП та ФСС у програмі «1С:Зарплата та управління персоналом 8».
Часто до нас звертаються із запитанням, як встановити сертифікат через КриптоПpo CSP. Ситуації бувають різні: змінився директор чи головбух, отримали новий сертифікату посвідчувальному центрі тощо. Раніше все працювало, а тепер – ні. Розповідаємо, що потрібно робити, щоб встановити особистий цифровий сертифікат на комп'ютер.
Ви можете встановити особистий сертифікат двома способами:
1. Через меню КриптоПро CSP«Переглянути сертифікати в контейнері»
2. Через меню КриптоПро CSP «Встановити особистий сертифікат»
Якщо на робочому місці використовується операційна система Windows 7 без SP1, то встановлювати сертифікат слід за рекомендаціями варіанта №2.
Варіант № 1. Встановлюємо через меню "Переглянути сертифікати в контейнері"
Щоб встановити сертифікат:
1. Виберіть Пуск -> Панель керування -> КриптоПро CSP -> вкладка Сервіс та натисніть кнопку “Переглянути сертифікати в контейнері”.
2. У вікні, натисніть кнопку “Огляд”. Виберіть контейнер та підтвердіть свій вибір кнопкою OK.

Якщо з'явиться повідомлення “У контейнері закритого ключа немає відкритий ключшифрування”, перейдіть до установки цифрового сертифікатаза варіантом №2.
4. Якщо на вашому комп'ютері встановлена версія "КриптоПро CSP" 3.6 R2 (версія продукту 3.6.6497) або вище, то у вікні, натисніть кнопку "Встановити". Після цього погодьтеся із пропозицією замінити сертифікат.
Якщо кнопки “Встановити” немає, у вікні “Сертифікат для перегляду” натисніть кнопку “Властивості”.

5. У вікні "Сертифікат" - > вкладка "Загальні" натисніть кнопку "Встановити сертифікат".

6. У вікні Майстер імпорту сертифікатів виберіть Далі.
7. Якщо у вас вставлена версія "КриптоПро CSP" 3.6, то в наступному вікні достатньо залишити перемикач на пункті "Автоматично вибрати сховище на основі типу сертифікату" та натиснути "Далі". Сертифікат буде автоматично встановлений у сховищі “Особисті”.


Варіант 2. Встановлюємо через меню "Встановити особистий сертифікат"
Для установки вам знадобиться, власне, сам файл сертифіката (з розширенням .cer). Він може бути, наприклад, на дискеті, на токені або на жорсткому диску комп'ютера.
Щоб встановити сертифікат:
1. Виберіть Пуск -> Панель управління -> КриптоПро CSP -> вкладка Сервіс та натисніть кнопку "Встановити особистий сертифікат".

2. У вікні “Майстер установки особистого сертифікату” натисніть кнопку “Далі”. У наступному вікні, щоб вибрати файл сертифіката, натисніть “Огляд”.

3. Вкажіть шлях до сертифіката та натисніть кнопку “Відкрити”, потім “Далі”.

4. У наступному вікні можна переглянути інформацію про сертифікат. Натисніть "Далі".

5. На наступному кроці введіть або вкажіть контейнер закритого ключа, який відповідає вибраному сертифікату. Для цього скористайтесь кнопкою "Огляд".


Якщо у вас встановлена версія КріптоПро CSP 3.6 R2 (версія продукту 3.6.6497) або вище, поставте прапорець “Встановити сертифікат у контейнер”.

8. Виберіть сховище “Особисті” та натисніть OK.

9. Сховище ви обрали. Тепер натисніть "Далі", потім - "Готово". Після цього може з'явитися повідомлення:

У такому разі натисніть “Так”.
10. Дочекайтеся повідомлення про успішне встановлення особистого сертифіката на комп'ютер.
Все, можна підписувати документи, використовуючи новий сертифікат.
При генерації запитів на сертифікат та ключів у програмі "АРМ генерації ключів" виходить віконце, де ця програма (а точніше Крипто Про) пропонує ввести пароль (рис. 8). Пропонує, але ж не змушує. Якщо поля залишити порожніми, то пароль не встановлено. Але користувачі ймовірно думають інакше і, звичайно ж, заповнюють ці поля. Все б нічого, але потім вони благополучно забувають який пароль вони вводили при генерації, і коли вперше доводиться підписувати щось, людина впадає в ступор. Потім, звичайно, слід дзвінок до казначейства з проханням допомогти.
Сьогодні, у цій статті, я розповім як можна видалити або змінити пароль. Існує два варіанти видалення пароля. Перший – коли користувач пам'ятає Старий пароль, другий – коли не пам'ятає. Почнемо з першого. Як я вже згадав на початку статті, пароль на ключовий контейнер відповідає програма Крипто Про. Давайте запустимо її, зайшовши до панелі керування комп'ютером (рис. 1):

Щоб у вас відкрилося таке ж вікно, як у мене, у правому верхньому кутку вікна виберіть режим перегляду "Дрібні значки". Запускаємо Крипто Про, відкривається вікно (рис. 2):

Натискаємо на вкладку "Сервіс", щоб потрапити до наступного вікна (мал. 3):

Внизу вікна є кнопка з написом "Змінити пароль". Натиснемо на неї і потрапимо до наступного вікна (рис. 4):

Тут нам пропонують вибрати ключовий контейнер на кнопку "Огляд". Попередньо не забудьте вставити в комп'ютер флешку або інший носій у ваші ключі. При натисканні на кнопку відкриється наступне вікно (мал. 5):

Вибираємо потрібний нам ключовий носій та тиснемо "ОК". Відкриється наступне вікно (рис. 6):

Переконуємося, що у нас дійсно обраний потрібний контейнер закритого ключа, і тиснемо кнопку "Готово", після чого відкриється вікно введення пароля (мал. 7):

Сюди треба ввести пароль, який ви вводили під час генерації ключів та запиту на сертифікат у програмі "АРМ генерації ключів". Очевидно, що ви його пам'ятаєте:). Вводимо, тиснемо "ОК", галочку "Запам'ятати пароль" ставити не треба, і потрапляємо у вікно введення нового пароля (рис. 8):

Тут пароль можна не тільки змінити, але й видалити його, якщо залишити поля порожніми. Якщо ви хочете змінити пароль, то придумайте і введіть його двічі.
З нагоди, коли користувач пам'ятає старий пароль на контейнер, ми розібралися. Давайте спробуємо видалити пароль із контейнера, коли він благополучно забутий. Тут нам допоможе утиліта csptest.exe, яка входить до комплекту установки програми Крипто Про починаючи з версії 3.6. Якщо у вас встановлена ця програма, значить ця у вас є і знаходиться вона по шляху встановлення програми, тобто C:\Program Files (x86)\Crypto Pro\CSP (у мене 64-розрядна ОС, якщо у вас 32 розрядна, то (х86) у дорозі буде відсутня). Її необхідно запустити з командного рядка.
Щоб відкрити командний рядоку Windows 7, треба через провідник дістатися до потрібної папки, натиснути клавішу Shift на клавіатурі, і утримуючи її клікнути правою кнопкою мишки по потрібній папці. Все проілюстровано на малюнку нижче (рис. 9):

У тому, що з'явилося контекстному меню, треба вибрати "Відкрити око команд" вже лівою кнопкою мишки. У вікні команд треба спочатку ввести наступну команду: без квадратних дужок, звичайно ж. Ця команда покаже нам усі доступні контейнери закритих ключіву вигляді: [\\.\ім'я носія\ім'я контейнера]. Коли ми дізнаємося, як називається наш контейнер закритих ключів, необхідно ввести ще одну команду: . Знову без квадратних дужок. У лапках треба ввести ім'я вашого контейнера закритих ключів, яке ви дізналися на попередньому кроці. Лапки вводити ОБОВ'ЯЗКОВО. Ця команда покаже нам збережений пароль, дізнавшись його, ми зможемо скористатися першим методом видалення або зміни пароля.
Усі вищезгадані дії мною були пророблені, про що свідчить малюнок 10:

Відразу хочу зазначити, що мені не вдалося "дізнатися" пароль використовуючи цей метод (червоний рядок на рис. 10). Але я думаю, що це пов'язано з тим, що контейнер, який я вказував у другій команді, був отриманий шляхом копіювання з носія за допомогою пункту меню програми Крипто Про "Скопіювати" (рис. 3). Генерація закритих ключів проводилася інший носій, не доступний мені більше. Але метод робітник.
Якщо у вас теж не вдасться видалити пароль таким чином, залишається єдиний шлях - відкликати поточний сертифікат і генерувати нові ключі і новий запит на сертифікат. А якщо ви серйозніше ставитеся до парольного захисту, то "забувати" паролі не будуть. На цьому все. Успіхів!
І наостанок... Якщо вам сподобалася ця стаття і ви почерпнули щось нове для себе, то ви завжди можете висловити свою подяку в грошах. Сума може бути будь-якою. Це вас нічого не зобов'язує, все добровільно. Якщо ви все ж таки вирішили підтримати мій сайт, то натисніть на кнопку "Подякувати", яку ви можете бачити нижче. Ви будете перенаправлені на сторінку мого сайту, де можна буде перерахувати будь-яку суму мені на гаманець. В цьому випадку на вас чекає подарунок. Після успішного переказу грошей ви зможете його скачати.