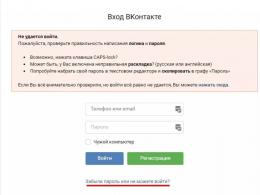Що робити якщо сд карта не читається. Що робити, якщо телефон або інші гаджети не бачать картку пам'яті
Підтримка зовнішніх карт пам'яті для багатьох користувачів Android є важливим критерієм при виборі нового девайсу. На щастя, більшість із них все ще підтримують таку опцію. Втім, і тут можуть виникнути збої, наприклад, повідомлення про пошкодження SD-картки. Сьогодні ви дізнаєтеся, чому ця помилка виникає і як з нею впоратися.
Повідомлення "SD-карта не працює" або "Порожня SD-карта: потрібно форматування" може з'явитися в таких випадках:
Причина 1: Випадковий поодинокий збій
На жаль, природа Андроїд така, що протестувати його роботу абсолютно на всіх пристроях неможливо, отже, мають місце помилки та збої. Можливо, ви перемістили програми на флешку, вона з якихось причин аварійно завершилася, і внаслідок цього ОС не визначила зовнішній носій. Насправді таких причин може бути безліч, проте майже всі випадкові збої виправляються перезавантаженням девайса.
Причина 2: Поганий контакт слота та карти пам'яті
Портативний пристрій на зразок телефону або планшета під час експлуатації зазнає навантажень, навіть перебуваючи в кишені або сумці. Внаслідок цього рухливі елементи, до яких відноситься і карта пам'яті, можуть зрушуватися у пазах. Тому, зустрівшись з помилкою про пошкодження флешки, яка не виправляється перезавантаженням, варто вийняти картку з девайсу та оглянути її; також можливе забруднення контактів пилом, який у будь-якому випадку проникає всередину апарата. Контакти, до речі, можна протерти спиртовими серветками.
Якщо контакти на карті пам'яті візуально чисті, можете просто почекати деякий час і вставити її знову - можливо, девайс або сама флешка просто нагрілися. Через деякий час вставте SD-карту назад, і переконайтеся, що вона посаджена до кінця (але не перестарайтеся!). Якщо проблема була у поганому контакті, після цих маніпуляцій вона зникне. Якщо проблема залишається – читайте далі.
Причина 3: Наявність помилкових секторів у таблиці файлів картки
Проблема, з якою найчастіше стикаються любителі підключати девайс до ПК і замість безпечного вилучення просто висмикувати шнур. Втім, від такого не застрахований ніхто: подібне може спричинити збій ОС (наприклад, вимкнення при розряді батареї або аварійне перезавантаження) або навіть банальне перенесення файлів (копіювання або Ctrl+X) засобами самого телефону. У зоні ризику також власники карток із файловою системою FAT32.
Як правило, повідомлення про помилкове розпізнавання SD-карти передують інші неприємні симптоми: файли з такої флешки читаються з помилками, файли пропадають взагалі або з'являються такі собі цифрові привиди. Природно, причину такої поведінки не виправлять перезавантаження, ні спроба витягнути-вставити флешку. Діяти в такій ситуації слід так:

Причина 4: Фізичне пошкодження картки
Найгірший варіант розвитку подій - флешка виявилася пошкоджена механічно або при контакті з водою, вогнем. У такому разі ми безсилі — швидше за все, дані з такої картки відновити вже не вийде, і вам нічого не залишається, як викинути стару картку SD і придбати нову.
Помилка, що супроводжується повідомленням про пошкодження карти пам'яті - одна з найнеприємніших, яка може статися з користувачами девайсів під керуванням Android. Благо, здебільшого це просто одиничний збій.
Періодично на SD-картах користувачів може статися помилка, коли фотоапарат починає видавати повідомлення про те, що на ній не залишилося вільного місцяхоча фотограф свідомо знає, що вона порожня. Якщо у вас саме ця ситуація, ви прийшли за адресою і наша стаття допоможе вам виправити неполадку накопичувача.
Давайте розглянемо кілька прикладів з оповідань користувачів, щоб докладніше вивчити тему.
Випадок перший.
Користувач видалив на ноутбуці деякі зображення з SD-карти і коли встановив її назад в камеру Sony Alpha, вона повідомила, що накопичувач не може бути використаний через заповнення. Однак при спробі переглянути вміст, пристрій не показує зображення.
Випадок другий.
У користувача з таким же фотоапаратом була схожа ситуація, проте у зворотному порядку. Спочатку помилка з'явилася на камері і вже потім, під час спроби підключити карту до комп'ютера, операційна система виявилася не в змозі відкрити вміст накопичувача.
Якщо SD-карта фотоапарата несподівано стикається з проблемою заповненості, має бути цікаво дізнатися її можливі причини.
- 1) На носії є невидимі або приховані файли, тому SD-карта відображається переповненою, хоча на перший погляд нічого немає.
- 2) Помилка форматування. Можливо ви вийняли картку в невідповідний момент, викликавши збій файлової системи.
- 3) Несправність фотоапарата.
Рішення перше. Відображення та експорт прихованих файлів
Крок 1. Експорт та відновлення прихованих файлів із SD-карти.
Перше, що необхідно пам'ятати в цій ситуації, не варто впадати в паніку, втративши доступ до інформації, що зберігається на накопичувачі. На жаль, у стандартному списку програмного забезпечення Windows немає утиліт, здатних відновити файли, тому доведеться вдатися до спеціалізованого стороннього софту.
Starus Photo Recoveryстане хорошим вибором як для початківця, так і професійного фотографа. Програма дозволяє користувачеві забути про ризики втратити важливі зображення з весіль та інших важливих заходів внаслідок збою на карті SD.

1. Підключіть картку до комп'ютера. Запустіть програму відновлення файлів Starus Photo Recovery та у списку виберіть накопичувач, який потрібно просканувати.

2. Виберіть тип аналізу відповідно до ваших потреб. Швидке скануваннядозволить провести блискавичну оцінку накопичувача, знайшовши на ньому всі останні файли. Повний аналіздопоможе зробити глибоку перевірку SD-карти та знайти навіть найстаріші файли, про які ви, можливо, вже встигли забути.

3. За бажанням ви можете вказати додаткові параметри пошуку, виключивши зі списку небажані або непотрібні файли.

4. Дочекайтеся завершення процесу сканування та уважно вивчіть результати. У представленому списку файлів ви можете знайти необхідні для відновлення зображення з можливістю перегляду у вікні праворуч. Крім самої фотографії, Starus Photo Recovery надає користувачеві можливість побачити дату створення файлу, формат та його роздільну здатність у пікселях.

5. Визначившись із зображеннями, які необхідно відновити, виділіть потрібні та натисніть Далі(за умовчанням виділено всі знайдені файли). Виберіть найбільш зручний метод із чотирьох запропонованих та завершіть процес експорту даних.

Крок 2. Відобразити приховані на карті SD файли.
1. Відкрийте меню Пускта введіть у діалоговому вікні Панель управлінняабо відкрийте її у правому меню.
2. Перемкніть параметр Переглядв режим Категоріята відкрийте меню Оформлення та персоналізація.

3. Відкрийте Параметри папок.

4. У вікні відкрийте вкладку Вид, прокрутіть список параметрів донизу та виберіть активним Показувати приховані файли, папки та диски.

5. Натисніть Застосуватиі ОК, щоб зберегти зміни.
Рішення друге. Правильно відформатуйте картку SD
1. Підключіть картку SD до комп'ютера.
2. Відкрийте Мій комп'ютер і знайдіть у списку зліва пошкоджений накопичувач.
3. Клацніть правою кнопкою миші по імені та виберіть Форматувати.

4. Виберіть файлову систему NTFS та запустіть процес форматування.

Рекомендуємо ознайомитися з усіма можливими способами відновлення SD-карток та Flash накопичувачів у статті Як відновити пошкоджений флеш накопичувач або SD-картку
У деяких випадках телефон не бачить microSD, але не всі користувачі знають, чому це відбувається і як вирішити проблему
Причому дана неполадка є серйозним порушенням усієї роботи зі смартфоном, тому що не дозволяє отримати доступ до всієї інформації, що зберігається на флешці.
Для користувачів, у яких телефон є фотоапаратом, плеєром, пристроєм для інтернет-серфінгу, така проблема може представляти серйозну проблему.
Суть проблеми
Як виявляється дана проблема? Як зрозуміти, що телефон не бачить пристрій? Це досить просто і стає зрозумілим відразу після встановлення карти пам'яті.
Пристрій не відображає того, що він був встановлений. При цьому, ні на панелі на робочому екрані немає піктограми картки пам'яті, ні в розділі Пам'ять у Налаштуваннях не відображається знімний носій. Відповідно, у всіх директоріях телефону (наприклад, Музика, Галерея) відсутні відповідні файли, які раніше зберігалися на флешці.
Іноді після встановлення зовнішнього носія в телефон, пристрій відразу не видає повідомлення про його встановлення, як це зазвичай робить. Іноді в процесі роботи з microSD вона може раптово вимкнутись, і на екрані з'явиться повідомлення на кшталт «Карта пам'яті вимкнена». У деяких випадках пристрій повідомляє про пошкодження картки пам'яті.
<Рис. 1 Карта памяти>
Помилка може виникнути як на новому пристрої, так і на старому. А також зі старою картою пам'яті, так і з новим, порожнім носієм. Незалежно від цього, причини часто бувають одними й тими самими всім випадків.
Можливі причини
Існує кілька причин такого явища. Умовно їх можна розділити на дві великі групи: проблеми з телефоном та проблеми із самим накопичувачем. До першої групи належать:
- Безпосереднє пошкодження слота картки пам'яті;
- Інші апаратні проблеми у пристрої;
- Проблеми з функціонуванням програмного забезпечення, через які пристрій не бачить накопичувач.
З боку карти пам'яті можуть бути такі проблеми:
- Вихід пристрою з ладу (особливо, коли працююча раніше карта раптом перестає розпізнаватись або пристрій повідомляє про її несправність, що характерно для старих карт пам'яті з великим зносом);
- Фізичне пошкодження контактів на карті чи інші проблеми;
- Невідповідність файлової системи (деякі нові файлові системи не бачать старі телефони, тоді показується, що накопичувач відсутній).
Залежно від причини несправності можуть бути обрані ті чи інші способи її усунення.
<Рис. 2 Слот>
Усунення
Існує кілька способів боротьби з такими неполадками. Вони вибираються залежно від причини, що спричинила несправність. Якщо ж ця причина не ясна, то доведеться спробувати кілька способів.
Робота з «залізом»
<Рис. 3 Контакты карты памяти>
Першу чергу потрібно перевірити, у чому саме проблема. Встановіть іншу картку пам'яті у пристрій, і якщо вона визначатиметься, значить проблема в самому накопичувачі. Якщо ж не буде, то проблема найімовірніше в телефоні.
Що може зробити користувач у такому разі? Рекомендується почистити слот картки від пилу, а також протерти контакти на носії. Зробити це можна ватяною паличкою.
Найімовірніше, це не вирішити проблеми, але іноді допомагає. Однак якщо виявиться, що слот для карти зламаний, то єдиним способом буде його заміна.
Recovery
<Рис. 4 Восстановление>
У кожному пристрої на базі Android передбачено режим відновлення Рековери. Його запуск дозволить "відкотити" всі сумнівні налаштування до заводських показників. Таким чином, якщо раніше пристрій бачив карти, а тепер не бачить, такий метод може допомогти.
- Для початку проведіть звичайне перезавантаження пристрою (не вимкнення та увімкнення, а саме перезавантаження);
- Якщо це не допомогло, переходьте до відновлення;
- Затисніть кнопку живлення та зменшення гучності одночасно та утримуйте до 10 секунд (найчастіше, доступ до функції відновлення відкривається саме так);
- Як тільки пристрій перезапуститься, відкриється особливе стартове меню, що нагадує Біос в Віндовс;
- Перейдіть в ньому на Wipe cache partition (зробити це потрібно кнопками або натисканням на екрані в залежності від пристрою);
- Перезавантажте апарат (перезавантаження може зайняти набагато більше часу, ніж зазвичай).
Тепер картка має визначатися. Якщо цього немає, то працювати з нею доведеться на комп'ютері.
Форматування
<Рис. 5 Форматирование>
Вставте картку пам'яті за допомогою адаптера. Відкрийте її через розділ «Мій комп'ютер», щоб переконатися у працездатності пристрою. Якщо комп'ютер не бачить накопичувача, то така карта пам'яті несправна.
- Затисніть Win + R і зачекайте, доки відкриється вікно Виконати;
- У ньому напишіть команду diskmgmt.msc;
- Тепер має відкритися вікно, в якому з'являться всі пристрої пам'яті – зовнішні, внутрішні, відформатовані, не відформатовані;
- Якщо літера, що позначає карту, збігається з літерою, наприклад, оптичного приводу або т. п., необхідно перейменувати карту;
- У поодиноких випадках перейменування може вирішити проблему;
- Якщо проблема таким чином не вирішилася, то потрібно повністю відформатувати карту і створити по новій файловій системі (звичайно варто пам'ятати, що дані з носія перед цим необхідно скопіювати);
- Відформатувати пристрій можна із Провідника;
- Клацніть по карті пам'яті правою кнопкою миші;
- Відкриється меню, де потрібно вибрати рядок Форматувати;
- Відкриється вікно, в якому потрібно прибрати маркер із віконця поруч із написом «Швидке форматування»;
- Нижче вкажіть, що потрібно створити файлову систему формату FAT32 (найчастіше цей параметр виставлено за замовчуванням);
- Натисніть кнопку ОК;
- Дочекайтеся закінчення процесу.
Після цього вставте картку пам'яті у телефон. Вона має успішно розпізнаватись. Якщо цього все одно не відбувається, то можливо, що в ній все ж таки є специфічна апаратна несправність.
Відновлення роботи
<Рис. 6 Восстановление через ПК>
Відновлення роботи карти формату MicroSD – специфічний випадок, коли носій, який успішно розпізнавалася раніше, раптом перестає визначатися тим самим пристроєм. При цьому пошкоджень носія або телефону не було, жодних змін до програмного забезпечення телефону не вносилося і т.д. .».
Цей метод є досить ефективним, але тільки для старих карт. І лише за умови, що вони справно працювали раніше. Для нових карток такий метод застосовувати безглуздо.
- Підключіть картку пам'яті до ПК або ноутбука, щоб переконатися в її справності;
- Відкрийте Провідник і клацніть правою кнопкою миші на карті;
- Виберіть Властивості в меню;
- Перейдіть до вкладки Сервіс;
- Запустіть Перевірку диска, вказавши необхідність автоматичного виправлення виявлених помилок і несправностей;
- У цьому розділі можна провести Тест поверхні з автоматичним відновленням пошкоджених секторів (хоча це робити необов'язково).
Більш складний варіант – це усунення несправностей шляхом роботи у гілці HKLM. Робиться це так:
- Знайдіть у дереві папок каталог SYSTEM;
- У ньому відкрийте розділ StorageDevicePolicies;
- У правій частині вікна з'являться параметри, які потрібно змінити;
- Надайте нульове значення визначальному параметру (пропишіть у дужках цифру нуль у комбінації 0x00000000(1)).
Тепер картка має нормально взаємодіяти з телефоном.
Файлова система
<Рис. 7 Файловая система>
Існують карти пам'яті формату microSD HC та microSD XC. Другий варіант характерний для карток ємністю більше 32 Гб. Вони мають іншу файлову систему, яка має свої переваги (наприклад, швидкість запису та тривалість відрізків запису), але розпізнається не всіма телефонами, планшетами та іншими пристроями.
Таким чином, деякі телефони просто не призначені для підтримки карток ємністю більше 32 Гб. Змінити файлову систему у разі майже неможливо, не маючи спеціальних навичок. Однак варто пам'ятати, що тип (HC або XC) карти прописаний прямо на ній самій, тому важливо вибирати відповідний.
ЩО РОБИТИ ЯКЩО АНДРОЇД (ТЕЛЕФОН) НЕ БАЧИТЬ КАРТУ ПАМ'ЯТІ?
Телефон не бачить флешку MicroSD: що робити, як виправити?
SD-карти ще довгий час залишатимуться популярним форматом зберігання даних. Стандарт дуже тісно зміцнився на ринку фото та відеотехніки, а тому потреба в картридерах була, є й надалі буде. Іноді користувачі стикаються з проблемою в роботі SD-карток (або в картридерах) у комп'ютерах на Windows 10. Картка вставляється у відповідний порт, але комп'ютер не може її розпізнати і SD-картка не відображається у Провіднику. Це дуже поширена і досить неприємна проблема, яку, на щастя, дуже просто відремонтувати в переважній більшості випадків. У цій статті ви знайдете кілька порад, які допоможуть вам, якщо комп'ютер не бачить карту пам'яті.
Хоча в цій інструкції ми здебільшого говоримо про SD-карти (ті, що більші), інструкція актуальна і для microSD-карт. Сучасні комп'ютери (планшети Surface, наприклад) останнім часом часто оснащуються слотами для microSD. Поради, описані у статті, є актуальними також для цих пристроїв.
Комп'ютер чи ноутбук не бачить картку пам'яті – що робити
Для початку вам треба переконатись, що карта працює. Для цього вставте її в інший пристрій із слотом для SD (або microSD за допомогою перехідника) карток. Це може бути камера, відеокамера, другий комп'ютер, планшет, смартфон або будь-який інший девайс, оснащений відповідним слотом. Якщо в цьому пристрої картка пам'яті не розпізнається або працює з перебоями, значить вона або пошкоджена, або потребує чищення конекторів.
Візьміть ватяний диск, «вушну паличку» або шматочок вати, легко змочіть їх у спирті або відповідному засобі для чищення (теоретично підійде звичайна вода, але найкраще із завданням впорається або спеціальний засіб для чищення, або простий спирт) потім легко пройдіться за металевими контактами на зворотній стороні карти пам'яті. Важливо: не варто лити рідину на карту (тим ви ризикуєте лише вбити її) або вставляти її мокрою в порт. Переконайтеся, що контакти сухі та чисті, після чого знову спробуйте підключити картку пам'яті до комп'ютера.
Перевірте, чи немає забруднень цієї області картки пам'яті або адаптера, який ви використовуєте.
Якщо після цієї процедури картка пам'яті працює в інших пристроях, але не працює в комп'ютері, то є сенс також почистити слот. Можливо, в ньому занадто багато пилу, який не дає комп'ютеру нормально зчитувати інформацію. Почистити слот для картки пам'яті на комп'ютері або ноутбуку можна за допомогою стисненого повітря.
Порада: не варто дмухати в слот Ваш рот не зможе забезпечити достатню кількість та тиск повітря, щоб якісно очистити слот від забруднень. Від такого методу чищення може бути більше шкоди, ніж користі, оскільки ви ризикуєте банально заплювати слот у своєму комп'ютері. Краще купіть стиснене повітря у найближчому магазині комп'ютерної техніки. Добре, що він не дорогий і при цьому високий тиск і довга насадка дозволить вам ефективно прочистити глибокий порт для карти пам'яті, не ризикуючи при цьому заплювати його своїми слинами.
Ще одна порада: переконайтеся, що ви вставляєте картку правильною стороною. На комп'ютері має бути зображено, якою стороною потрібно вставляти картку. У деяких слотах використовується механізм клацання для фіксації карти в слоті. У такому комп'ютері ви не можете встановити карту неправильною стороною, оскільки вона не зафіксується. В інших комп'ютерах таких механізмів може бути не передбачено, тому переконайтеся, що картку пам'яті встановлено правильно. Не слід застосовувати силу під час підключення або вилучення картки, оскільки ви ризикуєте зламати слот, картку або механізми фіксації.
Припустимо, картка пам'яті працює, ви вставляєте її правильною стороною, слот у вашому комп'ютері чистий, але ПК все одно не бачить карту SD. У такому разі є ще кілька порад, які мають допомогти.
Перевірте, чи картка пам'яті в інтерфейсі керування дисками визначається. Якщо для картки пам'яті не призначена літера, накопичувач не відображатиметься у Провіднику, хоча фізично працює і слот, і картка пам'яті.

Перевірте, чи увімкнено слот для картки пам'яті в налаштуваннях BIOS комп'ютера. Іноді буває, що картридер на материнській платі ПК просто відключений з якихось незрозумілих причин. Перевірити це можна простим зануренням у налаштування BIOS. Перезавантажте комп'ютер і під час запуску натисніть F2 / Delete (або іншу кнопку, обрану вашим виробником), щоб потрапити до BIOS. Кожен комп'ютер має власний BIOS (UEFI), який відрізняється залежно від виробника або моделі материнської плати, тому ми не можемо тут опублікувати всі варіанти. Вам потрібно знайти розділ з портами та пристроями ( Onboard Devices / Miscellaneous Devicesі так далі), а потім шукати щось на кшталт “ Media Card Reader”, “SD Reader”, “Enable ExpressCard" і так далі. Переконайтеся, що він увімкнено, а потім збережіть налаштування, перезавантажте комп'ютер і спробуйте знову підключити картку пам'яті.

Прапорець, який відповідає за активацію вбудованого слота для SD-карт у BIOS комп'ютерів Dell. Якщо прапорця немає, порт не працюватиме.
У випадку з настільними комп'ютерами можливий також сценарій, коли слот для карток SD на передній панелі корпусу не підключений до материнської плати комп'ютера. Тут вам вже доведеться відкрити свій корпус (перед цим повністю відключіть живлення комп'ютера від розетки) і подивитися, чи підключений провід від передньої панелі корпусу до материнської плати. Провід з конектором на 9 пін повинен бути підключений у відповідний гребінець на материнській платі.
Іноді джерелом проблеми може бути перехідник, який не працює як належить. Це у випадку, якщо ви використовуєте SD-адаптер для карток microSD або карти іншого формату в парі з перехідником. Звичайно, зайвий адаптер не завжди є під рукою, але цей варіант також варто враховувати, якщо ви не можете змусити ваш комп'ютер працювати з карткою пам'яті. Благо, адаптери стоять справжні копійки і знайти їх не складе великих зусиль.
Можна звернутися до вбудованих у систему методів діагностики та усунення несправностей. Можливо, Windows сама зможе знайти причину та успішно її усунути.

Наступний варіант – вимкнення та увімкнення картридера. Можливо, банальний баг в операційній системі чи контролері спричинив вихід із ладу картридера.

Якщо своєрідне перезавантаження адаптера не допомогло, можна спробувати повторно інсталювати або оновити драйвер картридера. Зайдіть на сайт вашого виробника та перевірте, чи немає нової версії драйвера. Якщо є, завантажте та встановіть його. Попередньо можна видалити стару версію драйвера в Диспетчері пристроїв.

Варто розуміти, що жоден із цих методів не допоможе, якщо слот вашого комп'ютера пошкоджений чи зламаний. Якщо картка пам'яті працює в інших пристроях, але ніяк не визначається у вашому комп'ютері навіть після всіх цих танців з бубном, то вам потрібно звернутися до фахівця, який перевірить, чи фізичну справність порту, відремонтує або замінить його. Щоб вийняти інформацію з карти, вставте її в інший пристрій (така сама камера), а потім підключіть її до USB-кабелю до комп'ютера або перенесіть потрібні дані з іншого ПК.
Сподіваємося, ці поради допоможуть вам виправити неполадку і вам не доведеться звертатися до сервісного центру, ремонтувати свій комп'ютер або змінювати картку пам'яті.
Зараз практично кожен девайс на операційній системі Android підтримує карти пам'яті (microSD). Однак іноді трапляються проблеми, пов'язані з її виявленням у пристрої. Причин виникнення такої неполадки може бути кілька, і їх вирішення потрібно здійснити певні маніпуляції. Далі ми розглянемо способи виправлення такої помилки.
Перед тим як ви перейдете до виконання наведених нижче вказівок, ми рекомендуємо здійснити наступні дії:
- Перезавантажте пристрій.Можливо, виникла проблема є поодиноким випадком, а при наступному запуску девайса просто зникне, і флешка працюватиме коректно.
- Підключіть знову.Іноді знімний носій інформації не відображається, оскільки відійшли або засмічилися контакти. Витягніть його та вставте назад, після чого перевірте коректність виявлення.
- Максимальний обсяг.Деякі мобільні пристрої, особливо старі, підтримують карти пам'яті лише певних обсягів. Ми радимо ознайомитися з цією характеристикою на офіційному сайті виробника або в інструкції, щоб переконатися, що SD-карта з такою кількістю пам'яті нормально функціонує з вашим девайсом.
- Перевірте інші пристрої.Цілком можливо, що флешка пошкоджена або зламана. Вставте її в інший смартфон або планшет, ноутбук або комп'ютер, щоб переконатися у працездатності. Якщо вона не читається на жодному устаткуванні, слід її замінити на нову.
Крім таких проблем із виявленням, виникає помилка з повідомленням, що флешка була пошкоджена. Детальний посібник з її виправлення читайте у нашому матеріалі за посиланням нижче.
Якщо попередні поради не принесли жодного результату і носій інформації досі не визначається смартфоном або планшетом, зверніть увагу на наведені нижче способи дій. Ми розставили їх у порядку складності, щоб ви могли по порядку реалізувати кожен із них, не докладаючи особливих зусиль.
Спосіб 1: Видалення кеш-даних
Щодня на пристрої накопичуються часові дані. Вони не тільки займають фізичний простір у пам'яті, але і можуть викликати різні збої в роботі девайсу. Насамперед ми рекомендуємо стерти кеш через меню "Recovery". У ньому вам слід вибрати пункт "Wipe Cache Partition", дочекатися завершення процедури та перезавантажити телефон.

Розгорнуті інструкції про те, як перейти в режим Recovery в операційній системі Андроїд і як можна видалити кеш, ви знайдете в наступних статтях.
Спосіб 2: Перевірка помилок картки пам'яті
В рамках цього способу виконайте низку простих дій:

Якщо сканування на помилки не допомогло, потрібно вжити кардинальніших заходів.
Спосіб 3: Форматування носія
Для виконання цього методу вам також потрібно підключити SD-карту до комп'ютера або ноутбука за допомогою перехідників або спеціальних адаптерів.
Зверніть увагу, що при виконанні цієї процедури зі знімного носія буде стерта вся інформація, тому перед початком радимо зберегти важливі дані у будь-якому іншому зручному місці.

Якщо у вас виникли труднощі з форматуванням, рекомендуємо ознайомитись з іншою нашою статтею за посиланням нижче. Там ви знайдете сім способів вирішення цієї проблеми, і зможете легко виправити її.
Найчастіше видалення даних з картки допомагає у випадках, коли вона перестала виявлятися після підключення до іншого устаткування. Вам достатньо виконати інструкцію вище, після чого відразу вставити носій у смартфон або планшет і перевірити його працездатність.
Спосіб 4: Створення чистого тому
Іноді через те, що картка має прихований розділ, її пам'яті недостатньо для збереження інформації зі смартфона. Крім того, в такому випадку виникають проблеми з виявленням. Для їх усунення вам потрібно підключити картку до ПК та виконати такі дії:
- Через меню «Пуск»перейдіть до "Панель управління".
- Тут виберіть категорію «Адміністрація».
- Серед списку всіх компонентів знайдіть і натисніть двічі на «Керування комп'ютером».
- У вікні, що відкриється, вам слід вибрати «Керування дисками».
- Тут ознайомтеся з номером диска, який є флешкою, а також зверніть увагу на повний об'єм пам'яті. Запишіть або запам'ятайте цю інформацію, оскільки вона стане в нагоді далі.
- Комбінацією клавіш Win + Rзапустіть оснащення «Виконати». Введіть у рядку cmd і клацніть на "ОК".
- У вікні, введіть команду diskpart і натисніть Enter.
- Надайте дозвіл на запуск утиліти.
- Тепер ви перейшли до програми роботи з розділами диска. Вона має ідентичний «Командному рядку»вигляд. Тут потрібно ввести list disk і знову натиснути на Enter.
- Ознайомтеся з переліком дисків, знайдіть свою флешку, після чого введіть select disk 1 , де 1 - Номер диска необхідного носія.
- Залишилося тільки очистити всі дані та розділи. Ця процедура виконується за допомогою команди clean .
- Дочекайтеся завершення процесу та можете закривати вікно.











Зараз ми досягли того, що SD-карта є повністю чистою: з неї була видалена вся інформація, відкриті та приховані розділи. Для нормального функціонування телефону слід створити новий том. Робиться це так:
- Повторіть перші чотири кроки з попередньої інструкції, щоб знову повернутися до меню керування дисками.
- Виберіть необхідний знімний носій, натисніть на позначці з його пам'яттю правою кнопкою миші та виберіть пункт "Створити новий том".
- Перед вами відкриється Майстер створення простого тому. Для початку роботи з ним клацніть на «Далі».
- Вказувати розмір тома не потрібно, нехай він займає весь вільний простір, так флешка краще працюватиме з мобільним пристроєм. Тому просто переходьте до наступного кроку.
- Призначте будь-яку вільну літеру для тома та натисніть «Далі».
- Форматування слід виконати у тому випадку, якщо встановлений за замовчуванням формат не FAT32. Тоді оберіть цю файлову систему, розмір кластера залиште "За замовчуванням"і рухайтеся далі.
- Після завершення процедури перед вами з'явиться інформація про вибрані параметри. Ознайомтеся з ними та завершуйте роботу.
- Тепер у меню «Керування дисками»Ви бачите новий том, який займає весь логічний простір на картці пам'яті. Отже, процес було завершено успішно.







Залишилося тільки витягти флешку з ПК або лептопа і вставити її в мобільний девайс.