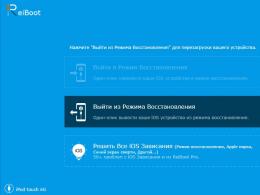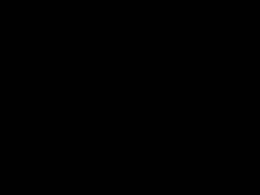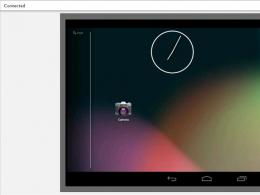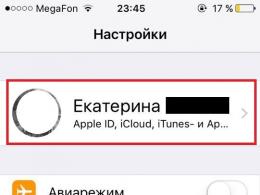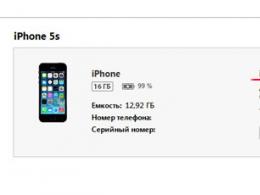Робота з програмою aomei partition assistant. Поділ жорсткого диска на розділи за допомогою безкоштовної програми AOMEI Partition Assistant
Нагадаю, що розділи жорсткого диска – це, простіше кажучи, області на жорсткому диску, виділені для зручності роботи. Розбити HDD на розділи ви можете або під час процесу встановлення операційної системи, або потім, але вже із застосуванням спеціалізованих програм, тому що у Windows спочатку немає інструментів для більш-менш гнучкої роботи з розділами.
Проводити маніпуляції з розділами Windows, перебуваючи прямо в ній, за допомогою спеціальних програм - це, звичайно, зручно, але не все ж таки менш безпечно, ніж робити ці операції з завантажувального диска! З завантажувального диска – це означає, що працювати з розділами ми будемо за допомогою програми ще до завантаження самої Windows і цей варіант більш надійний.
Тому в статті на сьогодні я розповім, як працювати з AOMEI Partition Assistant у вигляді безкоштовної завантажувальної версії - ще однією програмою для редагування розділів жорсткого диска!
Ви, можливо, поставте запитання: «А чому в Windows ти показував як працювати з розділами за допомогою EaseUS Partition Master, а як завантажувальна версія використовуєш зовсім інший софт?».
А справа в тому, що EaseUS Partition Master до свого безкоштовного функціоналу не включає можливості створити завантажувальний диск. Зате AOMEI Partition Assistant вміє виконувати практично ті самі функції, але ще є безкоштовна можливість створити завантажувальний диск.
На жаль, диск можна створити тільки з інтерфейсу вже встановленої на комп'ютер програми, тому почнемо з установки утиліти AOMEI Partition Assistant.
Усі операції над розділами ви виконуєте на свій страх та ризик. Програма мною була перевірена і з жодними проблемами в роботі системи після її використання я не стикався. Але ризики є завжди, хоч би яку програму ви не використовували! Рекомендую робити резервні копії даних, наприклад, за допомогою Acronis True Image.
Завантаження та встановлення програми AOMEI Partition Assistant
Disk-partition.com
Прогортаємо вікно трохи внизу і натискаємо кнопку "Download Freeware" під заголовком "Download AOMEI Partition Assistant Standard":
У наступному вікні натискаємо "Download now":
Автоматично розпочнеться завантаження Aomei Partition Assistant на комп'ютер.
Запускаємо завантажену програму (якщо браузер скачав автоматично, то швидше за все вона перебуватиме в папці «Завантаження»):
Запуститься майстер налаштування Aomei Partition Assistant перед встановленням. У самій установці нічого особливого немає, все легко та інтуїтивно зрозуміло.
У першому вікні перевіряємо, щоб була обрана російська мова і натискаємо «ОК»:
Приймаємо умови ліцензійної угоди та знову натискаємо «Далі»:
У наступному вікні можна змінити шлях для встановлення програми Aomei Partition Assistant. Рекомендую програми завжди ставити в ту папку, яка пропонується за промовчанням. Але якщо необхідно з якоїсь причини, то змініть папку для установки, клікнувши по кнопці «Огляд». Потім натискаємо «Далі»:
Далі ви можете вказати папку в меню «Пуск», в якій зберігатиметься ярлик для запуску програми, а також часто й інші ярлики, які стосуються програми. Знову ж таки, сенсу у зміні назви папки мало, тому простіше залишити ту, що задана за умовчанням. Натискаємо «Далі»:
На наступному етапі ви можете увімкнути створення ярликів для запуску програми в меню «Пуск» та на робочому столі, які з'являться після її встановлення:
І в останньому вікні бачимо дві опції. Якщо відзначити першу, Aomei Partition Assistant запуститься відразу після натискання кнопки «Завершити». Друга опція, якщо її включити, запустить коротке навчання за програмою. Оскільки програма англійською, навчання, відповідно, теж буде англійською, отже другу опцію можна вимкнути. Тим більше, як працювати з Aomei Partition Assistant, ми розглянемо в цій статті. Клікаємо «Завершити»:
Встановлення завершено!
Створення завантажувального диска та робота з програмою AOMEI Partition Assistant
Інтерфейс програми дуже схожий на той, що в програмі EaseUS Partition Master. Цією програмою можна працювати з розділами прямо в Windows, але я обіцяв показати все на прикладі версії завантаження, яка, в принципі, за інтерфейсом і відрізнятися нічим не буде.
Для створення завантажувального диска в програмі AOMEI Partition Assistant переходимо в меню «Майстер» та вибираємо пункт «Зробити завантажувальний CD майстер»:
У вікні вибираємо перший пункт (Create a simple Windows PE) та натискаємо «Далі»:
У наступному вікні нам пропонують 3 варіанти:
Загалом, виберіть зручний для себе варіант і натисніть «Перейти». Якщо вибрали запис на диск або флешку, то не забудьте одразу вставити відповідний носій у комп'ютер:)
Після того, як ви здійсните запис програми на диск або флешку, можна приступати до роботи з програмою.
Зараз вам потрібно підготувати свій комп'ютер до завантаження з диска або флешки (залежно від того, який носій записували) і завантажитися.
Після того як запустите завантажувальну версію програми, побачите, що вона і не відрізняється від тієї, що запускається в Windows.
Тепер розглянемо, як працювати з Aomei Partition Assistant і пройдемося по найголовніших та найкорисніших функцій програми.
Усі операції, які можна зробити з розділами, розташовані у лівій частині програми, у вікні «Операції над розділами». Також ці операції можна побачити, відкривши меню «Розділ» угорі програми:
У центрі програми розташоване головне вікно, де відображаються розділи.
У моєму прикладі (див. зображено вище) видно 2 створені розділи: «D» і «C». Розділи можна об'єднати в один, і для цього вибираємо один із розділів, а потім натискаємо на кнопку «Об'єднати розділи»:
У вікні ставимо галочки біля розділів, які хочемо об'єднати, потім нижче вибираємо ту літеру, яка буде присвоєна об'єднаному розділу, і натискаємо «ОК»:
У головному вікні програми Aomei Partition Assistant тепер відображається один розділ із тією літерою, яку я вказав. Але розділи ще не об'єднані! Ця операція зроблена як би у віртуальному режимі, яку тепер потрібно підтвердити, щоб виконати дію реально.
Усі операції, які ви зробили, але ще не підтвердили, будуть накопичуватися у вікні зліва «Відкладені операції».
Для того, щоб виконати застосування дій, натискаємо на кнопку «Застосувати».
У вікні нас попереджають, що для виконання операції потрібне перезавантаження. Клацаємо по кнопці «Перейти»:
Підтверджуємо перезавантаження в наступному вікні, натиснувши «Так»:
Буває, що Aomei Partition Assistant з якоїсь причини не хоче перезавантажуватись і виконувати заплановану дію. У цьому випадку спробуйте закрити вікно, вибрати розділ у програмі і знову натиснути кнопку «Застосувати». Як правило, через 2-3 спроби вдається виконати операцію взагалі без перезавантаження.
Після завершення операції побачимо відповідне повідомлення:
Тепер у вас буде реально поєднано 2 розділи в один!
Також можна, навпаки, розділити один розділ на 2. Наприклад, при встановленні системи ви вирішили зробити один розділ для всього, але потім передумали, оскільки розділ дуже великий і вирішили виділити окремий розділ під ваші дані, а на одному нехай буде встановлена система та програми .
Виділяємо розділ і клацаємо у вікні операцій за кнопкою «Розділити розділ»:
У вікні потрібно, рухаючи повзунок вказати розміри розділів, які вийдуть після поділів. Те саме можна виконати і вручну, вказавши потрібні значення цифрами у відповідних полях. Потім клацаємо «ОК»:
У програмі можна просто зменшити розмір вибраного розділу, тим самим з'явиться незайняте місце на диску, з якого можна створити новий розділ. Або можна збільшити розмір розділу за рахунок вільного місця, якщо якась частина диска у вас не розмічена. Щоб змінити розмір розділу, знову вибираємо його і натискаємо на кнопку «Зміна розміру / переміщення»:
У вікні потрібно пересунути повзунок, тим самим зменшивши або збільшивши розмір розділу. У мене розділ займає все місце на жорсткому диску, тому я можу його тільки зменшити. Також вказати новий розмір розділу можна нижче вручну у відповідному полі «Розмір розділу».
За допомогою цього інструмента можна перемістити розділ на жорсткому диску (зрушити). Для цього відзначаємо чекбокс "Мені потрібно перемістити цей розділ" і потім, утримуючи курсор миші на розділі у верхній частині вікна, рухаємо його вліво або вправо:
Натискаємо "ОК" для збереження змін.
У головному вікні Aomei Partition Assistant у режимі попереднього перегляду побачимо, що розмір розділу змінився, а нижче з'явилася додаткова нерозмічена область, яку потім можна перетворити на розділ. У вікні «Відкладені операції» бачимо, що є одна не застосована операція зміни розміру диска. Клацаємо по кнопці «Застосувати», щоб виконати відкладену дію:
З наявної нерозміченої області (помічена зірочкою) можна створити новий розділ. Для цього вибираємо цю область і у вікні операцій натискаємо «Створення розділу»:
У вікні налаштувань нам, в принципі, потрібно вказати лише букву створюваного розділу. Але можна ще вказати розмір (за допомогою повзунків або вручну в полі «Розмір розділу»), наприклад, якщо ви не хочете, щоб розділ створювався на всю вільну область диска. Натискаємо кнопку «ОК»:
Не забудьте застосувати створену попередню операцію кнопкою «Застосувати»!
Вище були розглянуті основні операції в Aomei Partition Assistant по роботі з розділами, які не вміють робити вбудовані у Windows засоби. Програма також може відформатувати (тобто очистити всі дані) потрібні розділи, видалити розділи, змінити мітки. Це вже можна зробити і в самій Windows. Правда, через Windows не вдасться відформатувати системний диск (зазвичай це диск «С»), якщо вам це захочеться зробити. Все тому, що система ніяк не може видалити дані, які є частиною системи. Але відформатувати системний диск можна за допомогою цієї програми «AOMEI Partition Assistant», або аналогічних їй.
Завжди використовуйте такі програми обережно! Наприклад, я спочатку тестую їх на віртуальних машинах і перевіряю, чи все потім гаразд із самою системою. І тільки після цього можу розпочинати роботу з реальною системою (і те, зберігши при цьому резервну копію даних).
Думаю, прочитавши цей матеріал, у вас не залишиться питань про те, як працювати з Aomei Partition Assistant.
На відміну від «старенької» ХР, вимагають для встановлення 32- та 64-бітових систем мінімум відповідно 16 Гб та 20 Гб місця на системному розділі жорсткого диска, диску С. Але це лише технічний мінімум. Для сучасних програм та ігор це мізерно об'єм. Системний розділ 80-100 Гб – сьогодні це стандарт для звичайних користувачів. А якщо на системний диск ще й ресурсомісткі ігри встановлювати, стандартних 80-100 Гб може і не вистачити. Так, системний розділ диска, на відміну від несистемного та знімних носіїв, ніколи не повинен бути заповнений на всі 100%. Щонайменше 15% об'єму диска С завжди повинні залишатися вільними, щоб забезпечувати продуктивність Windows.
Як бути, якщо розмір диска С малий настільки, що системні повідомлення про нестачу вільного місця на ньому, гальмування та підвисання Windows – цілком звична річ у роботі комп'ютера? Як збільшити диск без втрати даних, щоб системі завжди були доступні її законні 15% дискового простору для власних потреб?
Якщо зберігання файлів на несистемному диску тільки вітається, щоб уникнути їх втрати при збій роботи Windows, то постійна метушня з чищенням кошика, папок «Temp», інтернет-кешу та інших тимчасових файлів – це далеко не ґрунтовне вирішення проблеми наявності вільного місця на диску системи . Кардинальним рішенням проблеми може лише збільшення системного розділу рахунок обсягу інших, несистемних розділів диска. Про це докладніше і говоритимемо нижче.
1. Програма AOMEI Partition Assistant
Раніше у статті « » ми розглядали процес, зворотний збільшення системного розділу: розмір диска З було зменшено, та якщо з місця, що залишилося сформований несистемний диск. Для цього ми використовували програму AOMEI Partition Assistant Standard Edition- менеджер управління розділами жорсткого диска, безкоштовний аналог професійних програм для системників типу Paragon Hard Disk Managerі Acronis Disk Director. AOMEI Partition Assistant Standard Edition використовуватимемо і в цьому випадку для збільшення системного розділу диска.
Завантажуємо програму з сайту розробника та встановлюємо. Встановлення AOMEI Partition Assistant Standard Edition є стандартним.
2. Резервна копія даних
Менеджери управління розділами жорсткого диска - далеко не ті програми, з функціоналом яких можна експериментувати, вгамовуючи жагу цікавості і поповнюючи свій досвід користувача ПК. Перерозподіляти дисковий простір комп'ютера зі збереженням працездатності операційної системи та даних користувача необхідно у суворій відповідності з інструкціями нижче. Наявність резервної копії і системи, і значних файлів користувача в хмарному сховищі або на знімному носії вітається. Для резервного копіювання та відновлення системи на ринку софту є безліч програм, серед них — безкоштовна AOMEI Backupper Standard, дітище розробника AOMEI Technology, який створив програму AOMEI Partition Assistant.
3. Розширення системного розділу диска рахунок частини несистемного
Що ж, приступимо безпосередньо до роботи зі збільшення місця на диску С. В AOMEI Partition Assistant розширення системного розділу шляхом відібрання місця на одному з несистемних розділів диска - це найпростіша процедура, що не вимагає ні роботи програми в режимі передзавантаження, ні навіть перезавантаження Windows. При цьому все відбувається без шкоди самій системі і без втрати даних користувача.
Запускаємо AOMEI Partition Assistant Standard Edition. У вікні програми побачимо уявлення існуючих розділів диска – зарезервовані системою 350 Мб, системний диск С, несистемні розділи, додаткові жорсткі диски або флеш-накопичувачі за наявності таких. У верхній частині вікна програми розділи диска представлені в таблиці даних, а в нижній частині можна побачити їхнє візуальне компонування.

Для збільшення диска будемо використовувати тестову з невеликим розміром жорсткого диска - всього лише 25 Гб. Незалежно від розмірів жорсткого диска сама процедура збільшення системного розділу на фізичному комп'ютері буде такою самою.
Отже, маємо системний розділ З розміром 20 Гб і несистемний розділ F, розмір якого становить 4,56 Гб. Спочатку повністю знищувати несистемний розділ жорсткого диска не будемо, лише відберемо у нього половину об'єму та віддамо цю половину диску С.
Важливо! Збільшення диска С у жодному разі має відбуватися рахунок 350 Мб, зарезервованих системою. Це недоторканний запас Windows.
Відкриваємо меню програми « Майстер» та у переліку команд вибираємо « Розширення майстра поділу». Ця команда доступна і в панелі швидкого доступу до деяких функцій у вікні програми зліва.

У вікні майстра потрібна нам опція встановлена - це розширення системного розділу. Тиснемо « Далі».


Якщо жорсткий диск має кілька несистемних розділів, у вікні вибору розділу, рахунок якого розширюватиметься диск З, вибираємо потрібний. У нашому випадку є лише один несистемний розділ, він обраний програмою за промовчанням. Тиснемо « Далі».

Потрапляємо у вікно завдання розміру майбутнього системного диска. Або за допомогою повзунка, або таблиці завдання числових показників необхідно встановити новий розмір системного диска С. Як згадувалося, для безпроблемної роботи Windows їй потрібно хоча б 80 Гб. У нашому випадку символічно збільшимо системний розділ трохи більше ніж на 2 Гб, залишивши несистемному приблизно стільки ж. Тиснемо « Далі».

Детальна інформація про заплановану операцію. Тиснемо « Перейти».

AOMEI Partition Assistant видасть попередження про те, що в процесі проведення операції комп'ютер краще дати спокій і не проводити жодних паралельних дій. Тиснемо « Так».

Після завершення операції тиснемо « ОК».

Потім – « Кінець».

Після цього повернемося знову у вікно майстра розширення розділів диска, тиснемо « Відміна», щоб вийти із нього.

У головному вікні AOMEI Partition Assistant побачимо перетворену картину розділів жорсткого диска – системний розділ буде збільшений, тоді як несистемний зменшений.

Ця картина буде відображатися і в провіднику Windows.

4. Збільшення системного розділу диска за рахунок злиття з несистемним
Якщо в одному з несистемних розділів жорсткого диска не потрібно, його простір можна приєднати до системного розділу повністю. У нашому випадку повертаємося до початкової картини розділів жорсткого диска, де маємо диск С – системний та диск F – несистемний. Останній незабаром зникне, віддавши весь свій простір під потреби Windows. Як і в попередньому випадку, ні з самою системою, ні з файлами користувача нічого не трапиться - після злиття розділів всі дані будуть на місці.
У головному вікні AOMEI Partition Assistant на системному розділі викликаємо контекстне меню і тиснемо « Злиття розділів».


Програма повернеться у головне вікно, де спостерігатимемо майбутню картину розділів дисків. Як бачимо, несистемний розділ F зник, а розмір диска С побільшало. Тиснемо кнопку « Застосувати».

У віконці з детальною інформацією про заплановану операцію тиснемо « Перейти».

Підтверджуємо своє рішення, тиснемо « Так».

Очікуємо завершення операції.

Тиснемо « ОК».

Як і у разі розширення системного розділу, перезавантаження Windows не потрібно. У вікні провідника можемо спостерігати зникнення несистемного розділу, тоді як системний розділ збільшився.

Все - проблема з постійною нестачею місця на диску С вирішена назавжди.
Чи допомогла вам ця стаття?
8.1 потрібно щонайменше 16 Гб вільного простору на системному диску. Але це вимоги, що пред'являються лише встановлення самої операційної системи, в розрахунок не береться місце під програмне забезпечення, яке надалі встановлюватиметься на системний диск. З огляду на це під системний розділ диска рекомендується виділяти не менше 50 Гб місця. А то й більше. Справа в тому, що коли системний розділ диска переповнений, і на ньому залишається менше 1 Гб простору, Windows починає дуже гальмувати і підвисати.
Безумовно, цю проблему можна вирішувати періодичним чищенням папок з тимчасовими файлами, зберігати відео, фото і музику на несистемному розділі диска, на нього перевстановити ресурсомісткі програми, але все це не ґрунтовне вирішення проблеми. Ґрунтовно вирішити проблему можна тільки шляхом збільшення обсягу системного розділу диска. І це можна буде, відібравши частину простору в іншого розділу диска – несистемного.
Як збільшити обсяг диска C чи системного диска без втрати даних – це питання розглянемо нижче.
Робота з розділами жорсткого диска – їх створення, перерозподіл обсягів, видалення – це процес процес нескладний, просто ризикований. Один неправильний крок, одна, здавалося б, невинна опція, виставлена навмання, може знищити і систему, і всі дані, що містять на жорсткому диску. Для роботи з розділами диска існує спеціальний софт, багато хто напевно чув або навіть стикався з такими функціональними програмними пакетами для роботи з жорстким диском, як Acronis Disk Director або Paragon Hard Disk Manager. Але розширювати системний розділ диска ми не з їх допомогою, а підемо більш простим шляхом.
– це аналог названих вище програмних продуктів до роботи з . На відміну від останніх, AOMEI Partition Assistant менш відома, але це анітрохи не применшує її переваг – функціонал у ній реалізований без зайвих проблем, які можна часто спостерігати у професійному софті для системників. Її недоліком можна відзначити хіба що недосконалий переклад російською мовою – місцями механічний, місцями не повний. Проте зробити роботу з розширення системного розділу жорсткого диска без втрати даних нам цей недолік не завадить. Більше того, програма дозволяє провести цю операцію відносно швидко (залежить від об'єму, що додається системному розділу), навіть без перезавантаження комп'ютера.
Вам необхідно завантажити та встановити програму AOMEI Partition Assistant. У нашому випадку використовуватиметься версія Professional Edition 5.5, її і рекомендуємо.
Запустіть програму та побачите картину свого жорсткого диска, зокрема, які розділи скільки місця займають. Чітко для себе визначте, на скільки гігабайт ви хочете збільшити системний розділ диска і за рахунок якого з інших розділів це збільшення буде відбуватися, якщо розділів на комп'ютері у вас більше двох. У лівій частині вікна програми AOMEI Partition Assistant будуть відображені так звані майстри для роботи з тими чи іншими завданнями, натисніть на перший – «Розширення майстра роздільника» (знайомтеся, один із «шедеврів» механічного перекладу програми).
Запуститься вікно майстра. Тут вам потрібна опція "Розширення системного розділу". Натисніть «Далі».

З'явиться вітальне вікно майстра, в якому буде говорити, що вибраний вами розділ диска буде збільшено без втрати даних і навіть без перезавантаження. Натисніть «Далі».

Потім ви побачите вікно вибору розділу диска, за рахунок якого буде розширено системний розділ, якщо розділів диска на комп'ютері у вас більше двох. Відповідно, рівно на стільки, на скільки ви збільшите системний розділ, обраний розділ буде зменшений. Виберіть цей розділ і натисніть «Далі».

Ви потрапите до налаштувань, де необхідно вказати новий розмір системного розділу. Перетягніть повзунок до потрібного вам об'єму та уточніть цифру (за потреби) у таблиці нижче. Натисніть «Далі».

З'явиться вікно з повною інформацією про операцію, що проводиться. Натисніть «Перейти», якщо не бажаєте щось змінювати.


Стан операції з розширення системного диска буде відображатися в наступному вікні програми. Тут ви можете виставити опцію вимкнення комп'ютера, якщо ви лягаєте спати або кудись йдете. І програма AOMEI Partition Assistant після завершення своєї роботи вимкне комп'ютер.

Коли операцію з розширення системного розділу диска буде завершено, AOMEI Partition Assistant видасть про це відповідне повідомлення. Натисніть «Ок».

Коли ви повернетеся до головного вікна AOMEI Partition Assistant, ви знову побачите картину розділів жорсткого диска. Але системний розділ диска буде збільшено.

Все - тепер ви можете вільно розташовувати простір на системному розділі диска і не боятися, що зайва встановлена програма, що вимагає інсталяції тільки на системний диск, буде стояти на шляху продуктивності Windows в цілому.
ImunuroRich
Наші контакти
Скайп: максімовгеня
Qip (icq): 248923748
Сайт не вказуємо, щоб не вважали за спам. Просто зв'яжіться з нами та дізнайтесь подробиці або запросіть живу презентацію чи зустріч.
Найбільший клуб туристів на планеті з 2 мільйонами членів клубу, єдина комерційна компанія удостоєна 24 Оскар у туристичному бізнесі, найкраща туристична комерційна компанія 2016 року на планеті за версією World Travel Awards, компанія, що входить у ТОП-25 зі 100 найкращих у світі Global 100 Direct Selling News на 2017 рік, які займаються прямим продажем. Продовжує свою діяльність на території Росії та розвиває країни СНД та пропонує Вам:
Для Вас доступні єдині, гарантовано найнижчі ціни на:
* Тури все включено на будь-якому континенті нашої планети
* Подорожі та морські круїзи
* авіаперельоти будь-яких авіакомпаній та з будь-яких аеропортів світу
* готелі у будь-якій частині планети
На всі наші послуги Ви отримуєте три гарантії найкращих цін.
Багато хто з нас неодноразово бачив рекламу різних туристичних сервісів, які одні нібито сканують доступні готелі та готелі та пропонують для нас найкращу вартість на готелі за прикладом Trivaga, а деякі подібні послуги шукають Вам доступні авіа квитки за найнижчою ціною, за типом Skyscanner або Aviasales. Але ніхто з них не говорить про гарантії, адже все ж таки ринок туризму та квитків на літак дуже мінливий і тариф може змінюватися постійно. Питання, а Вам повернуть Ваші суми від Вашої переплаченої ціни за авіа переліт або за готель якщо все ж таки плата виявиться не найкращий? І не так це не зручно користуватися різними сервісами для формування або пошуку собі авіаперельоту або замовлення готелю і тим більше для пошуку собі та своїй сім'ї та друзям відповідного туру чи відпочинку. Наш винятковий міжнародний клуб мандрівників пропонує для Вас неповторний сервіс, в якому Ви можете забути про всі існуючі незручні сервіси пошуку авіаперельотів, готелів, турів і круїзів і всього переліку туристичних пропозицій, все-таки вся світова туристична база знаходиться у Вас під рукою, будь-який час дня та ночі, цілий рік. Будь-який літак, будь-який готель, Ермітаж, будь-які сафарі, будь-які острови. Для всіх це доступно у будь-який комфортний час за гарантовано низькою ціною.
Яка з туристичних корпорацій чи авіакас здатна запропонувати Вам наступне?
* Якщо Ви знайдете будь-який на вибір авіаперельоту нижче, ніж у нас, то візьме 150 відсотків від різниці протягом доби
* Якщо хтось знайде будь-який готель, будь-який готель, кожен хостел нижче ніж у нас, то візьмете 150% від різниці протягом робочого дня
* Якщо після придбання Вашого авіа перельоту і до моменту Вашого оформлення на рейс ціна на авіа квиток подешевшала в меншу сторону (незалежно від бронювання, наприклад, тиждень) то Ваш авіапереліт перебронюється за найкращою ціною, а різницю отримаєте протягом робочого дня
* Якщо хтось знайде схожий нашому тур "All inclusive — Все включено" в будь-якій корпорації нашої землі дешевше ніж у нас, то ми цей тур Вам презентуємо
При цьому членам клубу за бажанням радиться розпочати свій приватний туристичний бізнес протягом короткого часу, до одного дня, це:
* заснувати свою особисту туристичну організацію
* просувати інтереси компанії у своїй країні або в будь-якому місці, що Вас цікавить, з заробітком у багато разів вище середнього
* для любителів MLM бізнесу ідеальна потенційність заснувати свою бінарну структуру
* для поціновувачів командного бізнесу (від 2 до … осіб) ідеальна потенційність організувати свій турбізнес у різних регіонах
Заробітна плата при бізнесовому абонементі стартує від 1500 доларів США / за місяць. Межі заробітної плати немає.
На початковому етапі Ми навчаємо та допомагаємо Вам організовувати Ваш туристичний бізнес та Ваші структури.
Тариф за пакет документів чисто незначний, одноразовий і безстроковий. Окупність з однієї особи у Вашій команді.
Ваш турбізнес переходить до ваших онуків.
А найголовніше, що Ви вливаєтеся в сім'ю з 2 мільйонів безбідних та позитивних людей з усієї землі та з різноманітних областей бізнесу.
Ми офіційно діє у 30 країнах світу, а також розвиваємося в Узбекистані (Самарканд), Вірменії (Єреван), Білорусь (Мінськ), Азербайджані (Баку), Киргизії (Бішкек), Грузії (Тбілісі), Молдові (Кишинів), Казахстані ( Астана), Росії (Москва), Придністров'я (Тираспіль), Україні (Одеса, Київ), Таджикистані (Душанбе).
Привіт адмін, питання таке, вирішив створити диск D: за рахунок диска C: (обсяг диска C: із встановленою Windows 8.1 дорівнює 500 ГБ, зайнято 40 ГБ), увійшов до Управління дисками, натиснув правою мишею на диску C: і вибрав "Стиснути" том"
і вийшла ось така пропозиція "Доступний для стиснення простір" - 50 ГБ, відповідно і "Розмір простору, що стискається" теж 50 ГБ і більше ніяк збільшити не можна.
Тобто якщо я стисну диск C: на 50 ГБ, то диск D: у мене теж буде 50 ГБ це звичайно мало і мені потрібно хоча б для диска D: - 300 ГБ.

Поліз в інтернет, там радять зробити дефрагментацію та відключити файл підкачки, але мені це все не допомогло. Потім я натрапив на ваші статті і розбіглися очі.
Чи є програма на зразок безкоштовної EaseUs Partition Master Free, але тільки російською?
Як створити диск D безкоштовною програмою (і російською) AOMEI Partition Assistant Standard Edition
Друзі, бувають такі ситуації, коли у вбудованій у Windows 8.1 утиліті "Управління дисками" Ви жорсткий диск (оскільки Вам потрібно) не розділите і нічим цю проблему не вирішити, ні видаленням файлу підкачки, ні відключенням сплячого режиму, ні дефрагментацією.
Створити диск D: потрібного розміру допоможе у разі спеціальна програма з класу менеджерів розділів жорсткого диска.
Нещодавно я почав тестувати відносно нову, безкоштовну (і російською) програму такого класу під назвою AOMEI Partition Assistant Standard Edition. За цілий місяць я випробував її на різних комп'ютерах та ноутбуках і дійшов висновку, що можна з нею познайомити.
Отже, дві статті про роботу програми вже були:
У сьогоднішній статті ми створимо за допомогою цієї програми диск D:.
- AOMEI Partition Assistant Standard- програма для керування розділами на жорсткому диску без втрати даних, програма безкоштовна для домашнього та комерційного використання!
- Друзі, AOMEI Partition Assistant Standard відноситься до менеджерів дискових розділів і якщо Ви десь помилитеся, можете втратити Ваші дані, тому перед роботою з програмою рекомендую зробити бекап всіх розділів жорсткого диска. На мою думку, всі користувачі повинні вміти створити резервну копію Windows і за потреби розгорнути її. Статті на допомогу.
- у вбудованій виробником програмі Recovery Media Creator.
Ідемо на офіційний сайт AOMEI Partition Assistant Standard Edition 5.6, посилання
http://www.disk-partition.com/download.html
і тиснемо Download Freeware


Якщо бажаєте, скачайте програму в архіві з мого Яндекс.Диска

Програма встановлюється дуже просто.


Після вдалої установки запускаємо програму

і в головному вікні AOMEI Partition Assistant Standard Edition 5.6 клацаємо на диску (C:) правою мишею та вибираємо "Змінити розмір розділу".

У вікні "Переміщення та зміна розмірів розділу" чіпляємо лівою мишею розмежувач і тягнемо його вліво, тим самим звільняючи простір для диска (D:)

Залишаємо для диска C: 150 ГБ, а для диска D: виділяємо 315 ГБ і тиснемо ОК.

У головному вікні програми бачимо, що у нас утворився незайнятий простір на жорсткому диску саме для тома D:. Клацаємо на незайнятому просторі правою мишею та вибираємо "Створення розділу"

Усі 314 ГБ виділяємо під диск D: і тиснемо ОК.

Програма AOMEI Partition Assistant Standard Edition 5.6 працює в режимі відкладеної операції та для здійснення наших змін потрібно натиснути кнопку "Застосувати"

Вікно "Відкладені операції" можна побачити все те, що ми запланували. Натискаємо "Перейти"

Для подальшої роботи програма вимагає перезавантаження. Погоджуємось і тиснемо Так.

Комп'ютер перезавантажується. Програма AOMEI Partition Assistant Standard Edition запитує нас, чи ми не передумали і чекає 10 секунд. Якщо передумали, натисніть будь-яку клавішу. Якщо не передумали, то нічого не натискайте, просто чекайте 10 секунд.

потім починається перша фаза роботи програми – створення нерозподіленого простору для майбутнього диска D:.


Йдемо в "Управління дисками і бачимо наш диск D, що створився.