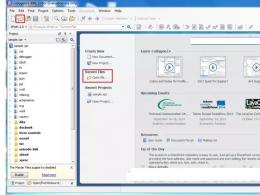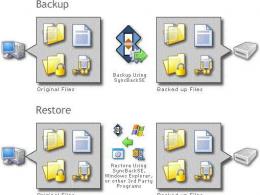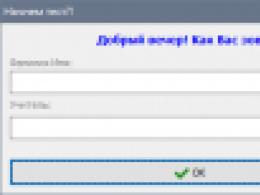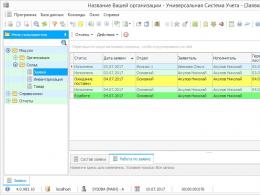Завантажити плагін для гугла. Як увімкнути плагіни у браузері Google Chrome
Chrome більше не підтримує будь-який плагін, крім Flash, і навіть Flash не запускатиметься автоматично, якщо ви не дасте йому дозвіл.
Натисніть значок установок та виберіть пункт меню налаштувань. Потім потрібно буде клацнути посилання додаткових налаштувань.

Прокрутіть вниз, поки ви не побачите розділ конфіденційності (особисті дані), а потім натисніть кнопку Налаштування контенту.
Перейдіть до розділу «Flash». Виберіть «Запитувати дозвіл на використання Flash (рекомендується)», і Chrome потребує прямого дозволу, перш ніж сайт зможе запускати вміст Flash-плагіна.

Ви також можете вибрати опцію "Блокувати Flash на сайтах". Це заблокує Flash від запуску на кожному веб-сайті, і Chrome навіть не запропонує вам увімкнути Flash під час відвідування веб-сторінки, яка намагається її використовувати. Однак ви можете клацнути меню дозволів веб-сайту, щоб дати дозвіл веб-сайту на виконання Flash. Незалежно від того, який варіант ви оберете для окремого веб-сайту, можна перевизначити основний параметр, який ви виберете тут.

Управління дозволами на відтворення
Коли ви відвідуєте веб-сайт, у якому використовується Flash-контент, ви побачите значок із сірим, порожнім плагіном, у якому має бути Flash-контент. Натисніть його і ви можете дозволити використання Flash-контенту на цьому веб-сайті.
Після використання цієї функції відтворення на кліку та надання дозволу на веб-сайт для запуску вмісту Flash, він зможе автоматично відтворювати Flash-контент, коли ви відвідаєте його в майбутньому.
Однак ви можете керувати тим, які веб-сайти мають дозвіл на запуск Flash-контенту, і які повинні використовувати клік-гру. Під час перегляду веб-сайту ви можете натиснути значок «i» в лівій частині адресного рядка Chrome, щоб переглянути дозволи на сайті. У розділі "Flash" ви можете вибрати, чи повинен веб-сайт запитувати у вас дозвіл на виконання Flash або ви хочете завжди дозволяти або завжди блокувати Flash на цьому сайті.
Пам'ятайте, що якщо ви встановите в налаштуваннях "Питати", а потім дасте сайту дозвіл на виконання Flash один раз, Chrome змінить дозвіл веб-сайту на "Дозволити", і йому завжди буде дозволено запускати Flash-контент доти, поки ви не змініть цей параметр ще раз.
Ви також можете керувати списком веб-сайтів, на яких можна запускати Flash-контент зі сторінки налаштувань. Перейдіть до меню > Установки > Показати додаткові налаштування > Установки контенту. У розділі Flash натисніть «Управління винятками».

Ви побачите список веб-сайтів, яким ви або дозволили на виконання Flash, або завадили запуску Flash. Щоб скасувати дозвіл Flash з веб-сайту та повернути його в режим відтворення, натисніть кнопку «x», щоб видалити веб-сайт з цього списку або змінити його поведінку на «Спитати», використовуючи список, що розкривається.
На жаль, більше не існує способу, щоб сайти завжди просили відтворювати Flash-контент. Однак, якщо ви надали дозвіл на використання веб-сайту для роботи з Flash-контентом і хочете відновити поведінку, яка відтворюється по клацанню, ви можете легко скасувати дозвіл Flash з адресного рядка вашого браузера.
Підключаються модулі в Google хром: як відкрити? Всі чули про плагіни додатки до браузерів, що дозволяють спростити роботу з різними сайтами та програмами, тепер рідко хто обходиться без них. І сьогодні ми навчимося, як додавати плагіни до одного з найпопулярніших із них, а саме Chrome.
Є плагіни, які встановлюються автоматично при установці веб-браузера, вони перевірені виробником Chrome, їх можна змінювати та модифікувати. Серед них Adobe Flash Player, Adobe PDF, Adobe Shockwave, DivXPlus Web Player, Java, Microsoft Silverlight, Quick Time, Real Player, Windows Media Player.

Також користувач може доставляти сторонні плагіни, але це не завжди безпечно, тому слід бути впевненим, що саме за програму і звідки ви встановлюєте.
Для включення плагіна достатньо в рядку браузера прописати chrome: // plugins / і натиснути Ентер, і у вікні навпроти потрібного плагіна натиснути кнопку включення. Так само ми можемо відключити непотрібний нам плагін.

Для того, щоб завантажити нові плагіни, достатньо відкрити налаштування Chrome, Розширення, Інші розширення і в горі зліва ввести в пошуку потрібну нам програму. Вони бувають платні та безкоштовні.
Не увімкнено Flash Player. Як його активувати у Google Chrome? (Гугл хром)
У Google Chrome іноді не відтворюється відео, видаючи помилку «Програвач Adobe Flash Player вже встановлено, але вимкнено.....». Флеш плеєр заснований на програмному інтерфейсі модулів Netscape (NPAPI). На офіційному сайті Google повідомляється, що всі плагіни, створені за цією технологією, шкодять безпеці браузера, а більшість функцій деяких плагінів узяв на себе код HTML5. З цієї причини було ухвалено рішення з 01.09.15 відмовитись від таких плагінів. Але нижче наведено спосіб, як з цим боротися.
Способи включення плагіна Adobe Flash Player
Насамперед перевіримо чи остання у вас версія браузера, якщо ні то оновлюємося до останньої версії. Якщо після оновлення Флеш плеєр не запрацював, тоді вам знадобиться включити цей плагін у Google хром. Відкриваємо меню у верхньому правому куті вікна Налаштування та керування Google Chrome і вибираємо пункт Налаштування
У налаштуваннях, що відкрилися, ми шукаємо Показати додаткові налаштування...
Знаходимо розділ Особисті дані та натискаємо кнопку Налаштування контенту
Після цього шукаємо підрозділ Плагіни та натискаємо управління окремими плагінами
У вікні з плагінами знаходимо Adobe Flash Player і вмикаємо його.
Простий спосіб
Для того щоб уникнути пошуків по меню, субменю і взагалі марної трати часу на пошуки заритих в надрах браузера налаштувань, просто вводимо в адресному рядку chrome://plugins/ і натискаємо Enter в завантаженій сторінці з плагінами знаходимо Флеш плеєр - включаємо або вимикаємо його і ставимо галочку "Запускати завжди". У рядок адреси введемо chrome://components/ знайдемо розділ "pepper_flash", натисніть Перевірити оновлення.
Іноді буває так - встановили Flash Player при включеному Google Chrome або іншому браузері, тоді вам потрібно просто перезапустити браузер. Якщо проблема не вирішилася цим методом, тоді можемо порадити перейти на інший браузер, наприклад Mozilla Firefox, Opera та ін.
У новій версії браузера, а точніше починаючи з версії 56, більше немає можливості подивитися які в хром плагіни встановлені так як доступ до панелі управління плагінами закритий. За замовчуванням , а заразом відбувається оновлення плагінів Chrome. У старих версіях браузера можна було відкрити вкладку зі встановленими плагінами, вписавши в адресний рядок chrome://plugins/ або about://plugins/ і натиснувши на клавіатурі клавішу Enter. На цій вкладці відображалися всі встановлені плагіни, які можна було відключати або включати в міру їхньої потреби. У нових версіях браузера вважають, що всі встановлені плагіни повинні працювати винятком вважається плагін для доступу до комп'ютера та Flash.
Плагін Flash
Plugins Browser Chrome відкриваються через налаштуванняЩоб дістатися до налаштувань цими плагінами потрібно натиснути на три точки які розташовані у верхній правій частині браузера і у контекстному меню, що відкрилося, вибрати пункт Налаштування.
 Якщо не працює флеш у хромі можливо він у вас відключений
Якщо не працює флеш у хромі можливо він у вас відключений У налаштуваннях внизу натисніть Показати додаткові налаштування.
 У Chrome plugins Flash увімкнути або вимкнути можна тут
У Chrome plugins Flash увімкнути або вимкнути можна тут Потім в абзаці під назвою Особисті дані натисніть кнопку Налаштування контенту. Відкриється вікно під назвою Налаштування контенту, в якому знаходяться налаштування для даних плагінів.
 Тут можна вимкнути або увімкнути флеш у хромі
Тут можна вимкнути або увімкнути флеш у хромі У цьому вікні знайдіть абзац під назвою Flash. Встановивши точку у потрібного пункту, ви зможете відключити або включити Flash у Chrome на всіх сайтах.
 Тут можна в Chrome plugins увімкнути Adobe Flash для певних сайтів
Тут можна в Chrome plugins увімкнути Adobe Flash для певних сайтів Якщо потрібно в Chrome plugins включити Adobe Flash для якогось конкретного сайту, то потрібно буде внести цей сайт у виключення Google Chrome Flash. Для цього натискаєте кнопку Налаштувати винятки. Відкриється віконце в якому потрібно в спеціальний рядок вписати доменне ім'я сайту, наприклад garayev.ru, вказати для нього правило Adobe Flash Chrome і натиснути кнопку Готово. Щоб відключати або вмикати Flash Plugin Chrome для цього сайту вам доведеться постійно відкривати це вікно і змінювати правило, не забуваючи натискати кнопку Готово.
Плагін для доступу до комп'ютера
 Включити плагіни у хромі
Включити плагіни у хромі У вікні під назвою Налаштування контенту знайдіть абзац Доступ до плагінів поза тестовим середовищем. Встановивши точку у потрібного пункту, можна дозволяти і забороняти доступ всім сайтам використовувати плагін для доступу до комп'ютера. Якщо потрібно буде дозволяти або забороняти доступ будь-якому конкретному сайту, то потрібно буде внести його у виняток, натиснувши кнопку Налаштувати винятки.
Установка плагінів
 Плагіни для Google Chrome
Плагіни для Google Chrome Якщо вам потрібно буде якийсь додатково встановити плагін для Chrome, то відкрийте Інтернет-магазин Chrome і впишіть у пошуковий рядок назву плагіна або слово plugins і натиснути на клавіатурі клавішу Enter. Ці встановлені плагіни Chrome будуть у розширеннях які відкриваються через меню браузера — Додаткові інструменти — Розширення. Щоб у Chrome plugins оновити потрібно буде повністю оновити весь браузер.
Робота безлічі функцій у браузері Google Chrome залежить від додаткових модулів, що підключаються, які називаються плагінами. Вони привносять у функціонал програми безліч нових функцій, «навчать» її розпізнавати різні технології та формати даних. Змінити параметри деяких розширень можна в меню настройок браузера. Панель керування з найважливішими аддонами прихована від користувачів, щоб вони не могли порушити нормальну роботу програми. У цій статті описано, як додати, увімкнути та вимкнути плагіни для Google Chrome.
Диспетчер розширень – спеціальний інтерфейс у Хромі, за допомогою якого користувачі можуть легко увімкнути та відключити вже встановлені розширення, а також видалити зі свого браузера. Крім того, через нього ви можете відкрити інтернет-магазин програм від Google і додати нові корисні адд-они. Щоб відкрити диспетчер, користувачам необхідно зробити таке:
На цій сторінці представлений список усіх аддонів, які підключені до вашого веб-браузера. Навпроти кожного з них знаходяться чекбокси, за допомогою яких програми можна тимчасово відключити та увімкнути назад. Значок у вигляді кошика дозволяє повністю видалити плагін та всю пов'язану з ним інформацію.

Деякі аддони дозволяють змінювати конфігурації. Клацніть на гіперпосиланні «Параметри» («Settings») під назвою елемента, щоб потрапити на сторінку його налаштувань. Тут же ви можете увімкнути та вимкнути використання розширень у режимі інкогніто.
Альтернативний спосіб дістатися до цієї сторінки – через меню налаштувань Google Chrome. Вам необхідно викликати панель керування та відкрити розділ, який називається "Налаштування" ("Settings"). У лівій частині сторінки буде розміщуватися навігаційне меню, за допомогою якого ви зможете перейти в потрібний розділ.

Додавання нових розширень
За замовчуванням у дистрибутиві Google Chrome практично немає жодних розширень, за винятком адд-она для роботи з документами в режимі онлайн. При цьому існує безліч плагінів, які зможуть зробити вашу роботу з оглядачем набагато зручніше. На цій сторінці описані найкорисніші програми для хрому.
Для того, щоб плагін почав працювати, вам необхідно його встановити та включити. Існує 2 способи це зробити: через інтернет-каталог Google та через офіційний сайт програми. Перший спосіб - універсальний, тому що далеко не кожен аддон, який захочеться встановити, має власний вебсайт.
Другий – швидший, тому що вам не доведеться шукати розширення серед великого каталогу. Необхідно просто зайти на потрібний ресурс і натиснути на кнопку «Встановити». Наприклад, таким чином ви можете підключити елементи Яндекса. Перейдіть за адресою https://element.yandex.ru/ і клацніть "Встановити" навпроти потрібної програми.

Щоб потрапити до Google-каталогу, вам необхідно натиснути на гіперпосилання «Ще розширення» («More Extentions») в диспетчері плагінів. Альтернативний спосіб – перейти на сайт https://chrome.google.com/webstore/category/extensions?hl=ru. Тут ви можете використовувати меню пошуку, а також сортування за категоріями або рейтингом, щоб знайти потрібний аддон. Виберіть програму та натисніть кнопку «Встановити» («Install»), щоб увімкнути її.

Два види плагінів
Всі плагіни для Хрому можна умовно поділити на 2 різновиди: користувальницькі та службові. Перші призначені для зручності людини, яка працює за комп'ютером. Це різні перекладачі, програми для завантаження музики, блокувальники реклами, поштові сервіси та віджети для панелі інструментів.
Службові аддони встановлюються та підключаються автоматично, без втручання користувачів. Вони потрібні для коректної роботи браузера з різними технологіями та інтерфейсами. Яскравий приклад – Adobe Flash Player. Він входить до дистрибутиву Google Chrome і оновлюється самостійно. Без нього було б неможливим грати у більшість браузерних ігор, дивитися відео, слухати музику, користуватися сервісами інтернет-банкінгів тощо.
Щоб користувачі не могли випадково видалити або відключити якийсь із важливих аддонів, розробники «заховали» їх в окреме меню. В нього неможливо потрапити через налаштування браузера Хром. Про те, як це зробити, написано далі у статті.
About Plugins
Це спеціальна панель, призначена для досвідчених користувачів Google Chrome. Тут можна відключити будь-який із службових плагінів, налаштувати їх запуск або дізнатися докладну інформацію про технології, що використовуються.
Щоб потрапити на цю сторінку, необхідно ввести в адресному рядку команду «chrome://plugins/» або «about://plugins/» і натиснути Ентер. Ви побачите список усіх службових плагінів. Кожен з них можна легко відключити за допомогою гіперпосилання Disable (Вимкнути).

Очевидно, користувачі сучасних інтернет-браузерів зіштовхувалися з можливістю підключення спеціальних розширень, званих плагінами (plugins). У цьому сенсі браузер Google Chrome не є винятком. Подивимося, що є в його наборі та як усім цим користуватися.
Загальні поняття доповнень
Почнемо, мабуть, із самого поняття "плагін". Якщо хтось не знає, у тому ж Google Chrome Plugins (підключаються до основного інтерфейсу браузера) є спеціальні модулі, або, як їх ще називають, надбудови, що дозволяють використовувати деякі додаткові функції браузера, а також оптимізувати роботу з ним. Напевно, кожен помічав, що в плані комфортної роботи дуже часто використовуються ті ж гарячі клавіші, що дозволяють скоротити час на виконання тієї чи іншої операції.
Принципи роботи Google Chrome Plugins (та й інших) чимось схожі. Щоправда, відмінностей тут теж вистачає, оскільки працюють вони, так би мовити, глобальніше, хоча мають чітку орієнтацію на виконання того чи іншого завдання.
Що таке Chrome Plugins: модулі, що підключаються.
Тепер, мабуть, розглянемо основний (стандартний) набір, представлений у браузері. Щоб переглянути весь список Chrome Plugins, увімкнути або вимкнути будь-яке доповнення, потрібно в адресному рядку набрати комбінацію Chrome://Plugins/, після чого відкриється сторінка, де буде представлений весь список.

Відзначимо відразу, що багато користувачів не мають чіткого уявлення про те, що являють собою плагіни, і саме тому вважають, що до таких відноситься тільки Adobe Flash Player, який встановлений і активований в

Тут варто звернути увагу ще на одну річ щодо Chrome Plugins. Увімкнути деякі з них можна лише після відповідного оновлення. Якщо говорити про Flash Player, цей модуль сам запропонує завантажити та встановити найновішу версію.

Наступний представник Chrome Plugins, увімкнути які рекомендується за наявності реєстрації, це модуль, який відповідає за роботу з популярною соціальною мережею Facebook. Якщо користувач має реєстрацію, робота стане набагато комфортнішою (це стосується не тільки повідомлень або повідомлень, але й усіх тих можливостей, які пропонує сама соціальна мережа та її додаткові компоненти).
За замовчуванням у деяких версіях браузера від компанії Adobe є ще два компоненти. Це Adobe Shockwave та Adobe PDF. Перший модуль є мультимедійною платформою, відомою раніше як Macromedia Shockwave. Друга надбудова, як уже зрозуміло за назвою, покликана полегшити роботу з документами формату.pdf, як кажуть, не виходячи з браузера, що в деяких випадках перегляд таких файлів в мережі Інтернет є дуже зручним.
У плані обробки відео, представленого в є ще кілька спеціалізованих елементів, серед яких найбільш популярні серед Chrome Plugins модулі типу DivXPlus Web Player, Real Player, Quick Time і Windows Media Player. Наявність таких надбудов дозволяє відтворювати весь мультимедіа-контент взагалі, без будь-яких обмежень у плані підтримуваних форматів.
Зрозуміло, що серед плагінів, включених за замовчуванням, є Java і спеціальне доповнення від корпорації Microsoft під назвою Silverlight.
Як увімкнути основні доповнення
Отже, маємо доповнення до Plugins Chrome. Як зайти до списку ми вже розібралися. Тепер розглянемо увімкнення та вимкнення. Chrome Plugins увімкнути можна дуже просто. Для цього потрібно натиснути на посилання (кнопку), розташоване нижче назви плагіна.
Тут може спостерігатись цікава ситуація. Найчастіше це стосується модуля Adobe Flash Player. Якщо програма інсталювалася в систему окремо, скажімо, до встановлення браузера Google Chrome, при відображенні настройок може бути два файли (встановлений раніше і входить до складу браузера). Необхідно натиснути кнопку "Докладніше", а потім задіяти саме ту версію, яка необхідна в даний момент або є свіжішою.
Вимкнення модулів
Що стосується деактивації, Chrome Plugins можна вимкнути, виконавши зворотні дії. Для цього, як уже зрозуміло, використовується активне посилання «Вимкнути» при включеному стані того чи іншого модуля.
Встановлення сторонніх додатків
Крім того, що в самому браузері є стандартний набір розширень, він підтримує ще й установку безлічі сторонніх модулів, які мають досить цікаві і незвичайні функції. Перераховувати їх можна майже до нескінченності. Чого варті лише такі популярні розширення, як Adblock, Last.FM free music player, Speed Dial, iReader, RDS Bar, Auto-translate, AutoPager Chrome, Awesome Screenshot, Google Календар та багато інших.

Як видно зі списку, вибір досить широкий. Однак нас тут найбільше цікавить унікальна надбудова Adblock. Чому унікальна? Справа в тому, що цей модуль здатний досить високою мірою блокувати рекламне сміття або нав'язлива поява різного роду банерів. Звичайно, цей додаток був розроблений не тільки для браузера Chrome, але і для інших.
Що ж до установки та налаштування цього модуля (як і інших), спочатку потрібно завантажити доповнення на комп'ютер, після чого зробити інсталяцію. Однак краще скористатися онлайн-установкою, після чого можна буде відразу в браузері виконати активацію доповнення.
Деякі питання включення сторонніх модулів
Власне, встановлені сторонні модулі Chrome Plugins можна включити так само, як і будь-які інші стандартні доповнення (встановлюються всі вони в окрему папку за замовчуванням). Будь-який із плагінів доступний для включення або вимкнення стандартним способом, так що жодному користувачеві копатися в додаткових налаштуваннях і параметрах не доведеться.
Чи варто використовувати доповнення
Тепер ми підійшли до одного з найактуальніших питань. Використовувати або використовувати той чи інший плагін, кожен користувач вирішує сам. Деяких користувачів бентежить той факт, що включені доповнення можуть діяти не тільки на роботу інтернет-браузера, але і на всю комп'ютерну систему в цілому. Що ж, це так і є. Якщо браузер із доповненнями використовується в слабкій системі, деякі модулі бажано відключити, залишивши тільки Adobe Flash Player, оскільки без нього переглянути те саме потокове відео в Інтернеті буде просто неможливо.

Якщо система відповідає сучасним вимогам і є досить потужною, плагіни для відео краще залишити включеними. Крім того, природно, за бажанням, можна задіяти і у вигляді модуля Adblock або швидкий доступ до соціальної мережі Facebook, хоча, як багато хто вважає, саме це доповнення частенько «підгальмовує».
Підсумок
В цілому ж, як відомо, працювати з доповненнями в браузері Google Chrome досить просто. Для цього навіть не потрібно мати будь-яких специфічних знань або мати спеціальні навички. Інша справа – використовувати такі доповнення чи ні. Але це вже залежить від кожного конкретного користувача.
З іншого боку, як показує практика, дуже часто доповнення та надбудовні модулі стають дуже корисними. Взяти те ж саме блокування нав'язливої реклами. Напевно, не варто пояснювати, що реклама діє дуже дратівливо.
В принципі, і доповнення, що відповідають за відтворення мультимедіа-контенту, теж важливі, адже не будеш щоразу запускати якийсь плеєр або програму вручну. Загалом переваг досить багато.
Насамкінець залишається ще відзначити, що стандартний список плагінів може бути різним, все залежить від встановленої версії самого браузера. Найчастіше це простежується, якщо порівняти англомовну та російську збірку. Але принципи роботи та використання плагінів від цього не змінюються.