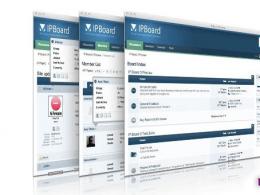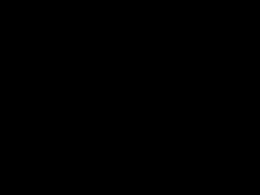При відновленні ноутбука пише, що диск заблокований. Диск, на якому інстальовано Windows, заблоковано! Основні причини та варіанти вирішення
Однак це не було б проблемою, якби люди не забували ці встановлені коди. Якщо ви вперше зіткнулися з такою ситуацією і не знаєте, як зняти пароль з жорсткого диска на ноутбуці, ця стаття призначена саме для вас.
HDD
Якщо ви встановили код на внутрішній носій і забули, то ви не зможете навіть завантажити ОС, встановлену на вашому ПК. Тобто можливість використання ноутбука або комп'ютера за прямим призначенням буде просто відсутня. У такій ситуації користувачеві залишається лише видалення встановленого пароля тому, що доступ до комп'ютера по-іншому отримати не можна.
Онлайн сервіс
Існує кілька способів зняти пароль з hdd, і один із них – це відомий онлайн-сервіс. BIOS Password Removal for Laptops».
Щоб позбавитися забутого коду шляхом його використання необхідно:
- Ввести його неправильно 3 рази (будь-яку комбінацію цифр або літер).
- Після цього у вікні має з'явитися спеціальний код.
- Копіюємо отримані цифри.
- Вводимо цю ж комбінацію на сайті, за поданим вище посиланням.
Через кілька секунд після введення комбінації цифр у спеціально відведеному рядку ви отримаєте код, який допоможе скинути пароль з вашого накопичувача.
Слід уточнити, що ця програма підходить для всіх моделей та виробників вінчестерів (seagate, hitachi, toshiba, wd тощо). Більше того, немає значення, яка операційна система встановлена на вашому комп'ютері або ноутбуці, т.к. цей сервіс вважається універсальним.
BIOS
Зняти пароль із жорсткого диска в біосі можна тільки в тому випадку, якщо шифр спочатку було встановлено через bios'e.
Все, що потрібно, це скористатися стандартною опцією скидання налаштувань за замовчуванням:

Таким чином ми скинули пароль з HDD.
Другий спосіб
Наступний варіант – безкоштовна, спеціально створена для різноманітних операцій із жорсткими дисками.

Для початку необхідно ознайомитись зі схемою роботи парольного захисту накопичувача:
- Вінчестер може мати захист високого чи максимального рівня.
- За допомогою програми MHDD можна виставити рівень захисту користувача.
- Майстер-пароль, встановлений виробником, можна лише змінити.
- Застосування майстер-паролю дає можливість розблокувати диск лише за високого рівня захисту.
- У разі максимального рівня захисту, вінчестер можна розблокувати, тільки якщо встановлено код користувача.
- Якщо встановлено максимальний рівень захисту та відсутній пароль користувача, то розблокувати накопичувач можна тільки шляхом знищення всіх даних за допомогою АТА-команди Security Erase Unit.
Враховуючи вищезгадану інформацію, щоб прибрати пароль з жорсткого диска, слід:

Таким чином, ви зможете дуже швидко прибрати введений раніше та забутий шифр.
Третій спосіб
Також зняти пароль із жорсткого диска допоможе програма HDD_PW.EXE (18KB). Для того, щоб прибрати код з її допомогою, потрібно зробити наступне:
- Дізнатись код помилки (при завантаженні натиснути F2 і три рази ввести неправильну комбінацію цифр, після чого на екрані з'явиться спеціальний код)
- Запустити програму MS-DOS.
- Вибрати ім'я утиліти у вікні.
- Через пробіл ввести код помилки, який довідалися раніше, і додати через пробіл 0.
- Натискаючи "Введення", перед вами з'являться кілька паролів, один з яких обов'язково підійде.
Після введення коду обов'язково поміняйте його на новий і запишіть.

При здійсненні таких кроків на 64-розрядній системі, у вас можуть виникнути деякі труднощі. Система може видати помилку через невідповідність утиліти. У цій ситуації необхідно:
- Завантажити DOSBox, встановити та запустити.
- Змонтувати диск "С" командою "mount c c:/".
- Після чого при запуску натискаємо «F2», знову набираємо 3 рази неправильний шифр і робимо ті ж дії.
Для виключення ймовірності виникнення подібних ситуацій рекомендується зовсім позбавитися шифру, відключивши його в налаштуваннях ПК. Якщо ж ви його потребуєте, то варто записати його в блокноті або будь-якому іншому місці, щоб не довелося знову робити скидання.
У разі, якщо у вас ноутбук Lenovo і при запуску на екрані виводиться повідомлення "enter hdd password", вам допоможе спосіб, розібраний у цьому відео:
youtube.com/watch?v=dKLZjrTyTeQ&t=174s
Напевно, багатьом доводилося стикатися із проблемою вірусів здирників. Відбувається блокування диска та висвічується повідомлення. У ньому пропонується вирішити цю проблему за допомогою оплати. Не можна йти на поводу у шахраїв. Прочитавши цю статтю, ви дізнаєтесь, як самостійно розблокувати жорсткий диск.
Види блокування
Є два типи блокування:
- блокування провідника Windows;
- повне блокування комп'ютера, тобто жорсткого диска.
У першому випадку завантаження комп'ютера відбувається, доходить до появи піктограм робочого столу, але натомість з'являється повідомлення певного характеру. У цьому випадку відбувається блокування лише поточної Windows. Якщо на комп'ютері інстальовано інші операційні системи, вони завантажуватимуться.
У другому випадку відбувається зміна головного завантажувального запису жорсткого диска (Master Boot Record). Під час спроби завантаження комп'ютера з'являється чорне тло, на якому блимає курсор.
Розблокування Master Boot Record
Для Windows XP треба зробити таке:
- Завантажити з будь-якого диска інсталяційного дистрибутива Windows XP. Він має підтримувати консоль відновлення.
- Зайти в консоль та виконати команду fixmbr;
- Не звертати уваги на попередження про нестандартний завантажувальний запис і те, що це може погано закінчитися.
Для Windows7 треба зробити наступні кроки:
- Завантажити з диска з оригінальним інсталяційним дистрибутивом Windows 7, що підтримує опцію відновлення.
- Вибрати "Відновлення системи".
- У меню "Параметри відновлення системи" вибрати ОС, яка потребує відновлення, натиснути "Далі".
- Вибрати "Командний рядок".
- Введіть Bootrec.exe /FixMbr у вікно інтерпретатора командного рядка.
- Утиліта, запущена з ключем /FixMbr, записує головний завантажувальний запис Master Boot Record, сумісний із Windows 7, у системний розділ.
Як правило, вищезгадані дії допомагають вирішити проблему. Якщо ж система все-таки не завантажується, слід операцію повторити і додатково ввести команду: Bootrec.exe /FixBoot. Утиліта, запущена з ключем /FixBoot, записує новий системний сектор, сумісний із Windows, у системний розділ.
Розблокування Windows
- Завантажитись у "Безпечний режим з підтримкою командного рядка". Саме цей режим. Просто "Безпечний режим" не дасть жодного ефекту. Розблокування не відбудеться.
- Для завантаження в будь-якому безпечному режимі після ввімкнення ПК потрібно натиснути клавішу F8. Вона виведе завантажувальне меню. Звідси й має завантажуватися комп'ютер (CD/DVD, FDD, HDD). Вибирається HDD, натискається Enter та знову F8.
- Вибрати regedit та натиснути Enter.
- Запуститься редактор реєстру. У ньому треба зайти в: HKEY_LOCAL_MACHINE\SOFTWARE\Microsoft\Windows NT\CurrentVersion\Winlogon.
- Зробити виправлення параметрів, щоб вони стали:
- Shell = Explorer.exe
- Userinit = C:\WINDOWS\system32\userinit.exe, якщо Windows знаходиться на диску С:.
- Закрити редактор реєстру та перевірити, чи немає вірусу в автозавантаженні, щоб при перезавантаженні не було скасовано всю цю корекцію. Для цього потрібно натиснути Ctrl+Alt+Del. Викликається диспетчер завдань, у ньому треба вибрати "Нове завдання", набрати msconfig і натиснути OK.
- У вікні, що з'явилося, перейти на вкладку "Автозавантаження". У стовпці "Команда" знайти та записати, де знаходиться шкідник. При запуску Explorer знайти та видалити сам файл.
З матеріалів цієї статті ви дізналися, як розблокувати HDD.
Я вже переглянув кілька форумів у пошуках відповіді на своє запитання. На жаль, поки що способу лікування не виявив. Справа в тому, що, як і написано в темі, після чергового оновлення Windows 8 вона перестала вантажитися. Я, як розумний, намагаюся запустити відновлення з резервного диска. Отримую напис: "Диск, на якому інстальовано Windows, заблоковано". Оччччень приємно.
Усі файли та структура директорій на диску видно. Диск доступний під час завантаження системи із завантажувальної флешки. Поверхня жорсткого диска перевірена – здоровий. Вірусного зараження не було. Як зняти це блокування? Що це взагалі таке? Дякую за відповіді по суті. Windows встановлювати заново не хотілося б.
Сергій | 26 вересня 2016, 10:43
Неммерден. дякую допомогло, тепер віндовс встановлювати заново не треба.
Kirill | 3 липня 2016, 17:41
Sirano велике спасибі, дуже допоміг, у мене стояло два диски, один системний. Додав третій і вирішив поставити на нього вінду, якимось чином старий системний диск заблокувався і було видно лише через біос. Після введення цих трьох команд у консолі все запрацювало.
Анрі | 8 червня 2016, 00:54
Вітаю! Виконали механізм з активацією через дискпарт. Тепер взагалі не йде завантаження із флешки. Як викликати консоль управління і все ж таки воскресити диск? Все ж таки сподіваємося ще врятувати дані з жорсткого...
Артем | 24 лютого 2016, 21:10
Мені допомогли такі дії.
Вставив диск з віндою, запустив комп'ютер, потім вибрав пункт з відновленням (у вікні установки) і вибрав пункт відновлення з точки відновлення. Запустився процес відновлення, але в кінці вийшла помилка, що диск заблокований. Потім витяг жорсткий диск і вставив в інший комп'ютер. На другому ПК вінда запустилася і вилізло вікно про успішне відновлення з точки відновлення: D
Потім встановив назад жорсткий диск, але замінив батарейку на мат. платі.
Артур | 29 січня 2016, 05:13
Я просто переставив диск із встановленою віндою в інший ноут, чисто для перевірки. Повернувся назад - і синій екран, секунда і перезавантаження. Вставив диск із віндою, вибрав режим відновлення під час завантаження, допомогло.
Сергій | 6 листопада 2015, 22:00
Зробив майже так, як у відповіді у Sirano. Мої дії:
1. деталізуємо диск, виявляємо що розділ у 100 Mb є, тобто створювати його не треба.
2. для відновлення треба виконати команду BCDBoot c:Windows /s s: /f UEFI, де s: це буква, яка має бути присвоєна нашому розділу в 100 мегабайт. Значить спочатку треба присвоїти букву:
List part (шукаємо наш розділ x)
select part X (де х розділ у 100 мгів)
assign letter="S"
exit
BCDBoot c:Windows /s s: /f UEFI
3. після цього вінда у мене відразу не завантажилася, знову вийшла помилка з пропозицією надіслати комп на фіг або натиснути F8, далі вибрав Завантаження в безпечному режимі з підтримкою командного рядка. Так вінда завантажилась. Після цього я її перезавантажив і все запрацювало у звичайному порядку.
Nevmerden | 24 серпня 2015, 17:43
Sirano, є ще третій варіант. з розміткою все гаразд. всі розділи присутні, у дискапрті все видно і розділ з рекаваєром і системою. але при спробі відновити пише, що розділ відсутній. Потрібно зробити його активним через дискпарт
diskpart
list disk
sel disk
list par
sel par
active
Після перезавантаження ноут почне автоматично вантажитись з рекавері розділу.
Сергій | 21 липня 2015, 00:30
всі інші поради мені не допомогли, тому пішов логічним шляхом, перевіривши, чи спочатку живий жорсткий диск.
Сергій | 21 липня 2015, 00:26
Усім доброго вечора! Вирішив проблемму просто. Взяв виносний жорсткий диск, витягнув його з корпусу. Замість нього вставив жорсткий диск із ноутбука Lenovo 575 (який не вантажився). На іншому комп'ютері подивився що жорсткий диск з ноута відкривається. Після цього вставив свій виносний диск у ноут і зайшов у біос, натискаючи кнопку F2 постійно. Зайшов у розділ boot, де побачив свій виносний диск. До цього boot жорсткого диска ноута не бачив. Кнопками F5/F6 виставив на перше місце завантаження свій виносний жорсткий диск. Потім натиснув F10 та зберіг зміни. Після цього переставив назад жорсткий диск ноута на місце і запустив завантаження з кнопки пуск. У розділі вибрав відновлення завантаження windows. Через 7 хвилин комп все відновив про що написав Готово. Вийшов у перезавантаження і браво завантажився віндос 7
Це питання із архіву. Додавання відповідей вимкнено.
Як часто серйозні втручання у життя комп'ютера чи ноутбука залишаються без наслідків?
Так практично ніколи! І одного разу, після зносу та переустановки операційної системи, встановлення оновлень або навіть після хакерських атак, а може просто жартів з налаштуваннями BIOS (базової системи входу та виходу), при включенні на екрані з'являється картинка із запитом пароля. А ви його забули або навіть не пам'ятаєте, що встановлювали. Загалом тепер у Вас виникла гостра необхідність розблокувати жорсткий диск. Як це зробити ми розповідаємо російською, без посилань до англомовних сайтів, і інструкцій заміни BIOS та інших подвигів, на які більшість простих смертних не здатні.
Невеликий відступ – чому так сталося. Адже більшість користувачів не встановлювали жодних паролів, і чомусь заблокований жорсткий диск незрозуміло. Система працює таким чином, що при включенні комп'ютера, BIOS починає перевіряти обладнання на працездатність і, якщо все проходить успішно, починається завантаження ОС. Якщо їй щось не сподобається, наприклад те, що напередодні ви перенесли ОС на SSD або встановили нову ОС, або ще щось, то вона сама заблокує диск, навіть якщо ви про такі заходи захисту її не просили. У будь-якому випадку, перед тим як зневірятися та йти до фахівців у сервіс, які ще й можуть порадити просто змінити заблокований диск, треба спробувати розібратися самостійно. Отже, для розблокування диска необхідно зняти пароль спочатку з BIOS, а потім безпосередньо з HDD.
Зняття пароля з BIOS у стаціонарному ПК
Існують два етапи подолання проблеми. Перший – шляхом втручання у нутрощі вашого комп'ютера. Справа в тому, що BIOS, так би мовити територіально, знаходиться на материнській платі. Усі налаштування системи входу-виходу записуються при батарейці, що працює на материнській платі. Тому скинути налаштування можна знеструмивши її, шляхом вилучення батареї секунд на тридцять, ну або трохи довше. Чи не дарма Ви системник розбирали? Або ще простіше – скориставшись спеціальною кнопочкою Clear CMOS або перемичкою CMOS, яка спеціально з цією метою встановлена на деяких материнках. Але якщо не знайдете – виймайте батарейку. Само собою, робити це треба заздалегідь, вимкнувши комп'ютер із мережі.
Зняття пароля з BIOS у ноутбуці
Підступ у тому, що такий зручний механічний спосіб підходить тільки для стаціонарних комп'ютерів. Так як у ноутбуків пароль до системи перебувати в енергонезалежній пам'яті, рятівної перемички немає, а вилучення батареї малоймовірно призведе до скидання пароля. Тут доведеться перемкнути контакти батареї. Найчастіше це робиться викруткою. (Тільки не намагатися робити це голим металевим стрижнем! Самі станете провідником.) Знаходимо батарейку та контакти, що йдуть від неї, замикаємо їх так само на півхвилини, як і у випадку з батарейкою на материнській платі ПК. Знову ж таки, відключивши живлення та вийнявши акумулятор із ноутбука.
Зняття пароля з жорсткого диска
Тепер переходимо до маніпуляцій без хірургічного втручання – безпосередньо розблокуємо жорсткий диск. У віконці для введення пароля, що охороняє жорсткий диск, тричі вводимо неправильний пароль. Після трьох неправильних спроб видається код Encrypt HDD Key:. Наступні після цього напису циферки необхідно забити у спеціальний калькулятор коду, що знаходиться за посиланням: BIOS Password Removal for Laptops. Забиваємо у віконце цього ресурсу виданий ключ та у відповідь отримуємо пароль для свого ноутбука. Пароль знято, жорсткий диск розблоковано.
Bitlocker це програма шифрувальник, яка вперше з'явилася в Windows 7. З її допомогою можна шифрувати томи жорстких дисків (навіть системний розділ), USB і MicroSD флешки. Але часто буває, що користувач забуває пароль від доступу до зашифрованих даних Bitlocker. Як розблокувати інформацію на шифрованому носії читайте у рамках цієї статті.
Як увімкнути Bitlocker
Способи розшифрування даних підказує сама програма на етапі створення блокування:
- Підготуйте накопичувач, який потрібно зашифрувати. Натисніть правою кнопкою миші по ньому і виберіть «Увімкнути Bitlocker».
- Виберіть спосіб шифрування.
 Як правило, встановлюється пароль для зняття блокування. Якщо ж у вас є зчитувач USB смарт-карт зі звичайною мікросхемою стандарту ISO 7816, можете використовувати його для розблокування.
Як правило, встановлюється пароль для зняття блокування. Якщо ж у вас є зчитувач USB смарт-карт зі звичайною мікросхемою стандарту ISO 7816, можете використовувати його для розблокування.  Для шифрування доступні варіанти окремо, так і обидва одночасно.
Для шифрування доступні варіанти окремо, так і обидва одночасно. - На наступному етапі майстер шифрування диска пропонує варіанти архівації ключа відновлення. Усього їх три:

- Коли вибрано варіант збереження ключа відновлення, виберіть частину накопичувача, яку потрібно розшифрувати.

- Перед початком шифрування даних з'явиться вікно з повідомленням про процес. Натисніть "Почати шифрування".

- Зачекайте до завершення процедури.

- Тепер накопичувач зашифрований і запитуватиме пароль (або смарт-карту) при первинному підключенні.

Важливо! Ви можете вибрати метод шифрування. Bitlocker підтримує 128 та 256 бітне шифрування XTS AES та AES-CBC.
Зміна методу шифрування накопичувача
У редакторі локальної групової політики (не підтримується Windows 10 Home) можна вибрати метод шифрування дисків із даними. За замовчуванням використовується XTS AES 128 біт для не знімних накопичувачів та AES-CBC 128 біт для жорстких дисків і флешок.
Щоб змінити метод шифрування:

Після змін у політиці, Bitlocker зможе запаролити новий носій із вибраними параметрами.
Як вимкнути Bitlocker
Процес блокування надає два способи подальшого отримання доступу до вмісту накопичувача: пароль і прив'язка до смарт-карти. Якщо ви забули пароль або втратили доступ до смарт-картки (а швидше не використовували її зовсім), залишається скористатися ключем відновлення. При запаролювання флешки він створюється обов'язково, тому знайти його можна:
- Роздруковані на папері аркуш. Можливо, ви його помістили до важливих документів.
- У текстовому документі (або USB-флешці, якщо шифрували системний розділ). Вставте флешку USB в комп'ютер і дотримуйтесь інструкцій. Якщо ключ зберігається у текстовому файлі, прочитайте його на незашифрованому пристрої.
- Обліковий запис Microsoft. Увійдіть у свій профіль на сайті у розділі «Ключі відновлення Bitlocker».
Після того як ви знайшли ключ відновлення:
- Натисніть правою кнопкою миші по заблокованому носію та виберіть «Розблокувати диск».
- У верхньому правому куті екрана з'явиться вікно введення пароля Bitlocker. Натисніть «Додаткові параметри».

- Виберіть «Введіть ключ відновлення».

- Скопіюйте або перепишіть 48-значний ключ та натисніть «Розблокувати».

- Після цього дані на носії стануть доступними для зчитування.