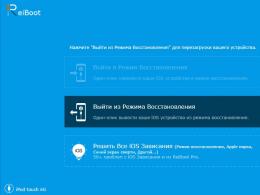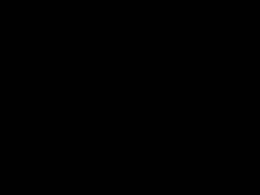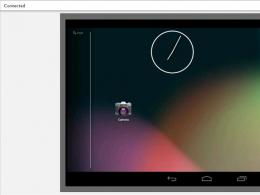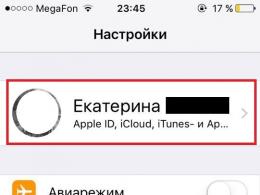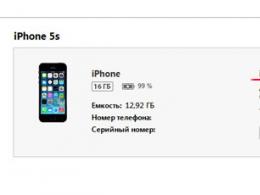D link для він потрібний. Порти та встановлення роутера Wi-Fi - куди що підключати
Роутер D-link – легенда сучасної електроніки нашого часу. Все більше людей не уявляють своє життя без інтернету. Він супроводжує нас всюди, в кафе, транспорті, на вокзалах та де завгодно. Мобільний інтернетта, звичайно, інтернет через WI-FI роутер.
Wi-fi роутер – спеціалізований мережевий комп'ютер, що має два або більше мережевих інтерфейсів і пересилає пакети даних між різними сегментами мережі.
Сучасні особливості інтернету
Ще зовсім недавно ми навіть уявити собі не могли, що для того, щоб скористатися інтернетом? дроти будуть зовсім не потрібні. Згадайте, як інтернет підключався через телефон і працювало або одне або інше. Про такий процес, як налаштування wifi, мови не йшло зовсім. Але прогрес не стоїть на місці, комп'ютерні генії винаходять нові гаджети, і ось настав час бездротового інтернету. Тепер потрібно лише встановити роутер у себе вдома і можна користуватися мережею в будь-якому кінці квартири. Природно, не варто забувати і про пароль, бо користуватися будете не тільки ви, а й ваші сусіди. Чи могли ми хоча б мріяти про подібні роки так 10-15 тому? Звичайно, ні, тоді це здавалося чимось фантастичним, а тепер, будь ласка. Всесвітня павутинарозкинулася буквально у всіх куточках земної кулі. Але при цьому не всі можуть правильно проводити налаштування роутера, наприклад D-link.

Стандартна IP адреса роутера 192.168.1.1
Наразі єдиною проблемою залишається лише вибір роутера.Їх на ринку зараз представлено безліч. У такому розмаїтті легко загубитися. Краще вибирати гаджет, який забезпечить достатню безпеку вашої мережі, а найголовніше, не зменшуватиме швидкість у тому випадку, коли до нього підключиться кілька пристроїв. Тут виникає ще одна не менш важлива та складна для багатьох проблема – підключення роутерів D-link. Для того, щоб все пройшло добре, потрібно не тільки придбати заповітну коробочку, але й знати адресу роутера. Дуже часто з цією проблемою стикаються навіть ті, хто вважає себе просунутим користувачем інтернету і, можливо, вже намагався налаштовувати маршрутизатори і займатися серфінгом в інтернеті. Адже саме для цього ми в основному і використовуємо роутер, нам необхідно підключитися до мережі відразу з кількох пристроїв і не скривдити нікого з користувачів. В цьому відношенні цей пристрійє чудовим варіантом.
Як здійснити налаштування роутера?
На шляху до бездротового інтернету підключення та налаштування роутера D-link стануть для вас не важким випробуванням, а приємною, доступною та легкою процедурою. Якщо ви хоч трохи знаєтеся на комп'ютерах і здатні чітко дотримуватися інструкцій, у вас все вийде навіть без залучення фахівця. Почнемо з того, як здійснити підключення роутера D-link. Все дуже просто. У комплекті із самим гаджетом знаходиться зарядний пристрій, провід для підключення до комп'ютера, якщо ви користуєтеся стаціонарним, інструкція з налаштування. Отже, якщо ви щасливий власник стаціонарного ПК, потрібно приєднати провід, який провів вам у квартиру інтернет-провайдер, у гніздо з написом internet. Другий провід потрібно вставити в гніздо №2 одним кінцем, а іншим у відповідне гніздо системного блоку. У те, в яке раніше вставляли інтернет-провід. Подальше налаштування роутера D-link не ускладнить вас.
http://сайт/
Потім підключіть зарядний пристрій. Для нього на панелі роутера також є відповідний роз'єм.
Тепер роутер необхідно увімкнути. Кнопку включення на панелі ви знайдете легко. Після натискання на неї блимають вогники, потрібно трохи почекати, поки вони не почнуть горіти рівномірно. Якщо у вас ноутбук або нетбук (тут немає принципової різниці), другий провід вам не знадобиться. Потрібно буде зробити лише перший пункт попередньої інструкції.

Роз'єм для ЗУ, кнопка включення, lan роз'єми, USB роз'єми, DSL роз'єм.
Тепер, коли все включено, настає другий етап – налаштування роутера D-link. Тут також все дуже просто. Як тільки роутер запустився, відкриваємо інструкцію і бачимо, що там вказана адреса, на яку потрібно перейти для автоматичного налаштування. Введіть адресу в рядок браузера та відкривайте сайт з автоматичним налаштуванням. Запускаємо її. Тепер ви щасливий володар домашнього WI-FI/ Можуть, звичайно, виникнути деякі складнощі, але в інструкції також написані докладні поради щодо ручного налаштування. Тут доведеться постаратися трохи більше, вам знадобляться дані вашого провайдера. Зазвичай вони прописані у договорі. Але якщо там немає даних, якими потрібно заповнити відповідні поля, ви завжди можете зателефонувати за номером телефону, вказаним у вашому договорі, і все з'ясувати.
Як вирішити проблеми, що виникають?
Крім цього, в інструкції написано і номер технічної підтримки, на який ви можете зателефонувати, і вам докладно пояснять, що і як потрібно робити. Отже, ми розібрали не тільки як підключити, але і як налаштувати роутер D-link. Технічні характеристикироутера багатофункціональні. Він здійснює не тільки підключення до одного каналу зв'язку декількох пристроїв, але й має низку інших функцій. Перша їх функція NAT. Для вас, швидше за все, не секрет, що кожен комп'ютер має певну IP адресу. на Наразі постійна адресавикористовується рідко, в основному він змінюється через деякі проміжки часу з метою вашої безпеки.

Web інтерфейс – це засіб налаштування роутерів.
У той момент, коли ви підключаєте роутер, він перетворює вашу IP адресу і вже цей, змінений, відправляє в мережу. Таким чином, ваш залишається в повної безпеки, а використовується тільки зовнішній, який не може бути використаний шахраями для того, щоб нашкодити вам. Web-інтерфейс – це наступна функція. Ви будете вражені, але про це ми вже говорили. Тоді, коли ви вводили адресу в рядок браузера, ви використовували якраз цю функцію. Якщо сказати простіше, це просто можливість керувати всіма
можливостями роутера через ваш браузер. Це дуже зручно. Третя функція, яку ми поговоримо, це MDI/MDIX. Цього ми теж трохи торкалися. Для роботи роутера використовуються два види кабелів. І гаджет сам визначає, як працювати при підключенні кожного з них. Ну і функції, про які ще варто сказати – це WAN та LAN. Перше – це зовнішній інтерфейс, який використовує сам інтернет-провайдер, а друге – порт, який використовується комп'ютером, що підключається, або будь-яким іншим пристроєм.
Використання роутера
Таким чином, було розглянуто як підключити та як налаштувати роутер D-link. Можливо, варто трохи торкнутися того, як ним користуватися. Роутер не слід відключати від мережі щоразу, коли ви йдете з дому. Він витрачає не так багато електроенергії, а при вимкненні налаштування можуть збитися і може виникнути потреба їх відновлювати. Але якщо ви хочете здійснити скидання налаштувань, на панелі є невеликий підписаний отвір, всередині якого розташована кнопка. Натиснути на неї можна, використавши для цього, наприклад, зубочистку. Після цього сайт автоналаштування знову стане доступним.
http://сайт/
Якщо ви все зробили правильно, на всіх пристроях при включенні WI-FIз'явиться назва, яка має ваш роутер.
Потрібно буде ввести пароль, який захищає вашу мережу від бажаючих скористатися безкоштовним інтернетом. Він знаходиться на наклейці на нижній стороні пристрою. Вводьте його в поле та все, можете користуватися. Те, на які сайти ви заходите і яку саме інформацію ви завантажуєте, не зможуть дізнатися інші користувачі інтернету. Про це не варто турбуватися. Крім цього, не варто хвилюватися про те, що швидкість зменшиться, якщо разом з вами одночасно підключено ще 2 або 3 пристрої. Просто дізнайтесь у продавця це питання. Зазвичай такі роутери коштують дорожче. Найбільш прийнятна цінова категорія від 2 до 4 тисяч карбованців. При цьому слід зазначити, що налаштування роутера D-link можна проводити однаково для всіх моделей.
WI-FI роутер в сучасного життяріч справді необхідна. Він дозволить вам і вашим близьким не сперечатися, хто першим займе місце біля комп'ютера, а дасть можливість кожному займатися тим, що йому подобається. Ви можете подивитися фільм у той час, як ваша дитина займатиметься навчанням, а ваш чоловік, наприклад, скористається інтернетом для роботи. При цьому роутер збереже швидкість, заявлену провайдером, і убезпечить вас від дій численних інтернет-шахраїв. Зручний web-інтерфейс зробить використання гаджета максимально доступним для користувачів із різним рівнем володіння персональним комп'ютером.
Вхід у налаштування особистого кабінетуроутера D-Link найпростіше здійснити за адресою 192.168.0.1. Його просто потрібно ввести в адресний рядокбраузера, ввести логін та пароль (зазвичай "admin-admin"), після чого відкриється веб-інтерфейс панелі адміністратора. За його допомогою будь-який новачок зможе легко в кілька кліків зайти в меню покрокового майстра налаштувань, підключити інтернет на роутері D-Link і роздати його по wifi. Якщо пам'ятаєте, цей спосіб входу зі сторінки http://192.168.0.1 використовується і для TP-Link, і логін і пароль за замовчуванням у нього такі самі. Щоб зайти в особистий кабінет маршрутизатора, я використовував D-Link DIR-620, але ця інструкція актуальна і для всіх інших моделей - D-LINK DIR-300, DIR-615 і т.д. Давайте разом дивитися, що та як…
Вхід у роутер D-Link через веб-інтерфейс особистого кабінету – логін та пароль
Початок роботи з роутером D-Link ідентичний з іншими фірмами, такими як TP-Link, Asus або Zyxel, за налаштуваннями яких я вже робив статті.
Перед входом до D-LINK:
- підключаємо роутер до розетки
- вставляємо в його порт WAN кабель від інтернет-провайдера
- в порт LAN - мережевий кабель Ethernet
- іншим кінцем кручена паравставляємо у комп'ютер.
Далі перевертаємо пристрій і на зворотній сторонідивимося наклейку, де написано адресу входу в маршрутизатор D-Link, і навіть дані авторизації. Найчастіше він виглядає як «192.168.0.1», але, на відміну від інших фірм, залежно від моделі він може відрізнятися.

Після цього вводимо в браузері адресу http://192.168.0.1 (або іншу вказану) - для входу в особисту кабінет D-Linkвикористовуємо логін та пароль з етикетки. Знову ж таки, у переважній кількості випадків це «admin-admin». Але в деяких роутерах D-Link як значення password використовується просто порожнє поле, тому уважно дивіться на наклейку.

Пізніше у процесі необхідно обов'язково змінити цей пароль.
Не відкривається вхід у налаштування маршрутизатора D-Link – не можу зайти на сторінку 192.168.o.1
Дуже часто у моїх читачів виникає помилка, що сторінка 192.168.o.1 не відкривається. Поясню — браузер не заходить у налаштування D-LINKчерез те, що замість нуля вони пишуть російську чи латинську букву «О». Чи не повторюйте її, насправді це ЦИФРА!
Для цього в Windows заходимо в «Пуск > Панель Управління > Мережа та Інтернет > Центр управління мережами та спільним доступом> Управління мережевими підключеннями> Зміна параметрів адаптера».

- Тут натискаємо правою кнопкою мишки на «Підключення по локальної мережі(Ethernet)» (якщо ви підключені до маршрутизатора D-Link по кабелю) або на «Бездротове підключення» (якщо підключення до роутера відбувається через WiFi)
- Заходимо в меню «Властивості» та шукаємо розділ «Протокол Інтернету версії 4»
- Тут активуємо 2 галочки отримання адрес IP і DNS сервера в автоматичному режимі.

Тепер ви знаєте, як зайти на роутер D-Link, щоб потрапити до налаштувань особистого кабінету. Додайте цю сторінку в закладці та використовуйте цей посібникдля подальшого налаштування через веб-інтерфейс - воно вам ще знадобиться!
Вітання! У цій статті ми підключатимемо роутер D-link DIR-615. Показувати буду на прикладі цієї моделі, але інструкція підійде для всіх роутерів D-link: DIR-300, DIR-320 і т. д. Розглянемо саме процес підключення роутера. Підключимо живлення, інтернет, та комп'ютер по кабелю, або по бездротовий Wi-Fiмережі. Дам посилання на інструкції щодо входу в налаштування роутера та налаштування Wi-Fi, інтернету і т. д. Простіше кажучи, ви зможете самостійно підключити та налаштувати новий роутер D-Link.
Ось так виглядає роутер D-link DIR-615, коли ви його тільки купили:
У вас може бути інша модель, це не має значення. Головне, нам потрібно все правильно підключити. Якщо підключити неправильно, то навряд чи вдасться налаштувати роутер, не те що користуватися ним.
Нам потрібно:
- Підключити живлення до роутера
- Якщо не загоряться індикатори, ввімкніть живлення кнопкою на пристрої
- Підключити комп'ютер, планшет, телефон до роутера. Можна по кабелю, або Wi-Fi
- Підключити інтернет до роутера D-link. Кабель від інтернет-провайдера або від ADSL модему
- Зайти в налаштування нашого роутера та налаштувати його.
Давайте розглянемо все докладніше.
Підключення роутера D-link до комп'ютера та провайдера
Спочатку візьміть адаптер живлення та підключіть його до маршрутизатора. Потім увімкніть його в розетку. Якщо роутер не увімкнувся, то увімкніть живлення кнопкою на роутері. Далі, якщо ви хочете підключити роутер до комп'ютера або ноутбука по мережному кабелю (Налаштовувати найкраще саме по кабелю), то візьміть мережний кабель, що йде в комплекті з роутером, і підключіть за його допомогою ноутбук або комп'ютер. Один кінець кабелю підключаємо в мережевий роз'єм на комп'ютері, а другий конектор в LAN роз'єм на роутері. На роутерах D-link, LAN роз'єм зазвичай чорного кольору. Вони підписані LAN. Ось так:

Можете підключитися і по Wi-Fi мережі. Просто увімкніть роутер, і з'явиться нова Wi-Fiмережу, до якої можна підключитись. Можливо, вам знадобиться підключення ноутбука до бездротової мережі.
Якщо ви підключили комп'ютер до роутера, і бачите на комп'ютері статус підключення: "Без доступу до інтернету", або "Обмежено" та інтернет не працює, то це нормально, адже ми ще навіть не підключили інтернет до нашого Д-лінку та не налаштували його .
Підключаємо інтернет до D-link
Швидше за все, у вас у будинку просто кабель від провайдера або ADSL модем. У першому випадку, ми беремо кабель від інтернет-провайдера і підключаємо його до WAN роз'єм роутера. Він на D-link DIR-615 – жовтого кольору. Якщо у вас інтернет через модем, то кабель від модему також підключаємо в WAN роз'єм на роутері.

Швидше за все, навіть після підключення кабелю інтернету, інтернет на комп'ютері (або іншому пристрої, який ви підключили)не запрацює. Це тому, що потрібно налаштувати роутер на роботу з інтернет-провайдером. Про це писав у статті: .
Вам потрібно зайти в налаштування роутера, ось і налаштувати його. Якщо ви підключили все правильно, але в налаштування зайти не можете, подивіться статтю. Головне – потрібно правильно вибрати тип з'єднання, та задати потрібні параметри, які використовує ваш інтернет-провайдер. Тоді інтернет через роутер почне працювати. Також, налаштуйте бездротову мережу, та .
Найкраще, налаштовувати роутер по докладної інструкції. У нас є така. Але, на її прикладі можна налаштувати інші маршрутизатори Д-лінк. Подивіться, можливо я вже додав докладні статті щодо інших моделей. Дивіться розділ Налаштування роутера - D-link, або запитуйте в коментарях.
Виберіть продукт 7200-1200AC 7200-1200DC 7200-2000AC 7200-2000DC 7200-24 7200-24G 7200-24G2XG 7200-24GE 7200-2XG 720 00-512RAM 7200-ASE3 7200-CM1 7200-CM2 7200-CM3 7200-CM4 ACS-WPCASE ANT24-0800 ANT24-0801 ANT24-0802C ANT24-1200 ANT24-1201 ANT24-2100 ANT24-CB01N ANT24-CB03N ANT24-CB03N 3M ANT24-ODU1M ANT24-ODU3M ANT70- 0800 ANT70-1000 ANT70-1400N ANT70-1800 ANT70-CB1N ANT70-CB1RN ANT-SP CWM-100 DAP-1325 DAP-1360U DAP-1420 DAP-1513 DAP-1520 310 DAP -2330 DAP-2360 DAP-2660 DAP-2695 DAP-3310 DAP-3320 DAP-3410 DAP-3662 DAP-3760 DAP-3860 DAS-3216 DAS-3248 DAS-3624 -30 DAS-4192-40 DAS-4192-50 DAS-4192-60 DAS-4672 DAS-4672-10 DAS-4672-20 DAS-4672-30 DAS-4672-40 DAS-4672-50 DAS-CB1 DCH M225 DCM-202/UA/C DCS-100 DCS-210 DCS-2670L DCS-3010 DCS-32-1 DCS-32-2 DCS-32-4 DCS-33-1 DCS-33-2 DCS-33-3 DCS-34-2 DCS-3511 DCS-37-3 DCS-4602EV DCS-4603 DCS-4622 DCS-4701 DCS-4703 DCS-4802 DCS-56 DCS-56P DCS-6510 -6915 DCS-7000L DCS-700L DCS-7110 DCS-7413 DCS-7513 DCS-8000LH DCS-8100LH DCS-825L DCS-8600LH DCS-960L DEM-210 -302S-BXU DEM-302S-LX DEM-310GM2 DEM-310GT DEM-311GT DEM-312GT2 DEM-314GT DEM-315GT DEM-330R DEM-422XT DEM-423XT DEM-424XT DEM-431XT DEM-432XT DEM-433XT DEM-434XT DEM-435XT DEM-436XT-BXD DEM-436XT-BXU DEM-X S DEM-CB300 DEM -CB300CX DEM-CB300QXS DEM-CB300S DEM-CB50 DEM-CB50CXP DEM-CB50ICX DEM-CB700S DEM-PB1S-OLT -1311 DEM-X10CX-1331 DEM-X40CX-1471 DEM-X40CX-1491 DEM-X40CX-1511 DEM-X40CX-1531 DEM-X40CX-1551 DEM-X40CX-1571 DEM-X40 0CX-1471 DEM-X70CX-1491 DEM-X70CX-1511 DEM-X70CX-1531 DEM-X70CX-1551 DEM-X70CX-1571 DEM-X70CX-1591 DEM-X70CX-1611 C DES-1008D DES-1008P DES-1008P+ DES-1016A DES-1016D DES-1018MP DES-1018P DES-1024A DES-1024D DES-1026G DES-1050G DES-1100-06MP DES-10 P DES-1210-10/ME DES-1210-28 DES-1210-28/ME DES-1210-28P DES-1210-52 DES-1210-52/ME DES-3026 DES-3028P DES-3200-10 DES-32 -28 DES-3200-28P DES-3200-52 DES-3526 DES-3528 DES-7206-Base DES-7210-Base DFE-520TX DFE-551FX DFE-560FX DFL-870 -560SX DGE-560T DGS-1005A DGS-1005D DGS-1005P DGS-1008A DGS-1008D DGS-1008MP DGS-1008P DGS-1010MP DGS-1016A DGS-1016C DGS1 26X DGS-1052X DGS-1100-05 DGS-1100-05PD DGS-1100-06/ME DGS-1100-08 DGS-1100-08P DGS-1100-08PD DGS-1100-10/ME DGS-1100-10MP DGS-1100-10 -1100-16 DGS-1100-16/ME DGS-1100-24 DGS-1100-24/ME DGS-1100-24P DGS-1100-24P/ME DGS-1100-26MPP DGS-1210-10 DGS-1210-10 /ME DGS-1210-10MP DGS-1210-10P DGS-1210-10P/ME DGS-1210-12TS/ME DGS-1210-20 DGS-1210-20/ME DGS-1210-26 DGS-1210-28 DGS- 1210-28/ME DGS-1210-28MP DGS-1210-28MP/ME DGS-1210-28P DGS-1210-28P/ME DGS-1210-28X/ME DGS-1210-28XS/ME DGS-1210-52GS 1210-52/ME DGS-1210-52MP DGS-1210-52MP/ME DGS-1210-52MPP DGS-1210-52MPP/ME DGS-1210-52P/ME DGS-1510-10L/ME DGS-1510-20 DGS 1510-28 DGS-1510-28LP/ME DGS-1510-28P DGS-1510-28X DGS-1510-28XMP DGS-1510-28XMP/ME DGS-1510-52L/ME DGS-1510-52X DGS2 ME DGS-1510-52XMP DGS-3000-10L DGS-3000-10TC DGS-3000-20L DGS-3000-26TC DGS-3000-28L DGS-3000-28LP DGS-3000-28SC DGS-300 28XMP DGS-3000-28XS DGS-3000-52L DGS-3000-52X DGS-3120-24PC/*RI DGS-3120-24SC/*EI DGS-3120-24SC/*RI DGS-3120-24TC/*RI DGS 3120-48PC/RI DGS-3120-48TC/RI DGS-3130-30PS DGS-3130-30S DGS-3130-30TS DGS-3130-54PS DGS-3130-54S DGS-3130-54TS DGS-34 -3420-28PC DGS-3420-28SC DGS-3420-28TC DGS-3420-52P DGS-3420-52T DGS-3427 DGS-3610-26 DGS-3610-50P DGS-3620-28SC DGS-36 -52T DGS-3630-28PC DGS-3630-28SC DGS-3630-28TC DGS-3630-52PC DGS-3630-52TC DGS-6600-24SC2XS DGS-6600-24SC2XS-C DGS-6600-6 C DGS-6600-48T DGS-6600-48TS DGS-6600-8XG DGS-6600-CM DGS-6600-CM-II DGS-6600-FAN DGS-6600-FAN-II DGS-6600-PWR DGS-6600-PW DGS-6604 DGS-6608 DGS-703 DGS-707 DGS-711 DGS-712 DHP-1220AV DHP-1565 DHP-208AV DHP-209AV DHP-309AV DHP-329AV DHP-346AV W310AV DIB-110 DIB-200 DIB-360 DIR-615 DIR-615/GF DIR-620S DIR-640L DIR-651 DIR-806A DIR-815 DIR-815/AC DIR-822 DIR-825 -825/ACF DIR-841 DIR-842 DIR-853 DIR-878 DIR-879 DIR-882 DIS-100E-5W DIS-100G-5SW DIS-100G-5SW DIS-100G-5W DIS-200G -12PS DIS-200G-12S DIS-PWR180AC DIS-S330LH DIS-S330L DIS-S330 DIS-S330L DIS-S330 DKVM -4U DKVM-CB DKVM-CB/1.2M DKVM-CB3 DKVM-CB5 DKVM-CU DKVM-CU3 DKVM-CU5 DKVM-IP1 DKVM-IP8 DKVM-IPCB DKVM-IPCB5 DKVM-IPVUCB DMC-1000 DMC-1001 DMC- /DC DMC-1002 DMC-1910 DMC-1910 DMC-300 DMC-515 DMC-530 DMC-700 DMC-805 DMC-805 X DMC-810 DMC-920 DMC-920 DMC-F02SC DMC -F20S
Швидкий пошук
Дивіться також
Запитання:Для чого потрібне прокидання портів у роутері і як його налаштувати (DIR-300NRU, DIR-320NRU, DIR-615/K1 - прошивка 1.4.x)
Відповідь:
Перекидання портів- це технологія, яка дозволяє звертатися з Інтернету до комп'ютера у внутрішній мережі за маршрутизатором, який використовує NAT (NAPT). Доступ здійснюється за допомогою перенаправлення трафіку певних портів із зовнішньої адреси маршрутизатора на адресу вибраного комп'ютера в локальній мережі.
Такий перенапрямок потрібний якщо ви, наприклад, використовуєте пірингові мережі, або хочете розгорнути на локальному комп'ютерісервер з доступом до Інтернету. Також перенаправлення іноді потрібно для розрахованих на багато користувачів ігор.
На прошивках 1.4.х функція прокидання портів називається «Віртуальні сервери».
У вікні, введіть:
Ім'я користувача - admin
Пароль – admin
Натисніть "Вхід".
Перший спосіб – за допомогою майстра налаштування.
Натисніть «Майстер налаштування віртуального сервера» у полі «Межмережевий екран»

Вкажіть необхідні параметри для Вашого віртуального сервера.

Шаблон- У списку, що розкривається, виберіть один із шести наведених шаблонів віртуальних серверів або виберіть значення Custom (користувацький), щоб самостійно визначити параметри віртуального сервера.
Ім'яВведіть назву віртуального сервера для зручної ідентифікації. Може бути довільним.
ІнтерфейсВиберіть з'єднання, до якого буде прив'язаний створюваний віртуальний сервер.
Внутрішній IPВведіть IP-адресу сервера в локальній мережі. Ви можете вибрати пристрій, підключений до локальної мережі маршрутизатора. Для цього в списку, що розкривається, виберіть відповідну IP-адресу (при цьому поле заповниться автоматично).
Віддалений IP- Введіть IP-адресу сервера, що знаходиться у зовнішній мережі. Якщо потрібно відкрити доступ до будь-якого пристрою у зовнішній мережі, залиште це поле порожнім.
Після встановлення необхідних значень натисніть кнопку «Зберегти». Після цього відбудеться перехід на сторінку швидкого налаштування.
У верхньому правому куті натисніть кнопку "Система", а потім "Зберегти".

На цьому налаштування завершено.
Другий спосіб – вручну.
Підключіться до веб-інтерфейсу пристрою і натисніть "Розширені налаштування"

Виберіть «Віртуальні сервери» у розділі «Межмережевий екран».

У вікні, натисніть «Додати»

У вікні задайте необхідні параметри віртуального сервера. І натисніть кнопку "Змінити".

Шаблон -У списку, що розкривається, виберіть один із шести наведених шаблонів віртуальних серверів або виберіть значення Custom (Користувач), щоб самостійно визначити параметри віртуального сервера.
Ім'я -Назву віртуального сервера для зручної ідентифікації. Може бути довільним.
Інтерфейс -З'єднання, до якого буде прив'язаний віртуальний сервер.
Протокол -Протокол, який використовуватиме створюваний віртуальний сервер. Виберіть потрібне значення зі списку, що розкривається.
Зовнішній порт (початковий)/ Зовнішній порт (кінцевий)- Порт маршрутизатора, трафік з якого переадресовуватиметься на IP-адресу, що визначається в полі Внутрішній IP. Вкажіть початкове та кінцеве значення діапазону портів. Якщо потрібно вказати лише один порт, встановіть його у поле Зовнішній порт (початковий) і не заповнюйте поле Зовнішній порт (кінцевий).
Внутрішній порт (початковий)/ Внутрішній порт (кінцевий) -Порт IP-адреси, що задається в полі Внутрішній IP, на який буде переадресовуватись трафік з порту маршрутизатора, що задається в полі Зовнішній порт. Вкажіть початкове та кінцеве значення діапазону портів. Якщо потрібно вказати лише один порт, вкажіть його у полі Внутрішній порт (початковий) і не заповнюйте поле Внутрішній порт (кінцевий).
Внутрішній IP - IP-адреса сервера, що знаходиться у локальній мережі. Ви можете вибрати пристрій, підключений до локальної мережі маршрутизатора. Для цього в списку, що розкривається, виберіть відповідну IP-адресу (при цьому поле заповниться автоматично).
Віддалений IP- IP-адреса сервера, що знаходиться у зовнішній мережі (у більшості випадків це поле необхідно залишити порожнім).
Щоб встановити інші параметри для існуючого сервера, перейдіть до відповідного сервера в таблиці. На сторінці, що відкрилася, змініть необхідні параметри і натисніть кнопку «Змінити».
Щоб видалити існуючий сервер, виділіть відповідний сервер у таблиці. На сторінці, що відкрилася, натисніть кнопку «Видалити». У верхньому правому куті натисніть кнопку "Система", а потім "Зберегти".
Для повноцінної роботи в інтернеті зі смартфона або планшета без бездротового підключенняне обійтися. Організувати Wi-Fi підключення вам допоможе пристрій під назвою маршрутизатор (або роутер, як його ще називають у народі). Якщо ще 4-5 років тому до мінімальної цінової категоріїналежали пристрої лінійки N150, в яких максимальною швидкістюпередачі даних був показник 150 Мбіт/с. Сьогодні ці пристрої на ринку практично не зустріти, і їх повністю витіснили апарати з шириною каналу в 300 Мбіт/с. Крім того, що швидкість передачі даних при підключенні такого пристрою виявиться вдвічі вищою, воно також охоплюватиме і більшу територію, і повністю задовольнить вимогам найвимогливіших користувачів. Для роботи в офісі такий пристрій навряд чи буде корисним, а ось для квартири така швидкість та ширина охоплення сигналу – якраз. Сьогодні ми поговоримо про те, як здійснюється налаштування маршрутизатора D-link та ASUS, і як налаштувати Wi-Fi з'єднання.
Підготовка до налаштування
Перш ніж розпочати підключення, потрібно дізнатися, який тип з'єднання використовує ваш провайдер. Це може бути статичний IP, динамічний IP, PPPoE, PPTP чи L2TP. Щоб дізнатися про цю інформацію, зв'яжіться з вашим провайдером і дізнайтеся у консультанта, який тип з'єднання вказати в налаштуваннях.
Також це можна дізнатися в налаштуваннях мережевого адаптера, що використовується для підключення.
Клацаємо правою клавішею миші на іконці мережі на панелі завдань і вибираємо опцію «Центр управління мережами та загальним доступом» у спливаючому контекстному меню.


У вікні властивостей мережі вибираємо пункт IP версії 4 і натискаємо кнопку Властивості.

У вікні будуть відображатися всі параметри мережі, які потрібно буде вказати, коли нами буде здійснюватися налаштування маршрутизатора. Випишіть їх на папері, щоб не забути.

Іноді всі ці відомості вказуються у договорі, тому варто також ознайомитись і з ним.
Налаштування маршрутизатора D-Link
Маршрутизатори торгової марки D-Link вже давно популярні у обивателів. Налаштувати такий роутер простіше простого, навіть не маючи якихось особливих знань.
Перше, що потрібно зробити, це включити пристрій у розетку. Далі підключіть кабель від інтернет-провайдера до порту WAN, розташованого на задній стінці пристрою. Зазвичай він виділений іншим кольором на панелі і стоїть окремо від звичайних LAN-портів.


Тепер погляньте на нижню сторону маршрутизатора (або технічну документацію (йде в комплекті з роутером)). Разом з багатьма іншими технічних параметрів, тут можна побачити і IP-адресу (найпопулярніші IP: 192.168.0.1 і 192.168.1.1), за якою можна отримати доступ до веб-інтерфейсу для управління пристроєм.

Також у налаштуваннях мережного адаптера, який використовується для підключення, має бути виставлено значення «Автоматично» для IP-адреси та сервера DNS.

У нових моделях роутерів D-Link для підключення до веб-інтерфейсу тут потрібно явно вказати певну IP-адресу, тому заздалегідь зверніться до технічного посібника пристрою.
При першому підключенні до пристрою потрібно двічі ввести пароль для підключення до веб-інтерфейсу. Логін та пароль, які використовуються за замовчуванням, також вказано на нижній частині приладу.

Нарешті, вводимо в адресний рядок будь-якого браузера, що відображається на нижній панелі IP-адресу і заходимо в меню налаштувань.

Якщо раніше налаштуванням маршрутизатора ви ніколи не займалися, до ваших послуг докладний майстер, що дозволяє пройти всі етапи налаштування послідовно, один за одним.
На вкладці Home вибираємо пункт "Click'n'Connect" і приступаємо до процедури налаштування.

Перше, що ми бачимо в майстрі – це попередження про те, що потрібно підключити основний кабель до WAN-порту, щоб пристрій розпізнав його, і процедура налаштування успішно продовжилася.

Якщо кабель не підключений, або пристрій несправний (що теж цілком можливо, заводський шлюб сьогодні далеко не рідкість), після натискання кнопки Next з'явиться попередження, що повідомляє про те, що налаштування буде продовжено, але з'єднання з провайдером в даний момент відсутнє.

Якщо ви всі правильно підключили, і ваш роутер справний, перед вами відкриється наступна форма з налаштуваннями.
Тут потрібно вказати тип підключення, який використовується вашим провайдером. Вибираємо потрібний нам тип та натискаємо «Далі».

Наступна форма – одна з найважливіших. У ній задаються всі параметри з'єднання. Залежно від типу з'єднання, вибраного на минулій ітерації, тут можна ввести основну IP-адресу, маску мережі, шлюз, базовий та допоміжний DNS-сервер.
Якщо деякі з потрібних параметрів недоступні, натискаємо кнопку Expert, що дозволяє зробити детальне розширене налаштування.

На формі розширеного налаштування можна вказати дані, недоступні в скороченому варіанті.

Решту опцій залишаємо, як є, і переходимо до заключної форми.
Тут перевіряємо правильність введених даних, і якщо помилок під час введення не було допущено, натискаємо кнопку “Apply”.

У разі успіху та коректного підключення далі ви побачите відповідне повідомлення та форму з перевіркою з'єднання основного Ethernet-кабелю, статусу підключення та зв'язку з тестовим веб-ресурсом (в даному випадку пошуковою системою).


На наступній формі нам запропонують активувати службу Yandex.DNS. У чому її переваги? Yandex.DNS надає трирівневий захист від вірусів, троянів та черв'яків, а також забезпечує батьківський контрольщоб уникнути відкриття сайтів категорії 18+ дітьми. Ця опція активується за бажанням. Робимо вибір і тиснемо "Далі".

Зрештою, настав час налаштувати Wi-Fi. На формі вибираємо варіант “Access point” (точка доступу).

Далі нам пропонують запровадити SSID. Що це таке? SSID — це назва мережі, яка відображатиметься у списку. доступних мережпри підключенні. Вводимо будь-яке значення, що запам'ятовується, і йдемо далі.


Далі вибираємо тип Wi-Fiмережі: відкрита або закрита. Відкрита мережа доступна всім без винятку клієнтам у радіусі покриття з'єднання. Для підключення до закритої мережі потрібно буде ввести пароль. Доцільно вибрати саме другий варіант, а в полі нижче ввести пароль, який використовується для підключення.

Наступна форма містить у собі описовий зміст, і лише зводить разом всі задані вами параметри для Wi-Fi. Натискаємо "Apply".

Якщо все пройшло успішно, перед вами з'явиться повідомлення про створенні Wi-Fiпідключення з вказаним ім'ямта паролем. Клацаємо "Continue".

Після цього слід. Якщо ви користуєтеся такою послугою на телевізорі, підключіть мережевий кабель Ethernet від телевізора до одного з вільних LAN-портів і натисніть “Next”.

Нарешті, остання форма служить підтвердження всіх виконаних змін. Погоджуємось і натискаємо кнопку “Apply”.

Якщо мережа створена, і ви успішно підключаєтеся до неї, — наші привітання, ви успішно впоралися з налаштуванням маршрутизатора. Якщо підключитися не вдається, можливо майстер використовує незвичайний тип захисту для Wi-Fi. Щоб виправити цю проблему, переходимо до розділу Wi-Fi, вкладка «Security settings» та встановлюємо для параметра “Network authentication” значення “WPA2-PSK”.

Після цього підключення швидше за все пройде успішно.
Всі ті ж кроки можна зробити і вручну, без майстра. Залишаємо цей варіант на ваш розгляд.
Якщо ви щось зробили не так, і знову звернутися до налаштувань неможливо, виконайте скидання налаштувань, затиснувши кульковою ручкою або спицею (або ще чим?) кнопку Reset, розташовану на задній або нижній стінці роутера. Утримуйте її натиснутою протягом 15-20 секунд. Після цього всі налаштування будуть видалені, і можна буде розпочати все спочатку.

Налаштування маршрутизатора ASUS
У роутерах компанії з Тайбею процедура налаштування дуже схожа, відмінності полягають лише в інтерфейсі майстра. Дивимося на нижню сторону пристрою і запам'ятовуємо IP-адресу, яка служить для входу до веб-інтерфейсу.

Попередньо всунувши основний і підключений до комп'ютера кабелі в WAN і LAN порти відповідно, запускаємо будь-який браузер і заходимо в меню управління пристроєм через виявлену раніше на корпусі маршрутизатора IP-адресу.
При першому вході в інтерфейс нового пристрою нам доведеться вигадати пароль, призначений для аутентифікації. Надалі просто вводимо логін і пароль для входу.

Запускаємо майстер налаштування мережі, натиснувши кнопку « Швидке налаштуванняІнтернет».

Також, як і в описаній раніше процедурі, вибираємо тип з'єднання, який використовується вашим провайдером.

На наступній формі задаємо параметри підключення: головний та вторинний DNS-сервер, шлюз, маску мережі, IP-адресу. Це вікно є найважливішим, оскільки саме тут встановлюються основні параметри підключення.

Заключна фаза – налаштування Wi-Fi . Вказуємо ім'я мережі (SSID) та пароль для неї (ключ) та натискаємо кнопку «Застосувати».

Якщо все пройшло успішно, перед вами з'явиться вікно з акумульованими даними про підключення. Службу Яндекс.DNS активуйте за бажанням, якщо вона дійсно необхідна, але при її використанні деякі ресурси виявляться недоступними. Клацаємо «Готово», і можна подорожувати просторами Всесвітньої мережі.

Якщо підключення, як і раніше, немає, хоча ви впевнені, що все зробили правильно, перезавантажте пристрій, натиснувши кнопку «Перезавантаження». Все має заробити.

Підсумки
На цьому у нас усі. Інші моделі роутерів (TP-Link, Netis, TOTOLINK) налаштовуються аналогічно. Алгоритм повністю схожий на налаштування маршрутизаторів D-Linkта ASUS, різниця полягає лише в графічній веб-оболонці. Процедура дуже зрозуміла та абсолютно прозора. Ознайомившись з нашою інструкцією, ви цілком зможете розібратися з налаштуваннями самостійно, зберігши недоторкану неабияку частку бюджету.