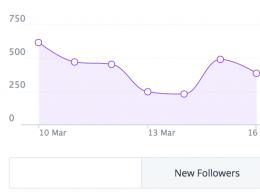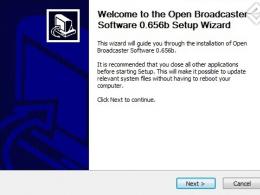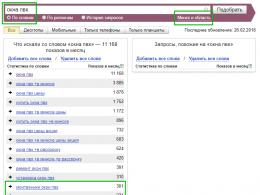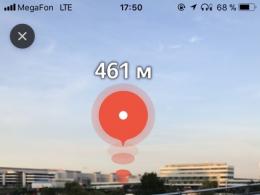Де знаходиться рядок адміністратора. Як запустити командний рядок від імені адміністратора
Запустити командний рядок від імені адміністратора на Windows у режимі підвищених прав не складне завдання. Деякі корисні команди вимагають виконання таких привілеїв. Якщо Ви їх відкриватимете у звичайному режимі, тоді, швидше за все, побачите повідомлення про помилку.
Бажано мати адміністративний доступ до Windows або знати пароль адміну. Коли Ви спробуєте викликати cmd під користувачем з обмеженими правами, відкриється вікно UAC. Тут Ви повинні у форму ввести пароль адміністратора, у разі правильного введення, у Вас запуститься командний рядок з можливостями адміністратора.
Як дізнатися, в якому режимі відкрито консоль? Подивіться на назву вікна, якщо там написано «Адміністратор», тоді Ви все правильно виконали і сміливо можете приступати до написання команд.
Способів запуску консолі від імені адміністратора безліч, і вони майже ідентичні в різних версіях Windows. Усі методи однаково можна використовувати.
Відкриваємо командний рядок із привілеями адміністратора на Windows 7
Ознайомтеся з процесом та виділіть для себе зручний спосіб місця запуску cmd. Наприклад, розглянемо швидкий шлях:
1. Натисніть кнопку «Пуск».
2. У пошук помістіть напис "командний рядок".
3. Зачекайте на побудову списку. На перший об'єкт помістіть курсор миші і клацніть правою кнопкою.
4. Випливе меню, у ньому виберіть рядок «запуск від імені адміністратора».

5. Якщо увімкнено функцію контролю облікових записів, натисніть «так».

Примітка: введіть пароль адміністратора, якщо побачите поле введення, а потім натисніть «так».
Запускаємо cmd на Windows 8 з правами адміністратора
1. Натисніть кнопку "Пуск".
2. Перемістіть праворуч до упору.
3. Клацніть на іконку лупи.

4. У формі введіть cmd.
5. На об'єкті «командний рядок» клацніть правою кнопкою.
6. У меню натисніть пункт запуску від імені адміністратора, як на скріншоті.

7. У вікні контролю облікових записів натисніть «так».
Як і у всіх сучасних ОС XP є теж така функція. Зробіть кроки за посиланнями та рекомендаціями вище.
Як бачите не багато дій треба зробити, щоб запустити командний рядок від імені адміністратора. З такими правами Ви виконаєте будь-яку прописану команду cmd. Наприклад, так у Вас з'явиться можливість легко та швидко і не тільки.
Команда RunASвикористовується для запуску програми під обліком користувача, ім'я якого передається як параметр командного рядка. У Windows 7, і пізніших, дана команда, при стандартних налаштуваннях безпеки, не дозволяє отримати адміністраторські привілеї, як це відбувається в режимі "Запустити від імені Адміністратора". Щоб запустити програму від імені адміністратора, потрібно виконати деякі налаштування системи. Універсальний спосібзапуску програм та командних файлів від імені адміністратора без запиту системи контролю облікових записів UAC з використанням стандартного Планувальника завдань описаний у статті
Формат командного рядка RUNAS:
RUNAS [ ] /user:ім'я користувача програма
RUNAS [ ] /smartcard програма
RUNAS /trustlevel:рівень довіри програма
Параметри командного рядка:
/noprofile- Не завантажувати профіль користувача. Це призводить до більш швидкого завантаженняпрограми, але може стати причиною неправильної роботидеяких програм.
/profile- Завантажувати профіль користувача. Цей параметр встановлено за замовчуванням.
/env- Використовувати поточні параметри середовища.
/netonly- Облікові дані призначені лише для віддаленого доступу.
/savecred- використовувати облікові дані, збережені користувачем. Цей варіант недоступний у випусках Windows 7 Домашня або Windows 7 Початкова і буде проігноровано.
/smartcard- Для вказівки облікових даних використовується смарт-картка.
/user- Ім'я користувача має бути у вигляді [email protected]або DOMAIN\USER
/showtrustlevels- Відобразити список рівнів довіри, які можна використовувати як аргументи параметра /trustlevel.
/trustlevel- Значення "рівень довіри" має бути перераховано у списку рівнів довіри.
програма- Командний рядок для EXE. Див. приклади нижче.
Приклади:
runas /user:mymachine\administrator cmd.exe- запустити інтерпретатор команд cmd.exe від імені користувача "administrator" комп'ютера "mymachine". При виконанні команди буде запрошено пароль користувача, від імені якого має виконуватися завдання.
runas /noprofile /env /user:mydomain\admin " mmc %windir%\system32\diskmgmt.msc "- запустити консоль mmc з оснащенням "Управління дисками" від імені користувача "admin" у домені "mydomain". Профіль користувача не завантажується, і використовуються поточні змінні середовища. Завантаження профілю користувача необхідне лише тоді, коли буде виконуватись завдання, якому потрібні будь-які дані з нього. Якщо заданий параметр "/env", то змінні оточення успадковуються з середовища поточного користувача.
runas /savecred /user: [email protected] regedit.exe- запустити редактор реєстру "regedit.exe" від імені користувача "admin" домену "mydomain" із запам'ятовуванням введеного пароля. За наявності параметра "/savecred", введений пароль запам'ятовується в реєстрі в зашифрованому вигляді і надалі не буде запитуватися.
runas / showtrustlevel- Відобразити рівні довіри, що існують в системі. У відповідь відображатиметься перелік у вигляді:
У системі доступні такі рівні довіри:
0x20000 (Звичайний користувач)
Крім значення trustlevel рівного 0x20000можна користуватися значеннями 0x10000, відповідного мінімального набору привілеїв та 0x40000, стандартному для даного користувачанабір. Для перегляду відмінностей різних рівнів довіри можна скористатися командою Whoamiвиконуючи її в сеансі командного процесора, що запускається з кожним із рівнів trustlevel
runas /trustlevel:0x20000 cmd.exe- Запустити командний процесор cmd.exe з використанням рівня довіри, отриманого в попередньому прикладі.
runas /trustlevel:0x40000 cmd.exe- запустити командний процесор cmd.exe за допомогою стандартного рівня довіри.
Примітка: у сеансі командного рядка, запущеного за допомогою параметра /trustlevel, список привілеїв, що відповідає кожному рівню довіри, можна отримати за допомогою команди whoami /priv, а повні відомості про облікового запису - whoami /ALL
Примітка: параметр /profileнесумісний із параметром /netonly.
Примітка: параметр /savecredнесумісний із параметром /smartcard.
Для запуску програм від імені адміністратора за допомогою runas.exeнеобхідно змінити стандартні налаштуваннябезпеки системи:
Включити обліковий запис Адміністратора (за замовчуванням, він вимкнено);
Задати пароль для користувача Адміністратор;
Для перевірки прав адміністратора використовувався командний файл з ім'ям who-admin.batнаступного змісту:
WHOAMI/PRIV | find /i "SeRemoteShutdownPrivilege"
If %ERRORLEVEL% == 0 goto admin
Echo NOT have admin rights!
ECHO !!! ADMIN !!!
Принцип аналізу привілеїв ґрунтується на використанні команди whoamiз параметром /priv. Залежно від наявності прав адміністратора, командний файл виводить повідомлення "NOT have admin rights!", або - "!!! ADMIN !!!" та очікує натискання клавіші на клавіатурі. Подробиці знайдете в описі команди whoamiза посиланням з повного спискукоманд.
runas /savecred /user:Адміністратор C:\scripts\who-amdmin.bat- запуск від імені адміністратора командного файлу who-amdmin.bat, що знаходиться у папці C:\scripts. При першому запуску буде запитано пароль Адміністратора, при наступних запусках (з параметром /savecred) - Введення пароля не потрібно.
Паролі, що запам'ятовуються при використанні утиліти RUNAS.EXE з параметром /savecred, можна змінити або видалити за допомогою оснастки керування збереженими паролями:
%systemroot%\system32\rundll32.exe" keymgr.dll,KRShowKeyMgr
При наборі ключових значень потрібно дотримуватись регістру символів.
Для керування збереженими обліковими записами у командному рядку Windows використовується утиліта
У Windows 7 звичайний користувачі чхнути без дозволу не може. Що вже казати про командний рядок, працювати з яким нерідко доводиться з правами адміністратора системи. Відкрити командний рядок із такими правами можна кількома способами.
Як завжди, в Windows в цілому і в Windows 7 - зокрема одну і ту ж дію можна виконати різноманітними методами. Ось і подивимося, як відкрити командний рядок із правами адміністратора.
Спосіб 1
Клацніть на кнопці Пускі введіть cmd. У верхній частині вікна буде показано файл cmd.exe. Клацніть правою кнопкою миші на ньому і виберіть команду Запуск від імені адміністратора.
Спосіб 2
Клацніть на кнопці Пускі знову введіть cmd. Після цього натисніть комбінацію клавіш
Спосіб 3
Клацніть на кнопці Пускта виберіть команду Усі програми > Стандартні.

Спосіб 4
Ну а даний методє універсальним і знадобиться в тому випадку, якщо ви вже працюєте з обліковим записом адміністратора.
Виберіть команду Пуск > Виконатиабо натисніть комбінацію клавіш
Командний рядок – універсальний інструмент у будь-якій операційній системі. Згодом багато людей приходять до того, що їм потрібно скористатися цим засобом. Зазвичай це необхідно для вирішення будь-якої проблеми в ОС. Давайте розглянемо, як відкрити командний рядок Windows 7 від імені адміністратора всіма доступними методами.
Привілеї адміна при виклику утиліти необхідні, щоб користувач міг здійснювати у Windows фактично будь-які дії, навіть незважаючи на те, що працює з облікового запису з обмеженими привілеями. У такому випадку, якщо обліковий запис адміністратора захищений паролем, його доведеться вводити кожного разу для виклику командного рядка будь-яким із наведених нижче способів.
Це програмна оболонка, яка передає операційній системі введені до неї текстові команди. Фізично вона є файлом cmd.exe, який розташований у директорії %windir%system32, а в Windows 7 x64 і в каталозі %windir%SysWOW64.
Хоча з часів MS-DOS вибігло чимало часу і безліч операцій у Windows виконується через графічний інтерфейс, від командного рядка ніхто не має наміру відмовлятися. По-перше, далеко не всі дії в Windows 7 можна виконувати через консоль, по-друге, набагато швидше ввести текстову команду і натиснути Enter, ніж виконувати численні кліки по елементах вікон, різних меню та інших графічних елементів.
Вікно "Виконати"
Крім консолі, текстові команди операційній системі відправляються через командний інтерпретатор. Його особливостями є:
- вікно з результатом команди після виконання не відображається;
- після запуску кожної їх інтерпретатор доводиться викликати заново;
- для виконання команд потрібні адміністраторські привілеї.
- Запускаємо цей інструмент за допомогою однойменної кнопки в "Пусці" або комбінації клавіш Win + R.
- Вводимо в текстову форму команду "cmd", "cmd.exe" або повний шлях до файлу: "%windir%\system32\cmd.exe" і виконуємо команду.
Тут може постати питання: як дізнатися, що необхідні привілеї отримано? Звертаємо погляд на шапку вікна - там має бути напис: "Адміністратор: шлях до файлу cmd.exe".
Багато хто пише: «Не можу запустити консоль від імені адміна». Таке може бути, якщо вашого облікового запису не дозволено це робити з боку адміністратора, і вирішити проблему може лише він.
Ярлик у «Пусці»
- Відкриваємо це меню і клацаємо «Всі програми».
- Прогортаємо вниз і клацаємо по папці «Стандартні».
- Викликаємо контекстне меню ярлика та вибираємо відповідний пункт.
Пошукова строка
- Розгортаємо головне меню Windows 7 та вводимо частину назви утиліти в пошуковий рядок.
- Як і в попередньому випадку відкриваємо контекстне меню цільового об'єкта, який з'явився в результаті пошуку, та вибираємо «Запустити від імені…».
- Як об'єкт розташування задаємо «cmd» і клацаємо «Далі».
- Вводимо його назву і тиснемо Enter.
- Відкриваємо властивості об'єкта за допомогою комбінації Alt+Enter або правої кнопки.
- Клацаємо "Додатково".
- У вікні розширених властивостей відзначаємо прапорцем першу опцію і здійснюємо клік по "ОК".
- Закриваємо усі вікна.
Щоб додати ярлик на «Панель завдань», перетягуємо його до потрібну областьабо запущеної утиліті викликаємо команду «Закріпити на Панелі завдань».
Створюється ярлик і шляхом перетягування файлу на робочий стіл або в «Панель завдань».
Провідник
Відкриваємо «Провідник» (заходимо до будь-якої папки, крім «Мій комп'ютер»).
- Найшвидше це зробити комбінацією клавіш Win + E.
- Затискаємо Shift та відкриваємо контекстне меню (правою кнопкою) вільного від файлів/каталогів простору.
- Виконуємо клік за пунктом "Відкрити вікно команд".
Прямий виклик
Командний рядок можна запустити як звичайний додаток- подвійним кліком по виконуваному файлу. Зробимо це.
- Викликаємо вікно «Провідника»: ми скористалися поєднанням кнопок Win + E .
- У адресний рядоквводимо %windir%system32, а для 64 bit можна і %windir%SysWOW64, знаходимо наш файл і виконуємо його від імені адміністратора.
- Вводимо назву утиліти та відкриваємо її.
Спосіб підходить для випадків, коли файл explorer.exe пошкоджений або замінений вірусами.
У масі авторських збірок операційної системи є можливість відкриття консолі з розширеними повноваженнями через контекстне меню каталогів. Ми користуємося офіційною версією ОС, тому продемонструвати цього не зможемо.
Ми розглянули всі варіанти відкриття командної консолі в Windows 7 із привілеями адміністратора, що необхідно для виконання більшості команд у системі. Без цих прав ваші можливості з управління «Сімкою» будуть мізерними, а багато проблем без цього просто не вирішити.
Відеоінструкція
У добірці відео нижче можете переглянути деякі з методів дії: адже людям простіше сприймати інформацію у візуальному, а не текстовому вигляді.
Командна рядок Windowsв останніх версіяхзазнала безліч змін на краще. Не покриваючи душею скажу, що тепер їй стало дійсно зручно користуватися. Щодо безпеки консоль теж змінилася — тепер навіть з-під адміністративного облікового запису без додаткових дій зробити можна не все. При спробі змінити через консоль ряд системних параметрів, ви побачите повідомлення про недостатність привілеїв. Подібна поведінка характерна для операційних систем, що корінням походить зі світу *nix, там всі критичні дії завжди потрібно підтверджувати паролем суперкористувача. У Windows такий користувач також є, називається він «Адміністратор».
Для того, щоб запустити командну консольз підвищеними привілеями, зробіть таке:

У Windows 8 і старше запустити консоль від адміністратора можна і просто правому кліку на кнопці «Пуск», після якого в контекстному менюдоступний відповідний пункт 
Крім того, у користувача є можливість активувати профіль суперадміністратора, уможлививши вхід у систему від його імені. Зробити це можна так:

Зазначу, що повноцінна активація і тим паче постійна роботаз використанням облікових даних суперадміністратора у Windows – вкрай небажаний крок. Будучи скомпрометованими, ці дані дадуть зловмисникові повний, нічим не обмежений доступ до ноутбука, тому стара рекомендація «не сидіти під root'ом» є актуальною у всі часи та на будь-якій операційній системі. Саме тому при покупці ноутбука http://www.moyo.ua/netebook_pc/notebooks/ встановленої системизавжди вимкнено запис суперадміністратора.