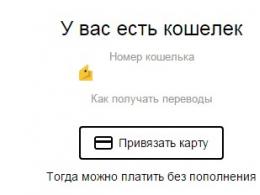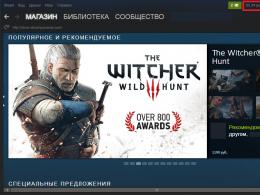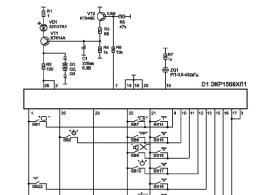Перетворити жорсткий диск з mbr на gpt. Конвертувати розділ gpt на ntfs
Нові версії Windows (Vista, 7), як і старі (XP, 2000), використовують застарілий головний запис завантаження M.B.R. або оновлений реєстр розділу GUID(G.P.T.) як план частин жорстких дисків.
Інакше висловлюючись, це різні способи розміщення та збереження плану елементів на жорстких дисках комп'ютера. Таблиця елементів "GUID" - найбільш вдосконалений спосіб, який використовується для систем Windows, що працюють на базі UEFI. Наприклад, починаючи з Windows 8 та вище.
Головний завантажувальний запис - використовується на більш ранніх системах Віндовс, які функціонують на основі BIOS, але вже Windows 7 з 64-бітними розрядами може завантажуватися і з GUID.
Як дізнатися, що за таблицю частин використовують ваші диски
Натисніть на комбінацію Win+Rта введіть у поле cmd натисніть «Enter» для запуску командного рядка. Потім вже в командному рядку вбийте diskpart, натисніть введення, потім наберіть запит list disk, підтвердіть введення команди клавішею Enter. Висвітиться табло, на якому показано перелік працюючих сховищ інформації.
Рядок "Gpt" буде позначений символом "зірочки", якщо вона використовується на диску. Не зазначений рядок означає, що використовується схема MBR.
Наприклад, на зображенні нижче "Диск 0" та "Диск 1" функціонують з "G.P.T", а "Диск 2" працюють зі схемою "M.B.R".
Збережіть інформацію з диска та почніть форматування. Перед тим, як перетворити жорсткий диск з gpt в mbr або навпаки, його потрібно відформатувати, повністю видаливши все, що на ньому збережено. Тому скопіюйте дані в резерв, якщо вам потрібна інформація.
Коли система конвертується на нову схему, всі дані з таблицями розділів видаляться для завантаження нової схеми.
Конвертувати схеми розділів через командний рядок
Обов'язково скопіюйте всі ваші дані перед тим, як приступити до конвертації. Пам'ятайте, що система очистить диск повністю!
Конвертувати схеми розділів краще саме через командний рядок, тому що опція «clean», що використовується, відкриває для модифікації закриті або заблоковані розділи та диски з графічного розділу управління дисками.
У рядку виконання команд введіть запит diskpart та list disk. У вікні буде показано перелік комп'ютерних дисків.(вони відрізняються за номером та об'ємом) Запишіть порядкову цифру конвертованого об'єкта.

Вбийте select disk# , де грати замінюємо на цифру сховища, що форматується. Потім наберіть clean, кожна команда виконується введенням за допомогою клавіші «Enter». Після цього вся інформація та частини повністю зітруться з диска.
Потім наберіть convert gpt якщо хочете перекласти з M.B.R, і convert mbr якщо потрібно конвертувати з G.P.T.

Так ви повторюєте набір команд для перетворення всіх потрібних дисків.
Як перетворити gpt на mbr без втрати даних
Існує кілька варіантів переформатування схем таблиць розділу зі збереженням даних на дисках. Існують програми, які можуть виконати це завдання. Можете ризикнути та скористатися ними.
Але такі програми мають суттєвий мінус – це неофіційні продукти, і їх сумісність не підтверджена з боку компанії Майкрософт. Так що перетворити в gpt без втрати даних можна, але це, на думку Майкрософта, "небезпечно" для вашого комп'ютера.
Але якщо така необхідність все ж таки виникла це можна зробити, використовуючи завантажувальний диск, наприклад «LIVE CD/DVD», в яких є утиліта PARAGON HARD DISK MANADGER
Завантажуємо Віндовс через цей диск, через меню "ПУСК", вибираємо потрібну програму. Запускаємо, а потім починаємо конвертацію сховищ через неї.


Ось так легко можна mbr розділи перетворити на gpt під час встановлення Віндовс, не втрачаючи необхідну інформацію.
Хто ще не знає у чому різниця між GPTі MBR, рекомендую до читання цю . Сучасні версії Windows та інші операційні системи можуть використовувати як . Ось як можна дізнатися, який із цих стандартів використовується на вашому комп'ютері, і змінити один із них на інший.
Це різні способи зберігання таблиці розділів на жорсткому диску. GPT — більш сучасний стандарт, необхідний завантаження систем Windows в . MBR, у свою чергу, потрібна для завантаження старих систем Windows у режимі BIOS, хоча 64-розрядна версія Windows 7 може завантажуватися і в режимі UEFI.
Як перевірити, яку таблицю розділів використовує диск
Якщо ви хочете дізнатися, яку таблицю розділів використовує диск, у вас є два варіанти: ви можете скористатися вбудованою у Windows графічною утилітою Керування дисками або командним рядком.
Перший варіант: Використовуйте інструмент керування дисками
Цю інформацію можна переглянути в інструменті Керування дисками, що входить до складу Windows. Щоб отримати доступ до нього, натисніть правою кнопкою миші меню Пуск або скористайтеся клавішами Windows+X і виберіть «Керування дисками». Крім цього, ви можете натиснути клавіші Windows+R, щоб відкрити діалог Виконати, ввести текстове поле «diskmgmt.msc» і натиснути Enter.
Знайдіть диск, який потрібно перевірити, у вікні керування дисками. Натисніть правою кнопкою миші на нього та виберіть «Властивості».
Перейдіть на вкладку "Тома". У рядку «Стиль розділу» ви побачите або « Основний завантажувальний запис (MBR)» або « Таблиця розділів GUID (GPT)», Залежно від того, що використовує ваш диск.
Другий варіант:
Ви також можете скористатися стандартною командою diskpart у вікні командного рядка. По-перше, запустіть командний рядок від імені адміністратора, натиснувши кнопку Пуск правою кнопкою миші або натиснувши клавіші Windows+X і вибравши «Командний рядок (Адміністратор)». Крім цього, ви можете знайти іконку командного рядка в меню Пуск, натиснути на неї правою кнопкою миші та вибрати "Запуск від імені адміністратора".
Введіть наступні дві команди, натискаючи Enter після кожної з них:
diskpart
list disk
Ви побачите таблицю зі списком підключених дисків. Якщо диск використовує GPT у колонці «Gpt» буде стояти зірочка (символ *). Якщо вибрано стандарт MBR, колонка Gpt буде порожня.
Наприклад, на скріншоті нижче Диск 0 та Диск 1 використовують GPT, а Диск 2 є диском з MBR.
Як виконувати перетворення між MBR і GPT: Зробіть резервну копію даних та відформатуйте свій диск
Перш ніж переходити з MBR на GPT або GPT на MBR, вам потрібно очистити свій диск. Спочатку зробіть резервні копії всіх даних, що зберігаються на ньому. У процесі конвертації диска всі дані та таблиці розділів будуть стерті, а потім до диска буде застосована нова схема розділів.
Технічно це не єдиний спосіб конвертації. Деякі сторонні програми керування розділами обіцяють виконати перетворення MBR на GPT і GPT на MBR без втрати даних. Однак вони не підтримуються компанією Microsoft, і вам все одно варто про всяк випадок зробити резервну копію своїх даних, перш ніж приступати до роботи з подібними утилітами.
Ми рекомендуємо зробити резервну копію всього диска, відформатувати його, а потім скопіювати важливі дані назад. Звичайно, на це доведеться витратити певний час, зате ви гарантовано збережете свою інформацію і зможете уникнути проблем із розділами.
Перший варіант: Використовуйте керування дисками
Не забудьте зробити резервні копії своїх файлів, перш ніж продовжувати! Цей процес очистить диск, який ви конвертуватимете!
Щоб перетворити один стандарт таблиці розділів на інший, знайдіть диск в утиліті Керування дисками. Натисніть правою кнопкою миші на будь-який розділ і виберіть «Видалити том» або «Видалити розділ». Повторіть цю операцію для кожного розділу диска.
Коли всі розділи диска будуть видалені, натисніть на нього правою кнопкою миші та оберіть «Перетворити на GPT-диск» або «Перетворити на MBR-диск». Ці опції будуть доступні лише після очищення всіх розділів.
Після завершення перетворення можна створити на диску нові розділи прямо з вікна керування дисками. Просто натисніть правою кнопкою миші на нерозподілений простір і створіть один або два розділи. Потім ви можете перенести свої дані в один із цих розділів, якщо захочете.
Другий варіант: Використовуйте команду Diskpart
Все це також можна зробити за допомогою команди diskpart у вікні командного рядка. У деяких випадках цей спосіб буде кращим, оскільки команда clean дозволяє вам модифікувати розділи та диски, які здаються заблокованими в графічному інтерфейсі утиліти Управління дисками.
Пам'ятайте, що вам потрібно зробити резервні копії даних, перш ніж приступати до перетворення диска! У процесі конвертації, диск буде повністю очищений!
По-перше, запустіть командний рядок від імені адміністратора. Потім виконайте такі команди одну за одною:
diskpart
list disk
Ви побачите список дисків комп'ютера. Запам'ятайте номер диска, який потрібно перетворити. Відрізнити один диск від іншого можна за їх обсягами.
Тепер, введіть наступні команди, натискаючи Enter після кожної з них і замінивши "#" на номер диска, який потребує перетворення. Команда «clean» зітре з диска всі дані та записи про розділи, тому намагайтеся не помилитися з номером диска.
select disk #
clean
Щоб перетворити диск з MBR на GPT:
convert gpt
Щоб перетворити диск з GPT на MBR:
От і все. Тепер можна скористатися вікном керування дисками для створення розділів. Те ж саме можна зробити і в командному рядку, за допомогою інших команд дискчастини. За бажанням, ви можете перенести заздалегідь збережені дані до нових розділів.
Як ми вже згадували, існують способи перетворення MBR GPT і навпаки без втрати даних. Принаймні теоретично. Але ми не можете підтвердити надійність цих сторонніх інструментів у кожній можливій ситуації. Так що вам краще скористатися офіційними методами, що включають очищення диска. Ви витратите більше часу, проте гарантуєте збереження своїх даних.
Привіт друзі, мене звуть Володимир і в сьогоднішній статті хочу продовжити тему перетворенняформату розміщення таблиць розділів жорсткого диска з одного стилю до іншого!Минулої статті ми з вами, а сьогодні все зробимо навпаки, перетворимо вінчестер зі стилю MBR на стиль GPT або розумними словами -ми перетворюємо жорсткий диск з головним завантажувальним записом MBRформат розміщення таблиць розділівGPTбез втрати даних.
Як перетворити MBR на GPT без втрати даних або як зробити конвертацію ноутбука з БІОС UEFI з MBR в GPT та щоб операційна система Windows 8.1 залишилася працездатною
Отже, ми з Вами маємо ноутбук Acer з БІОСом UEFI та встановленою Windows 8.1, втім на ноутбуці відключено інтерфейс UEFI та включено розширений режим «Legacy», операційна система встановлена на звичайний диск MBR, тобто не використовується.
Завдання перед нами стоїть таке, перетворити MBR на GPT без втрати даних, потім включити в БІОС інтерфейс UEFI і відновити завантаження Windows 8.1. Отак, не більше, не менше! Поїхали.
Керування дисками нашого ноутбука.
На диску (C:) інстальовано Windows 8.1, а на диску (D:) знаходяться важливі дані, також є один активний прихований розділ System Reserved (Зарезервовано системою, об'єм 300 МБ) із файлами завантаження Windows 8.1.

Жорсткий диск має основний завантажувальний запис MBR.

За допомогою завантажувальної флешки Paragon Hard Disk Manager 15 перетворюємо жорсткий диск з MBR GPT без втрати даних
Після перетворення вінчестера в GPT, Windows 8.1 не завантажуватиметься і завантаження системи ми відновимо.
Під'єднуємо завантажувальну флешку до ноутбука та перезавантажуємося, входимо в меню завантаження ноутбука, вибираємо для завантаження флешку з програмою Paragon Hard Disk Manager 15

У головному вікні програми бачимо всі розділи жорсткого диска ноутбука, у тому числі перший прихований розділ з файлами завантаження Windows 8.1. Тиснемо на стрілку для відображення дисків та розділів списком.


Першим у списку йде жорсткий диск ноутбука розмір 1 Тб ( Базовий MBR жорсткий диск)
Другий накопичувач у списку це завантажувальна флешка з програмою Paragon Hard Disk Manager 15.

Важливо:
По-перше, видалимо прихований розділ (Зарезервовано системою, об'єм 300 МБ) з файлами завантаження Windows 8.1, тому що він більше нам не потрібен, адже операційна система використовує його лише при завантаженні з диска MBR та при відключеному інтерфейсі UEFI.
По-друге, щоб Windows 8.1 завантажувалася при увімкненому інтерфейсі UEFI , нам потрібно створитишифрований (EFI) системний розділ 300 Мб із файлами завантаження Windows 8.1, а також службовий розділ MSR 128 Мб обов'язковий для розмітки GPT.
Отже, спочатку видалимо прихований розділ (Зарезервовано системою, об'єм 300 МБ), потім замість нього створимо два розділи: шифрований (EFI) системний розділ 300 Мб і службовий розділ MSR 128 Мб, але простору нам не вистачить і доведеться відщипнути 200 Windows 8.1.
Примітка : Не можна відрізати шматок від локального диска (C:).
300 Мб це заводські налаштування. Інсталятор Windows робить розділ EFI 100 Мб.
Якісь виробники роблять його 260 Мб
Асус теж робить 100 Мб.
Клацаємо правою мишею на прихованому розділі (Зарезервовано системою, об'єм 300 МБ)програма надала йому букву (C:) і вибираємо «Видалити розділ».

« Ви дійсно хочете видалити активний розділ (C:)?»
Тиснемо на кнопку «Так».

« Ви бажаєте знищити службовий розділ. Система може не завантажуватись. Ви дійсно бажаєте виконати операцію?»
Тиснемо «Так».

Замість прихованого розділу (Зарезервовано системою, об'єм 300 МБ) утворюється нерозподілений простір - 300 Мб, але його нам буде мало, адже створювати на початку жорсткого диска доведеться два невеликі розділи: перший, цешифрований (EFI) системний розділ 300 Мб із файлами завантаження Windows 8.1, а другий, це розділ MSR 128 Мб. Тобто нам необхідно нерозподіленого простору 428 Мб, значить відщипнемо ще 128 Мб від диска із встановленою Win 8.1.

Розділу з Windows 8.1 програма надала букву (E:), клацаємо на ньому правою мишею та виставляємо у параметрі« Вільне місце доцифру 500 Мб (428 Мб програма виставляти відмовилася).
«Так»

Paragon Hard Disk Manager 15 працює в режимі відкладеної операції, тиснемо на кнопку "Застосувати" і програма починає працювати.

«Так»

Примітка: В окремих випадках (залежить від стану жорсткого диска) на даному етапі програма може видати помилку - «Файлова система містить помилки розмітки через файли, що перетинаються...», у цьому випадку читайте інформацію наприкінці статті.

Сподіваюся, що все пройшло нормально.

« Hard Disk Manager 15 виконав усі операції» .

Загальний стан 100%.

Тепер на самому початку жорсткого диска ми маємо нерозмічений простір розміром 500 Мб.

Перетворюємо жорсткий диск ноутбука з головним завантажувальним записом MBR на стандарт GPT без втрати даних
Клацаємо на базовому MBR жорсткому диску правою кнопкою миші та вибираємо « Конвертувати в GPT диск»

« Ви дійсно хочете, щоб конвертувати Базовий MBR жорсткий диск в GPT?»
«Так»

« Застосувати»

«Так»

Починається процес перетворення диска на стиль GPT і закінчується успішно!


Створюємо шифрований (EFI) системний розділ 300 Мб із файлами завантаження Windows 8.1, а також службовий розділ MSR 128 Мб
Жорсткий диск ноутбука успішно конвертовано у стандарт GPT без втрати файлів.
Залишається тільки відновити завантаження Windows 8.1, створивши з нерозміченого простору шифрований (EFI) системний розділ 300 Мб з файлами завантаження Windows 8.1, а також службовий розділ MSR 128 Мб обов'язковий для розмітки GPT.
Перезавантажуємо ноутбук і входимо в Біос, включаємо UEFI замість Legacy.

Зберігаємо зміни в БІОС і перезавантажуємося, завантажуємо ноутбук з(в меню завантаження ноутбука є тільки завантажувальна флешка і немає жорсткого диска, оскільки файли завантаження Windows 8.1 ще не створені.

У початковому вікні установки Win 8.1 відкриваємо командний рядок клавіатурним поєднанням Shift+F10.

Вводимо в командному рядку команди:
diskpart
lis dis (виводимо перелік дисків).
sel dis 0 (вибираємо жорсткий диск ноутбука).
create par efi size=300 (створюємо шифрований (EFI) системний розділ 300 Мб).
format fs=fat32 (форматуємо його у файлову систему FAT32).
create par msr size=128 (створюємо розділ MSR 128 Мб).
З Тома 0 (з інстальованою Windows 8.1) злетіла буква, присвоюємо букву.
sel vol 0 (вибираємо том із встановленою Windows 8.1
assign (тому із встановленої Windows 8.1 присвоюється буква (F:))
lis vol (виводяться всі розділи жорсткого диска).
exit виходимо з diskpart
Створюємо завантажувач Windows 8.1 для завантаження в системах UEFI системах командою bcdboot F:\Windows, так буква диска операційної системи в середовищі відновлення (F:). Файли завантаження створено.


Перезавантажуємось і бачимо в меню завантаження ноутбука жорсткий диск.

Завантажується Windows 8.1.

Управління дисками.
Нерозподілений простір можна приєднати до диска (C:) з .

Властивості жорсткого диска.
Жорсткий диск перетворено на таблицю розділів GUID, аббр. GPT

От і все.
Якщо запустити командний рядок від імені адміністратора і ввести команди:
diskpart
lis dis
то ми побачимо ще й прихований розділ MSR 128 Мб обов'язковий для розмітки GPT таневидимий в управлінні дисками.
Навпроти жорсткого диска GPT завжди стоїть зірочка.

Помилка «Файлова система містить помилки розмітки через файли, що перетинаються...»

Якщо в процесі роботи з програмою Paragon Hard Disk Manager 15 (при від'єднанні простору від диска C:) у вас вийде помилка «Файлова система містить помилки розмітки через файли, що перетинаються...», то потрібно завантажитися з інсталяційної флешки Windows 8.1 в середу відновлення, потім відкрити командний рядок, ввести команди:
diskpart
lis vol (визначаємо том із встановленою Windows 8.1 (у моєму випадкуТом 0 C:))
exit (виходимо з diskpart)
потім вводимо команду
chkdsk C: /f (де C: том із встановленою Windows 8.1 (у вашому випадку може бути інша літера), запускається утиліта перевірки файлової системи на помилки тому C:, після виправлення помилок програмаParagon Hard Disk Manager 15 відпрацює як слід.


Статті на цю тему:
Конвертують таблицю розділів GPT у старий формат MBR з різних причин. Наприклад, через помилку, що часто зустрічається, установка windows на цей диск неможлива.
Неважливо, навіщо знадобилося це перетворення, ми розповімо, як це зробити доступними методами. Конвертація відбувається за стандартними засобами системи (можна і під час її встановлення) або спеціалізованими програмними методами. Отже, ми розповімо, як перетворити новий стандарт формату, за допомогою якого розміщуються таблиці розділів, на старий, якщо виникла така необхідність. Ми покажемо кілька способів конвертації, а ви вільні вибирати для себе найоптимальніший. Наприкінці статті є відеоролик, де наочно показано, як можна перетворити диск на MBR-формат, при цьому, не втративши дані на ньому.
Перетворення на MBR під час інсталяції Windows через командний рядок
Якщо при інсталяції сьомої версії Windows система повідомляє про помилки, конвертувати в MBR можна відразу, за допомогою командного рядка. Цей метод можна застосувати не тільки, якщо виникає проблема з установкою операційної системи.Важлива інформація! При конвертації форматів вся інформація з жорсткого диска буде стерта.
Старий формат GPT на новий, MBR, можна змінити, скориставшись стандартним засобом – командним рядком. Для конвертації виконайте такі шість дій:
Дія 1Коли ви встановлюєте операційну систему та вибираєте розділи (не обов'язково в цьому місці), викличте командний рядок комбінацією клавіш: Shift+F10. Якщо операційну систему вже встановлено, командний рядок може бути запущено від імені адміністратора.
Дія 2Виконайте дві команди: перша - diskpart, друга - list disk. Ці команди покажуть усі фізичні диски, підключені до цього комп'ютера.
Дія 3Виконайте команду select disk N(замість N впишіть номер конвертованого диска).
Дія 4Цю дію можна виконати двома методами. Перший метод: виконайте команду clean(Всі дані на диску будуть повністю видалені, і томи також). Другий метод полягає в тому, що розділи можна видаляти не повністю, а окремо. Цей метод займає час. Якщо вам поспішати нема куди, виконайте такі команди по черзі: detail disk, select volume, delete volume.
Дія 5 Команда convert mbrзапустить конвертацію формату.
Крок 6 Щоб вийти з Diskpart, введіть Exit. Коли командний рядок закриється, встановлення операційної системи продовжиться, але вже без повідомлень про помилки. А для створення розділів виберіть "Налаштування диска".

Так можна перетворити таблицю розділів диска, перейшовши на старий формат. Покрокове виконання всіх шести дій повинно викликати складнощів чи помилок.
Перетворення GPT на MBR-диск за допомогою керування дисками Windows
GPT в MBR можна перетворити, і якщо операційна система («сімка» або «вісімка») працюють. Такий метод конвертації стане в нагоді для фізичного жорсткого, але не системного диска.Для конвертації цим методом (при працюючій ОС) ми використовуватимемо програму управління дисками. Її можна відкрити за допомогою командного рядка, виконавши diskmgmt.msc

У цій програмі знайдіть жорсткий диск, який хочете конвертувати. Тепер із нього необхідно стерти всі томи. Видаляються розділи по черзі за допомогою кліка правою кнопкою миші. Так видаліть усі томи на жорсткому диску.

Тепер завершальна процедура – перетворення диска. Це можна зробити за допомогою спеціального пункту «Перетворення на MBR-диск».

Коли диск буде конвертований у потрібний формат, його розділи можуть бути створені, але вже з необхідною структурою.
Програми для перетворення між GPT і MBR, у тому числі без втрати даних
Ми розповіли про стандартні, за допомогою самої операційної системи, засоби. Але конвертація можлива програмними методами. Є спеціальні додатки, за допомогою яких можна керувати вінчестером та його розділами, наприклад, правда, воно платне і коштує не копійки.
Але можна спробувати і безкоштовний додаток. Розробник запевняє, що з її допомогою можна швидко конвертувати жорсткий диск формату MBR, і при цьому не втратити дані. Ми не тестували цю безкоштовну програму, але зустрічали позитивні відгуки в Інтернеті. Програма має й інші корисні функції, що дозволяють зручно працювати з томами жорсткого диска. За допомогою Aomei Partition Assistant можна створити завантажувальну флешку для запису образу ОС, перетворити NTFS на FAT32 та багато іншого.
Доброго дня всім!
Трапляється іноді так, що, коли ви намагаєтеся встановити ОС Windows на свій комп'ютер, можете побачити помилку виду: "Windows не може бути встановлена на цей диск, тому що на диску використовується таблиця розділів MBR. У системах EFI Windows можна встановити тільки на диск GPT" . А можливо, ваша система просто не бачить диск, розмір якого більше 2 ТБ.
У цих випадках ви потребуєте конвертування MBR до GPT таблиці розділів, щоб усунути цю проблему. Зробити це можна різними шляхами та способами, у цій статті я розгляну, як це можна виконати без втрати даних (Див. способи 1 і 2)!
Як ремарка!
Різниця між MBR та GPT. MBR підтримує розділи до 2 ТБ. Якщо ваш диск, скажімо 4 ТБ (що вже не рідкість), то при використанні MBR - 2 ТБ на такому диску будуть числитися як не розмічена область (і не використовуватимуться).
Як перетворити MBR на GPT
Спосіб №1: по кроках у програмі AOMEI Partition Assistant Standard Edition
AOMEI Partition Assistant Standard Edition
Відмінна та безкоштовна програма для роботи з жорсткими дисками. Дозволяє буквально в 2-3 кліки змінювати файлову систему, розміри розділів, клонувати і т.д. Причому багато операцій виконуються без втрати інформації (чого так не вистачає інструментам вбудованим у Windows).
Доповнення (від 10.11.18): опція для конвертування MBR у GPT у 7-й версії програми стала платною (у 6.6-й версії це було безкоштовно, і саме на неї я спирався при написанні статті).
Завантаження та встановлення програми не розглядаю - вона стандартна. Після запуску, у головному вікні програми можна відразу ж дізнатися, які з наявних дисків у системі GPT, а які в MBR (див. скріншот нижче).

Як ви помітили, "Диск 3" у мене MBR, і я перетворюю його на GPT.
Для цього достатньо клацнути правою кнопкою мишки по самому диску (де прямо написано, що це "Диск 3", див. скрін нижче), і в меню вибрати "Перетворити в GPT диск".


Після чого в лівому кутку екрана потрібно підтвердити всі команди, які ми дали програмі в поточному сеансі: натискаємо кнопку "Застосувати".

Для виконання поточної операції потрібно перезавантаження. Тому, перш за все, збережіть всі свої відкриті документи, а потім натисніть по кнопці "Перейти" у вікні програми (див. приклад нижче).

Останній штрих: погоджуємось на перезавантаження...

Після перезавантаження пристрою, замість завантаження Windows буде запущено спец. утиліта конвертування (див. приклад нижче). Буквально протягом кількох секунд мій диск на 1 ТБ був перетворений на GPT (ще раз зазначу: без втрати даних).

Ось, власне, і всі події.
Доповнення!
Якщо ви хочете перетворити системний диск (тобто той диск, на якому у вас встановлена Windows і з якого ви в даний момент завантажилися), то у вас нічого не вийде. У цьому випадку є два варіанти:
1) вийняти диск з ПК/ноутбука, підключити його до іншого пристрою та виконати операцію перетворення;
2) створити завантажувальну флешку (можна зробити в тому ж AOMEI Partition Assistant Standard) і вже завантажившись з неї провести операцію.
Зробити завантажувальний CD, майстер
Спосіб №2: за допомогою утиліти MiniTool Partition Wizard
Багатофункціональна програма для роботи із жорсткими дисками. Дозволяє розбивати, форматувати, змінювати розміри розділів жорстких дисків. Безкоштовна версія програми підтримує конвертацію з MBR в GPT (що нам потрібно).
Мабуть, одне із значних мінусів більшість буде відсутність російської.
Примітка: скрини у статті виконані з версії 10.3.
Після запуску програми перед вами постане список всіх накопичувачів, підключених до системи (HDD, SSD, USB флешки та ін.). Зауважте, що поруч із назвою диска вказується його таблиця розділів (MBR, GPT).
Для перетворення з однієї на іншу: просто клацніть правою кнопкою мишки по потрібному диску і в меню виберіть "Convert MBR Disk to GPT Disk" (приклад на скрині нижче).


Потім випливе ще одне попередження, після підтвердження виконання операції - диск буде перетворено. Якщо ви перетворюєте не системний диск (тобто не той, на якому у вас встановлена Windows) - то операція займає 1-2 хв. (Див. скрін нижче).

Спосіб №3. У командному рядку або керування дисками
Важливо! При цьому способі буде видалено всі ваші дані на диску!
Якщо ви зіткнулися з помилкою "В системах EFI Windows можна встановити лише на GPT-диск" при установці Windows: то для того, щоб відкрити командний рядок, натисніть клавіші Shift+F10.
В інших випадках, для запуску командного рядка, відкрийте диспетчер завдань (поєднання кнопок Ctrl+Shift+Esc) , натисніть "файл/нове завдання" та впишіть команду CMD(Позначте галочкою, що завдання має бути виконане від адміністратора!).

Windows також має ще один непоганий інструмент для роботи з дисками. Він прямо так і називається - керування дисками .
Щоб його відкрити, потрібно:
- натиснути клавіші Win+R ;
- ввести команду diskmgmt.mscта натиснути Enter.

Щоб дізнатися яка розмітка на диску (MBR або GPT), просто клацніть по диску правою кнопкою мишки (у тому місці, де пишеться "Диск 0", "Диск 1" тощо, див. приклад нижче), і відкрийте властивості .

- "Таблиця розділів із GUID..." - це GPT;
- про розмітку MBR буде вказано прямо.

Для перетворення MBR на GPT - ви повинні спочатку повністю видалити всі розділи на диску (важливо! при видаленні розділу – ви втратите всі дані на диску!) . Якщо розділи не будуть видалені, то кнопка "Перетворення в GPT" у вас буде просто не активною (як на скрині нижче).


На цьому сьогодні маю все.