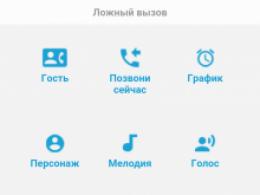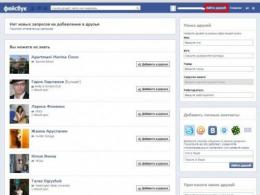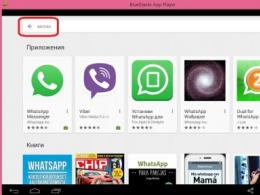Вхід для підключення монітора. Підключення монітора до комп'ютера через HDMI: наш посібник
Раніше підключення відеокарт до монітора здійснювалося за допомогою відеоінтерфейсу VGA. Передача зображення виконувалася за допомогою аналогового сигналу без виведення звуку. Технологія була розроблена таким чином, що VGA монітори могли без проблем працювати з новими версіями графічних адаптерів, що підтримують Велика кількістьквітів. Однак на зміну даному інтерфейсу прийшли нові, де сигнал виводиться вже в цифровому вигляді. Розберемося як підключити VGA-монітор до HDMI або іншого типу інтерфейсу на ваш вибір.
На старих моніторах присутні виключно VGA-роз'єм, що раніше не викликало проблем, адже в більшості відеокарт також був присутній даний порт. Однак з виходом моделей RX чотирисотих від AMD і GeForce десятої серії від NVIDIA розробники вирішили позбавитися вже застарілого підключенняі не стали додавати VGA. Через це користувачам доводиться використовувати конвертори для підключення нової відеокарти до старих моніторів.
Вибираємо активний конвертор
У нових відеокартах всі цифрові інтерфейси, тому звичайним перехідником не можна здійснити підключення до монітора. Необхідно вибрати один із найбільш підходящих роз'ємів та підібрати в магазині конвертор. Перед покупкою зверніть увагу на такі деталі:


Переважна більшість конверторів не вимагають попереднього налаштуваннята установки драйверів, достатньо здійснити підключення та приступити до роботи за комп'ютером.
Підключення відеокарти до монітора через конвертер
У поєднанні всіх проводів немає нічого складного, просто виконайте кілька дій:

Сьогодні ми докладно розглянули принцип підбору конвертора та підключення його до відеокарти та монітора. Якщо після підключення ви виявили, що зображення не виводиться або з часом гасне екран монітора, то рекомендуємо до прочитання кілька наших статей, вони допоможуть знайти вирішення проблем.
Привіт друзі! Давайте ненадовго відірвемося від налаштування роутерів та Wi-Fi. Поговоримо на загальну технічну тему, яка, я впевнена, буде цікава багатьом нашим передплатникам та гостям. Йтиметься про те, як підключити монітор до комп'ютера через HDMI-інтерфейс.
Якщо під час читання будуть питання або щось не вийде, обов'язково пишіть у коментарі, які завжди відкриті для всіх наших читачів.
Інтерфейси підключення
Спочатку розповім, які взагалі бувають варіанти підключення монітора до системного блоку (а точніше до материнської плати):
- VGA – стандартний відеоінтерфейс аналогового типу, що використовується у відеоадаптерах та моніторах. Як правило, кабель і роз'єм VGA застосовуються для підключення монітора до материнської плати.

- DVI – цифровий відеоінтерфейс для передачі зображення на цифрові пристрої. Буває кількох видів – передає лише аналогові сигнали, аналогові + цифрові, лише цифрові.

- HDMI – відносно новий інтерфейсдля передачі мультимедійних даних – відео та аудіосигналів. Це сучасна заміна аналогових стандартів підключення. Класифікується на: стандартний HDMI(Тип A), Mini (Тип C), Micro (тип D).

Головна відмінність HDMI від VGA та DVI – можливість передачі не тільки відео, але й звуку. Однак, якщо використовувати кабель HDMI – DVI, також будуть передаватися відео та аудіосигнали.
На всіх сучасних пристрояхє порти HDMI. Якщо на материнці тільки VGA або DVI роз'єм, а монітор з підтримкою HDMI, можна купити перехідник. Тобто, на одному кінці кабелю буде штекер для HDMI-порту, а на другому – інший, той, який вам потрібен.
DisplayPort

Коротко скажу про цей стандарт. Це наймолодший інтерфейс для підключення комп'ютера до дисплея або домашнього кінотеатру. Також, як HDMI, передає зображення та звук від джерела на монітор.
Головна відмінність інтерфейсу – можливість підключення 2-4 моніторів (залежно від роздільної здатності). Крім того, DisplayPort має вищу швидкість передачі даних (21 Гбіт/с проти 10 Гбіт/с для HDMI).
Заявлено, що виробники техніки стали запроваджувати DisplayPort ще у 2008 році. Однак зараз такий роз'єм знайдеш не на кожному сучасному моніторі, телевізорі і т.д.
Підключення

Отже, із інтерфейсами розібралися, переходимо до головного. Так як зараз повсюдно використовується HDMI стандарт, тому я описуватиму підключення монітора до комп'ютера саме через нього.
Є перехідники з HDMI на VGA та назад. Подивіться, які роз'єми є на моніторі та системному блоці, щоб правильно вибрати кабель.

Що ще потрібно врахувати, якщо кабелю немає в комплекті та його потрібно купити самостійно. Розрізняють шнури HDMIтато-тато, мама-тато. Що це означає? Все просто: тато – це штекер, мама – це роз'єм (як у людей, вибачте за чорний гумор). Коротше, на це також треба звернути увагу.
Саме підключення монітора по HDMI також не завдасть жодного клопоту. Підключається він до комп'ютера - або до материнської плати з вбудованою відеокартою, або додатково встановлено відеокарті.

Кожен кінець кабелю потрібно встромити у відповідний роз'єм (порт) на материнській платі (відеокарті) та моніторі. Робити це краще, коли обидва пристрої відключені від мережі.
Потім включаємо комп'ютер і монітор. Якщо картинка з'явилася одразу, добре. Якщо ні, не страшно. Потрібно просто переключити джерело сигналу на моніторі на потрібний. Для цього на більшості дисплеїв внизу екрана є кнопка, підписана Source або Input.

Не забудьте встановити програмне забезпеченнядля монітора, який зазвичай йде в комплекті на окремому компакт-диску.
Також раджу до перегляду наступне відео:
Додатковий монітор
Розглянемо ситуацію, коли ви підключили один екран через HDMI, але потрібен ще один екран. Подивіться уважно на роз'єми на материнці. Крім HDMI там напевно є ще VGA та/або DVI. Перевірте, який інтерфейс додатково присутній на моніторі. Підключіть другий пристрій для перегляду зображення. Якщо рознімання не збігаються, купіть перехідник.
Можливі проблеми
Про те, як роз'єм підключення впливає на якість картинки, розповідається в наступному відео:
Тут хочу розповісти про проблеми з роздільною здатністю екрану та кольорами, з якими можна зіткнутися при підключенні монітора до комп'ютера через HDMI-інтерфейс. Справа в тому, що спочатку цей стандарт був призначений для з'єднання побутової техніки, а не комп'ютерної.
Наприклад, на телевізорах, що передають аналогове зображення, є режим Overscan, який маскує спотворення на межах кадрів – збільшується картинка, а краї обрізаються. Коли ж ми підключаємо дисплей до комп'ютера, драйвери відеокарти можуть увімкнути режим компенсації вильоту розгортки, що дасть нам зменшення картинки та чорні незадіяні площі по краях. Щоб уникнути цього, потрібно вимкнути цю функцію в драйвері відеокарти.
Ще одна проблема – спотворення кольорів. Побутова технікавикористовує обмежений діапазон колірних значень, а комп'ютерна техніка- Повний. Тому при підключенні монітора до комп'ютера через HDMI можуть бути такі неприємності:
- Звуження зображення, сірі крапки замість чорних, неінтенсивні кольори;
- Мало колірних градацій;
- Різкі кольори.
Тут допоможе лише налаштування діапазону RGB. Подібна функція є у драйвері відеокарт Nvidiaта AMD.
Тепер хочу обнадіяти нашого читача. З подібними проблемами навряд чи доведеться зіткнутися, якщо у вас є сучасна комп'ютерна техніка.
Якщо залишилися питання, ласкаво просимо до коментарів! Відповімо швидко і постараємось допомогти! А я прощаюся до зустрічі на нашому порталі!
Щоб розібратися у питанні, як підключити монітор до комп'ютера, потрібно чітко уявляти, які роз'єми існують. До того ж, чи знадобиться перехідник для підключення кабелю, що постачається разом із монітором, до системника?
Розглянемо ці два питання та процедуру безпосереднього приєднання.
Зараз застосовуються три типи роз'ємів для приєднання монітора до комп'ютера:

Перший роз'єм є найстарішим, у порівнянні з двома іншими. Багато експертів стверджували, що його дні пораховані і, незабаром його перестануть використовувати у виробництві моніторів і . Однак, до цього дня безліч компаній виробників вбудовують його. Хоча, якщо встановлені інші роз'єми на обладнанні, фахівці радять його не використовувати.
Роз'єм DVI є прототипом VGA. Якщо він є на моніторі та комп'ютері, краще використовувати саме його, адже він чіткіше передає зображення.
Третій, найбільш сучасний вид роз'єму застосовується для під'єднання комп'ютера і телевізора. Але в останніх моделяхмоніторів, даний вхідтакож є і його можна використовувати для цих цілей. До того ж, якість передачі, він практично ідентичний DVI.
Процедура підключення
Спочатку знайдіть на тильній стороні монітора вхід, призначений для з'єднання із системним блоком. Там може розміщуватися як єдиний тип, так і всі три роз'єми одночасно (конкретно в даній статті використовується скріншот монітора з єдиним VGA-типом).


Примітка: деякі моделі материнок (процесорів) мають на борту інтегровану відеокарту. Тоді дискретна може бути просто відсутній, і в цій ситуації відповідні роз'єми будуть розміщені поблизу входів, призначених для підключення маніпулятора та клавіатури.

Оскільки в поточному випадку на моніторі є один роз'єм VGA, необхідно зробити підключення за допомогою однойменного кабелю, де на кінцях використовуються відповідні штекери.

Підключіть його до монітора та системного блоку, зафіксувавши спеціальними кріпленнями.

Спробуйте увімкнути живлення на системнику та моніторі, після чого зображення має відобразитися. Якщо це не вийшло, проблему потрібно шукати в з'єднанні, шнурі або комплектуючих.
Обережно: ніколи не підключайте монітор під час увімкненого комп'ютера. Це може призвести до перепаду напруги і деякі комплектуючі частини можуть вийти з ладу.
Що робити, якщо на відеокарті та моніторі відсутній ідентичний тип роз'єму
У застарілих моделях моніторів є лише один роз'єм VGA. При цьому, на сучасних відеокартах подібний вихід відсутній, є лише DVI та HDMI. В цьому випадку без покупки спеціального перехідника DVI-VGAне обійтись.

Його необхідно вставити на відеокарті в DVI роз'єм і за допомогою фіксуючих болтів закріпити.


Підключення за допомогою HDMI кабелюпроводиться рідше. При цьому він має колосальну перевагу: довжина кабелю може становити до п'яти метрів, що важливо для підключення моніторів і телевізорів на великій відстані від системного блоку.
Аналогічно робиться підключення телевізора та комп'ютера. Нічого складного у цій процедурі немає.
Отже, ви купили новий моніторчик для свого настільного ПК - що ж тепер робити з цим агрегатом? Як підключити монітор до комп'ютера? Насправді, поставити це питання потрібно було ще до того, як ви вибрали відповідний за характеристиками варіант і пішли в магазин віддати за нього свої кревні. Адже якщо у вас під столом вже є системний блок, то підбирати екран необхідно, виходячи з тих роз'ємів для підключення монітора, які вже є в материнській платі або видюсі, або купувати її додатково.
Роз'єм для підключення монітора
Ну, а тепер давайте по порядку. Отже, як ви вже могли зрозуміти з вищесказаного, підключити монітор до комп'ютера можна:
- Або до материнської плати ПК з інтегрованою відеокартою, до якої є відповідний відео-вхід.
- Або до дискретної, тобто встановленої додатково відеокарті.
Зрозуміло, для ігор краще мати окрему відюху, а краще дві, та ще й з водяним охолодженням – але це тема. А тут нас цікавить насамперед який роз'єм для підключення монітора ми побачимо на задній панелі корпусу комп'ютера. Найчастіше це старий VGA, DVI

Або більш сучасний DisplayPort або HDMI


Для якості передачі картинки краще, звичайно, використовувати два останні. Докладніше про роз'єми можна почитати. Отже, подивилися, який з них є в системному блоці, після чого вже підбираємо монітор з тим обліком, щоб у ньому був такий же роз'єм і кабель, або, на крайняк, щоб був перехідник. Якщо на ПК є одночасно і вбудована, і окрема відеокарта, то орієнтуємося на ті роз'єми, які є на дискретній, оскільки вони можуть відрізнятися. Нижче на малюнку зеленим кольором виділено роз'єми на вбудованій у материнку карті, червоним – на встановленій окремо.
А ось так виглядають роз'єми для підключення на моніторі. На цьому зразку є HDMI, DVI та D-Sub (він же VGA).

Тобто цей системний блок з цим монітором вдасться сконектувати через VGA або HDMI - залишається тільки вибрати той варіант, який нам до душі, а це звичайно HDMI, і з'єднати їх відповідним кабелем.
Після підключення монітора для коректного відображення картинки та кольору необхідно буде встановити драйвери, які додаються до нього на CD.
Спасибі! Не допомогло
Зліва - VGA, посередині - DVI, праворуч - HDMI.
Найчастіше буває, що і монітор, і відеокарта підтримують усі три інтерфейси. У такому разі ми рекомендуємо скористатися інтерфейсом DVI чи HDMI, на ваш розсуд.
Ну от, скажете ви, почали висловлюватись усілякими незрозумілими термінами. Але не варто передчасно лякатися. Комп'ютерна моварясніє такими термінами, які вам потрібно буде поступово вивчити. Без цього ніяк.
Інтерфейс - це, попросту кажучи, взаємодія, сполучення.
Ідемо далі ... Відеокарта може бути як вбудована в материнську плату ( інтегрована), і зовнішня (дискретна ), тобто яка є окремим пристроєм, підключеним до відповідного роз'єму на материнській платі комп'ютера.
На малюнку у прямокутнику під номером 1 укладено роз'єм відеокарти, вбудовані в материнську плату. В даному прикладіцей роз'єм VGA. У прямокутнику під номером 2 показано роз'єми зовнішньої відеокарти. І тут, як бачимо, всі три описані вище відеоінтерфейсу.
Якщо у вашому комп'ютері присутні обидві відеокарти, то краще і правильніше використовуватиме зовнішню. Чому? Інтегрована відеокарта не має власної оперативної пам'ятіТому вона буде використовувати пам'ять системи, чого не можна сказати про відеокарту зовнішньої. Зовнішня "видюха" має не тільки власну "оперативу", а й свій процесор. Але зараз не заглиблюватимемося в нетрі, у нас інше завдання…
Отже, дивимося, які інтерфейсипідтримує ваші відеокарта та монітор, беремо відповідний кабель (як правило, вони йдуть у комплекті з монітором) та з'єднуємо їх один з одним.
Підключення кабелю живлення до монітора
Мережевий кабель вставляємо в роз'єм на моніторі, інший кінець у мережевий фільтр. Фільтр - це такий подовжувач для підключення кількох(як правило, не менше п'яти) пристроїв та кнопкою включення. Там ще є запобіжник, тому якщо в електромережі відбудеться сильний перепад напруги, то спрацює запобіжник, і ваш комп'ютер не постраждає.

Підключення мережевого кабелю до блоку живлення

Підключення клавіатури та миші до комп'ютера
Клавіатура та мишапідключаються до системного блоку через роз'єм PS/2 або через стандартні USB . Для миші зелений, для клавіатури бузковий.

Не переплутайте з USB 3.0. Ці роз'єми відрізняються за кольором, у USB 3.0 роз'єми сині.

Підключення звукових колонок
Підключаємо аудіо-колонки. Практично все Материнські платимають вбудовану звукову карту. На задній панелі системного блоку можна бачити від трьох до шести різнокольорових входів.

Зелений вхід для колонок, рожевий - служить для мікрофона. Решта не потрібна, якщо у вас звичайні колонки.
Перевірка з'єднань та увімкнення комп'ютера
Усе! Ваш комп'ютер готовий до увімкнення. Ще раз перевіряємо всі з'єднання. Мережевий фільтр підключаємо до мережі живлення та натискаємо червону кнопку на ньому. Так само перевіряємо положення вимикачана блоці живлення. Звичайно, він повинен бути включений. Майте на увазі, що такий вимикач є не на всіх блоках живлення.
Організація робочого місця
Ну і на завершення кілька слів про вибір місця розташування вашого ПК та організації робочого місця. При виборі розташування комп'ютера подбайте про те, щоб системний блок не знаходився поблизу опалювальних приладів. Інакше можливе перегрівання системи та аварійне відключення, якщо спрацює система захисту від перегріву. Але краще не експериментувати.

Рекомендоване відстань від монітора до очейне повинно бути менше 70 см. Більше можна, менше – ні. Бажано, щоб центр монітора був на рівні очей. Для чого це потрібно? Для зручності сприйняття інформації на екрані монітора.
Подбайте про гарне освітленнявашого робочого місця. Воно має бути не надто яскравим, але й не тьмяним. Якщо ваш комп'ютер встановлено в місці, що погано освітлюється, встановіть додатковий світильник.