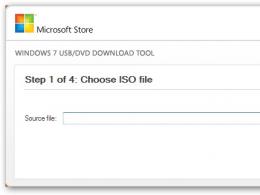Відновлення windows 10 вимагає пароль. Як легко скинути забутий пароль у будь-якій версії Windows
Всіх вітаю! Сьогодні ви дізнаєтесь, як скинути пароль на windows 10. В даний час кожен з нас користується комп'ютерами. Ми встановлюємо паролі, які допомагають нам зберігати особисту інформацію. Однак дуже часто користувачі комп'ютерів забувають або втрачають свої парольні дані. На жаль, із цим нічого не поробиш. Наразі практично неможливо зустріти такого користувача, якому не доводилося відновлювати пароль. Як ви бачите, втрата парольних даних - річ звичайна.
Така ОС досить поширена. Вона застосовується як на комп'ютері, так і на ноутбуці. Нижче буде описано варіанти, які обов'язково вам допоможуть. Крім того, описані варіанти не залежать від виду облікового запису, що застосовується.
Перед початком процедури раджу вам знову спробувати ввести пароль з вимкненою кнопкою Caps Lock, а також ввести його у всіх розкладках клавіатури. Такі махінації допомагають деяким користувачам вирішити проблему.
Змінюємо пароль через вбудований обліковий запис Адміністратора
Можна скинути пароль локального адміністратора за допомогою методів адміністрування. Все добре, але завантаження системи доведеться робити за допомогою флешки або диска.
Найбільш поширений варіант – завантаження із флешки.
- За допомогою носія потрібно розпочати завантаження. На кроці вибору мови натисніть одночасно дві клавіші: Shift + F10. Так, ви запустите командний рядок.
- Тепер потрібно одночасно запустити дві команди: diskpart і list volume. Після кожної команди натисніть Enter.
Тепер потрібно запам'ятати літеру того розділу, на який було встановлено операційну систему. Після цього введіть Exit і потім знову натисніть Enter. На моєму прикладі потрібний диск позначений буквою «С», у всіх наступних командах я і її вводитиму.
- move c:\windows\system32\utilman.exe c:\windows\system32\utilman2.exe
- copy c:\windows\system32\cmd.exe c:\windows\system32\utilman.exe
Тепер знадобиться команда wpeutil reboot, яка виконає перезавантаження ПК. Далі входимо у встановлену на комп'ютері систему.
Увага: якщо ви використовуєте інше засіб замість інсталяційного диска, скопіюйте в папку system32 файл cmd.exe і збережіть його під ім'ям utilman.exe.
Після завантаження системи буде виявлено віконце з авторизацією. Вам потрібно буде натиснути на піктограму "Спеціальні можливості". У вікні задайте команду: net user Адміністратор /active:yes
Слово «Адміністратор» може змінюватись в залежності від мови.
Після вдалого виконання команди виберіть облік «Адміністратора» і увійдіть до неї без введення пароля.
Тепер правою кнопкою миші натисніть кнопку «Пуск» і виберіть пункт «Керування комп'ютером». Розгорніть розділ «Локальні користувачі» та виберіть «Користувачі».
Знайдіть потрібне ім'я користувачаі в меню натисніть "Встановити пароль". У вікні вкажіть «Продовжити».
Введіть новий пароль.
Не забудьте новий пароль записати на листочок, щоб надалі у вас не виникли такі проблеми.
Скидаємо пароль через командний рядок
Цей метод менш ефективний, але він дозволить досить швидко скинути пароль. Тут також потрібно завантажити ОС. Приклад із флешкою я розглянув у попередньому варіанті. Зараз пропоную діяти без флешки, тобто застосувати інсталяційний диск.
Також потрібно ввести команду Shift + F10, після чого повторити вищезгадані дії і зупинитися на тому кроці, коли виявиться віконце з авторизацією.
Потрібно знайти значок спеціальних можливостей, в рядку ввести net user Адміністратор /active:yesпісля цього перезавантажити ПК. Натисніть «User». У пошуку введіть «Керування ПК» та виберіть потрібний обліковий запис. Правою кнопкою миші викличте меню із рядком завдання пароля. Введіть новий пароль та збережіть усі зміни.
Скидаємо обліковий запис Майкрософт за допомогою онлайн-сервісу
Якщо вам необхідно скинути обліковий запис Microsoft, в який вже був виконаний вхід на одному з доступних пристроїв і при цьому, цей пристрій має підключення до глобальної мережі, цей спосіб якраз вам підійде.
- Зайдіть на сайт компанії;
- Виберіть один із запропонованих варіантів: «Я не пам'ятаю пароль»;
- Введіть адресу електронної пошти або номер мобільного телефону, вказаний під час реєстрації;
- Виконайте вказівки, які з'являться на екрані.
До речі, ви повинні мати доступ до вказаної поштової адреси або номера. Після завершення процесу підключіться до глобальної мережі та введіть новий пароль через екран блокування.
Скидаємо пароль на планшеті
Тут принцип всіх дій зводиться до застосування тієї ж команди, ніякої програми вам не потрібно. Однак спочатку старт девайсу потрібно робити із завантажувальної SD-карти.
Скидаємо пароль через Біос
Скинути пароль входу у windows 10 можна, застосувавши БІОС.
- Знеструмте ПК і відкрийте кришку системника;
- Там ви зможете побачити батарейку CMOS. Якщо її тимчасово вийняти, всі параметри БІОС обнуляться. Пароль – не виняток.
З ноутбуками все те саме. Потрібно замкнути перемички, які розташовані із CMOS.
Висновок
Таким чином, у своїй статті я розповів вам про те, як скинути пароль на Windows 10. Якщо користувач забув пароль, то йому не варто хвилюватися, оскільки вирішити таку проблему легко і просто. Прочитавши статтю, ви самі це зрозуміли. Я сподіваюся, що у вас не виникнуть труднощі з вирішенням цього питання. Всім дякую за увагу, всім поки що і не забувайте ставити свої запитання в коментарях!
У кожного з нас рано чи пізно виникають проблеми із паролями! Знайомий малюнок. Ви сідаєте перед комп'ютером, сподіваючись закінчити термінову роботу, намагаєтеся ввести облікові дані для входу в Windows 10 і тут на свій жах розумієте, що ви абсолютно не пам'ятаєте свій пароль!
Перше що спадає на думку, потрібно менше працювати ночами ... Ви перебираєте десятки варіантів і нічого, доступу як не було, так і немає! І тут приходить ідея – потрібно зробити скидання пароля Windows 10! Думаю, багато хто пам'ятає, як це зробити у старих версіях «вікон», але як це зробити в новій?
На щастя, процедура скидання в Windows 10 багато в чому схожа на аналогічну процедуру в Windows 8 і старіших версіях цієї ОС. Хоча і з невеликими застереженнями. У цій оглядовій статті я познайомлю вас із основними способами скидання пароля. Вони підійдуть як для облікового запису Microsoft Live, так і для локальних облікових записів.
1. Застосовуємо утиліту Password Reset Tool для відновлення пароля облікового запису Microsoft Live
Найпершим і найбільш очевидним рішенням є використання стандартної функції скидання, доступної на спеціальному сервісі відновлення паролів Microsoft. На сторінці сервісу відкривається вікно з питанням, чому ви не можете увійти до Windows 10? Вам буде запропоновано вибрати один із трьох варіантів. У нашому випадку підходить найперший – «Я не пам'ятаю свій пароль». Але це лише в тому випадку, якщо при установці системи ви зв'язали свій обліковий запис із мережевим сервісом авторизації облікових записів Microsoft.

Я не буду докладно зупинятись на цьому варіанті скидання. Зазначу лише, що офіційна процедура скидання пароля в Windows 10 стандартна і Ви повинні бути готові пройти верифікацію. Для цього потрібно буде надати свої персональні дані, такі як E-Mail та номер телефону.
Якщо цей варіант вам не підходить, – не проблема. У наших краях облікові записи Microsoft ще не популярні. Добре, що є інші способи, які допоможуть повернути контроль над комп'ютером. Альтернативні способи відновлення доступу в Windows 10 не настільки очевидним і використовують різні обхідні шляхи. Давайте розглянемо їх по черзі.
2. Обнулення пароля Windows 10 через диск скидання пароля
Використання диска скидання пароля (Password Reset Disk) є ще одним штатним способом відновлення контролю, реалізованим Microsoft. Єдиним мінусом цього є те, що диск повинен бути створений в Windows 10 заздалегідь, ще до втрати доступу.

Створивши диск Password Reset Disk можна легко повернути доступ до Windows 10. Найближчим часом я присвячую цьому способу окрему статтю.
3. Використовуємо альтернативні способи авторизації для скидання основного пароля
Можливо, ви все ще маєте доступ до операційної системи через альтернативну авторизацію? За допомогою PIN-коду, графічного коду або через другий обліковий запис? Якщо це так, то ви маєте шанс увійти в систему манівцями та скинути пароль Windows 10 через командний рядок.
- Авторизуйтеся в системі одним із альтернативних способів, натисніть одночасно клавішу з логотипом Windows та клавішу X. Знайдіть у списку доступних системних інструментів пункт Windows PowerShell (адміністратор) і запустіть його. PowerShell це оновлена редакція оболонки командного рядка, але з розширеними можливостями.
- Наберіть у вікні утиліти наступне:
net user "account_name" "new_password";
Замість «account_name» вкажіть ім'я свого облікового запису,
Замість «new_password» вкажіть новий пароль (лапки потрібно прибрати).
- Про успіх свідчить повідомлення «Команда виконана успішно»
4. Як скинути пароль у Windows 10 через MSDaRT
Набір інструментів DaRT (Microsoft Diagnostics and Recovery Toolset) випущений Microsoft вже давно і допомагає ІТ фахівцям відновити роботу комп'ютера. До функціоналу DaRT входить також можливість скинути пароль. Для цього необхідно завантажити комп'ютер із завантажувального диска DaRT Recovery CD та запустити вбудовану утиліту Locksmith Wizard. Саме у цій утиліті можна відновити вхід для будь-якого облікового запису Windows 10.

На жаль, набір інструментів DaRT не є безкоштовним. Ця утиліта доступна лише для корпоративних клієнтів Microsoft, передплатників сервісів TechNet Plus та MSDN.
5. Скидаємо пароль Windows 10 через утиліту PCUnlocker
Утиліта PCUnlocker дозволяє розблокувати комп'ютер Windows, який заблокований через забутого пароля. Вона є завантажувальний образ, який повинен бути записаний на CD диск або флешку за допомогою однієї з відповідних програм. Наприклад, UltraISO чи Rufus. Після завантаження з такого диска ви побачите повний список локальних облікових записів, що використовуються в поточній установці Windows 10.
- Виберіть зі списку необхідний обліковий запис і натисніть на кнопку скидання «Reset Password».
- Програма перевірить статус обраного облікового запису і запропонує вам один із варіантів вирішення проблеми:
Видалити пароль, якщо обліковий запис Windows був захищений,
Підключити асоційований Microsoft обліковий запис до локального облікового запису,
Підняти права стандартного або обмеженого користувача до рівня адміністратора,
Активувати обліковий запис, якщо він був вимкнений,
Розблокувати заблокований обліковий запис і так далі…
- Як тільки ви скинете пароль і увійдете в Windows 10, не забудьте встановити новий і зробити все, щоб не забути його надалі.

6. Скидання пароля через відкат до попереднього стану Windows 10
Якщо ви не бажаєте використовувати для відновлення доступу будь-яке додаткове програмне забезпечення або якщо жорсткий диск зашифрований за допомогою BitLocker, можна використовувати іншу технологію. Просто відкочуйте Windows 10 до попереднього стану, в якому зберігаються старі дані. Виберіть відповідну точку відновлення та пройдіть стандартні кроки по відкату системних файлів Windows 10 до старих версій. Але не забувайте, що після цього вам доведеться перевстановити програмне забезпечення, встановлене після дати створення точки відновлення.
Отже, що ми отримали у цій статті? Я швидко ознайомив вас, як виконати скидання пароля Windows 10, який ви забули або втратили до нього підказку. Надалі, я постараюся глибше розглянути кожен із згаданих способів, щоб у вас не було проблем із доступом до нової ОС.
Пароль входу до Windows – один із способів захисту особистих даних. Але якщо користувач забув ключ безпеки від облікового запису і не може авторизуватися, захист стає перешкодою, яку потрібно терміново усунути.
Скидання пароля здійснюється декількома способами. Вибір способу залежить від типу профілю. Якщо користувач забув пароль від локального облікового запису, для відновлення доступу буде потрібно Live CD або інсталяційний носій Windows. Якщо ж втрачено код доступу від облікового запису Microsoft, то впоратися з проблемою можна на сайті корпорації.
Скидання пароля Microsoft
Якщо використовується профіль Microsoft, можна швидко відновити пароль на офіційному сайті. Для цього знадобиться інший пристрій з доступом до Інтернету. Щоб повернутися до втраченого доступу до облікового запису Microsoft, перейдіть на сторінку та виберіть « Не пам'ятаю пароль».
Введіть адресу пошти, яка використовувалася як ім'я облікового запису. Вкажіть символи з зображення.

Для перевірки особи необхідно отримати код безпеки. Якщо під рукою є телефон, який був використаний під час створення облікового запису Microsoft, надішліть на нього SMS з кодом або зателефонуйте. Після цього залишиться лише ввести отриманий код безпеки, скинути старий пароль та встановити новий ключ. Якщо доступу до телефону немає, натисніть « Немає цих даних».

Введіть інший e-mail для зв'язку. На нього буде надіслано код безпеки Microsoft. Скопіюйте його з листа.

Після введення коду безпеки слід відповісти на запитання, що стосуються особистих даних, закріплених в обліковому записі Microsoft.

Правильні відповіді переконають систему, що ви - справжній власник облікового запису. Старий пароль буде скинуто, з'явиться можливість вказати новий ключ безпеки.
Доступ до локального облікового запису
Якщо користувач забув пароль від локального облікового запису, для відновлення доступу знадобиться Live CD або носій з дистрибутивом Windows 10. Для створення інсталяційного носія знадобиться:
- Флешка.
- Інший комп'ютер із доступом в інтернет.
- Утиліта Media Creation Tool, завантажити яку можна на сайті Microsoft.

Підключіть інсталяційний носій до комп'ютера, на якому використовується заблокований обліковий запис, та завантажтеся з нього. Коли з'явиться вікно вибору мови, натисніть Shift+F10для виклику консолі.
Важливо: якщо командний рядок не з'являється, виберіть мову, потім зайдіть у розділ «Відновлення системи» та перейдіть до усунення несправностей. Там відкрийте додаткові параметри та перейдіть до використання командного рядка.
Визначте літеру розділу, на який інстальовано Windows 10. Для цього:
- Введіть команду « diskpart».
- Виконайте « list volume».
- Перегляньте букву тома з Windows, визначивши його за обсягом.
Зазвичай системному розділу надається буква C. Після визначення тома вийдіть з утиліти DISKPART, ввівши команду « exit».

Командний рядок не треба закривати, він знадобиться для виконання наступних запитів:
- move c:\windows\system32\utilman.exe c:\windows\system32\utilman2.exe
- copy c:\windows\system32\cmd.exe c:\windows\system32\utilman.exe
Для перезавантаження комп'ютера використовуйте команду « wpeutil reboot». Після перезапуску необхідно завантажитися не з флешки, а з системного розділу. У вікні входу в Windows натисніть кнопку « Спеціальні параметри». Після заміни системних файлів вона запускатиме командний рядок.

Щоб скинути забутий пароль, виконайте запит « net user Sample новий_пароль». Якщо в імені користувача кілька слів, вставте його в лапки. Якщо не пам'ятаєте, як пишеться ім'я користувача, виведіть повний список облікових записів командою « net users». Після зміни пароля ви легко потрапите в локальний обліковий запис Windows 10 за новим ключем безпеки.
Скидання через вбудованого адміністратора
Можна не скидати пароль через командний рядок, а забрати його за допомогою вбудованого адміністратора Windows 10.
Важливо: для застосування цього методу необхідно встановити редакцію Windows 10 Enterprise або Professional.
Запустіть командний рядок, використовуючи вказаний вище алгоритм із заміною системних файлів. Виконайте « net user Адміністратор /active:yes». В англійській версії Windows замість « Адміністратор» напишіть « Administrator». Після перезавантаження комп'ютера в списку з'явиться вбудований профіль, який має права адміністратора. Зайдіть у нього, клацніть правою кнопкою по « Пуску» та запустіть утиліту « Керування комп'ютером».

Розкрийте пункт « Локальні користувачі», виділіть пункт « Користувачі». Клацніть по профілю, до якого не можете зайти, та виберіть « Задати пароль».

Натисніть кнопку «Продовжити» та введіть новий пароль облікового запису. Після виконання цих дій старий код доступу буде скинутий, можна вимкнути вбудованого адміністратора, виконавши net user Адміністратор /active:no. Щоб повернути системні файли на місце, знову запустіть командний рядок через «Відновлення системи» та виконайте дві команди:
- del c:\windows\system32\utilman.exe.
- move c:\windows\system32\utilman2.exe c:\windows\system32\utilman.exe
Тепер при натисканні на кнопку « Спеціальні можливості» на екрані введення пароля з'явиться список додаткових функцій, а не запускати командний рядок. Є й інші способи скидання пароля через редактор реєстру, за допомогою сторонніх програм. Однак описані вище методи є офіційними, тому рекомендується користуватися тільки ними.
Як у попередній версії ОС, у Windows 10 при вході використовується два способи авторизації користувача - через обліковий запис Microsoft і через локальну облік. Далі розповімо, як скинути пароль адміністратора в обох випадках, якщо останній забув, і як створюється диск, спеціальна флешка або інший носій, можливості якого дозволяють відновити дані облікового запису.
Зміна пароля локального облікового запису
Щоб скинути пароль користувача Віндоус 10, знадобиться інсталяційний чи завантажувальний диск. Потрібно вийти в режим командного рядка:
У командний рядок можна потрапити простіше, якщо при вході з установчого накопичувача з появою вікна з можливістю вибору мови натиснути одночасно Shift і F10. Якщо цей спосіб не спрацює, доведеться діяти вище описаним способом.
Після того, як вікно відкриється, введіть послідовно (щоразу натискаючи Enter):
- diskpart,
- list volume.
Ці записи виведуть список розділів HDD. Вам потрібно з них вибрати диск з інстальованою Windows 10 та запам'ятати літеру розділу. Причому це зовсім не обов'язково буде літера C. Системний розділ може бути позначений, наприклад, літерою D, яку ми будемо використовувати для введення наступних команд:
- move d:\windows\system32\utilman.exe d:\windows\system32\utilman1.exe;
- copy d:\windows\system32\cmd.exe d:\windows\system32\utilman.exe.
Нагадаємо, що замість введення розділових знаків в кінці кожного рядка потрібно натискати Enter. Цими діями ми просто скопіювали у системній директорії system32 файл cmd.exe та змінили назву на utilman.exe.
Якщо ви побачите після виконання вищеописаних команд повідомлення про успішне переміщення та копіювання файлів, то введіть рядок wpeutil reboot, після чого комп'ютер перезавантажиться. Далі завантажувати Віндовс 10 потрібно вже звичайним способом, для чого виймається диск з DVD-приводу або флешка з роз'єму USB.
Після завантаження:
- У вікні авторизації користувача виберіть піктограму спец. можливостей, розташовану праворуч унизу.
- У командному рядку запишіть:
- net user ім'я пароль, де як ім'я потрібно ввести логін до облікового запису в Windows 10, а як пароль — комбінацію символів, яку ви далі і будете використовувати.
- Натисніть клавішу Enter.
Якщо ім'я адміністратора складається не з одного слова, введіть у лапках. При необхідності його можна згадати, ввівши команду net users — буде виведено список кожного користувача системи.
Створення диска для скидання пароля
Можна заздалегідь передбачити можливість скидання пароля від облікового запису адміністратора в Windows 10, щоправда, лише локального, доки користувач його не забув. Для цього створюється спеціальний носій - це може бути дискета:
- Вставте накопичувач у привід;
- Зайдіть в компонент облікового запису користувача, для чого відкрийте "Пуск" і клацніть по панелі керування;
- У лівій колонці перейдіть за посиланням, за допомогою якого створюється диск скидання пароля адміністратора;(5)
- Відкриється спеціальний майстер, дотримуючись вказівок якого ви зможете створити потрібний вам інструмент.
Важливо, що флешка у процесі роботи не форматується, жодна інформація з неї не видаляється. Просто буде створено новий файл userkey.psw, який при необхідності можна буде перенести на диск або будь-який інший носій - він працюватиме так само.
Використовувати у Віндовсі 10 створений накопичувач теж просто. Для цього:
- У USB-порт або привід вставляється створена для скидання пароля адміністратора флешка або диск відповідно;
- У формі вводяться неправильні дані облікового запису;
- Нижче форми введення ви побачите посилання для скидання даних.
Відкриється спеціальний додаток, в результаті дотримання вказівок якого облікова інформація знову стане для вас доступною.
Додаток для відновлення облікового запису
Для цього може використовуватись і проста безкоштовна програма Online NT Password & Registry Editor. Для її розміщення може використовуватися звичайна флешка, якою можна буде легко за необхідності скористатися. ISO-образ запису на диск або файли для перенесення на USB можна завантажити за адресою http://pogostick.net/~pnh/ntpasswd/bootdisk.html.
Перейдіть на нього і виконайте таке:


Якщо пароль від Windows 10 забутий та відновлення не підлягає, його можна скинути. Інструкція зі скидання нічим не відрізняється від того, що ми використовували на більш старих версіях операційної системи Майкрософт, за винятком деяких особливостей. При цьому нею можуть скористатися власники різних типів облікового запису, що використовується для входу до системи.
Але перш ніж скористатися інструкцією, переконайтеся, що пароль введений безпомилково. Можливо, ви його не забули, але вказуєте неправильно - великі або малі літери, російський або англійський алфавіт. Якщо не допомогло, перейдіть до інструкції, виконуючи кожен крок правильно.
Скидання пароля облікового запису Microsoft онлайн
Якщо ви входите в систему, використовуючи обліковий запис Microsoft, можна скинути пароль у режимі реального часу. Для цього вам необхідно підключитися до мережі, наприклад, натиснувши на іконку з'єднання, і перейти на офіційний ресурс виробника ОС. І навіть якщо ваш комп'ютер заблокований, змінити пароль можна з будь-якого іншого пристрою, аж до планшета або смартфона. Скидається пароль для входу в систему в кілька кроків і не є складним навіть для непідготовленого користувача системи.
Скопіюйте на адресний рядок браузера: https://account.live.com/resetpassword.aspx. Виберіть пункт відновлення пароля. Система попросить вас вказати електронну адресу або номер телефону. Введіть символи з зображення та виконуйте всі вказівки покроково. Якщо ви все робите правильно, обліковий запис Майкрософт буде відновлено.

Якщо телефон та пошта, прив'язані до облікового запису, не втрачені, процес відновлення відбувається швидко. На останньому кроці ви підключитеся до мережі та придумаєте новий пароль від облікового запису.

Змінення пароля для користувача за допомогою вбудованого облікового запису Адміністратора
Є ще один спосіб змінити пароль. Щоб ним скористатися, під рукою у вас повинен бути один із наступних дисків: операційна система з повним доступом, завантажена зі змінного носія, дистрибутив ОС будь-якої версії (від 7 до 10), USB-накопичувач відновлення. Ми покажемо, як змінюється пароль за допомогою диска відновлення системи.
Перше що треба зробити – завантажити операційну систему зі змінного носія. Коли на моніторі з'явиться вибір мови, потрібно викликати командний рядок комбінацією клавіш Shift+F10. Якщо маніпуляції ні до чого не призводять, вибирайте спочатку Мова, а потім Відновлення ОС. Нам потрібні «Додаткові параметри», які вибираються у «Усуненні несправностей». З "Додаткових параметрів" перейдіть до "Командний рядок".
Введіть ці дві команди в такій же послідовності і натисніть відповідну клавішу (Enter):
- diskpart
- list volume

Виконані команди відкриють всі розділи жорсткого диска. Подивіться, у якому розділі розташована операційна система. Літера може відрізнятися, оскільки ви завантажилися з командного рядка. Щоб визначити розділ з ОС, орієнтуєтеся його обсяг. Там, де більший розмір, там і знаходиться система. Наприклад, у нас це розділ D, у вас все може бути інакше. Тож у командах ставте свою букву.
Напишіть у командному рядку Exitта виконайте її за допомогою кнопки Enter. Використовуйте такі команди, змінивши, за потребою, літеру розділу з операційною системою:
- 1-а. move c:\windows\system32\utilman.exe c:\windows\system32\utilman2.exe
- 2-а. copy c:\windows\system32\cmd.exe c:\windows\system32\utilman.exe
- 3-тя. Після правильно виконаних команд потрібно перезавантажитись. Це можна зробити за допомогою того ж командного рядка, виконавши wpeutil reboot.
Тепер під час завантаження операційної системи використовуйте системний диск, а не змінний носій.

Якщо ви користувалися не диском з дистрибутивом, а чимось іншим, ви повинні за допомогою командного рядка скопіювати cmd.exe, перемістивши до папки з ОС (System32), а потім назвати його іншим ім'ям – utilman.exe.
Після того як операційна система завантажилася з диска на комп'ютері, ви повинні ввести пароль. Але ви його не знаєте, тому необхідно скористатися "Спеціальними можливостями". Натиснувши на іконку, ви перейдете в Командний рядок.
Саме тут ми змінимо пароль, ввівши таку команду: net user ім'я користувача_новий_пароль. Чи не знаєте ім'я користувача ОС? Вкажіть у командному рядку net users та побачите імена (ім'я). Якщо в імені користувача ОС не одне слово, кожне укладайте у лапки.
Другий варіант скидання пароля Windows 10 (при вже запущеному командному рядку, як це було описано вище)
Є ще один спосіб змінити забутий пароль. Скористатися ним можуть власники Windows 10 лише у двох редакціях – Корпоративній чи Професійній. Для домашньої версії цей спосіб не застосовується.
У командному рядку вкажіть залежно від мови інтерфейсу (англійську або російську) наступну, одну, команду:
- net user Адміністратор /active:yes
або - net user Administrator /active:yes

На етапі виконання цієї команди або коли комп'ютер перезавантажиться, ви зможете вибрати користувача. Вибирайте обліковий запис Адміністратора ПК і, не вводячи пароль, зачекайте до завантаження ОС. На це знадобиться деякий час.

Коли система завантажиться, увійдіть у меню « Пуск» та перейдіть до « Управління ПК». Виберіть " Локальних користувачіві окремо « Користувачів».
 Виберіть того користувача, пароль до якого не пам'ятаєте, клацнувши на нього мишею. І вкажіть новий пароль, натиснувши на відповідний пункт меню. Система попередить про небезпеки та вразливості. Ознайомтеся з ними та продовжуйте далі.
Виберіть того користувача, пароль до якого не пам'ятаєте, клацнувши на нього мишею. І вкажіть новий пароль, натиснувши на відповідний пункт меню. Система попередить про небезпеки та вразливості. Ознайомтеся з ними та продовжуйте далі.

Тепер у спеціальному полі введіть новий пароль, попередньо зберігши його вже надійніше.
Другий спосіб, розглянутий нами щойно, підходить не всім типів облікових записів, лише для локального облікового запису. Якщо ваш обліковий запис від Microsoft, користуйтеся іншим способом, найпершим. Якщо цей спосіб нереалізований з якихось причин, використовуйте цей, але з урахуванням деяких нюансів. Щоб застосувати його, потрібний новий користувач ПК. Увійдіть як Адміністратор комп'ютера та створіть його.

Після успішно застосованого другого способу знову скористайтеся командним рядком для відключення вбудованого запису Адміністратора ПК.
І знову ж таки в командному рядку вкажіть залежно від мови інтерфейсу (англійську або російську) наступну, одну, команду:
- net user Адміністратор /active:no
або - net user Administrator /active:no
Це ще не все. Якщо ви пам'ятаєте, ви перейменовували cmd.exe на utilman.exe. Перейменований файл потрібно видалити із папки ОС (System32). А з назви utilman2.exeприбрати цифру 2 », тобто файл має виглядати так: utilman.exe. Єдина проблема в тому, що ці дії не завжди здійсненні всередині самої системи. У цьому випадку знову доведеться скористатися командним рядком, запустивши його в режимі відновлення ОС. Все, ви повернулися до початкових налаштувань і можете входити систему Win 10 під будь-яким обліковим записом та з новим паролем.
Ще один спосіб скинути пароль Windows 10
Скинути пароль можна і в третій спосіб. Щоб ним скористатися, також потрібний один із трьох змінних носіїв: дистрибутив системи, диск для зміни реєстру або накопичувач із засобами відновлення ОС.
Для демонстрації способу ми скористаємося USB flash-накопичувачем з ОС останньої версії. Виконуєте вісім кроків:
Після успішно виконаної операції вийдіть по черзі з Реєстру, Командного рядка та Програми встановлення операційної системи. Завантажте ОС із системного диска. У момент завантаження з'явиться командний рядок, де можна скинути пароль.
Виконайте команди:
- net user ім'я новий_пароль
exit
У параметрах нічого міняти не треба.