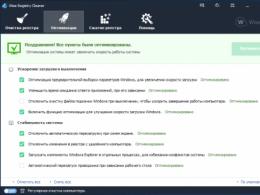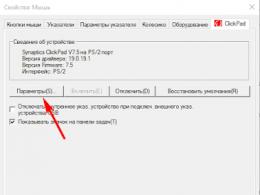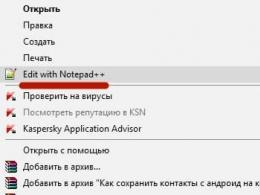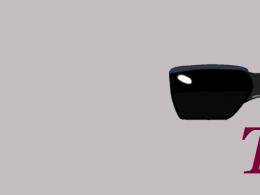Windows 7 обхід. Що робити, якщо ви забули пароль адміністратора? Що робити, якщо забув пароль від Windows
Паролі допомагають захистити свій обліковий запис операційних систем від сторонніх користувачів. Однак буває і так, що вони забуваються, а потрапити в систему неможливо з облікового запису адміністратора, та й настановного носія при собі немає. У такому разі доведеться скидати пароль дещо нестандартними методами.
Прибираємо пароль з Windows 7 без інсталяційного носія
Якщо завантажити диск скидання паролів на Windows 7 у вас не виходить, то можна скористатися одним із запропонованих способів. Обидва передбачають вирішення проблеми за допомогою системних утиліт. Для цього вам не потрібно завантажувати диск для скидання пароля Windows 7 або повний образ системи. Однак рекомендується чітко дотримуватися інструкцій, оскільки обидва способи мають на увазі роботу з інтерфейсом «Консолі».
Не потрібно намагатися зробити скидання пароля на Windows 7 за допомогою стороннього ПЗ, оскільки це спричинить певні проблеми.
Спосіб 1: Командний рядок
Це найуніверсальніший, найпростіший і найбезпечніший спосіб змінити пароль на Windows 7, не знаючи при цьому старий. При необхідності ви зможете пізніше просто зняти новий пароль із операційної системи. Для виконання даного способу вам знадобиться можливість зайти в інтерфейс ОС, нехай навіть із гостьового облікового запису. Зазвичай така завжди є за умовчанням.
Гостьовий обліковий запис має деякі обмеження порівняно із записом адміністратора. За умовчанням вони поширюються на внесення будь-яких змін до ОС, наприклад, встановлення/видалення програм, редагування деяких документів, завантаження контенту з мережі. Обмежень використання «Командного рядка»ні за замовчуванням.
Інструкція до цього способу виглядає так:
- Натисніть комбінацію клавіш Win+R.
- У рядок, що відкрився, введіть cmd і натисніть Enter.

- Запуститься "Командна строка". Для початку вам потрібно дізнатися кількість користувачів, їх повноваження та логіни в операційній системі. Щоб зробити це, введіть net user і натисніть Enter.

- Відобразиться список усіх користувачів операційної системи. Вам потрібно знайти логін облікового запису адміністратора. Це буде легко, якщо в ОС всього два облікові записи.
- Тепер напишіть команду net user логін_адміністратора новий_пароль. Приклад команди: net user Admin 123456. Натисніть клавішу Enter.

- Після використання команди перезавантажте комп'ютер і зайдіть в обліковий запис адміністратора під новим паролем.
Спосіб 2: Меню відновлення
Цей спосіб може бути небезпечним, оскільки передбачає відключення комп'ютера від живлення під час роботи. Однак поодиноке застосування особливої шкоди завдати не повинно.
Суть полягає в наступному:
- Якщо комп'ютер увімкнено, перезавантажте комп'ютер або увімкніть його, якщо він був вимкнений.
- Коли тільки почнеться завантаження Windows, різко відключіть його. Наприклад, натисніть кнопку живлення або витягніть кабель живлення.
- Потім знову підключіть живлення та увімкніть ПК.
- Замість стандартного запуску Windows має запуститися екран "Windows Error Recovery"тобто відновлення після помилки.
- Вам буде запропоновано декілька варіантів запуску операційної системи. Виберіть "Launch Startup Repair". У російськомовній редакції може мати назву «Запустити відновлення завантаження».

- Почнеться завантаження системи. У вас може з'явитися вікно, де запитується дозвіл на процедуру відновлення системи ( "System Restore"). Скасуйте, натиснувши на «Cancel».

- З'явиться повідомлення з помилкою відновлення. Клацніть по пункту "View problem details".

- Запустити текстовий файл з описом проблеми. Тут потрібно натиснути на пункт "File"у верхньому меню. З випадаючого списку клацніть по пункту "Open".

- Відкриється «Провідник» Windows із доступом до всіх системних файлів. Вам потрібно перейти наступним шляхом: C:\Windows\System32.
- Тут знайдіть і перейменуйте один із цих файлів utilman.exeабо sethc.exeдодавши до назви одного з них приписку bak або old. Якщо ці файли не відображаються у провіднику, то у графі "Тип файлів"поставте значення "Всі файли".
- Тепер знайдіть файл cmd.exe. Скопіюйте його та вставте в цій же директорії.
- Перейменуйте скопійований файл на "utilman"або "sethc". Не потрібно перейменувати файл на "utilman"якщо на 10-му кроці ви додали приписку до файлу "sethc"і навпаки.
- Можете закрити «Блокнот»та натиснути «Finish». Після цього система перезавантажиться.
- Дочекайтеся завантаження стартового екрана Windows та натисніть на іконку "Спеціальні можливості", якщо перейменували файл на "utilman". Якщо ж ви перейменували його в "sethc", то вам потрібно натиснути п'ять разів на клавішу Shift.
Таким чином ви отримаєте доступ до «Командному рядку», не маючи при цьому жодного доступу до системи. В інтерфейсі «Консолі»вам доведеться зробити наступне:
- Якщо ви не знаєте точне найменування облікового запису адміністратора, впишіть команду net user . Вона відобразить всі дані щодо користувачів системи, у тому числі і їх статус.

- Тепер напишіть цю команду: net user Ім'я запису адміністратора новий пароль. Приклад команди, net user Admin 123456 . Натисніть клавішу Enter.

- Перезавантажте комп'ютер і спробуйте увійти до системи під новим паролем, який ви задали.
Розглянуті способи допомагають скинути пароль на Windows 7, не використовуючи диск з ОС. Однак рекомендується створити образ відновлення системи на флешки (настановний диск) і зробити скидання через нього.
Те, що операційні системи Windows користувачі (найчастіше адміністратори комп'ютерів) захищають від несанкціонованого використання, наприклад, у свою відсутність за комп'ютером, ні в кого здивування не викликає. Однак часто адмін може не дати зареєстрованому користувачеві достатньо прав на виконання будь-яких дій або виставлення персональних налаштувань, у зв'язку з чим може знадобитися увійти до системи саме з адміністраторською реєстрацією. Далі подивимося, як обійти пароль на комп'ютері з Windows 7, використовуючи кілька найпростіших методів. Але для початку давайте розберемося, в яких випадках такі дії можуть виявитися вкрай необхідними.
Найпоширеніші ситуації
Отже, що ж такого може статися, якщо користувачеві необхідно дізнатися, обійти або скинути пароль «Віндовс»? У найпростішому випадку така ситуація може бути пов'язана з тим, що користувач банально забув і втратив власну комбінацію, яка використовується для входу в систему. Це і зрозуміло, адже будь-якій людині властиво забувати деякі речі. Рядові користувачі, явно не розібравшись, у чому справа, починають застосовувати найкардинальніші заходи, намагаючись просто перевстановити систему. Робити цього не варто, оскільки навіть забутий пароль реєстрації Microsoft, яка була створена при першій інсталяції системи, можна відновити просто, звернувшись у службу підтримки корпорації. Для цього можна виконати вхід на офіційний ресурс з іншого комп'ютера та вказати потрібні дані, після чого код відновлення буде надіслано на мобільний номер.
Набагато гірше виглядає проблема, коли обмеження на комп'ютерному терміналі для зареєстрованих користувачів встановлює сисадмін, наприклад, щоб користувачі самостійно не встановлювали якесь непотрібне програмне забезпечення чи виробляли налаштування, які можуть зашкодити системі. Але і в цьому випадку обхід пароля виконати можна, причому іноді шукану комбінацію знати зовсім не потрібно. Нарешті, іноді потрібно відкрити файли іншого користувача комп'ютера, для яких не встановлено спільний доступ. Наприклад, працівник офісу захворів, доступ до його документів отримати потрібно, але з власних міркувань давати свій пароль до «Віндовса» іншим людям він не хоче.
За великим рахунком у всіх вищезгаданих ситуаціях можна скористатися деякими, як вважає більшість фахівців, стандартними методами, які допоможуть або дізнатися пароль, або обійти його, або навіть позбутися реєстраційного запису самого адміністратора комп'ютера.
Що робити, якщо пароль заданий у BIOS?
Дія, що вживаються для більшості випадків, почнемо з розгляду найпростіших варіантів і насамперед розглянемо обхід пароля адміністратора Windows 7, встановлений не в самій ОС, в налаштуваннях первинної системи вводу/виводу BIOS, щоб користувач не міг не тільки увійти в операційне середовище, але й змінити пріоритети первинних налаштувань, встановлені самим адміном.
На стаціонарних ПК скинути пароль можна елементарно, хвилин на 10-15 вилучивши батарейку CMOS, що відповідає за живлення мікросхеми BIOS, а потім вставивши назад. На ноутбуках така операція виглядає дещо складнішою, оскільки пристрої доведеться розбирати. Однак при бажанні виконати її можна, якщо бути уважним щодо того, щоб при зніманні кришки не пошкодити важливі компоненти на материнській платі.
Відключення суперадміністратора у працюючій системі
Тепер, трохи відволікаючись від основної теми, коротко зупинимося на тому, як вимкнути вбудований обліковий запис так званого суперадміністратора, який за замовчуванням має найвищий пріоритет у всіх операційних системах Windows, починаючи з сьомої версії. Для цього необхідно запустити командний рядок, але цього разу обов'язково від імені адміна через меню ПКМ, а потім виконати команду net user Адміністратор /active:no (природно, без лапок). Після цього всі програми та файли можна буде відкривати без отримання дозволу від суперадміністратора. Виняток у деяких випадках складає командна консоль. Також активним залишиться контроль облікових записів UAC, але його рівень можна знизити.
Як обійти пароль входу Windows 7: налаштування в безпечному режимі
Тепер перейдемо безпосередньо до розгляду методик, які застосовуються для випадків неможливості входу в систему під певною «обліковкою», включаючи адміністраторську. Як обійти пароль на Windows 7 у такій ситуації? Теж просто.

Для цього необхідно використовувати старт у безпечному режимі, який вибирається із завантажувального меню, яке активується безпосередньо перед стартом операційної системи натисканням клавіші F8. У вікні входу потрібно просто вибрати потрібний реєстраційний запис. У цьому випадку пароль не буде запрошений. При необхідності після цього можна надати собі додаткові права або використовувати керування обліковкою, під якою виконано вхід, а потім задати видалення поточного пароля.
Обхід пароля адміністратора Windows під час старту з командною консоллю
Стартове завантажувальне меню зручне ще й тим, що замість старту в режимі Safe Mode можна скористатися стартом з підтримкою командного рядка, що буває необхідно, якщо безпечний вхід до системи з якихось причин неможливий або порушений.

Коли старт зупиниться, потрібно буде вписати поєднання net user NAME PASSWORD, де NAME – ім'я користувача, для якого потрібно змінити комбінацію входу в систему, PASSWORD – новий пароль. Як уже зрозуміло, знати стару комбінацію не потрібно, а при перезавантаженні у звичайному режимі для входу буде потрібне саме нове поєднання.
Додавання та видалення облікових записів у командному рядку
Тепер ще кілька слів про те, як обійти пароль Windows 7 на ноутбуці або стаціонарному ПК, що також передбачає використання командної консолі. Тільки в даному випадку використовується методика додавання користувача з наданням адміністраторських прав шляхом включення до відповідної групи. Знову ж таки сама консоль викликається зі стартового меню, а потім послідовно вписуються і виконуються наступні команди з параметрами імені та пароля, показаними в минулому прикладі (звичайно, без будь-яких розділових знаків в кінці):
- net user NAME PASSWORD /add;
- net localgroup Administrators NAME /add;
- net localgroup user NAME /delete.

Обхід пароля в Windows 7, якщо подивитися на самі команди, виконується за допомогою додавання нового користувача (якщо це необхідно), додаванням обраного користувача до групи «Адміністратори» (у російськомовних системах, якщо команда не спрацює, потрібно вказати назву групи саме російською мовою) та видалення існуючого користувача разом з усіма його персональними даними, включаючи паролі. Третьою командою при старті комп'ютера можна видалити навіть адміністратора, і жодних заборон щодо цього система не видасть.
Вимкнення вимог пароля при вході
У принципі, вищеописані методи належать до розряду кардинальних, а застосовувати їх слід не завжди. За великим рахунком, якщо говорити про використання командного рядка, для обходу пароля в Windows 7 можна застосовувати і простіші, якщо можна так сказати, безболісні способи (зрозуміло, що при видаленні адміністратора, якщо це робиться на офісному комп'ютерному терміналі, у співробітника компанії можуть виникнути досить серйозні проблеми, і на випадковість чи незнання тут справа не спишеш). У такій ситуації простіше скористатися деактивацією вимоги введення пароля при вході в систему, яка встановлюється абсолютно для всіх користувачів, включаючи адміністратора. У будь-якій системі, включаючи Windows 7, обійти пароль користувача з того ж командного рядка можна так:
- вписати команду control userpasswords2 та натиснути клавішу введення;
- вимкнути вимогу введення пароля для обраного користувача;
- залишити поля для введення нової комбінації порожніми.

Під час наступного перезавантаження можна буде увійти до такого облікового запису без необхідності підтвердження.
Найпростіші дії у реєстрі
Ще одна методика обходу пароля пов'язана з деякими діями в системному реєстрі, щоправда, пересічному користувачеві цей варіант може здатися дещо складнішим, ніж вищеописані способи. Проте використовувати такі дії можна, але для цього знадобиться будь-який завантажувальний носій, з якого слід зробити завантаження до старту основної системи. Після підтвердження встановлення мовних опцій необхідно перейти до відновлення системи та використовувати пункт командного рядка (або викликати консоль відразу поєднанням Shift+F10).

Тепер слід викликати редактор реєстру (regedit), а потім у файловому меню використовувати завантаження куща, перебуваючи у розділі HKLM. Для куща потрібно вказати розташування C:\windows\System32\config\SYSTEM і задати довільне ім'я (наприклад, три одиниці). Потім потрібно перейти до створеного розділу (у нашому випадку це буде HKLM111SYSTEM) і змінити значення ключа CmdLine на cmd.exe, а параметр SetupType присвоїти значення у вигляді двійки замість нуля. Далі виконується перезавантаження, але при вході в будь-який реєстраційний запис обхід пароля в Windows 7 (як і в будь-якій іншій операційній системі цього сімейства) можна буде виконати автоматично запущеної командної консолі. Дана методика саме зламування пароля або його обхід безпосередньо виконати не дозволяє, зате дещо спрощує дії з використання командного рядка. Якщо автозапуск вам з якихось причин стане більше не потрібним, просто видаліть створений розділ та перезавантажте систему.
Також обхід пароля у Windows 7 або в інших системах можна виконати шляхом завантаження куща HKEY_LOCAL_MACHINE\HIVE_NAME\SAM\Domains\Account\Users\000001F4, де HIVE_NAME - назва куща.

Тільки попередньо в самому розділі SAM потрібно знайти ключ F, а потім змінити його значення (11), встановлене за замовчуванням у рядку 0038, на десятку. Після завершення всіх дій, перебуваючи в кущі, через файлове меню потрібно підтвердити його розвантаження та перезавантажити систему.
Спеціалізовані утиліти
Тепер кілька слів про програми для обходу пароля в Windows 7. Таких утиліт у тому ж інтернеті можна знайти величезну кількість, але далі зупинимося на найпростіших і найцікавіших додатках. Засобами самої системи нехтувати теж не варто, тому для початку зупинимося на використанні програмного аплета Windows, який в системі представлений файлом sethc.exe. При завантаженні зі знімного носія знову потрібно викликати командну консоль і спочатку визначити літеру розділу, в якому встановлена операційна система, оскільки в більшості випадків диск буде вказаний як зарезервований простір. Очевидно, системний розділ матиме позначення літерою D, а, щоб упевнитися, введіть команду «dir d:\». Тепер потрібно прописати наступні команди (без розділових знаків в кінці кожної з них):
- copy d:\windows\system32\sethc.exe d:\;
- copy d:\windows\system32\cmd.exe d:\windows\system32\sethc.exe.
У такий спосіб інструментарій змінюється на командну консоль. Після рестарту системи в звичайному режимі, коли починається завантаження, швидко і кілька разів натискаєте клавішу Shift, після чого в командному рядку знову задаєте для користувача зміну пароля (NET USER NAME PASSWORD).
Іноді фахівці до галузі комп'ютерної безпеки рекомендують застосовувати невелику, але досить цікаву програму під назвою Asterisk Key.

Програма пароль Windows 7 або комбінацію доступу до інтернет-сервісів спочатку аналізує (в основному тільки ті, які відображаються в системі у вигляді зірочок, а не літер, цифр і символів), після чого натисканням кнопки Recover надає їм вигляду легко читання. Навпроти кожного пароля є посилання на копіювання, тому для спрощення доступу до будь-якої комбінації можна просто скопіювати в програмі, а потім вставити в поле потрібно для заповнення.
Обхід пароля Windows 7 з флешки можна виконати за допомогою утиліти Kon-Boot. Спочатку потрібно запустити її інсталятор, а потім, використовуючи пункт "Install to USB stick (with EFI support)", записати її на знімний носій. Далі в первинній системі (BIOS/UEFI) слід виставити флешку першим завантажувальним пристроєм, увійти в завантажувальне меню системи Boot Menu (не плутати зі стартовим меню, що викликається клавішею F8) і використовувати пункт Kon-Boot (CURRENT VERSION), а після появи вікна програми у своєрідному DOS-режимі розпочнеться завантаження системи. На стадії входу поле для пароля можна залишити порожнім або ввести випадкові символи (однаково Windows сприйме таку комбінацію як правильну). Якщо з'явиться напис на зразок "Dummy BIOS detected", у первинній системі потрібно буде вимкнути безпечне завантаження (Secure Boot).
Як переглянути паролі до сайтів у браузерах?
Нарешті, обхід пароля в Windows 7, збереженого у браузері, виконати теж можна. У будь-якій такій програмі є спеціальний розділ, який відповідає за зберігання комбінацій, що шукаються.

Наприклад, в браузері Opera можна скористатися кнопкою показу всіх паролів у розділі безпеки, після чого в новому вікні при наведенні курсору на адресу сайту натиснути кнопку «Показати» (спочатку всі паролі будуть представлені у вигляді зірочок). Таким чином, комбінацію можна скопіювати або записати, а надалі використовувати для доступу до інтернет-сторінок та сервісів.
Короткі підсумки
Підводячи межу, залишається лише вибрати найбільш прийнятний метод обходу паролів. Як вважає більшість фахівців, крайні заходи на кшталт використання реєстру чи інших нестандартних дій застосовувати можна лише у випадках, коли найпростіші рішення допомагають. Але найприйнятнішим можна назвати варіант старту системи з підтримкою командної консолі з наступним відключенням обов'язкової вимоги пароля при вході, як це було показано у розділі вище.
Застосування спеціалізованих програм виглядає дещо необґрунтованим лише з тієї причини, що всі вони належать або до класу переглядачів, або до відновлювальних утиліт, які допомагають при втраті паролів. Втім, при завантаженні зі знімного носія для швидкого обходу всіляких обмежень найкраще застосовувати програму Kon-Boot, незважаючи навіть на те, що створення флешки за допомогою вбудованого інсталятора деяким користувачам може здатися дещо складним. Втім, як уже було сказано вище, таких програм в інтернеті для безкоштовного завантаження викладено досить багато, а деякі утиліти цього типу можна віднести навіть до професійних чи напівпрофесійних інструментів. Наскільки доцільно їх застосовувати? Тут все залежить від складності вихідного завдання та переваг самих користувачів.
У наш час практично немає кардинальних засобів захисту від злому комп'ютерних пристроїв та отримання доступу до особистої конфіденційної інформації користувача.
Встановлення пароля адміністратора також не є таким вже дієвим захистом комп'ютера, оскільки існує, як мінімум, кілька способів його зламати та обійти.
Зламати пароль Адміністратора та увійти до системи під його обліковим записом — легко та без зусиль
Про те, які це способи і йтиметься у цій статті.
Порада 1. Скидаємо пароль за допомогою «Інтерпретатора команд» у Windows
Для цього послідовно виконуємо такі дії:
- натискаємо «Пуск» та вибираємо «Всі програми»;
- у вкладках, що відкрилися, натискаємо «Стандартні» і буквально в перших рядках списку бачимо опцію «Виконати»;
- у командному рядку «Виконати» вводимо «cmd» та «Ок»;
У командному рядку "Виконати" пишемо "cmd"
- перед нами відкривається вікно інтерпретатора команд, в яке ми пишемо команду «control userpasswords2», далі натискаємо «Введення;
У вікні Інтерпретатора команд вводимо команду "control userpasswords2" та натискаємо "Ок"
- на екрані з'являються «Облікові записи користувачів» – у полі «Користувачі» виділяємо необхідний обліковий запис;
У полі "Користувачі" виділяємо потрібний нам обліковий запис
- знімаємо прапорець з опції «Вимагати введення імені користувача та пароля», далі «Застосувати» та «Ок»;
Знімаємо прапорець «Вимагати введення імені користувача та пароля»
- у вікні «Автоматичний вхід у систему» вводимо і підтверджуємо пароль або залишаємо дані поля порожніми, тиснемо «Ок», знову «Ок»;
У вікні «Автоматичний вхід у систему» вводимо пароль або залишаємо поле порожнім.
- закриваємо вікно командного рядка та перезавантажуємо наш комп'ютер.
Порада 2. Скидаємо пароль облікового запису Адміністратор у Безпечному режимі
Для здійснення скидання вбудованого облікового запису «Адміністратор», діємо покроково, згідно з наведеною нижче інструкцією.
Крок 1. Перезавантажуємо комп'ютер і під час завантаження натискаємо F8.
Крок 2. У меню нам пропонується вибрати один з додаткових варіантів завантаження операційної системи Windows – вибираємо «Безпечний режим».
Крок 3. Далі входимо в систему за допомогою вбудованого облікового запису Administrator, у якого зазвичай за замовчуванням пароль відсутній. Для цього в полі логіна вписуємо «Administrator» або це слово російською. Поле пароля залишаємо вільним, а просто натискаємо "Введення".
У безпечному режимі вибираємо не захищений паролем вбудований обліковий запис Administrator
Крок 4. У вікні з попередженням, що Windows знаходиться в Безпечному режимі, натиснемо підтвердження «Так».
Натисніть "Так" для продовження роботи в Безпечному режимі
Крок 5. Починаємо роботу в режимі безпеки – як тільки завантажиться робочий стіл, натискаємо таку послідовність опцій:
Пуск -> Панель управління -> Облікові записи користувачів
У Безпечному режимі вибираємо «Облікові записи користувачів»
Крок 6. Наводимо курсор те ім'я користувача, пароль якого потрібно відредагувати чи скинути, тиснемо цей значок облікового запису.
Крок 7. У меню, що з'явилося, вибираємо пункт «Зміна пароля», вводимо новий пароль і підтверджуємо його. Якщо ми просто робимо скидання пароля, то це поле залишаємо порожнім.
У меню зліва вибираємо опцію «Зміна пароля», далі вводимо новий пароль і потім підтверджуємо його
Крок 8. Натискаємо кнопку "Змінити пароль".
Крок 9. Спочатку закриваємо вікно «Облікові записи користувачів», потім вікно «Панель управління».
Крок 10. Перезавантажуємо комп'ютер.
Порада 3. Як скинути пароль від вбудованого облікового запису Адміністратора
Ця порада стане в нагоді тим, хто зіткнувся з проблемою, коли вбудований обліковий запис захищений паролем, який ми, природно, благополучно забули. Отже, діємо, згідно з нижченаведеним інструктажем:
- Нам буде потрібно компакт-диск (або флешка) з набором реанімаційних програм для відновлення Windows, який ми вставляємо в дисковод, після чого перезавантажуємо наш комп'ютер.
Для відновлення системи чудово підійде диск-реаніматор
- Під час запуску комп'ютера вхід в BIOS шляхом натискання клавіші «Dilete».
- У BIOS змінюємо пріоритет установки та призначаємо завантаження комп'ютера з CD-ROM. Далі поміщаємо наш завантажувальний диск з операційною системою в дисковод та перезавантажуємо ПК.
- Після завантаження комп'ютера з CD-ROM на екрані з'являється меню диска-реаніматора, в якому ми вибираємо редаговану копію Windows і переходимо на «Відновлення системи».
У редагованій копії Windows вибираємо «Відновлення системи»
- Далі в діалогових налаштуваннях цього вікна натискаємо "Командний рядок".
- У поле команд, що відкрилося, вводимо «regedit» і підтверджуємо команду клавішею Enter.
- Знаходимо і виділяємо розділ HKEY_LOCAL_MACHINE, а меню вибираємо File, а далі Load hive.
- Нам необхідно відкрити файл SAM, після чого вибрати розділ HKEY_LOCAL_MACHINE\ім'я_куща\SAM\Domains\Account\Users\000001F4, далі двічі клацаємо по ключу F і переходимо до першого значення в рядку 038 - до числа 11, як показано на фото.
Вибираємо HKEY_LOCAL_MACHINE.. і двічі клацаємо по ключу F
- Дане число замінюємо на цифру 10, при цьому дотримуючись великої обережності, оскільки змінити необхідно тільки це число, інші значення категорично чіпати забороняється.
Це число «11» замінюємо на цифру «10»
- У тому ж розділі HKEY_LOCAL_MACHINE\ім'я_куща\SAM\Domains\Account\Users\000001F4 вибираємо меню File, потім Load hive і далі "Так" - підтверджуємо вивантаження куща.
Вибираємо меню File - Load hive і підтверджуємо вивантаження куща
- Тепер закриваємо редактор реєстру, а також весь процес установки, дістаємо диск і перезавантажуємо комп'ютер.
Зламуємо пароль Адміністратора у Windows 8
Для ОС Windows 8 існує свій нескладний спосіб скидання пароля Адміністратора. Все, що вам потрібно для цього зробити, це дотримуватися пунктів наведеної нижче покрокової інструкції:
Крок 1. Заходимо до розділу «Відновлення системи», а далі консоль «Діагностика», де вибираємо розділ «Додаткові параметри».
Копіюємо файл «sethc.exe» для запобігання його втраті
Крок 3. Тепер у командному рядку пишемо наступне:
copy c:\windows\System32\cmd.exe c:\windows\System32\sethc.exe, тобто замість "sethc.exe" вводимо "cmd.exe".
Замінимо файл "sethc.exe" на "cmd.exe"
Крок 4. Виходимо з командної консолі за допомогою команди exit.
Крок 5. Перезавантажуємо наш комп'ютер та виконуємо завантаження із звичайними параметрами.
Крок 6. Натискаємо клавішу Shift п'ять разів для запуску командного рядка.
Крок 7. Вводимо в командну консоль "lusrmgr.msc" і бачимо ім'я адміністратора.
Вводимо в командну консоль "lusrmgr.msc" і бачимо ім'я адміністратора
Примітка: при вимкненому обліковому записі, його можна активувати за допомогою команди «net user «Ім'я_адміна» /active:yes»
Крок 8. Ставимо новий пароль - набираємо команду "net user "Ім'я адміна" password".
Входимо до облікового запису адміністратора вже з новим паролем
Слід зауважити, що цей спосіб однаково підійде і для ранніх версій операційних систем.
Ось такими нехитрими способами можна скинути пароль адміністратора на комп'ютері та ноутбуці в операційних системах Windows 7, 8 та 10.
Корисне відео на тему
Наведені нижче відео наочно продемонструють, як можна зламати пароль Адміністратора.
Скинути пароль Адміністратора в Windows 7 за допомогою маленької програми
Як скинути пароль при вході до Windows 8
Скидання пароля Адміністратора у Windows 10
Робити на комп'ютері під акаунтом простого віндоюзера досить сумно, особливо якщо шкідливий адмін заблокував деякі важливі речі. Наприклад, запуск ігор або . У такій ситуації найпростіше було б скинути адмінський пароль на вхід до системи, залогінитись під адміном і забити на всі заборони, але іноді за це можуть покарати. Що ж робити?
Вихід є! Сьогодні поговоримо, як обійти пароль адміністратора Windows для включення заблокованих функцій, щоб адмін ні про що не здогадався.
Рятувальний Kon-Boot
Пароль облікового запису Windows, у тому числі адміністратора - далеко не коморний замок. За рівнем міцності він, скоріше, нагадує шпингалет: начебто не пускає, але варто натиснути трохи сильніше – і він злетів. Відвалився! І що це за захист, якщо будь-який «мамкін хакер» назве навскідку пару-трійку утиліт, здатних збити її за кілька хвилин?Якщо парольний захист настільки ненадійний, значить, його можна обійти і без скидання - розсудили автори утиліти. І мали рацію: завдяки їхнім працям на світ з'явився невеликий додаток, здатний відключати запит пароля при вході в систему під будь-яким акаунтом.

Утиліта не видаляє та не змінює поточний пасворд. Все, що вона робить - це модифікує дані в оперативній пам'яті комп'ютера так, щоб операційна система забула звірити те, що вводить користувач з тим, що зберігається в її базах. Це відбувається лише тоді, коли програму запущено. Після її використання у системі не залишається жодних слідів.
Kon-Boot підтримує всі випуски Windows x32-64 на стаціонарних комп'ютерах та ноутбуках. І не тільки Windows: існує сучасна версія утиліти для Mac OS X, а її ранні випуски, які поки що можна знайти в мережі, підтримують багато дистрибутивів Linux.
Актуальна Віндовс-версія Kon-Boot на початок 2018 року – 2.7, дозволяє обходити запити паролів не лише локальних, а й мережних облікових записів. Остання функція не працює в Windows 10 – користувачам «десятки» доступний обхід лише локального захисту. Але ми не будемо через це засмучуватися, адже для відключення адмінських блокувань достатньо того, що є.
На жаль, утиліта має низку обмежень до застосування. Вона не виправдає ваших надій, якщо:
- Диск, на який встановлено ОС, зашифровано.
- На комп'ютері встановлено кілька операційних систем.
- Система використовує нестандартний завантажувач.
- Аутентифікація користувачів здійснюється через домен.
- Система стоїть на мобільному пристрої або у віртуальній машині.
У решті випадків успіх майже гарантований. І якщо вас не бентежить, що додаток платний - персональна ліцензія коштує від $ 25, дерзайте. А якщо бентежить, поділюся секретом: можете знайти на торрент-трекерах образи завантажувальних дисків BootPass або Hiren's Boot CD, до складу яких і Kon-Boot.
Як користуватися утилітою
Щоб додаток міг впливати на процеси, що відбуваються при запуску Віндовс, він повинен починати роботу ще раніше. Тобто Kon-Boot необхідно записати на завантажувальний носій (USB-флешку, лазерний диск тощо) і щоразу, коли знадобиться обійти пароль, вантажити комп'ютер із цього носія.До складу програми входить 3 набори файлів:
- Для створення завантажувального USB-накопичувача (з підтримкою систем із UEFI).
- Для створення завантажувальних CD або DVD (без підтримки UEFI, лише BIOS).
- Для створення завантажувальних floppy-дискет (тільки BIOS).
Два останні – це застарілі версії програми, які збережені в дистрибутиві для сумісності зі старими ПК.
Також до дистрибутиву входить KonBootInstaller – засіб створення завантажувальних носіїв.
Перед початком роботи з програмою розпакуйте її з архіву окрему папку. Потім підключіть чистий накопичувач і запустіть KonBootInstaller.exe. Все це необхідно зробити на машині, де у вас є обліковий запис адміністратора, так як для подальших дій інсталятору потрібні підвищені права.
- Якщо запис виконується на флешку, виберіть його зі списку « AvailableUSBdrives» у головному вікні інсталятора. Якщо до комп'ютера підключено інші носії USB, від'єднайте їх.
- Клацніть по області « Installto…», що відповідає типу носія.

- Підтвердьте згоду на виконання операції, натиснувши « Так» у наступному вікні.

- Хід подальших дій відобразиться у вікні консолі. Зверніть увагу, що в процесі створення завантажувального носія вся інформація на ньому буде знищена.

- Після успішного завершення роботи інсталятора ви побачите повідомлення « Alldone!» Натисніть кнопку OK.

Якщо під час запису з'явиться повідомлення про помилку « Error installing to USB, please check the log file», відкрийте папку Kon-Boot (місце розпакування програми)\kon-bootUSB\USBFILES і перейменуйте файл konboot.lstв menu.lst. Після цього повторіть процедуру створення носія.

Все майже готове. Залишилося підключити щойно створену флешку або диск з утилітою до потрібного комп'ютера, (UEFI), та вуаля! Також якщо в UEFI включено опцію Secure Boot, її необхідно вимкнути.

Після перезапуску ПК замість заставки Windows на екрані з'явиться зображення Kon-Boot. Ура!! Ви зробили це!
Далі все просто. У полі введення пароля облікового запису адміністратора вбийте будь-які символи. Вінда без заперечення «з'їсть» їх і за кілька секунд перенесе вас на робочий стіл. Відкривайте реактор групових політик (GpEdit.msc) та відключайте блокування або вирішуйте свої завдання прямо тут.
Пам'ятайте, що використання інструментів злому, таких як Kon-Boot, у місцях, де це не допускається (на роботі, у навчальному закладі тощо) може мати для вас негативні наслідки. І вся відповідальність за виконання порад із цієї статті ляже цілком на вас. Тому будьте обережні. І нехай буде з вами удача!Як обійти пароль адміністратора Windows для включення заблокованих функційоновлено: Січень 17, 2018 автором: Johnny Mnemonic
Цей посібник підкаже, як вчинити, якщо ви забули пароль Windows XP і як вирішити цю проблему без переустановки операційної системи. Крім того, ми розглянемо інші можливі проблеми з паролями. Операційні системи Windows 10 і Windows 7 мають покращені можливості безпеки в порівнянні з більш ранніми системами Windows XP/2000.
До речі, можливо на вашому ПК встановлений один з найчастіше використовуваних паролів, повний список популярних паролів дивіться — .
У останніх версіях windows використовується більш ефективна система паролів, розрахована на застосування в бізнесі, щоб ніхто без необхідних повноважень не зміг отримати доступ до інформації на вашому комп'ютері. Це палиця з двома кінцями. Більшість користувачів хоч раз забуває якийсь важливий пароль. І тоді "ворогом без прав доступу" для свого комп'ютера стає сам користувач/власник інформації.
Звичайно, для кожного способу захисту є спосіб його обійти, особливо якщо у вас є фізичний доступ до комп'ютера.
У цій статті ми розглянемо різні методи захисту комп'ютера за допомогою пароля та способи їх обійти. Почнемо ми не з паролів облікових записів користувачів, але з не менш важливих паролів, таких як паролі BIOS.
Як "обійти" пароль BIOS?
Пароль BIOS— один із найстаріших способів захисту комп'ютера від несанкціонованого доступу та один із найпоширеніших. Чому? Це один із найефективніших засобів, якщо користувач не має доступу до системного блоку. В іншому випадку це все одно, що замкнути будинок на безліч замків і залишити відкритим вікно.
Параметри BIOS за промовчанням у всіх системних платах не зберігають інформацію про паролі. Так що все, що потрібно зробити, щоб прибрати пароль BIOS, просто скинути поточні установки, відновивши конфігурацію за замовчуванням. Але пам'ятайте, що скидання поточних налаштувань BIOS знищить не тільки пароль, але й усі налаштування, які ви встановлювали самостійно.
Є два способи скинути налаштування BIOS. Більшість системних плат мають спеціальний джампер для очищення CMOS (пам'ять, в якій зберігаються налаштування BIOS). Зазвичай, цей джампер знаходиться біля батарейки на системній платі, але для повної впевненості бажано звернутися до інструкції від материнської плати. На деяких материнських платах замість джампера є просто два контакти, які для скидання CMOS потрібно замкнути металевим предметом, наприклад викруткою.
Якщо на вашій платі є джампер, для очищення CMOS вимкніть комп'ютер, встановіть перемичку так, щоб вона замикала контакти джампера, і натисніть кнопку включення комп'ютера. Ваш комп'ютер не почне завантажуватись, але установки в CMOS будуть скинуті. Заберіть перемичку та увімкніть комп'ютер. Швидше за все, ви побачите на екрані прохання натиснути F1, щоб зробити налаштування параметрів BIOS. Якщо ви встановлюєте параметри за замовчуванням, натисніть F1, а в меню BIOS виберіть пункт 'Save and exit' (зберегти та вийти). Після цього комп'ютер завантажиться як завжди, крім пароля BIOS.
Якщо ви не знаєте, де на вашій платі знаходиться необхідний джампер або взагалі немає, що цілком можливо, доведеться піти іншим шляхом. На кожній системній платі є батарейка, яка є джерелом живлення пам'яті CMOS, дозволяючи зберігати інформацію. Як правило, це стандартна батарея CR2032.
Щоб очистити CMOS, вимкніть комп'ютер і вийміть батарейку (можливо, вам знадобиться тонка викрутка). Через 5-10 хвилин установіть батарейку на місце та увімкніть комп'ютер. У BIOS буде встановлено параметри за промовчанням, а пароля не буде. Для продовження завантаження потрібно буде натиснути клавішу F1, і якщо вас влаштовують установки за замовчуванням, вибрати в меню BIOS пункт 'Save and exit'.
Як ви переконалися, все це дуже просто на настільному комп'ютері, а ось із ноутбуком пароль BIOS може стати серйозною проблемою. Через часті крадіжки портативних комп'ютерів, виробники подбали про те, щоб отримати доступ, минаючи пароль, було практично неможливо. Отже, якщо ви забули пароль BIOS у свого ноутбука, швидше за все, вам доведеться звернутися до сервісного центру виробника.
Що робити, якщо забув пароль Windows?
Якщо обставини склалися таким чином, що ви забули пароль Windows, тоді рекомендуємо вам виконати його скидання керуючись вбудованим обліковим записом під назвою Адміністратор. Це робиться в безпечному режимі, під час завантаження або перезавантаження вашого ПК.
Щоб відновити доступ до свого комп'ютера вам потрібно буде просто натиснути F8 і в меню, в якому вашій увазі будуть представлені деякі додаткові варіанти завантаження вашої операційної системи, вам доведеться вибрати вищезгаданий «Безпечний режим». Далі вам знадобиться вибрати вбудований обліковий запис, який, до речі, за замовчуванням, не може бути захищений будь-яким паролем.
 Якщо ви все зробили правильно, оскільки точно дотримувалися вищезгаданої послідовності дій, то ще перебуваючи на Робочому столі, вам повинно вибити вікно з повідомленням, що Windows працює в необхідному вам, «Безпечному режимі», який є максимально спрощеним. Вам потрібно буде натиснути «Так» і зайти в Панель керування — Облікові записи користувачів, де знаходиться значок того облікового запису, пароль якого ви власного кажучи і хочете скинути. Зліва потрібно вибрати пункт «Зміна пароля» і у відповідному вікні ввести, а потім і підтвердити новий пароль. Зрештою, щоб вищезазначені зміни набули своєї законної сили, вам потрібно буде перезавантажити ПК.
Якщо ви все зробили правильно, оскільки точно дотримувалися вищезгаданої послідовності дій, то ще перебуваючи на Робочому столі, вам повинно вибити вікно з повідомленням, що Windows працює в необхідному вам, «Безпечному режимі», який є максимально спрощеним. Вам потрібно буде натиснути «Так» і зайти в Панель керування — Облікові записи користувачів, де знаходиться значок того облікового запису, пароль якого ви власного кажучи і хочете скинути. Зліва потрібно вибрати пункт «Зміна пароля» і у відповідному вікні ввести, а потім і підтвердити новий пароль. Зрештою, щоб вищезазначені зміни набули своєї законної сили, вам потрібно буде перезавантажити ПК.
Як зламати пароль Windows на комп'ютері чи ноутбуці?
Для того, щоб зробити це, вам доведеться дотримуватись наступної послідовності дій:
- Приготуйте компакт-диск або флешку, на які повинен бути записаний спеціальний набір реанімаційних програм, що призначаються для відновлення Windows. Його потрібно буде вставити в дисковод або у відповідний порт під час наступного перезавантаження комп'ютера. Цей пакет реанімаційних програм можна підготувати самостійно, завантаживши туди програми, призначені для поділу, збереження та відновлення даних, або ж скачати якийсь, вже готові, RBCD 10.0, наприклад;
- Під час запуску ПК, щоб зайти в BIOS, натискаємо кнопку «DELETE». Там нам потрібно буде змінити пріоритет встановлення та призначити завантаження комп'ютера з CD-ROM. Після цього ми відвідуємо наш завантажувальний диск і перезавантажуємо ПК;
- Зайшовши в мене диска-реаніматора, який має у нас з'явиться після того, як відбулося завантаження пакета реанімаційних програм, ми повинні вибрати редаговану копію Windows і перейти в режим «Відновлення системи» — розділ, який перебуватиме у вас у самому низу сторінки;
- Шукаємо командний рядок і вводимо туди "regedit" (шукаємо її в діалогових налаштуваннях цього ж вікна). Знаходимо, а потім і виділяємо розділ HKEY_LOCAL_MACHINE, в якому нам потрібно вибрати File, а далі Load hive;
- Відкриваємо файл "SAM" і вибираємо розділ - HKEY_LOCAL_MACHINE\ім'я_куща\SAM\Domains\Account\Users\000001F4. Двічі клацаємо по розміщеному там ключу F і переходимо до найпершого значення, що знаходиться в рядку, яке нам потрібно буде замінити цифрою 10;
- У тому ж розділі вибираємо "File", а після цього "Load Hive". Натискаємо «Так» для того, щоб підтвердити розвантаження куща. Закриваємо редактор реєстру, закінчуємо таким чином процес встановлення, дістаємо флешку чи диск та перезавантажуємо комп'ютер.
Як дізнатися пароль від комп'ютера?
Питання: як зламати пароль на комп'ютері залишається актуальним досі. На жаль, реально дізнатися пароль від комп'ютера, можна тільки правильно підібравши його ручним способом. Тому, якщо ви не готові до того, щоб витрачати кілька годин свого вільного часу на цей процес, рекомендуємо вам просто скинути його і придумати якийсь новий.
 Знову ж таки, набагато легше просто скинути пароль і придумати після якогось нового. Тим не менш, якщо вам потрібно саме дізнатися пароль, рекомендуємо вам з цією метою користуватися програмою, що називається , з образу якої вам потрібно буде зробити завантажувальний диск. Правильно налаштувавши завантаження BIOS з приводу та встановивши цю програму, відразу ж при вході на Робочий стіл, вам відкриється вікно, в якому ви зможете побачити імена користувачів, у тому числі Адміністратора, а також паролі від їх облікових записів.
Знову ж таки, набагато легше просто скинути пароль і придумати після якогось нового. Тим не менш, якщо вам потрібно саме дізнатися пароль, рекомендуємо вам з цією метою користуватися програмою, що називається , з образу якої вам потрібно буде зробити завантажувальний диск. Правильно налаштувавши завантаження BIOS з приводу та встановивши цю програму, відразу ж при вході на Робочий стіл, вам відкриється вікно, в якому ви зможете побачити імена користувачів, у тому числі Адміністратора, а також паролі від їх облікових записів.
Запитуючи: що робити якщо забув пароль від свого власного ПК, зовсім не обов'язково користуватися вже перерахованими методами його відновлення. Скидання пароля в операційній системі Windows 7, можна зробити також за допомогою команди Net User. Для цієї справи, під час перезавантаження ПК вам доведеться натиснути F8. Таким чином, ви зможете відкрити Меню, що дозволяє вам здійснити додаткові варіанти завантаження даної операційної системи, в якому вам потрібно буде вибрати не просто «Безпечний режим», а такий, який підтримував би ще й командний рядок. Знаходячись у ньому, вам знадобиться вибрати вбудований обліковий запис Адміністратор і у вікні Інтерпретатора команд, відразу після цього, з'явитися запрошення системи, де вам потрібно буде ввести net user «ім'я користувача» «пароль» .

Припустимо, ви і самі розумієте, що замість «ім'я користувача» вам потрібно ввести ім'я вашого локального облікового запису, а замість «пароль» вам новий пароль. Якщо ви все зробили правильно, то для того щоб закрити вікно, вам потрібно буде прописати в командному рядку: exit і перезавантажити ПК.
Як скинути пароль на Windows 8?
У випадку з цією операційною системою справи набагато простіше! Скидання пароля на Windows 8 можна здійснити наступним чином:
- На екрані входу в систему вам знадобиться натиснути на спеціальний значок живлення, який знаходиться в нижньому правому куті вашого екрану;
- Далі вам потрібно натиснути клавішу Shift і клацнути "Перезавантаження";
- Натисніть «Усунення несправностей»;
- Клацніть "Скидання ПК";
- Натисніть «Далі» і система автоматично перезавантажиться, щоб розпочати підготовку до скидання пароля.
Як скинути пароль на Windows 10?
Не так вже й складно скинути пароль користувачам Windows 10, звичайно ж, за умови, якщо вони мають доступ до електронної пошти, або ж до телефону, до якого був прив'язаний їх обліковий запис. В іншому випадку вам доведеться скидати пароль з флешки, як це вже було описано вище.
Як скинути пароль адміністратора Windows 7?
Скидати пароль адміністратора Windows 7 найкраще через Інтерпретатора команд Windows. Дотримуйтесь наступної послідовності дій:
- По-перше, запустіть його. Зробити це можна, дотримуючись наступного шляху: Пуск — Виконати — Запуск програми — cmd. У меню Інтерпретатора команд, що відкрилося, вам потрібно буде ввести: control userpasswords, після чого у вас відкриється вікно під назвою «Облікові записи користувачів»;
- Виділіть той обліковий запис пароль, від якого ви хочете скинути, і не забудьте при цьому зняти прапорець їх пункту «Вимагати введення імені користувача та пароль»;
- У вікні від вас потрібно ввести, а потім і підтвердити новий пароль. Далі, у вікні командного завантаження вам доведеться ввести Exit і перезавантажити ПК, як завжди.
Перегляд паролів, які зберігає Windows
Крім паролів доступу різних користувачів Windows зберігає і ряд інших, не менш важливих: пароль з'єднання з інтернет, паролі поштових скриньок або доступу до веб-сайтів. Їх, як правило, досить багато, тому цілком природно, що вони з часом забуваються.
Операційна система пропонує функцію «автозаповнення» для паролів та іншої інформації, що часто вводиться в браузерах (Google Chrome, Яндекс.Браузер, Opera (Blink), Firefox, Explorer 11 та ін.). Отже, не рідкісні ситуації, коли користувач вводить пароль один раз, а через кілька місяців, природно, не може його згадати. Усі розуміють, що важливі паролі потрібно записувати, але це далеко не всі. А якщо ви вже не пам'ятаєте пароль, як його дізнатися, адже він відображається у вигляді ряду зірочок: ******?
Рішення пропонують програми різних виробників, які можуть отримати пароль із цього рядка зірочок. Існує досить багато програм для розшифрування паролів Windows або прихованих паролів з рядків введення в різних браузерах.
Ми використовуватимемо програму від компанії Passware. Це зручна в обігу програма, що вільно розповсюджується, яка аналізує приховані зірочками паролі і повідомляє їх вам. З нею дуже просто працювати. Достатньо виділити рядок з паролем та натиснути кнопку 'recover'.

Звичайно, є і комерційні версії програм, які, як правило, мають великий набір функцій. Наприклад, програма Password Recovery Toolbox сканує систему та визначає збережені паролі, дані, збережені для автоматичного заповнення, паролі Outlook Express, паролі для з'єднання з Інтернетом тощо. Ця інформація потім представляється у зручній формі. Ще кілька альтернатив вище описаних програм: , або Password Viewer.
Паролі користувачів Windows XP
Windows XP зберігає паролі користувачів у зміненому вигляді. Наприклад, пароль «password» буде зберігатися у вигляді рядка, подібного до цього: ‘HT5E-23AE-8F98-NAQ9-83D4-9R89-MU4K’. Ця інформація зберігається у файлі під назвою SAM у папці C:\windows\system32\config.
Ця частина файлу SAM шифрується системною утилітою syskey, щоб покращити захищеність паролів. Дані, необхідні для розшифрування інформації після syskey, зберігаються у файлі системи у тій же папці. Але ця папка недоступна для користувачів. Доступ до неї має лише сама операційна система під час своєї роботи. Отримати доступ до файлів SAM та system можна лише під керуванням іншої операційної системи або підключивши диск до іншого комп'ютера з Windows.
Усі версії Windows XP мають обліковий запис "administrator". Це ім'я дає користувачеві повний доступ до системи та можливість скидати паролі всіх інших користувачів. Це може вас врятувати, якщо ви з будь-якої причини не можете зайти під своїм звичайним паролем користувача. Специфіка використання пароля адміністратора залежить від версії Windows XP: XP Professional.
Пароль адміністратора задається під час встановлення операційної системи. Якщо ви його записали або просто натиснули enter, залишивши його порожнім, ви легко увійдете в систему як адміністратор і скинете паролі користувачів. Щоб увійти до системи в режимі адміністратора, на екрані з привітання системи натисніть двічі CTRL+ALT+DEL, з'явиться вікно для введення пароля адміністратора.

Коли комп'ютер завантажиться, зайдіть у 'start\control panel\user accounts' (пуск\панель керування\облікові записи користувачів) та змініть пароль. Якщо ви вже тут, це хороша можливість виправити помилку, якщо ви залишили пароль адміністратора порожнім. Крім того, бажано змінити назву облікового запису 'adminisrator'. Ця назва відома всім, і її використовують першим, щоб отримати доступ до вашого комп'ютера. Щоб змінити назву облікового запису, натисніть правою кнопкою миші на 'my computer' (мій комп'ютер) і виберіть 'manage' (керування). Розкрийте 'local users and groups' (локальні користувачі та групи) та відкрийте папку 'users' (користувачі). Натисніть правою кнопкою миші на запис 'administrator' та змініть її.
XP Home.
Ця система не дасть вам просто так отримати доступ до комп'ютера як адміністратора. Спочатку потрібно завантажити комп'ютер у режимі захисту від збоїв. Для цього: перезавантажте комп'ютер; відразу після тестування BIOS натисніть кілька разів F8; у меню виберіть 'start Windows XP in safe mode' (завантажити Windows XP в режимі захисту від збоїв). Коли комп'ютер завантажиться, зайдіть з ім'ям користувача administrator. Пароль за замовчуванням відсутній. Тепер ви можете змінювати паролі користувачів, зайшовши в 'start\control panel\user accounts' (пуск\панель керування\облікові записи користувачів). Коли ви закінчите, перезавантажте комп'ютер звичайним способом.
Створення диска, що скидає паролі
Windows XP дозволяє записати на звичайну дискету інформацію, яка дає можливість скинути пароль. Звичайно, якщо ви вже забули пароль і не можете отримати доступ до системи, то ніякого диска ви створити не зможете, а ось завести таку дискету заздалегідь, щоб убезпечити себе від подібних випадків варто.
Для створення дискети: зайдіть в 'start\control panel\user accounts' (пуск панель управління облікові записи користувачів); виберіть ім'я, під яким ви увійшли до системи; у меню пов'язаних завдань виберіть 'prevent a forgotten password' (запобігти забуттю паролів); дотримуйтесь інструкцій майстра, що запустився.
Для скидання паролів за допомогою дискети: якщо ви введете пароль при вході в систему неправильно, система запитає, чи ви його не забули; на цьому етапі ви зможете використовувати свою дискету, дотримуючись покрокових інструкцій операційної системи.
Будьте обережні:якщо ви використовували вбудовані можливості Windows для шифрування файлів і папок, але не встановлювали оновлення операційної системи (service pack 1), видалення пароля призведе до втрати зашифрованої інформації.
Утиліти для зміни паролів Windows XP/7/8/10
Існують спеціальні утиліти, які дають змогу редагувати або скидати паролі користувачів Windows XP/7/8/10. Принцип роботи більшості з них полягає у завантаженні мінімальної версії альтернативної операційної системи, наприклад, DOS або Linux, під керуванням якої можна отримати доступ до файлів з паролями.
Приклад подібної утиліти можна знайти за цією адресою: http://home.eunet.no/~pnordahl/ntpasswd/ Інструкції з роботи, як і файли для створення завантажувального диска Linux, доступні на цьому ж сайті.
Звертаємо вашу увагу, що якщо ви використовували функції операційної системи з шифрування файлів і папок, змінивши пароль за допомогою будь-якої програми, ви втратите доступ до зашифрованих даних. У цьому випадку може допомогти наступний метод, що дозволяє не замінювати забутий пароль на новий, а дізнатися старий.
Підбір та розшифрування паролів
Якщо ніщо інше не допомагає, але у вас є фізичний доступ до комп'ютера, то ще не все втрачено. Можна переписати файли config і SAM та спробувати розшифрувати паролі, які в них зберігаються, за допомогою спеціальних утиліт сторонніх виробників. Як ми вже говорили, для цього доведеться використовувати альтернативну операційну систему, наприклад, DOS або Linux. Коли файли будуть у вашому розпорядженні, можна використовувати одну з програм для розшифровування паролів, наприклад, LC4 або .
Вам знадобляться:
- Доступ до іншого комп'ютера.
- Як мінімум дві порожні дискети.
- Архіватор, розрахований працювати з командним рядком, наприклад, RAR.
- Завантажувальний диск DOS або Windows 98 (імідж необхідного диска можна отримати за адресою http://www.bootdisk.com/) або мінімальна версія Linux (наприклад, Knoppix). Необхідність завантажувальних дисків відпадає, якщо ви можете просто підключити до іншого комп'ютера свій жорсткий диск. Якщо ви використовуєте завантажувальний диск DOS, а розділи на жорсткому диску використовують файлову систему NTFS, то для доступу до них вам знадобиться програма, що дозволяє під керуванням DOS переглядати розділи у форматі NTFS, наприклад, NTFSDOS.
- Програма отримання паролів. Ми рекомендуємо використовувати, оскільки бета-версія цієї програми є безкоштовною, а безкоштовна версія LC4 дуже обмежена.
Використання завантажувальної флешки:
- Якщо на жорсткому диску є розділи у форматі NTFS, скопіюйте файл NTFSDOS на завантажувальну флешку.
- Скопіюйте на завантажувальну флешку архіватор (RAR).
- Завантажте комп'ютер із цієї флешки. Якщо є розділи з NTFS, наберіть команду NTFSDOS, ця програма покаже, яка літера присвоєна вашому системному диску, її потрібно використовувати замість літери C у наступному пункті.
- Помістіть до архіву системні файли з паролями. Наприклад, якщо ви використовуєте архіватор rar32, відповідна команда буде виглядати так: Rar32 a -v a:\systemandsam c:\windows\system32\config\system c:\windows\system32\config\sam Якщо файли не помістяться на одну флешку, архіватор попросить вас вставити другу.
Зламування паролів
Кожна з вибраних програм виведе список виявлених у файлі SAM облікових записів. Виберіть з них, паролі до яких потрібно визначити. Якщо Ви використовуєте , виберіть Atack type: Brute-force. Якщо ви використовували в паролі лише цифри, позначте пункт all digits (0-9). Почніть процес підбору пароля за допомогою команди меню Recovery.
Підбір пароля може тривати від 10 хвилин до кількох годин, або навіть кількох днів, і може закінчитися невдало. Особливо, якщо в паролі використовуються літери в різних регістрах, цифри та спеціальні символи.
Це добрий спосіб перевірки надійності своїх паролів. Якщо ви хочете просто перевірити свій пароль, проробіть описані вище кроки та подивіться, скільки часу займе його підбір.
Програми для зламування пароля у Windows
Програмних засобів, здатних допомогти вам зламати пароль у Windows існує величезна кількість. Крім вищезгаданої програми, існує також і Windows Admin Password Hack. Але, на жаль, назвати її актуальною вже не можна, оскільки вона працює тільки в Windows 2000/XP. Її найближчою заміною є MultiBoot 2k10, який по суті справи є багатим функціоналом завантажувального диска.
Висновки
У будь-якому випадку, якщо хтось із ваших близьких забув пароль на Windows 7, ну або ви самі змушені були зіткнутися з цим — не впадайте у відчай, існує маса вирішення даної проблеми. Ну а для того, щоб запитань: як зламати пароль на ноутбуці - у вас більше не виникало, наполегливо рекомендуємо вам зберігати їх десь у замітках всередині власного смартфона, наприклад.
Ми сподіваємося, що вам не доведеться вдаватися до описаних нами методів. Щоб не виникала така потреба, пам'ятайте, що всі важливі паролі потрібно записувати. А якщо є реальна необхідність захищати інформацію на вашому комп'ютері, використовуйте паролі із символів в обох регістрах і цифр і не використовуйте звичайних слів. У цьому випадку ваші паролі дуже важко зламати.
Ще 3 корисні статті:
Програма перевіряє надійність паролів користувачів системи. Дану утиліту використовують мережеві адміністратори для обчислення користувачів з...
Проста утиліта, що дозволяє відображати приховані зірочками паролі. Сумісна з усіма браузерами, у тому числі і…
Windows Repair - рідкісний тип програм, який зможе позбавити ваш персональний комп'ютер майже всіх…