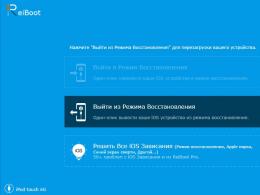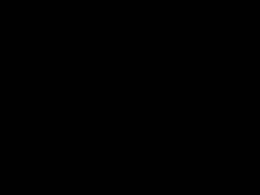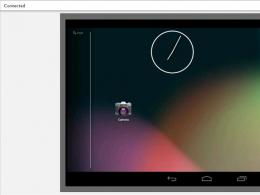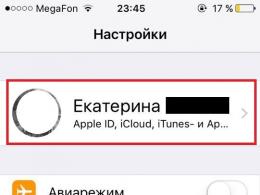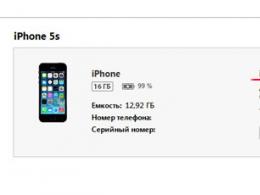"Глючить" екран iPhone або iPad - чому він натискається сам? Клавіатура працює сама по собі на ноутбуці. Вимкнути залипання клавіш просто.
Щороку виробниками випускаються десятки нових моделей смартфонів. Якісь як відмінні риси можуть похвалитися своєю дешевизною, інші високою продуктивністю, треті ергономічним дизайном, четверті наділені відмінними енергозберігаючими характеристиками, потужною батареєю та удароміцністю. Але жоден з таких аксесуарів не може бути на 100% захищений від поломок різного характеру. Однією з таких неприємностей є мимовільне спрацювання тачскріну, що властиво, як правило, китайським бюджетним моделям смартфонів. Через сенсор на телефоні натискається сам по собі і як боротися з цією проблемою, ви дізнаєтеся зі статті.
Неправильна робота тачскріна - не найприємніше явище, проте проблема виправнаЯкі причини лежать в основі мимовільного спрацьовування тачскрину
Умовно причини того, що сам по собі натискається сенсор можна поділити на дві категорії:
- Програмний збій - виникає внаслідок помилок програмного забезпечення смартфона;
- Апаратний збій - помилки, пов'язані з пошкодженням деталей комплектуючих девайса.
Залежно від моделі вашого смартфона та обставин виникнення помилкової роботи екрану можна з більшою чи меншою ймовірністю стверджувати, зважаючи на який з вищезгаданих збоїв виникла дана проблема. Так, у китайських бюджетних моделях (за статистикою, найчастіше в Alcatel та Xiaomi) неправильне функціонування тачскрину відбувається внаслідок низькоякісного складання апарату та дешевого резистивного дисплея, вразливого, як відомо, до накопичення статичного заряду на своїй поверхні. Падіння смартфона або сильне натискання на його екран також може стати приводом до виникнення неприємностей з роботою тачскріна.
Проте, зневірятися не варто. Перед тим, як стверджувати, що помилки функціонування екрану виникли через пошкодження заліза, слід спробувати усунути цю проблему програмними методами. Розглянемо їх докладніше.

Як усунути мимовільне спрацювання сенсора програмно
Отже, розглянемо кілька способів вирішення цієї проблеми самотужки.
Спосіб 1: скидання налаштувань смартфона до заводських
Залежно від моделі смартфона відновлення параметрів функціонування «за замовчуванням» виконується у певному розділі налаштувань. Проте, шлях до них більшість апаратів однаковий, розрізняються лише назви даних блоків. Тому розглянемо, як здійснити скидання налаштувань до заводських, на прикладі смартфона Philips S326.

Спосіб 2: калібрування екрану
Повторне калібрування тачскріна може знадобитися не тільки у випадку програмного збою, після якого сам по собі кликається сенсор на смартфоні. Після падіння мобільного пристрою з висоти, попадання його у воду, заміни дисплея та ін. Розглянемо два методи, що дозволяють здійснити цю процедуру.
Калібрування екрана вбудованими у смартфон стандартними засобами
У тих моделях девайсів, які мають у стандартному функціоналі можливість визначення кута нахилу тачскріну, відкалібрувати його можна без використання спеціальних утиліт. Для цього:
- Переходимо до розділу «Налаштування» нашого апарату;
- У блоці "Дисплей", "Екран" або "Спеціальні можливості" знаходимо пункт "Калібрування" і натискаємо на нього;
- У наступному вікні пропонується, як правило, поставити телефон на рівну поверхню і запустити процедуру калібрування, далі ваш пристрій сам налаштує оптимальний кут торкання та завершить його.
Використання спеціальної програми «Touchsreen Calibration»
Цей спосіб підійде тим, у чиїх моделях смартфонів відсутні вбудовані засоби для калібрування екрану. Додаток вигідно відрізняється від аналогічних, перш за все завдяки простоті у використанні, а також дуже високою точністю визначення кута нахилу сенсора.
- Отже, щоб відкалібрувати екран за допомогою Touchscreen Calibration, потрібно:
- Завантажити додаток за посиланням на Google Play - https://play.google.com/store/apps/details?id=redpi.apps.touchscreencalibration;
- Після встановлення запускаємо програму, у стартовому вікні ми бачимо напис «Calibrate», обрамлений синім тлом, необхідно клікнути на неї;
 Натискаємо на «Calibrate», щоб розпочати процес калібрування тачскрину
Натискаємо на «Calibrate», щоб розпочати процес калібрування тачскрину Починається процедура калібрування, в процесі якої буде запропоновано налаштувати кут нахилу екрана в шести різних режимах торкання, проходимо кожен із них;
Не забувайте, що смартфон весь цей час повинен перебувати на рівній поверхні, щоб калібрування було максимально точним.
Після закінчення буде запропоновано перезавантажити девайс для того, щоб зміни набули чинності.
 Тут натискаємо «Ok» і перезавантажуємо девайс для того, щоб зміни набули чинності
Тут натискаємо «Ok» і перезавантажуємо девайс для того, щоб зміни набули чинності Висновок
Якщо вищеописані способи вам не допомогли виправити натискання сенсора, то проблема швидше за все криється в «залізі» вашого смартфона. Існує кілька апаратних причин, через які може відбуватися мимовільна робота тачскріна:
- Резистивний дисплей - даний вигляд екранів відрізняється від ємнісних тим, що є шар скла, на який накладена гнучка мембрана, в результаті такий тачскрин швидко зношується;
- Погана якість двостороннього скотчу — китайські виробники, та й деякі сервісні центри, що роблять ремонт дисплеїв за допомогою його заміни, люблять заощадити на двосторонньому скотчі, яким екран фіксують усередині корпусу. В результаті тачскрин працює неправильно.
У вищезгаданих причинах краще довірити справу фахівцеві, ніж намагатися відремонтувати екран самим. Якщо вам все ж таки захотілося впоратися самотужки, рекомендую до перегляду дані гайди з ремонту тачскріну:
Багато людей скаржаться, що клавіатура працює сама по собі на ноутбуці. Якщо ви зіткнулися з такою проблемою, тоді наша стаття буде корисною для вас. Клавіатура може друкувати як один символ, так і різні. У будь-якому випадку, вам слід виконати кілька дій нижче, щоб вирішити проблему.
Пошкоджена клавіатура
Спочатку потрібно переконатися, що проблема не у фізичному пошкодженні клавіатури. Згадайте, можливо, нещодавно ви вилили чай чи воду на клавіатуру, після чого вона почала працювати сама по собі. У такому разі необхідна допомога майстра в заміні клавіатури.
Самостійно?
Але можна спробувати вирішити питання, тут головне - не боятися. Якщо ви вирішили, що все одно зверніться в сервіс або викличете фахівця, можна самостійно заглянути всередину ноутбука. Перше, що ви повинні зробити, це набрати в пошуку вашу модель лептопа і дізнатися, як його правильно розбирати. Краще, якщо приклади розбирання ви знайдете на відеохостингу, як правило, їх там буває кілька, особливо якщо у вас модель ноутбука популярна.
Переконавшись, що ви точно знаєте, як проводити розбирання, краще перед собою тримати смартфон або планшет з роликом включеним на паузі. Акуратно розбираємо, знімаємо клавіатуру і уважно вивчаємо шлейфи, які побачите. Можна зняти цей шлейф та підключити до USB клавіатуру від комп'ютера. Дивимося, як вона працює, якщо все гаразд, сама з собою не веде листування клавіатури, то проблема дійсно не в драйверах. Пробуємо протерти спиртом на ватці шлейв, точніше контакти на шлейфі. Вставити його назад і включити ноутбук, якщо після цього клавіатура так і не працюватиме коректно, то можна вже дзвонити фахівцеві. запам'ятайте все, що виробили, коли приїде фахівець, обов'язково розкажіть йому, що ви вживали самостійно.
Вірус
Також причиною того, що клавіатура працює сама по собі на ноутбуці, може бути вірус. Запустіть повне сканування комп'ютера, щоб перевірити його наявність вірусів. Якщо вірус був виявлений, видаліть його та перевірте роботу клавіатури на ноутбуці.
Драйвери
Можливо, що клавіатура працює сама по собі на ноутбуці через несправність драйверів. На щастя, це досить просто виправити. Ви можете завантажити драйвери на офіційному сайті виробника свого ноутбука, або встановити їх автоматично, виконавши наступні дії:

- Перейдіть до Менеджер пристроїв. Для цього натисніть правою кнопкою миші Пуск і виберіть « Диспетчер пристроїв».
- Далі знайдіть та розгорніть розділ « Клавіатури».
- Натисніть правою кнопкою миші на пристрій своєї клавіатури (у нашому випадку це «Розширена клавіатура...») та виберіть « видалити».
- Ви знайдете, що клавіатура взагалі перестала працювати. Це правильно, тому що ви видалили драйвери.
- Тепер просто перезавантажте ноутбук, і Windows автоматично встановить необхідні драйвери.
Скидання до заводських налаштувань
Якщо клавіатура все ще працює сама по собі на ноутбуці, спробуйте підключити зовнішню клавіатуру, і перевірити її на наявність такої ж проблеми. Якщо проблема відсутня із зовнішньою клавіатурою, виконайте скидання ноутбука до заводських налаштувань або переустановку Windows.
Якщо навіть після цього клавіатура працює сама по собі на ноутбуці, її необхідно замінити на нову в сервісному центрі.
Проблема з тим, що клавіатура працює сама по собі на ноутбуці зустрічається у багатьох людей. На щастя, найчастішим вирішенням цієї проблеми є перевстановлення драйверів.

Планшет – затребувана машина, яка допомагає користувачам чудово відпочивати, дивитися фільми, серфити та спілкуватися в мережі. Це той пристрій, який зміг успішно замінити в дорозі стаціонарний ПК і навіть ноутбук. Однак навіть із таким електронним помічником трапляються казуси, коли він починає «жити своїм життям». Це проявляється в тому, що пристрій самостійно викликає віртуальну клавіатуру, а потім починає самостійно ще й натискати кнопки. Однак мова не в розумному штучному інтелекті, а про різні поломки. Зрозуміти, чому планшет сам натискає на кнопки, можна, прочитавши підказки фахівців та просунутих користувачів, які самі стикалися з такою ситуацією.
Планшет самостійно натискає кнопки: можливі причини та шляхи вирішення проблеми
Досить часто проблема криється у механічному пошкодженні сенсора пристрою. Фахівці і самі користувачі відзначають, що сенсор самостійно викликає клавіатуру та натискає кнопки на планшетах різних моделях, коли:
- Пристрій тільки недавно був перепрошитий. Причому процедура виконувалася кустарно, використовувалися неперевірені програмні забезпечення. У цьому випадку вихід є – необхідно звернутися до спеціалізованого сервісного центру для надання комп'ютерної швидкої допомоги. Якщо користувач має можливість скинути всі налаштування та перепрошити заново пристрій, але тільки вже якісно, потрібно це зробити.
- Було механічне пошкодження детектора. Користувач і сам може не звернути увагу на те, що сталося, коли в сумці при перенесенні техніка була притиснута, вона пошкодилася. Ідеальним рішенням стане заміна сенсора.
- Програмний чи технічний збій. Іноді допомагає калібрування та заряджання до 100%.
У деяких випадках причиною мимовільного натискання кнопок стає статична електрика. Цей варіант вирішується простіше – потрібно вимкнути пристрій (витягнути штекер із розетки, якщо планшет заряджався) і дати йому час відпочити. У деяких випадках достатньо п'яти хвилин, в інших потрібно набагато більше часу (до доби).
Вітаю всіх та вся! Не хотілося писати заголовок статті саме так, але інше слово, окрім «глючіння», підібрати дуже важко. Надто вже ємно (багатий і красивий могутній російську мову!) воно описує всі можливі проблеми з екраном, який живе сам по собі – натискаються кнопки клавіатури, гортаються робочі столи, запускаються додатки, і все це без вашого відома. Та й сам дисплей при цьому не реагує на натискання!
Здавалося б, ситуація фантастична і десь навіть містична, але… насправді нічого дивного в цьому немає – все має логічне пояснення. Яке? Зараз все дізнаємось! Але для початку давайте визначимося, після яких дій екран вашого iPhone або iPad може почати жити своїм життям, творити хаос, беззаконня по повній програмі і лякати свого власника.
Цих дій не так уже й багато:
- Оновлення прошивки.
- Фізичні ушкодження (падіння, удар, попадання вологи).
- Заміна або ремонт дисплея (можливі нюанси).
От і все. Хоча ні, є ще один варіант – нічого з перерахованого вище не відбувалося, а екран несподівано почав «глючити».
Почнемо із загальної підготовки пристрою, яка допоможе виключити деякі стандартні моменти, через які тачскрин поводиться таким, незрозумілим чином:
- Якщо на пристрій приклеєно плівку або скло, зніміть їх.
- Ретельно протріть екран м'якою тканиною. Не використовуйте спеціальні рідини для протирання, іноді можуть просто зіпсувати олеофобне покриття.
- Щоб виключити програмну проблему та помилки в iOS, зробіть .
Так, все, що перераховано вище, досить банально, але може допомогти. Однак це далеко не всі дії, які можна виконати, щоб налагодити роботу дисплея.
І перше, на що варто звернути увагу – неоригінальні блоки живлення та Lighting-проводи. Хоча швидше йтиметься все-таки про проводи (сам адаптер, як правило, не сильно впливає на роботу пристрою). Ось вони – так, можуть зіпсувати нерви.
Одного разу я сам зіткнувся з таким і бачив, як телефон у людини заряджався і при цьому періодично запалювався, розблокувався екран, натискався сам по собі, друкувалися символи на клавіатурі. Чесно кажучи, я сильно здивувався, як iPhone ще не подзвонив кудись самостійно!?
Після короткої розмови з'ясувалося, що людину це хоч і напружує, але купувати оригінальний провід він просто не хоче (я її рідко використовую, і так зійде!). Той факт, що мимовільні натискання дисплея це ще не найстрашніше, що може статися, і вже батарейку точно доведеться змінити, його не цікавило.
Висновок перший: якщо дисплей iPhone живе своїм життям і не реагує на натискання тільки під час заряджання, з великою ймовірністю винен зарядний пристрій. Змінюйте та використовуйте лише сертифіковані аксесуари.
Якщо з зарядником все ок, варто перейти до наступної причини - це неякісні модулі дисплея. Їх стало просто величезна кількість, але цьому є пояснення:
- Багато моделей користуються просто шаленою популярністю, наприклад iPhone 5S.
- Китай усім допоможе.
Ось вам і велика кількість екранів різного ступеня якості. Причому вони можуть встановлюватися як під час ремонту, так і на нові (насправді відновлені незрозуміло де) iPhone. І якщо вам не пощастило, і екран встановлений зовсім «лівий», то випадкові натискання та інші радощі життя забезпечені.

До речі, характерною особливістю даного дефекту стає те, що після блокування розблокування пристрою все приходить в норму, але на деякий час, а потім знову починає «глючити». Виявитися це може як відразу після ремонту заміни, так і після оновлення iOS. Як вчинити у цьому випадку? Варіанту два:
- Встановіть нормальний дисплей.
- Спробувати приклеїти плівку чи скло.
Найцікавіше, що деякі майстерні, знаючи про яку якість дисплей вони встановлюють, при заміні модуля, «в подарунок» наклеюють наклейку на екран. Часто це робиться саме для того, щоб дисплей iPhone або iPad поводився коректно і не жив своїм життям. Геніальний перебіг! Різниця між хорошим та поганим екраном – велика, а ціна плівки – маленька. І всі задоволені: клієнт думає, що сервіс хороший навіть плівку приклеїв, а сама майстерня виграла в грошах.
Висновок другий: якщо дисплей iPhone «глючить», швидше за все він просто не дуже гарної якості. Потрібна заміна. Є й бюджетніше рішення, яке допомагає багатьом – наклейка плівки (скла). З iPad ситуація повністю аналогічна, тільки клеїти важче:)
Є ще одна причина, при якій тачскрин може вести себе дивно. Але тут правильніше буде говорити про те, що він взагалі не оброблятиме натискання, а не «лише» спрацьовувати не в тому місці.

Можливо, йдеться про контролер сенсора дисплея, і це дуже сумно. Пошкодитися він може у разі падіння, ударів, попадання вологи всередину гаджета та відсутності. Лише небагато сервісних центрів мають навичку його перепаювання (процедура робиться для того, щоб не змінювати всю системну плату цілком). Ну і грошей це теж коштує відповідно – звичайно дешевше, ніж повна заміна плати, але все ж таки…
Висновок третій: найважча несправність, коли дисплей iPhone натискається сам собою – це поломка контролера сенсора екрана. Порівняно з попередніми проблемами трапляється рідко, а виправляється набагато важче.
Ось такий ось неприємний висновок під кінець статті.
Однак, я дуже сподіваюся, що всі «глюки» екрану вашого iPhone вилікуються елементарною заміною зарядного пристрою, дроту, ну або в крайньому випадку, наклейкою плівки чи скла. І до складного ремонту у сервісному центрі справа не дійде. Хай буде саме так!
P.S. А щоб підвищити шанси на щасливий результат – ставте «лайк» і тисніть на кнопки соціальних мереж, +50% гарантовано:)
P.S.S. І звичайно, якщо є питання або слушні поради як перемогти «дисплей, що глючить» – обов'язково пишіть у коментарі!