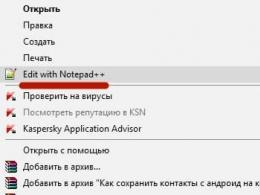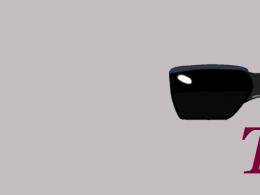Програма покращення продуктивності комп'ютера на windows 7. Прискорення комп'ютера Windows: добірка кращих програм для оптимізації та очищення
Незважаючи на регулярне оновлення версій операційних систем та підвищення показників їх якості та надійності, а також швидкості обробки інформації в роботі програмного забезпечення, все одно настає певний момент, коли відбувається .
Звичайно, ресурс нормальної роботи системи в цілому може бути продовжений, якщо врахувати всілякі правила експлуатації ОС, проте незначні помилки, що постійно накопичуються, дрібні збої різних програм пов'язаних з файлами системи одного разу призведуть до відмови роботи ОС.
Для підтримки стабільної роботи в системі є спеціальні вбудовані утиліти, але їх функціонал обмежений і ресурсомісткий, тому при глибокій перевірці, аналізі та очищенні ОС вони не завжди придатні. В цьому випадку варто скористатися спеціальними програмами, зовнішніми утилітами локальної дії.
Подібних програм сьогодні існує безліч, багато з яких практично малоефективні, але з усього арсеналу для кожної ОС все ж таки виділяють утиліти перевірені часом, здатні забезпечити відновлення функцій системи і значно збільшити термін експлуатації ОС.
На прикладі з Windows 7 у цій статті розглянемо дві досить відомі програми, що відповідають усім вимогам щодо оптимізації:
- CCleaner;
- Auslogics BoostSpeed.
Обидві програми можна безкоштовно завантажити з Інтернету на офіційному сайті.
Про службові утиліти з оптимізації ОС
Для загальної інформації, трохи відступаючи від теми, ще раз згадаємо місцезнаходження службових утиліт з оптимізації ОС. Основні з них:
- дефрагментація диска;
Щоб скористатися дефрагментацією диска чи очищенням диска, виконуємо такі дії: відкриваємо меню Пуск - Усі програми - Стандартні - Службові (у загальному списку знаходимо дані утиліти).



Для перевірки локального диска на помилки, виконуємо наступне: меню Пуск - Комп'ютер - клік правою кнопкою миші по необхідному диску - в меню вибираємо «Властивості» - Сервіс - Виконати перевірку. До речі, тут можна скористатися і дефрагментацією цього диска.



Програма CCleaner для оптимізації та очищення системи
Перед тим, як завантажити цей софт, потрібно визначити розрядність операційної системи:

меню Пуск – Комп'ютер – клацаємо правою кнопкою на білому полі екрану – Властивості.

Тепер потрібно знайти програму будь-якої версії, але відповідно до розрядності Windows 7.

Після завантаження продукту, встановлюємо його за промовчанням на системний диск С, вибравши потрібну мову в пункті меню. Для економії трафіку, особливо при використанні бездротового підключення до мережі інтернет, рекомендується перед встановленням забрати галочки з пунктів:
- Автоматично перевіряти оновлення CCleaner;
- сканування cookie-файлів.

Враховуючи, що при оптимізації Windows мережа не задіяна і всі процеси обслуговування проходять виключно всередині самої ОС, то навіть далеко не нова версія програми матиме свою дію на вирішення проблеми, тому що весь необхідний функціонал утиліти вже включений у загальний пакет версії.

Отже, програма встановлена, після чого слід відразу перезавантажити комп'ютер у ручному режимі через меню Пуск, навіть якщо менеджер установки не запитав користувача про це. До речі про перезавантаження, потрібно постійно використовувати її після встановлення будь-якої з програм. Для забезпечення нормальної роботи ОС користувачам слід узяти це правило.
Відкривши ярлик на робочому столі, виявляємо досить простий інтерфейс з чотирма кнопками по лівому краю екрану. Причому вгорі вказана не тільки версія програми, а й загальна інформація про операційну систему та основні параметри комп'ютера.

Тепер потрібно натиснути ліворуч на кнопку "Налаштування", вибрати "Стеження" і прибрати всі галочки з усіх пунктів.

Тут же, піднімаючись вгору за списком, відкриваємо графу «Налаштування» та відключаємо автоматичне оновлення CCleaner.

Далі натискаємо кнопку «Сервіс» та заходимо у розділ «Автозавантаження». У цьому вікні можна вільно відключати та видаляти ті процеси, які підключаються автоматично при кожному запуску системи. Природно, кожен із них відбирає частину ресурсів, певний обсяг пам'яті. Тут можна вимкнути їх за допомогою відповідних кнопок: Включити; Вимкнути; Видалити. Також це стосується і налаштувань браузерів (підключення розширень та їх оновлень, як і оновлень самого браузера, якщо воно не було заздалегідь відключено через панель керування).

Потрібні налаштування програми зроблені, і тепер для роботи з утилітою, по суті, потрібні лише дві функції:
- Очищення;
Вибравши режим «Очищення», виявляємо поруч список файлів, які будуть відскановані та при потребі видалені автоматично. Слід порекомендувати не прибирати наявні галочки та не додавати нові, у програмі вже вибрані необхідні категорії за умовчанням.

Знаходимо внизу кнопку "Аналіз" і натискаємо її. Як тільки аналіз завершиться і з'являться відомості про файли, що видаляються, натискаємо на кнопку «Очищення» і підтверджуємо дію кнопкою «Ok». Після очищення файлів на екрані з'явиться звіт.

Переходимо до функції "Реєстр". Тут також є список подій та служб, які утиліта готова оптимізувати. Потім натискаємо кнопку «Пошук проблем» і очікуємо завершення процесу.
Якщо в результаті неполадки не знайдені, можна закрити програму, оптимізація за допомогою утиліти CCleaner завершена.

Якщо на екрані з'явився список проблем, натискаємо на кнопку «Виправити». Далі – «Виправити зазначені», очікуємо завершення очищення реєстру та також виходимо з програми.
Опис утиліти Auslogics BoostSpeed для оптимізації роботи комп'ютера
В одному з посібників з теми « » програма Auslogics BoostSpeed була коротко описана. Тепер розглянемо цей продукт загалом докладніше.
Після успішного встановлення софту на ПК відкриваємо програму. У верхній частині екрану є стандартні кнопки загального керування:
- Файл;
- Налаштування;
- Довідка.
Нижче, як і в прикладі з CCleaner, вказана версія Windows та загальні параметри ПК. Тут же 4 основні розділи, з якими і доведеться працювати:
- Перевірка системи;
- Радник;
- Ресурси;
- Інструменти.

Докладно описувати кожен підпункт у програмі, у разі, немає змилу, тому торкнемося лише необхідних, безпосередньо оптимізації ОС.

Отже, насамперед відкриваємо перший розділ - «Перевірка системи» і в лівому стовпці виявляємо інформацію про файли та програми, представлені для сканування. Натискаємо кнопку «Перевірити» та очікуємо завершення процесу.

Отримавши звіт про знайдені проблеми, усуваємо їх натисканням «Виправити зазначене». Після завершення виправлення проблем на екрані з'явиться інформація у вигляді звіту.

Переходимо до розділу «Радник». Слід зазначити, що цей розділ у майбутньому навряд чи доведеться часто відвідувати, оскільки у Раднику відбувається разове відключення чи налаштування деяких служб системи.

Якщо перевірку було вже проведено, то побачимо оповіщення «В даний момент проблем на вашій системі не знайдено».
Якщо під час сканування Радника з'явився список певних служб, то послідовно потрібно вимкнути кожну з представлених, натиснувши відповідні кнопки під кожною з них. Тим самим ми значно прискоримо завантаження системи та збільшимо швидкість будь-якої операції на цьому ПК загалом.
Наступний розділ "Ресурси" є виключно інформативним, де у вигляді графіків представлена робота системи та її основних блоків у режимі реального часу.

Відкриваємо розділ "Інструменти". Тут показано 9 функцій, з яких лише кілька є найнеобхіднішими для стабільної роботи системи:
- Обслуговування дисків;
- обслуговування реєстру;
- Налаштування системи;
- Прискорення Інтернету.

Під кожною функцією знаходяться інтерактивні кнопки, виділені синім кольором. Загалом інтерфейс програми також досить простий і зручний. Наприклад, у першому пункті «Обслуговування дисків» потрібно послідовно пройти три етапи:
- Очищення;
- Дефрагментація;
- Пошук помилок.
Заходимо у кожен із новачків і дотримуємося інструкціям, і якщо після якогось етапу з'явиться запит утиліти на перезавантаження системи, слід тут же її виконати. Після чого знову увійти до програми та продовжити оптимізацію з того місця, де зупинилися.
Обслуговування реєстру:
- Очищення;
- Дефрагментація.
Налаштування системи:
- Параметри;
- Оптимізація служб.
У цій функції в параметрах можна відключити всілякі графічні ефекти візуалізації, оптимізуючи систему ПК з параметрами нижче стандартних (наприклад, вбудована відеокарта (VGA), недостатня частота процесорів та ін.)

В «Оптимізація служб» можна покращити роботу системи за рахунок відключення деяких служб, перелік яких відобразиться відразу після вибору відповідного профілю ПК.

І остання функція оптимізації - «Прискорення Інтернету». Після автоматичної перевірки робота системи буде також відкоригована згідно з критеріями налаштування роботи в мережі інтернет. До ручної оптимізації прискорення інтернету вдаватися не варто, у розділі «Прискорення Інтернету» досить ефективний результат автоматичного налаштування.

Під час роботи за комп'ютером користувачі завантажують одні файли, копіюють інші, встановлюють та видаляють треті. У результаті Windows виходить каша. В принципі, це не страшно, але тут є дві проблеми.
Перша – за великої кількості файлів у вас залишиться мало вільного місця. А при їх постійному копіюванні, переміщенні та видаленні з'являються неправильні записи в реєстрі, приховані сміттєві файли та ін. Ви їх навіть не бачите, але вони займають місце, а найголовніше - гальмують ваш ПК або ноутбук. Щоб позбутися гальм та глюків, потрібно періодично робити повне очищення комп'ютера від сміття. Як? За допомогою спеціального софту.
Відразу зазначу, що наведені нижче утиліти універсальні та працюють на Windows 10, 8, 7. Тому версія ОС на вашому комп'ютері чи ноутбуці не має жодного значення.
Одна з найкращих програм для чищення комп'ютера від сміття Advanced SystemCare. Відрізняється простотою використання та ідеально підходить для новачків. Усього один клік, кілька хвилин – і очищення Windows успішно завершено.
Та й можливостей цієї утиліти цілий вагон. Наприклад, вона може виконувати:
- розумну дефрагментацію жорсткого диска;
- видалення сміттєвих файлів та шкідливого ПЗ;
- виправлення ярликів;
- ремонт та дефрагментацію реєстру;
- оптимізацію та прискорення системи для ігор;
- виправлення вразливостей;
- прискорення інтернету та ін.
Вам потрібно поставити галочку в потрібних пунктах і натиснути кнопку «Перевірка». А для тих, хто хоче зробити все вручну, є вкладка "База інструментів".
До речі, ця утиліта повністю російською і безкоштовна (є деякі обмеження порівняно з платною версією). Саме тому вона вважається гарною чистилкою для ПК. Посилання на оф. сайт.

Основні її можливості:
- очищення кошика, тимчасових файлів та браузерів (кеша, куки);
- очищення та оптимізація реєстру;
- видалення софту;
- очищення програм із автозавантаження;
- аналіз та стирання дисків;
- пошук дублів;
- відновлення системи.
До речі, очищення системи від сміття виконується дуже швидко. І це великий плюс цієї утиліти. Адже видалення непотрібних файлів та програм займає не більше 5 хвилин!
Ще один плюс CCleaner – автоматичне очищення комп'ютера чи ноутбука. Ви можете налаштувати утиліту під себе, вказавши, щоб:
- очищення виконувалося під час запуску ПК (не рекомендується – це занадто часто);
- програма стежила за системою чи браузерами та сповіщала, коли залишилося мало місця;
- з кошика видалялися всі файли старше 24 годин і т.д.
Утиліта випускається у кількох версіях: платна, безкоштовна та portable (не вимагає установки). Кожна з них – повністю російською. Можливості безкоштовної утиліти для очищення комп'ютера або ноутбука більш ніж достатньо, тому при необхідності можете знайти її на оф. сайті.
Auslogics BoostSpeed
Якщо у вас сильно гальмує комп'ютер, спробуйте утиліту Auslogics BoostSpeed. Це чудова програма для чищення та оптимізації комп'ютера, яка допоможе усунути помилки та прискорити його роботу.

Як і попередні дві утиліти, вона теж має цілу низку корисних інструментів:
- обслуговування твердих дисків (очищення, пошук помилок, дефрагментація);
- звільнення вільного місця на HDD;
- контроль ПЗ та налаштування автозапуску;
- очищення реєстру та його дефрагментація;
- налаштування системи та оптимізація служб Windows;
- відновлення файлів;
- прискорення інтернету та ін.
Також в Auslogics BoostSpeed є «Радник», який дає поради щодо прискорення роботи ПК або ноутбука та усунення критичних помилок.

Ще один її плюс – наявність планувальника. Ви можете встановити автоматичне очищення комп'ютера або ноутбука, вибравши:
- періодичність (кожен день, тиждень чи місяць);
- день тижня;
- точний час початку оптимізації;
- дії, які необхідно виконати.

У призначений час ця утиліта запуститься та виконає свою роботу (навіть якщо вона була вимкнена).
Налаштувавши «Планувальник», ви можете вимкнути Auslogics Boostspeed взагалі забути про неї. А вона сама буде раз на тиждень чи місяць чистити сміття, видаляти непотрібні файли, а потім видаватиме вам звіт про виконані дії.
Утиліта підтримує Windows 10, 8, 7 і навіть Vista та XP. Плюс вона повністю російською. На сайті розробника є 2 версії – платна та безкоштовна. Посилання на оф. сайт Auslogics.
Glary Utilities
Glary Utilities – вважається справжнім комбайном, оскільки підтримує величезну кількість функцій:
- очищення, дефрагментацію, відновлення реєстру;
- оптимізацію пам'яті;
- видалення, відновлення та резервне копіювання драйверів;
- деінсталяцію софту, перевірку оновлень та ін.
Очищення та оптимізація системи комп'ютера може виконуватися в один клік. Потрібно тільки поставити пташки в потрібних пунктах і натиснути кнопку «Знайти проблеми». Працює утиліта досить спритно. Перевірка та очищення системи Windows у середньому займає 10 хвилин.
Утиліта платна, але є безкоштовна версія. Посилання на оф. сайт Glary.
Revo Uninstaller – видалення непотрібних програм
Якщо вам не потрібні функціональні комбайни, можна встановити софт, що виконує конкурентну функцію. Наприклад, є непогана утиліта для чищення комп'ютера від непотрібних програм – Revo Uninstaller.

Головний її плюс: вона правильно видаляє будь-які додатки (не залишаючи хвостів та сміттєвих файлів). Плюс утиліта впорається навіть із тим софтом, який чомусь не хоче видалятися стандартним способом. Втім, має кілька додаткових інструментів:
- чистильник непотрібних файлів;
- менеджер автозавантаження;
- режим мисливця та ін.
До речі, чистильник тут дуже гарний. Він знаходить сміттєві файли навіть після перевірки іншими утилітами. Якщо вирішите спробувати цей софт, перейдіть на оф. сайт Revo.
Wise Registry Cleaner - Працює на Віндовс 7, 8, 10, Vista та XP. Вміє оптимізувати систему, але головна її функція - очищення та стиснення реєстру для прискорення роботи комп'ютера або ноутбука.

Аналіз помилок тут дуже швидкий та докладний. Утиліта знайде сотні проблем, навіть якщо перед цим перевірите реєстр іншим софтом. Тому, якщо потрібно швидке очищення комп'ютера та прискорення роботи, можете зайти на оф. сайт Wise Regisry Cleaner.
І остання у цьому рейтингу утиліта – Disk Cleaner. Призначена для пошуку та видалення сміття, а також дефрагментації жорсткого диска. Відмінно підходить для тих, хто хоче очистити комп'ютер від непотрібних файлів та прискорити роботу ПК.

Утиліта вміє видаляти кеш додатків, файли довідок, що не використовуються, та інший мотлох, який вам не потрібен, але займає місця на вінчестері. Програма повністю російською та безкоштовна, тому користуватися нею дуже просто. Посилання на оф. сайт.
Добридень.
Щоб Windows не гальмувала, а кількість помилок звести до мінімуму - іноді її потрібно оптимізувати, чистити від «сміттєвих» файлів, виправляти неправильні записи в реєстрі. Є, звичайно, для цих цілей у Windows вбудовані утиліти, проте їхня ефективність залишає бажати кращого.
Тому в цій статті хотів би розглянути найкращі програми для оптимізації та очищення Windows 7 (8, 10*). Регулярно запускаючи ці утиліти та проводячи оптимізацію Windows, ваш комп'ютер працюватиме швидше.
1) Auslogics BoostSpeed

Головне вікно програми.
Одна з найкращих програм для оптимізації Windows. Причому, що відразу в ній підкуповує це простота, навіть при першому запуску програма відразу ж запропонує вам просканувати ОС Windows і виправити помилки в системі. До того ж програму повністю перекладено російською мовою.
BoostSpeed сканує систему відразу за кількома напрямками:
На помилки реєстру (з часом, у реєстрі може накопичитися велика кількість невірних записів. Наприклад, встановили ви програму, потім видалили - а записи в реєстрі залишилися. Коли таких записів накопичиться велика кількість - Windows почне гальмувати);
на марні файли (різні часові файли, які використовуються програмами при встановленні та налаштуванні);
на невірні ярлики;
На фрагментовані файли (стаття про ).
Також до комплексу BootSpeed включено ще кілька цікавих утиліт: з очищення реєстру, звільнення місця на жорсткому диску, з налаштування інтернету, контролю за ПЗ та ін.

2) TuneUp Utilities

Це навіть не просто програма, а цілий комплекс утиліт і програм з обслуговування ПК: оптимізації Windows, її очищення усунення несправностей та помилок, налаштування різних функцій. Все ж таки, програма не просто так займає високі оцінки в різних тестах.
Що може TuneUp Utilities:
- очистити диски від різного «сміття»: тимчасових файлів, кешу програм, невірних ярликів та ін.;
- оптимізувати системний реєстр від помилкових та невірних записів;
- допоможе налаштувати та керувати автозавантаженням Windows (а автозавантаження сильно впливає на швидкість включення та завантаження Windows);
- видаляти конфіденційні та персональні файли так, що їх не зможе відновити жодна програма і не один хакер;
- змінити зовнішній вигляд Windows до невпізнання;
- провести оптимізацію оперативної пам'яті та багато іншого…
Загалом, для тих, кого BootSpeed чимось не влаштував - TuneUp Utilities рекомендується як аналог і хороша альтернатива. У будь-якому випадку хоча б одну програму подібного роду потрібно регулярно запускати при активній роботі в Windows.

Очищення реєстру в CCleaner.
Зовсім невелика утиліта з великими можливостями! Під час своєї роботи CCleaner знаходить та видаляє більшість тимчасових файлів на комп'ютері. До тимчасових файлів відносять: Cookies, історію відвідування сайтів, файли в кошику та ін. Також можна оптимізувати та очистити системний реєстр від старих бібліотек DLL та неіснуючих шляхів (що залишаються після встановлення та видалення різних додатків).
Регулярно запускаючи CCleaner, ви не тільки звільните місце на жорсткому диску, але й зробите роботу за ПК більш комфортною та швидкою. Незважаючи на те, що за деякими тестами програма і програє першим двом, зате має довіру тисяч користувачів по всьому світу.
4) Reg Organizer

Одна з найкращих програм для обслуговування реєстру. Незважаючи на те, що в багатьох комплексах оптимізації Windows є вбудовані чистильники реєстру, з цією програмою вони зрівнятися не зможуть.
Reg Organizer працює у всіх популярних Windows на сьогоднішній день: XP, Vista, 7, 8. Дозволяє видалити всі невірні відомості з реєстру, видалити "хвости" програм, яких на ПК вже давно немає, стиснути реєстр, за рахунок чого збільшити швидкість роботи.
5) Advanced SystemCare Pro

Дуже не погана програма для оптимізації та очищення Windows. Працює вона, до речі, у всіх популярних версіях: Windows XP, 7, 8, Vista (32/64 bits). У програми досить гарний арсенал:
Виявлення та видалення шпигунського ПЗ з комп'ютера;
- «ремонт» реєстру: очищення, виправлення помилок та ін., Стиснення.
Очищення конфіденційної інформації;
Видалення сміттєвих, тимчасових файлів;
Автоматичне завдання налаштувань максимальної швидкості інтернет-з'єднання;
Виправлення ярликів, видалення неіснуючих;
Дефрагментація диска та системного реєстру;
Встановлення автоматичних налаштувань для оптимізації Windows та багато іншого.
6) Revo Uninstaller

Ця порівняно невелика утиліта допоможе видалити з комп'ютера всі небажані програми. Причому, зробити це вона може декількома способами: спочатку спробувати видалити автоматично через інсталятор програми, що самої видаляється, якщо не вийти - є вбудований примусовий режим, при якому Revo Uninstaller автоматично видалить всі «хвости» програми з системи.
особливості:
- Легка та коректна деінсталяція додатків (без «хвостів»);
- Можливість перегляду всіх програм, які встановлені у Windows;
- Новий режим «Мисливець» - допоможе провести деінсталяцію всіх, навіть потайливих, додатків;
- Підтримка методу "Drag&Drop";
- Перегляд та керування авто-завантаженням Windows;
- Видалення тимчасових та сміттєвих файлів із системи;
- Очищення історії у браузерах Internet Explorer, Firefox, Opera та Netscape;
- І багато іншого…
Варіанти зв'язок утиліт для повного обслуговування Windows:
1) Максимальний
BootSpeed (для очищення та оптимізації Windows, прискорення завантаження ПК тощо), Reg Organizer (для повної оптимізації реєстру), Revo Uninstaller (для «правильного» видалення додатків, щоб у системі не залишалося «хвостів» і її не доводилося постійно чистити).
2) Оптимальний
TuneUp Utilities + Revo Uninstaller (оптимізація та прискорення Windows + «правильне» видалення програм та додатків із системи).
3) Мінімальний
Advanced SystemCare Pro або BootSpeed або TuneUp Utilities (для чищення та оптимізації Windows час від часу, при появі нестабільної роботи, гальм тощо).
На цьому сьогодні все. Всім хорошій та швидкій роботі Windows…
У мережі можна знайти дуже багато утиліт, автори яких запевняють користувачів у тому, що їх комп'ютер просто злетить після використання даного софту. Як правило, швидкість роботи ПК залишається на колишньому рівні, з тією лише різницею, що як бонус ви отримаєте десяток рекламних скриптів, які впровадяться в ОС та браузер без вашого відома.
Незважаючи на повсюдне засилля в подібних програмах, можна зустріти цілком адекватні утиліти, які чесно почистять ваш десктоп від сміття і проведуть якісь інші корисні процедури, через що ваш комп'ютер працюватиме трохи швидше, ніж раніше.
Але сьогодні ми поговоримо про програми підвищення продуктивності комп'ютера, які дійсно можуть прискорити ваш ПК. Тут мова йде про якісне чищення операційної системи, її оптимальне налаштування для того чи іншого додатка, а також інші необхідні процедури.
Отже, представляємо до вашої уваги найкращі програми для підвищення в середовищі «Віндовс». Весь нижчеописаний софт отримував якісь нагороди на виставках та конкурсах, присвячених утилітам, а також має багато позитивних відгуків на спеціалізованих форумах.
Advanced SystemCare
Перше, про що потрібно згадати, говорячи про цю програму для підвищення продуктивності комп'ютера - це турбота про користувача. Вам не потрібно досліджувати гілки меню, розбиратися зі складними налаштуваннями або студіювати товстий мануал. Достатньо встановити, запустити та натиснути на кнопку «Аналіз». Потім вам буде запропоновано позбавитися знайденого сміття, помилок у реєстрі та зайвих програм в автозапуску, а після ваш комп'ютер почне помітно швидше працювати.

Переваги утиліти:
- наявність безкоштовної ліцензії розповсюдження (з обмеженим функціоналом);
- підвищує продуктивність платформи загалом та прискорює доступ до мережі;
- є можливість провести точкове налаштування ОС для певних додатків;
- виявляє шпигунські та рекламні скрипти з подальшим видаленням;
- оптимізує та впорядковує системний реєстр;
- усуває деякі уразливості системи.
Advanced SystemCare - це одна з найкращих програм для підвищення продуктивності комп'ютера. Ця утиліта - свого роду комплекс відповідальних за оптимізацію та очищення платформи від сміття. Усього за пару кліків можна значно збільшити швидкість роботи операційної системи, а разом з тим позбавитися цілого купу супутніх проблем.
Незважаючи на подвійні відгуки на форумах, софт користується завидною популярністю у великої кількості користувачів. Працює програма для підвищення продуктивності комп'ютера на Windows XP, 7, 8 і 10. Будь-яких проблем з адаптацією версій не було помічено, а інтерфейс утиліти стабільний і не підвисає.
Auslogics BoostSpeed
Напевно, кожен, хто вперше запустить цю програму для підвищення продуктивності комп'ютера, здивується, наскільки багато сміття накопичилося в операційній системі. Після закінчення роботи майстра очищення на екран виводиться докладний список із зазначенням назви проблеми та варіантами її вирішення. Якщо возитися з кожним пунктом не хочеться, можна перекласти всі питання на плечі толкового автомата. Утиліта чудово підійде для тих, хто незадоволений швидкістю роботи платформи «Віндовс» і часто спостерігає її підвисання та інші глюки.

Плюси програми:
- глибокий аналіз та очищення вінчестера від непотрібних файлів та папок;
- робота з неправильними налаштуваннями системи та параметрами, які безпосередньо впливають на швидкість ПК;
- усунення вразливостей платформи;
- редагування та грамотні рекомендації щодо параметрів автозапуску.
Як невелика ложка дьогтю можна позначити виключно платну ліцензію на поширення, тобто без тріальних та інших безкоштовних періодів користування. Але, судячи з маси позитивних відгуків на форумах, утиліта коштує своїх грошей. Працює програма для підвищення продуктивності комп'ютера на Windows 7, 8 та 10. Проблем з адаптацією до платформ також не було помічено.
Glary Utilities
Ця утиліта - справжнісінький комбайн з оптимізації та очищення вашого ПК. Програма спрямована не тільки на порятунок вінчестера та реєстру від сміття, але і є відмінним інструментом для вирішення внутрішніх проблем з оперативною пам'яттю.

Крім того, функціонал утиліти дозволяє провести повний аудит платформи з подальшою оптимізацією: системні файли браузера, резервні копії, дефрагментація жорсткого диска, отримання прихованих відомостей про ОС і т.д.
Особливості софту
Також тішить той факт, що робота програми для підвищення продуктивності комп'ютера на Windows 7, 8 та 10 стабільна і не викликає жодних нарікань. Інтерфейс не гальмує, не глючить, не дратує користувача вильотами, чим часто відрізняються інші аналогічні утиліти.
Багатьох користувачів порадувала безкоштовна ліцензія на розповсюдження, що для наявних можливостей просто подарунок. Додамо сюди ж тямущу російськомовну локалізацію, часті (і потрібні) оновлення – і отримаємо відмінний комплекс для вирішення проблем із продуктивністю ПК.
Game Buster
Як видно з назви, ця утиліта спрямована на оптимізацію платформи під ігрові програми. Відразу варто помітити, що розробник настійно рекомендує оновити драйвера вашої відеокарти перед тим, як використовувати софт. В іншому випадку ви ризикуєте отримати зворотний ефект.

Працює програма підвищення продуктивності комп'ютера на Windows 10, 8, 7 і навіть ХР. Судячи з відгуків користувачів, це один із найвдаліших продуктів для оптимізації платформи під ігри. Крім того, програма здобула собі повагу багатьох геймерів, які не можуть дозволити собі купити топові відеокарти.
Особливості утиліти
У NVidia є схожий вбудований інструмент - Experience, але він, як не крути, реалізований коряво і допомагає лише частково. У той час як Game Buster кардинально втручається у вашу операційну систему та оптимізує все по поличках для запуску тієї чи іншої гри. Причому робить це безболісно як для самого користувача, так і для платформи «Віндовс».
Утиліта відключає всі, так би мовити, непотрібні процеси та запускає ігровий додаток у «чистому» середовищі, без зайвих надбудов та іншого звичного робочого столу антуражу. Це дозволяє значно додати швидкості процесору і відеокарті, так як вона не відволікається на рядові процеси системи. А це, в першу чергу, збільшення у ФПС, що і потрібно геймерам, які мають посередні відеокарти.
Вітаю Вас у своєму блозі.
Сьогодні в інтернеті можна зустріти десятки програм, автори яких обіцяють, що ваш комп'ютер мало не злетить після їх використання. Найчастіше буде працювати так само, добре якщо вас не нагородять десятком рекламних модулів (які впроваджуватимуться в браузер без вашого відома).
Втім, багато утиліт чесно очистять ваш диск від сміття, виконають дефрагментацію диска. І цілком можливо, що якщо ви ці операції давно не робили, ваш ПК і працюватиме трохи швидше, ніж раніше.
Однак, є утиліти, які дійсно можуть дещо прискорити комп'ютер, задавши оптимальні налаштування Windows, настроївши ПК належним чином для тієї чи іншої програми. Я пробував деякі програми. Про них і хочу розповісти. Програми поділили на три відповідні групи.
Прискорення комп'ютера для ігор
До речі, перш ніж рекомендувати утиліти підвищення продуктивності в іграх, хотів би зробити невелике зауваження. По-перше, потрібно поновити драйвера на відеокарту. По-друге, налаштувати їх належним чином. Від цього ефект буде в рази вищим!
- налаштування відеокарти AMD/Radeon: ;
- налаштування відеокарти NVidia: .
Game Buster
На мій скромний погляд ця утиліта - одна з найкращих у своєму роді! Щодо одного кліку в опис до програми автори погарячкували (поки встановиш і зареєструєш - пройде хвилини 2-3 і десяток кліків) - але працює вона і справді швидко.
Можливості:
- Наводить налаштування Windows (підтримує утиліта версії XP, Vista, 7, 8) до оптимальних для запуску більшості ігор. Завдяки цьому вони починають працювати дещо швидше, ніж раніше.
- Дефрагментує папки зі встановленими іграми. З одного боку марна опція для даної програми (адже у Віндовсі є навіть вбудовані засоби дефрагментації), але поклавши руку на серце, хто з нас робить регулярно дефрагментацію? А утиліта не забуде, якщо, звичайно, ви її встановите.
- Діагностує систему на різні вразливості та не оптимальні параметри. Досить потрібна річ, про свою систему можна дізнатися багато всього цікавого.
- Game Buster дозволяє зберігати відео та скріншоти. Зручно, звичайно, але краще використовувати для цього програму (у неї свій супер швидкий кодек).
Висновок: Game Buster річ потрібна і якщо швидкість роботи ваших ігор залишає бажати кращого – спробуйте її однозначно! У будь-якому випадку, особисто б я, почав оптимізувати ПК саме з неї!
Game Accelerator

Game Accelerator - досить хороша програма для прискорення ігор. Щоправда, на мою вона давно не оновлювалася. Для більш стабільного та плавного процесу, програми оптимізує ОС Windows та залізо. Утиліта не вимагає від користувача специфічних знань та ін. – достатньо запустити, зберегти налаштування та згорнути у трей.
Переваги та можливості:
- кілька режимів роботи: гіпер-прискорення, охолодження, налаштування гри у фоні;
- дефрагментація жорстких дисків;
- "тонка" настройка DirectX;
- оптимізація роздільної здатності та частоти кадрів у грі;
- режим економії енергії ноутбука.
Висновок: програма відносно давно не оновлювалася, але свого часу, року так 10 допомогла зробити домашній ПК швидше. По своєму використанню дуже нагадує попередню утиліту. До речі, використовувати її рекомендується в комплексі з іншими утилітами оптимізації та очищення Windows від сміттєвих файлів.
Game Fire
«Вогняна гра» у перекладі великий і могутній.
Насправді дуже і дуже цікава програма, яка допоможе зробити комп'ютер швидше. Включає опції, яких просто немає в інших аналогах (до речі, є дві версії утиліти: платна і безкоштовна)!
Переваги:
- перемикання ПК в один клік у турбо-режим для ігор (супер!);
- оптимізація Windows та її налаштувань для оптимальної роботи;
- дефрагментація папок з іграми для швидшого звернення до файлів;
- автоматичне розміщення пріоритетів додатків для оптимальної роботи гри і т.д.
Висновок: загалом чудовий «комбайн» для любителів пограти. Рекомендую однозначно до тестування та ознайомлення. Мені утиліта дуже сподобалася!
Програми для очищення жорсткого диска від сміття
Я думаю ні для кого не секрет, що згодом на жорсткому диску накопичується велика кількість тимчасових файлів (їх ще називають сміттєвими). Справа в тому, що при роботі операційної системи (та й різні додатки) створюють файли, які потрібні їм у певний момент часу, потім їх видаляють, але не завжди. Час іде – і таких не видалених файлів стає все більше, система починає «гальмувати», намагаючись розгрібати купу непотрібної інформації.
Тому інколи систему необхідно очищати від таких файлів. Це не тільки дозволить заощадити місце на жорсткому диску, а й прискорити комп'ютер, іноді суттєво!
І так, розглянемо трійку найкращих (на мій суб'єктивний погляд).
Glary Utilities
Це просто супер-комбайн з очищення та оптимізації комп'ютера! Glary Utilities дозволяє не тільки очистити диск від тимчасових файлів, але й очистити та оптимізувати системний реєстр, оптимізувати пам'ять, зробити резервну копію даних, очистити історію відвідувань веб-сайтів, дефрагментувати HDD, отримати інформацію про систему та ін.
Що найбільше тішить: програма безкоштовна, часто оновлюється, містить усе необхідне плюс російською мовою.
Висновок: відмінний комплекс, при регулярному його використанні разом з якоюсь утилітою для прискорення ігор (з першого пункту) можна досягти дуже хороших результатів.
Wise Disk Cleaner
Ця програма, на мій погляд, одна з найшвидших по очищенню жорсткого диска від різних і непотрібних файлів: кешу, історії відвідування, тимчасових файлів тощо. Причому вона нічого не робить без вашого відома - спочатку відбувається процес сканування системи, потім вам повідомляється за рахунок видалення чого скільки місця можна отримати, і потім відбувається видалення непотрібного з вінчестера. Дуже зручно!
Переваги:
- безкоштовна + за допомогою російської мови;
- немає нічого зайвого, короткий дизайн;
- швидка та в'їдлива робота (після неї навряд чи інша утиліта зможе щось знайти на HDD, що можна видалити);
- підтримує всі версії Windows Vista, 7, 8, 8.1.
CCleaner
Напевно, одна з найпопулярніших утиліт для очищення ПК, причому не лише в Росії, а й за кордоном. Головною перевагою програми є її компактність та високий ступінь очищення Windows. Функціональність у неї не така багата як у Glary Utilites, зате у плані видалення «сміття» вона з ним запросто посперечається (і, можливо, навіть виграє).
Основні переваги:
- безкоштовна за допомогою російської мови;
- швидка швидкість роботи;
- підтримка популярних версій Windows (XP, 7, 8) 32-х та 64 бітних систем.
Думаю, навіть цих трьох утиліт для більшості буде більш ніж достатньо. Вибравши будь-яку з них та регулярно проводячи оптимізацію, ви зможете значно збільшити швидкість роботи ПК.
Ну і для тих, кому мало цих утиліт, наведу посилання на іншу статтю щодо огляду програм для очищення диска від «сміття»:
Оптимізація та налаштування Windows
У цей підрозділ хотів би винести програми, які працюють у комплексі: тобто. перевіряють систему на оптимальні параметри (якщо вони не задані, задають їх), правильно конфігурують додатки, задають потрібні пріоритети різним службам та ін. Загалом, програми, які виконають весь комплекс оптимізації та налаштування ОС для більш продуктивної роботи.
До речі, з усього різноманіття подібних програм, мені сподобалося лише дві. Зате вони справді покращують продуктивність ПК, причому іноді значно!
Advanced SystemCare 7

Що відразу ж підкуповує у цій програмі - це спрямованість у бік користувача, тобто. вам не доведеться розбиратися з довгими налаштуваннями, читати гору інструкцій та ін. Встановили, запустили, натиснули аналізувати, потім погодилися зі змінами, які запропонувала внести програма - і вуаля, сміття видалено, з виправленими помилками реєстру тощо стає на порядок швидше!
Основні переваги:
- є безкоштовна версія;
- прискорює в цілому систему та доступ в інтернет;
- проводить "тонку" налаштування Windows для максимальної продуктивності;
- виявляє шпигунські та «небажані» рекламні модулі, програми та видаляє їх;
- дефрагментує та оптимізує системний реєстр;
- виправляє вразливість системи і т.д.
Висновок: одна з найкращих програм для очищення та оптимізації комп'ютера. Буквально за кілька кліків можна суттєво прискорити ПК, позбавившись цілої гори проблем та необхідності в установці сторонніх утиліт. Рекомендую до ознайомлення та тестування!
Auslogics BoostSpeed

Запустивши вперше цю програму, я й уявити не міг, що вона знайде величезну кількість помилок та проблем, що впливають на швидкість та стабільність роботи системи. Рекомендується всім тим, хто незадоволений швидкістю роботи ПК, так само якщо у вас довго включається комп'ютер і часто «підвисає».
Переваги:
- глибоке очищення диска від тимчасових та непотрібних файлів;
- виправлення «неправильних» налаштувань та параметрів, що впливають на швидкість роботи ПК;
- виправлення вразливостей, які можуть впливати на стабільність Windows;
Недоліки:
- програма платна (у безкоштовній версії є суттєві обмеження).
На цьому все. Якщо у вас є що додати, буде дуже доречним. Усім всього самого!