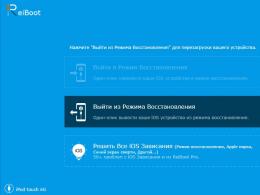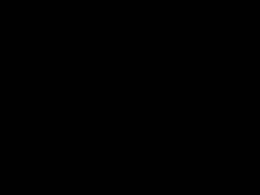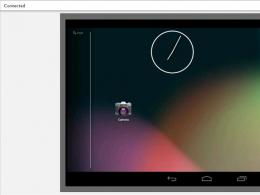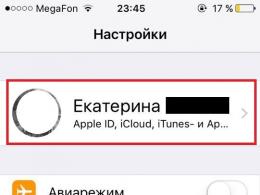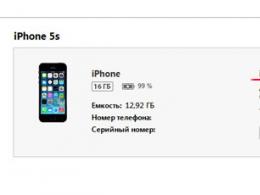Як зробити у фотошопі чорну рамку. Як у фотошопі зробити рамку навколо фотографії
Рамки у фотошопі-це гарне та унікальне оформлення фотографій. Зробити рамку у фотошопідуже просто. Наприклад, можна зробити рамкуз фону фотографії або зображення. Виходить дуже цікавий та красивий ефект.
Знайдемо картинку з гарним фономабо щось із власних фотографій і спробуємо зробити рамкуза допомогою фону зображення.
1-Файл-відкрити. У вікні шарів розблокувати шар, клацнути по ньому двічі та ок.


3- На клавіатурі натиснути "Delete", фон у рамці зникне. Виділення не знімати.

4-Виділення-трансформувати виділену область. І потягнувши за маячки розширити виділення на потрібну ширину. Натиснути на галочку "застосувати".

5-Шар-новий-скопіювати на новий шар.

На фото нічого не буде видно, але якщо відключити вічко у вікні шарів на нижньому шарі,

то побачите рамочку.

6-У вікні шарів верхній шар активний, пофарбований синім, вічко на нижньому шарі включити.
7-Шар-стиль шару-внутрішня тінь, такі параметри.

На фотографії вийшла рамочка.

Тепер потрібно нанести на неї візерунок із фону.
8-Вибрати інструмент "прямокутна область" та на фото виділити шматочок фону. Я взяла частину тла з квіткою.

9-Редагування-визначити візерунок. У вікні "ok", що з'явилося.
10-Шаровий стиль шару-накладення візерунка. Тут, у маленькому віконці "візерунок", натиснути на трикутник і, в палітрі візерунків, що з'явилася, вибрати збережений візерунок. Він буде наприкінці.

Навіщо вам знати, як зробити рамку у фотошопі? Що вам це дасть?
Багато блогерів роблять рамки для своїх зображень в одному стилі - так дизайн блогу виглядає красивішим.
Але є багато блогерів, які не володіють навичками роботи у фотошопі. Для них я написала цю статтю і зняла докладне відеоз використанням простенької програми - екшену при створенні рамок для ваших зображень на блозі.
Я пропоную вам безкоштовно два набори екшену для рамок:
- одна папка з файлами називається "Photographers Toolkit1" - я про неї докладно розповідаю у відео уроці та показую всі види рамок
- друга папка "Рамки" - там цікавіші рамки для ваших зображень, ви легко впораєтеся з ними самі
Ті, хто вже трохи вміють працювати у фотошопі – одразу переходять до перегляду відео.
Для початківців пропоную докладну інструкціюзі скріншотами внизу, одразу після відео.
Інструкція як зробити рамку у фотошопі, використовуючи екшен
2. Переходимо у фотошоп CS6 і знаходимо значок панелі «Операції», клацаємо лівою кнопкою миші та відкриється панель операцій з нашими екшенами:

Якщо раптом, ви таку піктограму не виявили на панелі – переходимо у верхню панель та клацаємо на напис «Вікно». Випаде довгий перелік. Знаходьте у ньому слово «Операції» і клацаєте. Те саме можете зробити комбінацією клавіш Alt+F9.
3. У панелі Операцій знаходимо напис "Photographers Toolkit1" і клацаємо по ній лівою кнопкою миші - вона виділитися блакитним кольором:
Поруч із папкою є трикутник, клікнувши на який (1), ми відкриємо наші екшени і будемо з ними працювати. Стаємо на перший екшен, після того, як папка відкрилася і клацаємо по ньому лівою кнопкою миші(2):

Запускаємо перший екшен, натиснувши кнопку під цифрою 3.
4. У вас з'явиться діалогове вікно:

Натискаєте на "Стоп". Ви йдете в панель шарів, натискаєте значок «Додати шар» (4) і додаєте його:

5. Знову натискаєте значок 3 - вмикаєте роботу екшену. Отримуєте картинку з чорною рамочкою:

6. Робимо напівпрозору рамку. Ви можете зробити рамочку не такою різкою, змінивши прозорість. Заходимо в панель шарів, стаємо на перший шар зверхуі міняємо прозорість повзунком. При чорній рамці стояла непрозорість 100%, я її змінила повзунком на 12:

У результаті наша жалобна рамка стала дуже нічого.

7. Аналогічно ви працюєте з усіма іншими екшенами в папці.
Як змінити колір рамки у фотошопі
Після того, як ви отримали готову рамкузавдяки екшену, ви на зображенні можете зробити будь-який колір рамочки. Для цього виділяємо рамку Інструментом "Прямокутне виділення" - знаходиться зліва на панелі Інструментів (6).

Обводимо їм зображення із зовнішнього краю. Після цього натискаємо на значок «Віднімання з виділеної області» (7) і робимо внутрішнє обведення.

Далі дивимося на скріншот:

Спочатку потрібно вибрати колір рамочки. Клацаємо на верхній чотирикутник, як показано на скріншоті вище. З'явиться панель кольорів. За допомогою повзунків (8) вибираємо колір, натискаємо на поле з кольором і натискаємо «ОК» (9).
Беремо Інструмент «Заливка»:

Стаємо на наше зображення з рамкою та клацаємо Інструментом заливка на полі, між виділеннями рамки. У нас змінюється колір рамки на те, що ми вибрали:
 Якщо, раптом, при натисканні Інструменту Заливка колір не змінився - значить йдемо в панель шарів, стаємо на верхній шар і клацаємо по ньому правою кнопкоюмиші. У вікні натискаємо лівою кнопкою миші на напис «Раструвати шар» і після цього ще раз клацаємо Інструментом Заливка на чорну рамку. Все вийшло! Ура!
Якщо, раптом, при натисканні Інструменту Заливка колір не змінився - значить йдемо в панель шарів, стаємо на верхній шар і клацаємо по ньому правою кнопкоюмиші. У вікні натискаємо лівою кнопкою миші на напис «Раструвати шар» і після цього ще раз клацаємо Інструментом Заливка на чорну рамку. Все вийшло! Ура!
Тепер прибираємо виділення. Заходимо в верхній панеліфотошопу в «Виділення та натискаємо „Скасувати виділення“:

Ось так ми змінили колір рамки. Зберігайте зображення, натиснувши „Файл“ і так, як показано на скріншоті — якщо ви збираєтеся його використовувати на блозі:

Добіг кінця наш детальний урок, де ви навчилися:
- як зробити рамку у фотошопі швидко
- як зробити рамку без навичок дизайну, використовуючи екшени
- як змінити колір рамочки
- як зробити рамку напівпрозорою
- як краще зберегти зображення з рамкою для блогу
Якщо виникли питання — ставте їх у коментарях, а я пішла каву випити — 15 скріншотів — це перебір!
Якщо було корисно - тиснемо кнопочки соц.мереж.
На прощання дуже гарне відеона тему — не моє.
Воно для просунутих користувачів, тому що там показані тільки ефекти, без пояснень, але рамочки просто чарівні! Дивіться та насолоджуйтесь:
Ось тепер – до наступних уроків. Якщо вам ліньки самим зробити рамочки - замовляйте! За невелику ціну я їх вам навіюю, як пиріжків з вишнями - швидко та якісно!
Незабаром будуть уроки з дизайну соц.мереж та оформлення сторінок. А перед ними створення логотипу. Отже, можете підписатися — щоб не пропустити пост. Якщо хочете...
Улюблений екшен „Рамка з поглибленням“
Гаразд, поділюся своєю улюбленою рамочкою
 У вас також є на неї екшен. Знайдіть папку „Рамки“. Відкрийте її (натисніть поряд трикутник). Відкриються екшени. Клацніть на напис "Рамка з поглибленням".
У вас також є на неї екшен. Знайдіть папку „Рамки“. Відкрийте її (натисніть поряд трикутник). Відкриються екшени. Клацніть на напис "Рамка з поглибленням".
Тепер берете інструмент виділення «Прямокутна область» і на зображенні проводіть чотири вугільні виділення по ширині рамки, яку хочете отримати.
Коли зробили виділення – вмикаємо екшен. Отримуємо рамочку і в глибині картинку (дивимося найперше зображення в пості). Можете ще раз провести контур і знову включити той самий екшен - отримайте ефект, як на моїй картинці з собачкою.
До речі, щеня моя, справжня! Вже влаштувала в добрі руки — воно змалку цілуватися любить...
Вам подобається?
З повагою, Галина Нагірна
Рамка на фотографії дозволяє відокремити знімок від навколишнього простору та надати йому більш закінченого вигляду. У цій статті ми розповімо про те, як у Фотошопі зробити рамку навколо фотографії.
Обведення фотографії
Найпростіший спосіб того, як зробити рамку у Фотошопі, пов'язаний із використанням властивостей шару.
Відкриваємо фотографію у Adobe Photoshop. На панелі шарів клацаємо правою кнопкою миші шаром з нашою фотографією. Якщо панелі шарів не видно, відкрити її можна за допомогою пункту меню Window/«Вікно» → Layers/«Шари».
Якщо у фотографії один шар, він буде основним. Поряд із його зображенням на панелі шарів з'явиться піктограма у вигляді замочка, що означає блокування шару для запобігання випадковим правок.
Для того, щоб його розблокувати, просто двічі клацнемо по цьому шару мишкою. Замочок зникне, а сам шар називатиметься Layer 0. Після цього клацаємо по шару правою кнопкою миші та в контекстному менювибираємо пункт Blending Options/Параметри накладання.

Діалогове вікно, що з'явилося, трохи лякає кількістю пунктів, але нам з них потрібні всього два.
За додавання обведення по краю кадру відповідає пункт Stroke/«Виконати обведення». Знаходимо його в лівій панелі та відзначаємо галочкою. Після цього в центральній частині можна встановити параметри обведення:
- Size/«Розмір»- Товщина обведення в пікселях. Чим більша роздільна здатність фотографії, тим більше має бути це значення для помітного ефекту.
- Position/«Положення»- Положення обведення. Можливі варіанти розташування всередині, зовні та по центру. У нас обведення по краю кадру, а отже всі варіанти, крім розташування всередині (Inside), не мають сенсу.
- Blending Mode/«Режим накладання»- Режим накладання обведення.
- Opacity/«Непрозор.»- Щільність (непрозорість) обведення.
- Color/«Колір»- Колір.

В принципі, цього достатньо, щоб по периметру кадру намалювати лінію тієї чи іншої товщини, але можна піти ще далі і зробити більш креативною рамку.
Так, додати рамці об'єм можна за допомогою налаштувань Bevel & Emboss/«Тиснення». Їх вибір тут досить великий, а вплив на зображення кожної наочно відображається на прев'ю, тому пропонуємо просто спробувати різні варіанти та підібрати необхідний.

Результат:

Внутрішня рамка
Відкриваємо фотографію в Adobe Photoshop. Для того, щоб зробити білу рамку у Фотошопі, треба виділити всю фотографію повністю. Зробити це можна або за допомогою комбінації клавіш Ctrl+A, або за допомогою команди меню Select/«Виділення» → All/«Все».
Після цього весь знімок буде обведений так званими мурахами, що біжать, що є чергуванням білих і чорних штрихів.
Після того, як фотографія виділена по периметру, потрібно зробити так, щоб виділення проходило саме там, де потрібна рамка. Для цього скористаємося командою Select/«Виділення» → Modify/«Модифікація» → Contract…/«Стиснути…».

У діалоговому вікні потрібно буде ввести відступ у пікселях від краю кадру, на якому повинна знаходитися рамка. Відступ буде зроблено всередину. Значення відступу залежить як від того, наскільки далеко від краю ви хочете зробити рамку на фотографії, так і від роздільної здатності вихідного знімка. Не забудьте поставити галочку Apply effect at canvas bounds/«Застосувати ефект на межах полотна»яка вказує на те, що відступ треба робити від кордону.

Натискаємо Okі бачимо, що виділення змістилося до центру кадру. Якщо становище майбутньої рамки нас влаштовує, то рухаємося далі, якщо ні – скасовуємо виділення за допомогою комбінації клавіш Ctrl+Dі повторюємо все спочатку, доки знайдемо ідеальне становище.
Коли потрібне положення виділення підібране, треба просто виконати обведення за цим контуром. Для цього скористаємося командою Edit/«Редагування» → Stroke…/«Виконати обведення…».

У діалоговому вікні задаємо параметри обведення: товщину і колір лінії, її положення щодо виділення і параметри накладання.

У цьому прикладі ми вказали, що обведення має бути товщиною в 3 пікселі і білого кольору. А розташовуватись повинна по центру виділення. Це означає, що лінія виділення у вигляді «мурах, що біжать» буде проходити по центру майбутньої обведення.
А ось і результат.

Рамка з нерівними краями
Як зробити гарну рамкуу Фотошопі? Для цього можна додати до фотографії рамку з нерівними та рваними краями.
Як і попередніх випадках, робимо виділення з відступом від краю кадру.

Після цього переходимо в режим швидкої маски або за допомогою клавіші Q, або клацаючи по піктограмі швидкої маски на лівій панелі інструментів.

Область для рамки тепер виділено червоним. Залишилось додати до неї нерівні краї. Для цього скористаємося фільтрами, яких в Adobe Photoshop є удосталь. Це пункт меню Filter/«Фільтр» → Filter Gallery…/«Галерея фільтрів…».

Щоб отримати потрібний ефект, нам потрібні фільтри з блоку Brush Strokes/«Штрихи». Вибираємо відповідний на свій смак і задаємо йому параметри. Чим більша роздільна здатність фотографії, тим більше повинні бути значення параметрів, інакше ефект не буде помітний.

Після застосування фільтра рвані краї додаються до червоної швидкої маски. Виходимо з режиму швидкої маски, перетворюючи маску на виділення, клікнувши по піктограмі швидкої маски.


Тепер інвертуємо виділення за допомогою команди Select/«Виділення» → Inverse/«Інверсія».

Після цього натискаємо клавішу Deleteна клавіатурі для видалення виділеної області. При видалення Photoshopзапропонує відразу зробити заливку замість частини фотографії, що видаляється. Вказуємо, який колір використовуватиме заливки.

Ось результат.

Паспарту
Всі описані раніше в цій статті способи так чи інакше сприяли обрізанню частини фотографії та зсуву кордонів усередину кадру. Тобто частина рамки перекривала частину фотографії. Тепер розглянемо спосіб, який дозволяє додати до фотографії білу рамку аналог паспарту.
Як і раніше, відкриваємо фотографію в Adobe Photoshop та знімаємо блокування з основного шару.

Після цього нам треба збільшити розмір полотна, навіщо скористаємося командою Image/«Зображення» → Canvas Size…/«Розмір полотна…».

У діалоговому вікні, що з'явилося, вказуємо нові розміри полотна. При цьому не обов'язково збільшувати полотно рівномірно по горизонталі та вертикалі. Тут можна експериментувати.

Після застосування команди розмір полотна збільшиться та нові області будуть прозорими. Залишилося лише заповнити їх потрібним кольором.

Для цього на панелі шарів створюємо новий порожній шар. Він автоматично опиниться над основним шаром, нам треба буде перетягнути його мишкою вниз.
7 простих способівяк робити свої рамки у фотошоп.
Вітаємо тебе, дорогий читачу сайту!
Щоб зробити рамку у фотошоп, не обов'язково добре знати програму.
Достатньо і мінімальних знань фотошопу.
Отже, починаємо від простого до складнішого.
Спосіб 1 – виконати обведення.
Відкриваємо зображення. Виділяємо або всі зображення чи його частину.
Якщо необхідно зробити рамку для всього зображення, то найкраще використовувати сполучення клавіш CTRL+A, якщо необхідно виділити частину зображення використовуємо інструменти виділення.
Після того, як виділення готове, йдемо у<Редактирование> –<выполнить обводку>
У вікні вибираємо вказуємо товщину, колір, розташування обведення -всередині.


Якщо ж буде вибрано розташування обведення – зовні-, тоді розмір зображення можна зменшити скориставшись командою – Вільне трансформування – поєднання клавіш CTRL+T, утримуючи клавішу Shiftдля збереження пропорцій.

Або збільшити розмір полотна на необхідні розміри.

З вищесказаного випливає спосіб 2:з використанням підлягаючого шару:
Порожній простір можна заповнити будь-яким кольором, градієнтом або текстурою на новому шарі.
При цьому шар із зображенням повинен бути вище кольорового шару або шару з текстурою.
Якщо ж ваш шар із зображенням є фоновим, то його слід перевести у звичайний шар, двічі клікнувши по ньому і натиснути у вікні ОК.

Спосіб 3. Використовуємо стилі.
Створюємо новий шар над шаром із зображенням та заливаємо його будь-яким стилем. Стилі на будь-який смак можна завантажити в Інтернет.
Виділяємо, наприклад, овальну область, захищаємо її - натискаючи клавішу Del.

При цьому нижній шар із зображенням можна переміщати підганяючи під отриману рамку.
Можна додати текст, також застосувавши до нього стиль.

Спосіб 4. Використовуємо параметри накладання – стилі шару.
Створюємо новий документ, Припустимо 10 см х15 см.
Заливаємо шар уподобаним візерунком.
Виділяємо область, що захищає вміст – клавіша Del
Знімаємо виділення, Ctrl+D.
Двічі клацаємо по шару, або ж викликаємо параметри накладання, клацнувши по значку:

Вибираємо параметри накладання, допустимо: тінь, тиснення, обведення.

Під отриманий шар розміщуємо зображення.

Спосіб 5. у фотошоп.
Відкриваємо зображення, додаємо новий шар.

На новому шарі створюємо швидку маску – клавіша Q.
Потім вільна трансформація – зменшуємо маску у розмірі.
Ідемо у Фільтр-Штрихи-Аерограф.

Розміри встановлюємо на свій смак

Виходимо зі швидкої маски: ще раз натискаємо клавішу Q
Отримали виділення:

Інвертуємо виділення

Заливаємо виділену область (шар 1) кольором чи градієнтом.
Знімаємо виділення.

Спосіб 6. Використовуємо растрові фігури.
Відкриваємо зображення, розблокуємо шар фону.

На панелі інструментів вибираємо растрову фігуру, яка більше влаштовує для отримання рамки. Фігури також можна знайти в Інтернеті.
Виділяємо потрібний фрагмент

Змінюємо розташування шарів, і натиснувши клавішу Alt, встаємо мишкою між шарами.
З'явиться значок – клацаємо.
Потім можна поєднати шари Ctrl+E
Додати новий шар нижче шару із зображенням

У шарі із зображенням додати ефекти накладання

Нижній шар залити, і можна застосувати фільтр<Эффекты освещения>.
Або будь-який інший, погратися - що найбільше буде до душі.

Змінюючи прозорість шару, застосовуючи маски можна досягти різних ефектів.

Спосіб 7. Робимо прозору рамку у фотошоп.
Відкриваємо зображення, дублюємо три рази фоновий шар – тричі натискаючи клавіші Ctrl+J
Два верхні шари відключаємо, натискаючи на значок ока навпроти шару. І одразу перейменуємо шари, щоб не плутатися.

Перебуваючи на шарі 1 йдемо в<Фильтр>-<Размытие>-<Размытие по Гауссу>.

Розмиваємо зображення

Додамо шум. Йдемо до<Фильтр>-<Шум>-<Добавить шум>
Напевно ви часто чуєте, як довкола кажуть: «Фотошоп», «відфотошопил» і ваша свідомість приблизно окреслила деяке уявлення про те, що ж це за програма така чудова, яка дозволяє перетворити фото на витвір мистецтва. Справді, програмне забезпечення Adobe Photoshop представляє своєму користувачеві величезну палітру інструментів для редагування зображень.
На перший погляд, при відкритті програми (якщо вона є на вашому комп'ютері або ноутбуку) може здатися, що вам ніколи не навчитися користуватися цією програмою. Але як кажуть, «ніколи не кажи «ніколи»! Нічого складного в цьому немає, досить просто дотримуватися найпростіших інструкцій, які можна знайти в інтернеті. І таким чином, ви потихеньку зможете робити прості маніпуляції з фотографіями та зображеннями.
Як зробити рамку у Photoshop?
Давайте тепер з вами перейдемо безпосередньо до того, як зробити рамку у Фотошопі самим. Якщо у вас немає цієї програми на комп'ютері, вам слід її встановити . Після чого вже можна приступити до наступних дій:


Як намалювати рамку самому?
Тут уже вам доведеться трохи попітніти. Справа в тому, що красиві візерунчасті рамки для фото малюють професіонали, які часто вдаються за допомогою планшета для малювання. І здебільшого це роблять художники. Простому ж користувачеві намалювати візерункову рамку неможливо. Однак ви можете зробити просте обрамлення для своєї фотографії, але з власною текстурою та непересічною формою. Для цього зробіть таке:


Трохи посидючості – і ви зможете зробити рамку самостійно
Підсумки
Сьогодні ми з вами не лише навчилися вставляти фото у рамку за допомогою програми Photoshop, а й навчилися самі створювати свої рамки. Тепер ви зможете надати якусь чарівність своїм старим фотографіям. Діліться прикладами своїх робіт у коментарях!