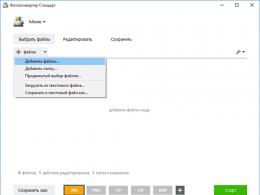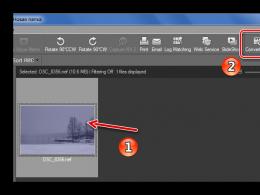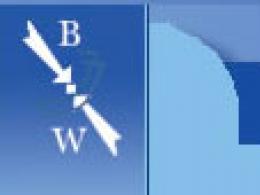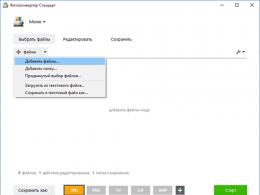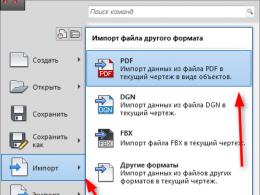Як увімкнути Adobe Flash Player у браузері Opera: покрокова інструкція. Боремося зі збоями Flash Player у Google Chrome Встановити flash плагін у браузері google chrome
Увімкнення та вимкнення модулів у Google Chrome на прикладі Flash Player - chrome://plugins/. Як включити флеш плеєр в гугл хром на андроїд
Як встановити Flash Player для Android
Багато користувачів гаджетів під керуванням операційної системи Android хотіли б (з тієї чи іншої причини) мати на своєму телефоні або планшеті можливість використовувати флеш-плеєр. На жаль, автори Flash Player та Android припинили (починаючи з версії Android 4.1 Jelly Bean) розробку та інтеграцію флеш-плеєра у цю популярну мобільну платформу.
Однак, якщо вам сильно потрібно встановити флеш-плеєр на Андроїд, все ще залишаються деякі способи зробити це. Але майте на увазі - чим вища версія Android, тим складніше досягти на ньому нормальної роботи флеш-плеєра.
Примітка 1: Усі наведені нижче маніпуляції ви робите на свій страх і ризик.
Примітка 2: Для встановлення дистрибутивів не з плеймаркету потрібно дозволити в налаштуваннях вашого пристрою встановлення програм з невідомих джерел. Як правило, система запропонує це сама при першій такій установці, але якщо цього не відбулося, то дозвольте установку в налаштуваннях пристрою (як правило, "Загальні" -> "Безпека" -> "Невідомі джерела").
Встановлення флеш-програвача на Android 2.x-4.x
Якщо на пристрої встановлено Android версій 2.x, 3.x або 4.x (до 4.4) установка Flash Player не надає багато клопоту. Вам потрібно тільки завантажити інсталятор для потрібної версії і встановити його. Для версій операційної системи 2.x-3.x, потрібно завантажити Flash Player версії 11.1.111.73, а для Android 4.x - версії 11.1.115.81.
При цьому потрібний вам контент буде відображатися у всіх браузерах, що підтримуються. Штатний браузер буде підтримувати відтворення флешу в залежності від його версії, прошивки та налаштувань.
Встановлення флеш-плеєра на Android 4.4 та вище
Оскільки для цих версій Android підтримка програвача була припинена, умільці створили модифіковану версію 11.1.115.81. Її також можна завантажити на сторінці завантаження для цієї мобільної платформи.
На жаль, у стандартному браузері флеш-плеєр після цього не почне працювати, але ви можете використовувати інші інтернет-навігатори (UC Browser, Dolphin Browser, Mozilla Firefox). Хоча і з ними також доведеться повозитись - залежно від версії Андроїда та браузера, налаштування відображення флеш-контенту може зайняти від кількох секунд до десятків хвилин і більше.
Так, наприклад, Dolphin Browser потрібно буде зайти в стандартні налаштування і включити там Dolphin Jetpack. Також потрібно включити пункт «Flash Player» у розділі «Веб-вміст».
Також можна завантажити та встановити спеціальні браузери (Puffin Web Browser, Photon Flash Player & Browser), які обробляють флеш-контент на віддалених серверах. Для багатьох користувачів такий варіант буде оптимальним – підтримка флешу в таких програмах досить хороша, а навантаження на систему мінімальне.
У Chromium-браузерах (Google Chrome, Яндекс.Браузер, Opera тощо) починаючи з Android 4.1 флеш не працює.
flashplayer.org.ua
Як встановити адобе флеш плеєр на Андроїд
Кілька слів про предмет сьогоднішньої розмови. Flash Player – продукт компанії Adobe, що дозволяє відтворювати в Інтернеті мультимедійний файли. Саме встановлений на пристрій мультимедіа програвач (Adobe Flash Player) дає можливість переглядати відео, отримувати задоволення від браузерних ігор, насолоджуватися музикою онлайн і ін.
Історія замовчує, з яких причин, але лабораторією «Адобе» припинено підтримку флеш на Андроїд, тому на багатьох сучасних пристроях розробниками застосовуються інші технології, що відтворюють відео (наприклад, HTML5), але при всьому тому, Flash Player на сьогоднішній день – не тільки необхідний , а й незамінний модуль для браузера.
А оскільки в офіційному маркеті Google такого додатка теж немає, то ми пропонуємо просту інструкцію, дотримуючись якої установка Flash Player стане простою процедурою, що дає можливість дивитися онлайн фільми, відео з ВКонтакте і т.д. на планшеті чи телефоні з ОС Android.
Як встановити Адобе флеш плеєр на Андроїд
Оскільки Adobe Flash Player ми будемо з оф. сайту Macromedia (компанії, що випускає Adobe Flash Player на Андроїд), то насамперед заходимо в «Налаштування» (можливо «Захист»), відкриваємо пункт «Безпека»:
У розділі «Адміністрування пристрою» дозволяємо встановлення з невідомих джерел, поставивши галочку навпроти відповідного рядка:
Тепер потрібно переконатися, що браузер у вашому гаджеті підтримує роботу з Flash. Справа в тому, що не всі браузери мають цю функцію (наприклад, Google Chrome або Opera), у такому випадку ми рекомендуємо завантажити функціональний та безкоштовний Boat Browser, що пропонує користувачам легке завантаження файлів, необмежені можливості, швидку роботу та багато іншого.
Тепер потрібно прямо із браузера завантажити останню версію Adobe Flash Player від Macromedia. Для цього, якщо у вас Android 2.x або Android 3.x тиснемо сюди, якщо ж ви власник Android 4.x, тиснемо сюди.
Запускаємо завантажений файл за допомогою будь-якого файлового менеджера (наприклад, File Manager), після чого почнеться установка Адобе Флеш Плеєр:
Ну ось, установка закінчена і плагін Flash Player готовий до роботи, залишилося активувати його в налаштуваннях браузера (у нашому випадку Boat Browser). Заходимо до «Налаштувань»:
Знаходимо позицію «Налаштування веб-вмісту»:
Переходимо до пункту «Включити Flash плагін»:
Залишилося поставити чекбокс у пункті "Включати завжди":
Ну, тепер Flash вміст завжди буде відображено на потрібному сайті.
Після виконання процедури для безпеки можна вимкнути в налаштуваннях пристрою невідомі джерела, знявши галочку з відповідного рядка.
Для наочності дій подивіться відео, я ж з вами на цьому прощаюсь із побажаннями успіхів:
grand-screen.com
встановити на планшетний телефон. Браузер із flash плеєром
У цій статті я розповім, чим примітний флеш плеєр для Android. Ви дізнаєтеся, як швидко встановити або оновити плагін плеєра в кращих браузерах, таких як Google Chrome або Opera, а також де скачати flash player від Adobe для Android Андроїд.
Якщо ви зайшли на веб-ресурс з flash-анімацією на своєму гаджеті, і він не запускається зовсім, або частково відображається, - проблема може бути тільки одна. З літа 2012 року компанія Adobe повністю відмовилася та припинила підтримку технології Flash на мобільних виробах. З того часу Adobe Flash Player для Андроїд відсутня у Плей Маркеті, а успішний запуск сайтів із flash-контентом ніхто гарантувати не може. Причина цього – велика кількість багів та часті вильоти флеш плеєра на Андроїд 4.1. Якщо до цього моменту інтерактивна графіка на сайтах оброблялася на движку WebView, то відтоді для рендерингу веб-сторінок на мобільних використовується зовсім інший механізм Chromium.
Безперечно, flash дуже важкий і вимагає багато апаратних витрат. З безпекою тут теж не все гладко. Інтенсивно розвиваються інші альтернативи даної технології - HTML5, Java Script (AJAX) та SVG. Але для веб-розробника перехід із Flash на аналог може виявитися справжнім прокляттям. Якщо у вас є готовий сайт, написаний на Флеші, знадобиться багато часу і фінансових витрат, щоб повністю переписати вихідний код і скрипти. При чому, найімовірніше, в результаті ви отримаєте трохи інше порівняно з тим, що було спочатку.
Незважаючи на безповоротний догляд технології з мобільного ринку, запустити інтерактивну flash-анімацію на сайтах з мобільного все ще можливо. І в цій статті ми розповімо про кілька способів запуску та взаємодії з Флеш.
Як встановити флеш плеєр на ОС Андроїд 2.x, 3.x та 4.0?
Незважаючи на те, що в офіційному магазині Flash Player'а немає, можна пошукати установник плеєра в Мережі. Наприклад, на порталі 4PDA є всі необхідні файли для встановлення флеш у браузер. Окремо варто відзначити, що flash-анімація у веб-навігаторі працюватиме лише в тому випадку, якщо в самому додатку для серфінгу передбачена підтримка технології Flash. Справа в тому, що багато розробників вже просто відмовляються від стандарту, що колись широко просувається компанією Adobe.

Але ми пропонуємо найкращий спосіб завантажити Adobe Flash Player безкоштовно. Зробити це можна за посиланням.
Скачати Флеш Плеєр для Android
Як встановити флеш плеєр на Андроїд 4.1 і старше
У старших версіях операційної системи Android запустити Адобе флеш плеєр трохи складніше, ніж у ранніх. Завантажити програвач для вказаних систем можна ось тут (нам знадобиться версія програми під номером 11.1.115.81). Підтримка технології flash присутня у штатному браузері в ОС Андроїд та у кількох сторонніх веб-навігаторах.
Список браузерів з флеш плеєром для Андроїд включає:
Крім того, попередньо в меню налаштувань зазначених браузерів потрібно вручну активувати підтримку технології Adobe Flash, якщо така опція присутня (наприклад, у браузері Dolphin потрібно виставити опцію Flash Player -> Завжди вкл.).

Що стосується Chrome, Opera і Яндекс.Браузера, то, на жаль, працювати з Flash-інтерактивом у них неможливо. Те саме має відношення і до всіх інших браузерів на основі двигуна Chromium.
Як активувати флеш плеєр на Андроїд 5.x
В останніх версіях Андроїда доводиться шукати обхідні шляхи для роботи з Flash-анімацією, так як всі описані вище способи інсталяції Андроїд Флеш Плеєра, на жаль, не мають сили.
Перший спосіб встановлення
За необхідності запуску Flash-анімації можна скористатися стороннім програмою Flashfox. Це повноцінний браузер з флеш плеєром для Андроїд. Flashfox надає можливість повноцінної взаємодії з інтерактивними роликами, відео та іграми на базі flash-інтерактиву. Єдина ложка дьогтю - це банери, що спливають на вкладках, позбутися яких можна, купивши pro-версію продукту.
 Відображення динамічного вмісту у флеш-плеєрі Flashfox
Відображення динамічного вмісту у флеш-плеєрі Flashfox Ще два мобільні аплети обробляють flash через хмару, - це Puffin Web Browser та Photon Flash Browser. Вони є нативна підтримка Флеша, тобто. можливість відтворювати анімацію вбудована на рівні двигуна, а не за рахунок плагінів чи розширень.
Знайти всі три програми можна у офіційному магазині Google Play.
Другий спосіб включення Андроїд Флеш Плеєра
Остання з актуальних лазівок, що залишилися, дозволяє встановити Адобе Флеш Плеєр на Андроїд - це скачування надбудови Adobe AIR. Ця програма являє собою професійне середовище для розгортання, тестування та перенесення програмних проектів для веб від компанії Adobe, що використовують динамічні об'єкти та інтерактивну графіку. Крім Флеша, Adobe AIR підтримує мови Flex, AJAX та Java Script. Хоча в першу чергу це середовище представляє великий інтерес для розробників, запускати ігри при її використанні теж цілком під силу.

Резюме Надалі перехід з технології Flash на HTML5 і AJAX практично неминучий (причому, не тільки на мобільних платформах, а й на персональних комп'ютерах). Судячи з анонсів від найбільших компаній у сфері розвитку та впровадження веб-стандартів і, зокрема, анімаційного контенту, епоха Adobe Flash добігла кінця, і його подальше просування є по суті тупиковою гілкою. Якщо ви прив'язалися до гри або анімаційних роликів на основі цієї технології в Адобі Флеш Плеєр для Андроїд, варто уважніше придивитися до додатків, створених на базі більш сучасних стандартів.
softdroid.net
28.01.2014Вконтакте
Однокласники
road4me.com
Увімкнення та вимкнення модулів у Google Chrome на прикладі Flash Player | Road4me.com
28.01.2014Дуже часто постають питання щодо включення або вимкнення включення модулів у Google Chrome. Так ось, всю необхідну інформацію з цього питання розглянемо в цій статті, яку я взяв у служби підтримки Google за цим посиланням.
Для прикладу візьмемо Adobe Flash Player як один із стандартних модулів (плагінів) Google Chrome.
Програвач Adobe Flash Player інтегрований у Google Chrome і активований за промовчанням. Оновлення автоматично включаються до системних оновлень Chrome. Для використання цього програвача в інших браузерах необхідно завантажити відповідну версію Adobe Flash Player.
Увімкнення та вимкнення Adobe Flash Player
Ці інструкції стосуються Google Chrome для Windows, Mac, Linux та Chrome OS.
- Введіть chrome://plugins/ в адресний рядок, щоб відкрити сторінку Підключені модулі.
- На сторінці знайдіть «Flash»
Щоб увімкнути плагін Adobe Flash Player, натисніть посилання Включити під його назвою.
Щоб повністю вимкнути Adobe Flash Player, натисніть посилання Вимкнути під його назвою.
Примітка. Якщо раніше плагін Adobe Flash Player було інстальовано окремо, у списку відобразяться два файли. Якщо увімкнено обидва плагіни, використовується версія, яка входить до Chrome. Щоб вибрати певну версію Adobe Flash Player, натисніть Докладніше у верхньому правому кутку сторінки. Потім натисніть посилання Увімкнути під відповідною версією модуля. У наведеній нижче таблиці вказано назву файлу для версії, вбудованої в Google Chrome.
Вконтакте
Однокласники
road4me.com
Увімкнення та вимкнення модулів у Google Chrome на прикладі Flash Player | Road4me.com
28.01.2014Дуже часто постають питання щодо включення або вимкнення включення модулів у Google Chrome. Так ось, всю необхідну інформацію з цього питання розглянемо в цій статті, яку я взяв у служби підтримки Google за цим посиланням.
Для прикладу візьмемо Adobe Flash Player як один із стандартних модулів (плагінів) Google Chrome.
Програвач Adobe Flash Player інтегрований у Google Chrome і активований за промовчанням. Оновлення автоматично включаються до системних оновлень Chrome. Для використання цього програвача в інших браузерах необхідно завантажити відповідну версію Adobe Flash Player.
Увімкнення та вимкнення Adobe Flash Player
Ці інструкції стосуються Google Chrome для Windows, Mac, Linux та Chrome OS.
- Введіть chrome://plugins/ в адресний рядок, щоб відкрити сторінку Підключені модулі.
- На сторінці знайдіть «Flash»
Щоб увімкнути плагін Adobe Flash Player, натисніть посилання Включити під його назвою.
Щоб повністю вимкнути Adobe Flash Player, натисніть посилання Вимкнути під його назвою.
Примітка. Якщо раніше плагін Adobe Flash Player було інстальовано окремо, у списку відобразяться два файли. Якщо увімкнено обидва плагіни, використовується версія, яка входить до Chrome. Щоб вибрати певну версію Adobe Flash Player, натисніть Докладніше у верхньому правому кутку сторінки. Потім натисніть посилання Увімкнути під відповідною версією модуля. У наведеній нижче таблиці вказано назву файлу для версії, вбудованої в Google Chrome.
Вконтакте
– не що інше, як додатковий модуль для відтворення ігрової анімації, аудіо та відео, створених у форматах .swf, .FLV, .F4V, .SWF і т.п. їх без стороннього програмного забезпечення, тому замість контенту ми бачимо сіре вікно з проханням встановити або оновити плеєр. Навіть якщо вона вже є, періодично відбуваються різні помилки. Спробуймо розібратися, як цього уникнути.
Налаштування Adobe Flash Player у різних браузерах.
Дуже поширена проблема: щоразу під час спроби відкрити відео або гру, з'являється повідомлення «Натисніть сюди, щоб запустити Adobe Flash Player». Яким би веб-сервером ви не користувалися, він не дозволить плагіну працювати без відповідного дозволу з вашого боку, ось чому Adobe Flash Player не запускається відразу автоматично. Як зробити цю функцію доступною, ми розкажемо нижче. Якщо ж Флеш Плеєр раніше спрацьовував самостійно, а потім раптом перестав запускатися – причина, швидше за все, у тому, що його чи веб-браузер настав час оновити. Якщо ви хочете переглянути контент негайно, нічого не залишається, як запустити плагін вручну, а потім зайнятися налаштуваннями.
Налаштування автоматичного запуску Flash Player для Google Chrome
Перед тим як увімкнути Flash Player в Google Chrome, потрібно завантажити модуль з офіційного сайту, клацнути по ньому і почекати, поки завершиться інсталяція. Потім чиніть так:
- Відкрийте Google Chrome, впишіть у пошуковий рядок «chrome://plugins» (без лапок) і натисніть Enter.
- Знайдіть у списку Флеш Плеєр і клацніть «Увімкнути», а також погодьтеся з пропозицією «Запускати завжди».

Тепер плагін буде спрацьовувати без вашої участі, як тільки розпізнає флеш-контент у Google Chrome. Перевірте, чи все працює коректно. Якщо ні, то:

Налаштування автоматичного запуску Flash Player для Mozilla Firefox
Зараз розберемо, як увімкнути встановлений Флеш Плеєр у Мозилі. Як правило, цей браузер просить завантажити Shockwave Flash. Це майже така ж програма і навіть належить тій же компанії, але має ряд переваг (втім, для звичайного користувача це помітно).
- Відкрийте браузер і знайдіть зверху в кутку кнопку з трьома горизонтальними смужками – «Меню».
- Тепер натисніть «Додатки» – «Shockwave Flash» – «Завжди включати».

Після того, як ви увімкнули Flash Player у Mozilla Firefox, будьте готові до того, що через деякий час може статися збій, і з'явиться повідомлення про крах елементів – з цим веб-браузером таке відбувається часто. У цьому випадку доведеться оновити плагін. Проблеми із запуском також бувають при:
- вірусах (проскануйте свій комп'ютер у режимі глибокої перевірки за допомогою антивірусу або спеціальної утиліти, блокуйте всі загрози, перезавантажте систему);
- кеше (у пошуку "Віндовс" шукаємо "%appdata%\Adobe" (без лапок), з'явиться однойменна папка, а в ній - ще одна з підписом "Flash Player" - видаліть все, що там є; повторіть те ж саме за запитом "%appdata%\Macromedia");
- налаштуваннях, що збилися («Панель управління» – «Всі елементи» – «Flash Player» – «Додатково» – «Видалити все»).
- функції прискорення (відкрийте в браузері яке-небудь відео і клацніть правою кнопкою по ньому, натисніть «Параметри», приберіть мітку з функції «Апаратне прискорення»);
- пошкодження браузера (видалити Мозилу стандартним способом, а потім відкрийте диск "С" і знайдіть папки "Program Files" і "ProgramData", а в них - "Firefox" і очистіть їх. Проведіть ту ж процедуру на шляху С/Користувачі/Ваше ім'я у системі/AppData/Local/Firefox та С/Користувачі/Ваше ім'я в системі/AppData/Roaming/Firefox);
- порушення в роботі системи (її можна або відновити, якщо ви пам'ятаєте, відколи почалися проблеми, або замінити).
Налаштування автоматичного запуску Flash Player для Opera
Як увімкнути, так і відключити Флеш Плеєр в Опері можна в розділі плагінів. Для цього набираємо у пошуку вже знайоме: "chrome://plugins".
- Виберіть потрібний, натисніть "Увімкнути".
- Угорі ліворуч клацніть «Меню» – «Налаштування» – «Сайти» – «Плагіни» – «Запускати весь вміст».
Перевірте, чи відтворюється контент. Якщо ні, то, швидше за все, до Opera включено турбо режим. Він прискорює завантаження, якщо з'єднання повільне, але заблокує Flash Player. Відкрийте меню та приберіть галочку навпроти нього. Якщо результату все одно немає, причиною можуть бути:
- дві встановлені версії плагіна, які заважають одна одній (увійдіть до розділу «Плагіни» – «Показати подробиці» – відключити NPAPI та залишити PPAPI);
- "Апаратне прискорення" (вище написано, як його відключити);
- накопичений кеш (видаляємо, як описано у випадку з Мозилою).
Налаштування автоматичного запуску Flash Player для Яндекс.Браузера
Флеш Плеєр в Яндекс.Браузері включається тим самим методом, що й у Google Хром. Зробіть пошуковий запит: "chrome://plugins", і потрапите на сторінку зі списком плагінів. Знайдіть червоний значок плеєра та натисніть «Увімкнути» та «Запускати завжди».

Перевірте працездатність модуля. Причини, через які він може не запуститися, ті самі, що й у вищезгаданих браузерах, і усуваються тими самими методами.
ПОРАДА. Adobe Flash Player – досить проблемне ПЗ – його компоненти піддаються вірусам та впливу шпигунських програм, були випадки, коли зловмисники отримували через нього доступ до веб-камери та персональних даних. Деякі браузери навіть тимчасово блокували Флеш Плеєр, чим збентежили користувачів і створили масу незручностей, а розробникам Adobe довелося в терміновому порядку усувати всі несправності.
З недавнього часу з'явилася технологія HTML5, завдяки якій можна буде уникнути встановлення додаткових плагінів та обійтися стандартними можливостями веб-сервера під час запуску мультимедійного контенту. Новинку обіцяють повсюдно запровадити до 2020 року, і компанія Adobe закриє проект Flash Player.
Якщо ви користуєтеся сайтами з Flash-вмістом, то нововведення Chrome вам навряд чи сподобається. Розберемося як налаштувати відображення Flash контенту.
Чому не відображається Flash відео
На початку 2017 року популярний браузер Google Chrome почав блокувати на веб-сторінках Flash вміст. Відомо про такий захід було заздалегідь. Тим самим, софтверний гігант змушував творців сайтів відмовитися від застарілої небезпечної технології на користь більш сучасної розмітки HTML5, яка дає ширші можливості. Однак багато великих порталів не поспішають відходити від використання Flash Player, тому для рядових користувачів часто постає питання про те, як увімкнути вміст, за замовчуванням заблокований браузером.
Безкоштовний онлайн-курс "Зручний Gmail"
Серія наочних відео інструкцій помітно спростить та прискорить повсякденну роботу з електронною поштою. Навчившись раз, користуйтесь щодня!
У деяких випадках можна натиснути на заблокований контент правою клавішею миші та з контекстного меню вибрати опцію по включенню Flash вмісту. Однак так буває далеко не завжди. Деякі сайти у вікні із заблокованим контентом пропонують користувачам встановити останню версію Flash Player, навіть якщо таку вже встановлено на пристрої (відповідно після чергової установки ситуація ніяк не змінюється). Тому виникає вибір – або увімкнути Flash вміст у Google Chrome за умовчанням, або замислитися про перехід на інший браузер. Другий варіант – не надто далекоглядний, хоча б тому, що провідні браузери, як Mozilla Firefox і Microsoft Edge також оголошували, що незабаром почнуть блокувати застарілу технологію.
Як увімкнути Flash
Для увімкнення Flash вмісту за промовчанням необхідно перейти в налаштування браузера. У Google Chrome вони відкриваються за натисканням піктограми з трьома точками у верхньому правому куті вікна, з наступним вибором з контекстного меню пункту «Налаштування».
Далі на сторінці з налаштуваннями в самому низу необхідно клікнути на посилання «Додаткові» (раніше «Показати додаткові налаштування»). Знаходимо пункт під назвою "Налаштування контенту". Тиснемо і на наступній сторінці вибираємо Flash.

Або у старому інтерфейсі.

Доступні три опції для налаштування. Перша з них звучить як "Блокувати Flash на сайтах" і за умовчанням блокує вміст. Якщо повзунок праворуч пересунути убік, то значення зміниться на “Завжди запитувати”, що дозволить за необхідності включати флеш-міст через контекстне меню.
Пункти “Блокувати” та “Дозволити” дозволяють додати список сайтів, де за замовчуванням буде заблоковано Flash вміст або, навпаки, включено – відповідно. Просто скористайтеся кнопкою “Додати” у блоці “Дозволити” та введіть адреси сайтів, яким ви довіряєте.

Або у старому інтерфейсі.

Вікно додавання винятків блокування Flash анімації.

При додаванні винятків Chrome пропонує додатково скористатися префіксом [*.], що додатково дозволить включати флеш-міст на всіх вкладених доменах третього рівня. Наприклад, [*.]ntvplus.ru дозволить анімацію на основному домені, а також на піддоменах, на зразок sport.ntvplus.ru.
Після додавання винятків на бажаних сайтах Flash має запрацювати. У разі потреби оновіть сторінку з чищенням кеш-вмісту натисканням клавіш. Ctrl+F5.
Adobe Flash Player безпосередньо інтегрований у Google Chromeта увімкнено за замовчуванням. Оновлення Adobe Flash Player автоматично включаються до системних оновлень Chrome.
Щоб використовувати Adobe Flashв інших веб-браузерах, потрібно окремо завантажити Adobe Flash Player для цих браузерів.
Увімкнення або вимкнення Adobe Flash Player
Ці вказівки стосуються використання Google Chrome у Windows, Mac, Linux та Chrome.
Примітка: Якщо ви раніше окремо встановили програвач Adobe Flash Player, для цього плагіна будуть відображатися два файли. Якщо обидва позначені як увімкнені, буде використовуватися версія, яка постачається в пакеті з Chrome. Щоб увімкнути конкретну версію Adobe Flash Player, натисніть Деталіу верхньому правому кутку сторінки. Потім натисніть на посилання увімкнутидля версії Adobe Flash Player, яку потрібно увімкнути. У таблиці вказано ім'я файлу для версії, інтегрованої до Google Chrome.
Користувачам Linux
У Chrome версії 20 і більше Adobe Flash Player використовує новий API для запуску свого плагіна в Chrome для ОС Linux. Цей новий API – платформа API для плагінів, відома як API Pepper (PPAPI).
Установка Flash Player для Chromium
Якщо ви використовуєте Chromium, потрібно окремо встановити програвач Adobe Flash Player для відображення Flash-вмісту.
Вказівки для Windows
- із сайту Adobe.
- Після завершення завантаження натисніть програму встановлення на панелі завантаження внизу Chrome. Виконайте вказівки на екрані, щоб встановити Adobe Flash Player.
Може з'явитися вікно керування обліковими записами Windows та запитати дозволи на інсталяцію. Якщо у вас немає прав адміністратора на комп'ютері, зв'яжіться із системним адміністратором, щоб завершити процес інсталяції.
- Перезапустіть Chrome.
Вказівки для Mac
- Завантажити програму встановлення Flash Player із сайту Adobe.
- Після завершення завантаження натисніть програму встановлення на панелі завантаження внизу Chrome.
- Двічі клацніть файл install_flash_player_osx.pkg, щоб відкрити програму інсталяції.
- Виконайте вказівки на екрані, щоб завершити процес встановлення.
- Перезапустіть Chrome.
Adobe Flash Player - це спеціальна програма, що є невід'ємною частиною гугл хром. Вона завжди перебуває в активному режимі.
Якщо ви захочете застосувати її в інших інтернет-браузерах, потрібно буде тільки завантажувати. Від її стану безпосередньо залежить, чи зможете ви переглядати відео та картинки чи ні.
Ці доробки часто пов'язані з помилками, які програмісти Google постійно намагаються виявити і усунути.
Як встановити Flash Player
Якщо вам необхідно знайти та встановити програму, це слід зробити, вдавшись до допомоги офіційного сайту. Зайти на нього та знайти кнопку «Встановити».
Якщо ваші параметри були визначені неправильно, слід змінити їх вручну, вдавшись до пункту «Потрібен програвач Flash Player для іншого комп'ютера»/ «Встановити зараз».
Варіанти, як увімкнути Adobe Flash Player у Google Chrome
Домашня сторінка хрому зручна і лаконічна, тому навіть новачок, який не має відношення до програм, легко в ній розбереться. А у професіонала це займе п'ять хвилин.
Щоб зробити установку, необхідно мати доступ до комп'ютера не нижче адміну.
Для того, щоб включити Flash Player в гугл хром, потрібно запустити інтернет-браузер.
Уважно розгляньте сторінку, що відкрилася, і знайдіть у правому кутку зверху значок у вигляді трьох паралельних рисочок.
Наведіть на нього мишкою і клацніть. З'явиться нова сторінка зі всіма конфігураціями.
Тут потрібно опуститися до захованого пункту додаткові налаштування синхронізації. Він знаходиться у самому низу сторінки.

Натисніть її за допомогою лівої кнопки на мишки. Відобразиться наступне діалогове вікно. Воно називається "налаштування контенту".
Тут необхідно вибрати параметри «Запитувати дозвіл на використання Flash» та підтвердити дії кнопкою «Готово».
Завантажити та встановити Adobe Flash Player для андроїд
Описаний спосіб, як включити адоб флеш плеєр на андроїді, доступний як досвідченому спеціалісту, так і новачкові.
Спочатку слід завантажити програму на телефон. Цей варіант установки функціонує з версією андроїд 4.4.4., 5 і 6. Він є найзрозумілішим, найпростішим і багатофункціональнішим. Раджу використовувати для завантаження персональний сайт андроїд.
Важливо! Завжди використовуйте офіційні джерела для завантаження програм. Це убезпечить вас від небажаних наслідків.
Виберіть першу за списком версію. Встановлення програми відбувається без особливих зусиль, а на екрані створиться іконка, що належить їй.
Але не поспішайте – ця програма ще не є робочою. Потрібно поставити браузер, в якому буде підтримуватись робота флеш плагіна.
Браузер поставити вийшло. Пройдемо далі. Тут потрібно перевірити ще два пункти:
- Там, де активовано стандартні установки, має бути активним Dolphin Jetpack.
- Вибрати пункт Flash Player» та проставити пташку у графі «Завжди включений». Все це розташоване в розділі веб-зміст.
Методи оновлення оновлення Adobe Flash Player для Google Chrome
Хоча програма має оновлюватися автоматично, іноді бувають ситуації, коли автооновлення не пройшло і програма працює некоректно.
Причини, через які в хромі не відкриваються картинки та відео бувають двох видів:
- Флеш плеєр застарів.
- Неправильні налаштування плагіна Flash Player.
У таких випадках слід вдатися до ручних налаштувань. Системний модуль програвача також вміє відстежувати виникнення особистих оновлень, і ви, швидше за все, при наступному підключенні до інтернету простежите наступну картинку.
Не нехтуйте такими пропозиціями, вони полегшать вам життя.
Для зручності та коректного сервісу є спеціалізоване розширення, для всіх типів браузерів під назвою Surfpatrol.
Воно буде негайно інформувати про наявність в ОС архаїчних вже версій браузерів, плеєрів і т.п., слабкі місця яких можуть призвести до інфікування комп'ютера, що належить вам.
У випадку, якщо встановлювати це програмне забезпечення у вас прагнення немає, але ви хочете бути в курсі всіх останніх змін, можна скористатися он-лайн перевіркою.
Вона здійснюється офіційними авторами. Потрібно буде час від часу заходити на їх сайт і запускати перевірку.

Тепер все має працювати.
Як деактивувати Adobe Flash Player
При необхідності знести Flash Player це зробити теж досить просто.
Слід виконати наступний алгоритм дій:
1. Завантажити програму, що видаляє, потрібної версії флеш плеєра.
2. Позакривати всі працюючі програми, які використовує Flash Player. Інакше програма видалення не зможе запуститися.
3. Запустіть версію, що видаляє. Для цього потрібно клікнути двічі по іконці видалення і пройти шляхом, побудованим за допомогою підказок.
4. Підтвердити дії, клацнувши "Так" при появі вікна "Дозволити наступній програмі вносити зміни на цьому комп'ютері?"
5. Тепер видаліть усі файли програвача.
6. "Пуск"/ "Виконати".
7. Для безповоротного видалення потрібно копіювати та проставити наступний шлях у графі програми. C:\Windows\system32\Macromed\Flash
8. Використовуйте «Видалити» до всіх папок.
9. Повторіть ці маніпуляції для інших папок.
C:\Windows\SysWOW64\Macromed\Flash
%appdata%\Adobe\Flash Player
%appdata%\Macromedia\Flash Player
У разі повної впевненості, що маніпуляції проведені успішно, виконайте перезавантаження комп'ютера.
Висновок
Найчастіше питання, як увімкнути Adobe Flash Player у гугл хромі має риторичний характер, тому що він запущений за замовчуванням.
Програма дуже важлива і потрібна для Chrome.
Її також можна встановити для інших браузерів вручну. За відсутності нових оновлень відбувається некоректна робота програвача.