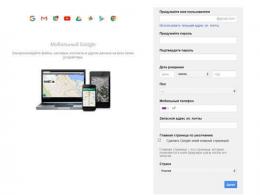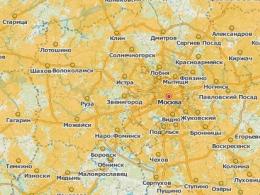Відновлення даних із зовнішнього накопичувача. Відновлення даних із зовнішнього диска з пошкодженою файловою системою
Зверніть увагу: Описану в цій статті технологію можна також використовувати при відновленні даних з переформатованого диска.
Сьогодні зовнішні USB диски стали доступнішими, швидкість їх роботи значно підвищилася, а обсяг дискового простору збільшився. Це дозволяє вважати їх практично ідеальним рішенням для зберігання музики, відео, фотографій або для використання як пристрої для резервного копіювання файлів та систем.
Однак USB диски, які вважаються досить надійним файловим сховищем, схильні до ряду потенційних ризиків у порівнянні з внутрішніми дисками та іншими незнімними носіями. Це насамперед т.зв. природні ризики, тобто. Зовнішній диск можна впустити, з ним можуть неправильно поводитися, наприклад, залишити на тривалий час при досить високій або низькій температурі, при високій вологості або під впливом прямого сонячного світла.
Логічні помилки, пов'язані з неправильним вилученням або збоями електроживлення, також є поширеними ризиками для знімних жорстких дисків або флеш-дисків. У всіх основних операційних системах є команда "витягти", призначена для підготовки диска для фізичного вилучення з комп'ютера або іншого пристрою. Це дозволяє запобігти будь-яким операціям запису на диск у процесі його вилучення. Якщо диск був витягнутий в момент його використання операційною системою, то його файлова система може виявитися пошкодженою, внаслідок чого диск (і файли на ньому) стануть недоступним. При спробі монтувати такий диск комп'ютер не зможе розпізнати його файлову систему або покаже на його місці нерозподілений простір (внаслідок чого запропонує його форматувати). На наступних малюнках показано утиліту Windows Drive Disk Manager.
Як правило, на інших операційних системах такі диски будуть показані аналогічним чином.

Натисніть на зображення для його збільшення

Натисніть на зображення для його збільшення
Судячи з того, що дані дискові утиліти показують, може здатися, що дані на диску були повністю видалені або втрачені. Однак у більшості випадків це не так. Деякі або всі ваші дані можуть все ще знаходитися на диску, незважаючи на те, що доступу в операційній системі до них немає.
Якщо будь-який тип файлів не підтримується, ви можете його додати (створити). Детальну інформацію про це можна знайти у статті.
Якщо ви не впевнені або не знаєте, яку потрібно шукати файлову сигнатуру, то нічого не змінюйте у вікні Відомі типи файлів (Known File Types).
Зберегти у файл (Save to File)
Також рекомендується встановити прапорець "Зберегти у файл (Save to File)". При цьому інформація про сканування зберігається у файлі, що дозволяє уникнути повторного сканування, якщо процес з якихось причин перерветься. Зауважте, що залежно від складності наявної на диску файлової структури розмір файлу з інформацією про сканування (*.scn) може сягати 10% розміру сканованого диска.
Вигляд сканування (Scan View)
Вибір виду сканування Простий вигляд (Simple) або Ні (None) прискорить процес сканування лише тоді, коли ви працюєте на старих, повільніших ПК. В інших випадках зміна виду сканування не вплине на його швидкість, тому його можна залишити вибраним за умовчанням (Детальний вигляд (Detailed)).
Натисніть кнопку Сканувати (Scan), щоб вибрати необхідні параметри. R-Studio почне сканувати диск, і на панелі Інформація про сканування (Scan Information) буде показано хід виконання (прогрес). 
Натисніть на зображення для його збільшення
Зверніть увагу: Сканування великих дисків (особливо якщо вони підключені через повільний інтерфейс (наприклад, USB 2.0)) може зайняти досить тривалий час.
Дія 3
Перегляньте результати пошуку втрачених даних. Після сканування ви побачите (знайдені розділи R-Studio, які раніше були на диску). 
Натисніть на зображення для його збільшення
R-Studio покаже такі розділи різним кольором залежно від того, які елементи розділів були знайдені.
| Існуючий логічний диск чи розділ. | |
| У цьому розділі було знайдено як завантажувальні записи, і файли. | |
| На цьому розділі було знайдено лише файли. | |
| На цьому розділі було знайдено лише завантажувальні записи. | |
| Вільний простір об'єкта. | |
| Файли, знайдені під час пошуку під час сканування файлів відомих типів. |
Хоча такі розпізнані розділи є віртуальними об'єктами, на них можна шукати і відновлювати файли як на звичайних логічних дисках.
Якщо після сканування було знайдено декілька розпізнаних розділів, необхідно визначити, який з них відповідає реальному логічному диску, на якому знаходилися втрачені файли. Найчастіше застосовується таке правило:
- Якщо ви відновлюєте файли з диска з пошкодженою файловою системою, то найімовірніше шукані дані будуть знаходитися на розпізнаних розділах зеленого кольору.
- Якщо ви хочете відновити файли з раніше віддаленого або переформатованого розділу, то швидше за все вам знадобиться розпізнаний розділ жовтого кольору.
Однак цього не завжди достатньо. Також перевіряйте файлову систему, початок та розмір розпізнаного розділу. Вони повинні збігатися у розпізнаного розділу та . Якщо ви сумніваєтеся, спробуйте переглянути пару файлів з розпізнаного розділу. Якщо вам це вдасться, то шанси того, що ви вибрали правильний розділ досить високі.
У нашому випадку розпізнаний розділ, що відповідає втраченому логічному диску, це розділ зеленого кольору Recognized1.
Дія 4
Двічі клацніть лівою кнопкою миші по розділу, щоб переглянути його вміст. R-Studio почне перечитувати його файли та покаже знайдені файли та папки. 
Натисніть на зображення для його збільшення
Дія 5
Позначте файли та папки для відновлення. Для цього встановіть прапорці поруч із необхідними файлами на правій панелі вмісту (Contents). 
Натисніть на зображення для його збільшення
Якщо диск відносно невеликий, цього цілком достатньо. Однак для дисків великого розміру з великою кількістю файлів це стає менш зручним. У цьому випадку R-Studio пропонує кілька способів швидкого знаходження втрачених файлів.
Упорядкування файлів
Над панеллю Журнал (Log) ви знайдете вкладки Упорядкувати за: (Sorted by:). За промовчанням вибрано вкладку Структуре на диску (Real). На ній відображено вміст розділу відповідно до його структури на диску. За допомогою інших вкладок Упорядкувати за: (Sorted by:) можна змінити структуру відображення файлів:
- Розширення (Extensions) - Файли зітруються за їх типом (наприклад, .jpg, .tif, .docx).
- Час створення (Creation Time) – Файли сортуються за часом, коли вони були створені на оригінальному логічному диску.
- Час зміни (Modification Time) - Файли сортуються за часом, коли вони були востаннє змінені.
- Час останнього доступу (Access Time) - Файли сортуються за часом, коли до них востаннє було отримано доступ.

Натисніть на зображення для його збільшення
Знайти/Відзначити (Find/Mark)
Розташована у верхній частині вікна кнопка Знайти/Позначити (Find/Mark) дозволяє здійснювати пошук файлів з урахуванням певних параметрів. При натисканні на цю кнопку відкривається діалогове вікно Знайти/Позначити (Find/Mark), у якому можна вказати параметри пошуку/маркування. 
Натисніть на зображення для його збільшення
Використовуючи щаблі (наприклад, * і?) можна шукати групи файлів з однаковими іменами або розширеннями.
Додатково Знайдені Файли (Розпізнаний Розділ)
Також рекомендується переглянути категорію (папку) Додатково Знайдені файли (Extra Found Files) на розпізнаному розділі. Там знаходяться файли, батьківські папки яких не було визначено у R-Studio. Якщо файлова система сильно пошкоджена, таких файлів може бути досить багато. 
Натисніть на зображення для його збільшення
Додатково Знайдені Файли (Extra Found Files) (панель Диски (Drives))
Якщо файлова система диска дуже пошкоджена і ви не можете знайти необхідні файли ні на одному з розпізнаних розділів, слід їх пошук у категорії Додатково Знайдені Файли (Extra Found Files) панелі Диски (Drives) (не плутайте з категорією Додатково Знайдені Файли ( Extra Found Files) розпізнаного розділу). Тут знаходяться файли, знайдені при скануванні файлів відомих типів (що часто називають пошуком файлів по сигнатурам).
Імена таких файлів втрачені, проте їх вміст може бути успішно відновлено. 
Натисніть на зображення для його збільшення
Дія 6
Перегляньте файли, двічі клацнувши по них мишею - це дозволяє оцінити наскільки коректно будуть відновлені файли. Особливо це потрібно в демонстраційному режимі R-Studio, коли ви хочете оцінити шанси відновлення файлів до покупки ліцензії.
Інтегрований до дистрибутиву R-Studio перегляд файлів, підтримує такі поширені файли як графічні, відео, аудіо, а також файли PDF. Також просмощувач дозволяє переглядати документи Microsoft Office навіть якщо відповідне прокладання Office не встановлено. Повний список файлових форматів, що підтримуються, можна знайти в . 
Натисніть на зображення для його збільшення
Натисніть Так (OK), щоб розпочати відновлення файлів. 
Натисніть на зображення для його збільшення
R-Studio почне відновлювати файли, показуючи процес виконання процесу (прогрес). 
Відновлені файли тепер можна переглянути з папки, в яку вони були збережені. При успішному відновленні ви можете переформатувати або утилізувати пошкоджений жорсткий диск (хоча бажано створити образ або почекати кілька тижнів до того, як утилізувати). Якщо ви зберегли відскановане у файл при виконанні другої дії, то надалі можете продовжити відновлення файлів без повторного сканування диска.
Потрібне відновлення даних із зовнішнього жорсткого диска? Він поводиться некоректно? Видає сторонні звуки чи навпаки не крутиться? Чи не визначається при підключенні до комп'ютера? Ці дані не доступні?
Звертайтеся за відновленням у найпотужнішу лабораторію в Росії до найкращих фахівців.
Як ми відновлюємо дані із зовнішніх жорстких дисків
Паяльні станції
У чистій кімнаті
Перестановники пластин
PC3000 Data Extractor
Що таке зовнішній жорсткий диск?
 Зовнішні жорсткі диски підключаються до комп'ютера (ноутбука або медіаплеєра) за інтерфейсами USB (через це набула поширення назва «usb диск» та відповідна назва послуги - відновлення usb диска), eSATA, FireWire та Ethernet. Вони складаються з двох компонентів - звичайний жорсткий диск (форм-фактор 2,5", 3,5" або 1,8", інтерфейси SATA/IDE та їх різноманітні micro-версії), такий же, які працюють у комп'ютерах або ноутбуках. Другий компонент - контейнер із платою-перехідником, яка перетворює інтерфейс SATA/IDE у зовнішній USB/eSATA тощо. Також плата-перехідник може додавати індикатори, кнопки, інтерфейс живлення, роз'єм для підключення ще одного диска тощо функціонал.
Зовнішні жорсткі диски підключаються до комп'ютера (ноутбука або медіаплеєра) за інтерфейсами USB (через це набула поширення назва «usb диск» та відповідна назва послуги - відновлення usb диска), eSATA, FireWire та Ethernet. Вони складаються з двох компонентів - звичайний жорсткий диск (форм-фактор 2,5", 3,5" або 1,8", інтерфейси SATA/IDE та їх різноманітні micro-версії), такий же, які працюють у комп'ютерах або ноутбуках. Другий компонент - контейнер із платою-перехідником, яка перетворює інтерфейс SATA/IDE у зовнішній USB/eSATA тощо. Також плата-перехідник може додавати індикатори, кнопки, інтерфейс живлення, роз'єм для підключення ще одного диска тощо функціонал.
Зовнішні жорсткі диски з'явилися і стали популярними разом із розвитком технології USB. Вона дозволяє підключати зовнішній носій та приступати до роботи з ним без перезавантаження операційної системи. Рішення, що передували їй, «mobile rack» вирішували аналогічне завдання - спростити підключення диска, перетворити його на знімний жорсткий диск. Але через те, що працювали вони за технологією IDE (рідше – SATA), були не такі зручні, як зовнішні жорсткі диски USB.
 Так само, під зовнішніми дисками іноді мають на увазі міні-сервери, що використовують технології RAID (виробництва Synology, QNAP, Buffalo, Lacie, Iomega і провідних виробників звичайних жорстких дисків - Western Digital, Seagate, Maxtor, Hitachi, Toshiba та інші). Усередині таких мережевих накопичувачів стоять від 1 до 5 звичайних жорстких дисків, налаштованих на RAID систему. За рахунок цього забезпечується надійність і швидкість RAID, але так само за рахунок цього можливе ускладнення відновлення даних, тому що по суті зробити доводиться як відновлення даних з жорсткого диска (у разі його несправності), так і відновлення даних з масиву RAID.
Так само, під зовнішніми дисками іноді мають на увазі міні-сервери, що використовують технології RAID (виробництва Synology, QNAP, Buffalo, Lacie, Iomega і провідних виробників звичайних жорстких дисків - Western Digital, Seagate, Maxtor, Hitachi, Toshiba та інші). Усередині таких мережевих накопичувачів стоять від 1 до 5 звичайних жорстких дисків, налаштованих на RAID систему. За рахунок цього забезпечується надійність і швидкість RAID, але так само за рахунок цього можливе ускладнення відновлення даних, тому що по суті зробити доводиться як відновлення даних з жорсткого диска (у разі його несправності), так і відновлення даних з масиву RAID.
Як ми працюємо

Доставка
кур'єром безкоштовно

Діагностика
швидко та безкоштовно

відновлення
на професійному устаткуванні

перевірка
якості та повноти відновлення

тільки за успішного результату
Чому втрачаються дані на зовнішніх жорстких дисках?
До основних причин втрати даних на звичайних жорстких дисках тут додається той фактор, через який ці диски в основному купують. Знімні жорсткі диски роняють, ударяють, кидають, обливають каву, наступають на них ногою і багато іншого, що рідше трапляється зі стаціонарними дисками. Через це на зовнішніх жорстких дисках найчастіше трапляються такі проблеми, як клин шпинделя, несправність блоку магнітних головок і така рідкісна проблема для звичайних дисків, як залипання головок на поверхні пластин.
З іншого боку, на дисках форм-фактора 2,5″, які найбільше поширені, перелічені проблеми вирішуються помітно простіше, ніж на дисках 3,5″ так що відновлення даних із зовнішнього жорсткого диска найчастіше проводиться набагато успішніше, ніж відновлення даних із звичайного диска.
Фахівці із зовнішніх жорстких дисків:
У яких випадках можна відновити дані?
Коротко: відновлення даних зі знімного жорсткого диска можна зробити в будь-яких випадках, доки дані не знищені або повністю не перезаписані. При будь-яких симпотах (зовнішній диск не визначається, стукає, не крутиться) та поломки (у нього несправна мікропрограма, плата електроніки, головки читання-запису, стався клин двигуна або залипання головок на поверхні) дані можна відновити. Відновлення віддалених даних із зовнішнього жорсткого диска нічим не відрізняється від відновлення даних із жорсткого диска, що знаходиться всередині комп'ютера або від відновлення даних із жорсткого диска ноутбука. Те саме можна сказати про відновлення даних після форматування, переустановки системи, появи бэдблоков і взагалі будь-яких проблем.
За 19 років 87 750 клієнтів вибрали нас
Знаємо RAID краще за виробників
Прозора схема роботи
Вигідні ціни
Конфіденційність та повний комплект документів
З яких дисків можна відновити дані?
Ми відновлюємо дані з будь-яких зовнішніх жорстких дисків. Ми працюємо з будь-якими виробниками та моделями:
- Transcend StoreJet
- Seagate Freeagent, FreeAgent GoFlex, FreeAgent Desk, Black Expansion Portable, BlackArmor NAS та інші
- A-DATA будь-яких серій
- LaCie 2big, LaCie Rikiki, LaCie Minimus, LaCie Starck, LaCie Rugged, LaCie MAX Quadra та будь-які інші
- iomega Prestige Portable, iomega Select, iomega eGo, і тп
- Western Digital Elements, My Book, My Book Elite, My Passport
- Verbatim Premier, Acclaim, Black Wallet, CLON
- HITACHI LifeStudio
- TOSHIBA Canvio
Якщо модель зовнішнього жорсткого диска не перерахована в цьому списку, ми все одно відновимо її - усі вони містять обмежену кількість моделей стандартних жорстких дисків зі стандартними проблемами. Для будь-яких цих проблем вироблено та відпрацьовано методи вирішення.
У разі випадкового видалення файлів, форматування диска або помилок у роботі жорсткого диска слід пам'ятати:
- Засобами самої ОС відновити дані не вийде, тому використовуємо програми відновлення жорсткого диска сторонніх розробників;
- Намагаємося по можливості взагалі не користуватися диском, з якого потрібно провести відновлення даних.
У разі видалення файлів та очищення кошика безпосереднє видалення даних на жорсткому диску не відбувається. Причина цього досить тривалий процес повного видалення. Тому, щоб прискорити видалення файлів, придумали таке «невидиме зберігання» документів. Якщо на місце видаленого документа записати інший документ, він буде безповоротно видалений. Тому по можливості, звичайно, ніяких операцій копіювання, видалення та переміщення даних не виконуємо.
- Шукаємо програму, що підійде для наших вимог.
Зараз ми й займемося третім пунктом.
Слід також відзначити, що відновлення диска операція досить тривала. Тому варто набратися терпіння. Під час відновлення не рекомендується виконувати будь-які дії з файлами на диску (копіювання, видалення, переміщення). Такими діями можна лише все зіпсувати. Якщо ваша ОС встановлена на диск, який потрібно відновити, то найкращим варіантом буде записати програму на флешку або диск і завантажитися вже через них, а не через Windows.
У цій статті я хотів би навести список програм для відновлення даних із жорсткого диска. Ці програми, можна сказати, є універсальними і підходять для відновлення даних не тільки з жорстких дисків, але і з SSD, SD карт пам'яті та USB флешок.
Файлові системи, що підтримуються: FAT16, FAT32, NTFS, HPFS, Linux Ext2, Ext3, ReiserFS, Linux Swap
Опис:
Утиліта Acronis Recovery Expert входить до складу програмного пакету
Acronis Disk Director 11 Advanced Workstation. Забезпечує якісне відновлення віддалених або пошкоджених розділів жорсткого диска. Якщо ви хочете бути готовими у разі непередбаченої втрати даних виконати відновлення, Acronis Recovery Expert вам просто необхідний.
Програма є платною, але для пересічних користувачів є можливість скористатися пробною версією. Завантажуємо програму за посиланням нижче.
Основні можливості програми:
- Підтримка великої кількості форматів файлових систем;
- Можливість запуску утиліти із завантажувальних дисків та флешок у разі неможливості завантаження операційної системи;
- Простий та інтуїтивно зрозумілий інтерфейс у стилі Windows XP;
- Підтримка жорстких дисків об'ємом понад 180 ГБ.
Active Partition Recovery Pro
Файлові системи, що підтримуються: FAT12, FAT16, FAT32, NTFS, NTFS5
Опис:
Зручна програма для відновлення розділів диска. Підтримує велику кількість файлових систем. Дозволяє не тільки виконати відновлення, але й навіть сказати продовжити життя вашого диска. Програма може бути запущена як під Windows, так з під DOS, записавши програму на диск або на флешку.
Програма також дозволяє виконувати відновлення окремих файлів, проте її в основному використовують для відновлення цілих розділів диска. Якщо дані на диску були пошкоджені вірусом Active Partition Recovery Pro дозволить їх відновити.
Скріншот: 
HDD Regenerator
Підтримувані ОС: Windows XP/Vista/7/8/10
Опис:
Програма спеціалізується саме на відновленні пошкоджених секторів жорсткого диска. Робоче вікно програми - командний рядок. Досить не сучасно, але ця утиліта може допомогти у ситуаціях, коли використання інших програм не допомогло.
Програма досить проста у використанні, проте перед її використанням буде не зайвим вивчити специфіку її роботи та функції програми.
Скріншот:

Hetman Partition Recovery
Підтримувані файлові системи: FAT16, FAT32 та NTFS
Опис:
Програма для відновлення розділів жорсткого диска та окремих файлів. Програма допоможе при випадковому видаленні даних або форматуванні, працює з існуючими розділами, зіпсованими та недоступними розділами дисків, дозволяючи виконати їх відновлення.
Перевагою є підтримка різних накопичувачів: SD карт пам'яті, флешок та жорстких дисків. Робота у програмі досить зручна, здійснюється як у ручному режимі, так і в режимі майстра, за допомогою якого покроково можна налаштувати відновлення даних.
Пробну версію можна завантажити з офіційного сайту розробника.
Скріншот:

R-Studio
Підтримувані ОС: Windows 2000, XP, Windows 7, Windows 8/8.1/10
Опис:
Програма для відновлення даних із флешок, жорстких дисків, USB накопичувачів. Підтримує практично всі ОС сімейства Windows і може працювати з великою кількістю файлових систем.
Особливості R-Studio
- Підтримка файлових систем: FAT12, FAT16, FAT32, exFAT, NTFS, NTFS5, HFS/HFS+, UFS1/UFS2, Ext2/Ext3/Ext4 FS;
- Створення образу всього диска, що відновлюється, для подальшої роботи з ним;
- відновлення даних після форматування диска, випадкового видалення файлів;
- Можливість збереження даних на мережному диску чи інший носій.
Скріншот:

Zero Assumption Recovery
Підтримувані ОС: Windows XP, Windows 7, Windows 8/8.1/10
Опис:
Відмінна програма відновлення даних. Відновлює розділи FAT та NTFS.
ZAR працює тільки в режимі читання і не робить жодних змін у диску, що відновлюється. Це дозволяє уникнути ризику подальшого пошкодження розділу.
Скріншот:

Часто користувачі персональних комп'ютерів стикаються із проблемами жорсткого диска, які впливають на роботу системи. Основними причинами поломки жорсткого дискає: биті сектори в HD D і несправна файлова система. У цьому матеріалі ми опишемо докладний процес виправлення проблем із HDD, а також опишемо методи відновлення інформації на жорстких дискахякщо він несправний або повністю вийшов з ладу. Також хочеться відзначити, що проблемам, пов'язаним із жорстким диском, необхідно приділяти особливу увагу. Наприклад, якщо HDD стане повністю несправним, то відновити інформацію вам навряд чи вдасться. Тобто всі ваші документи, особисті відео та фотографії, а також інші файли можуть бути назавжди втрачені.
Зчитуємо показання SMART з вінчестера
Якщо у вас на комп'ютері файли не копіюються, програми після відкриття зависають, то можливою причиною цього може бути несправний HDD. Зазвичай така поведінка операційної системи пов'язана з несправними секторамиу жорсткому диску. Щоб бути впевненим, що проблема пов'язана з битими секторами HDD, а не зі шкідливими програмами, насамперед необхідно підтвердити цю здогад. Якщо на комп'ютері спостерігається описана вище ситуація, ми встановимо на нього утиліту CrystalDiskInfo. Ця утиліта визначає стан усіх вінчестерів, встановлених у вас на комп'ютері. Завантажити CrystalDiskInfo можна з офіційного сайту http://crystalmark.info. Утиліта підтримує Windows, починаючи з XP і закінчуючи Windows 10.
Для перевірки інформації про вінчестер утиліта використовує технологію самодіагностики SMART. Технологія SMART використовується на всіх HDD, що випускаються. Нижче наведено приклад перевірки показань SMART за допомогою утиліти CrystalDiskInfo у вінчестері WD1200JS. З цього вікна видно, що програма виявила його стан, як добре» - це означає, що цей вінчестер у повному порядку і про нього не слід турбуватися.
На наступному зображенні у показаннях SMART утиліта CrystalDiskInfo виявила стан гвинта повідомленням « Тривога». Це повідомлення означає, що у вінчестері вже присутні биті сектори або він перегрівається.

Якщо ви побачите повідомлення « Погане», то це означатиме, що на вінчестері перепризначені всі биті сектори і незабаром він повністю накриється.

В обох випадках, коли програма виявила повідомлення. Тривога» та « Погане», вам слід зробити резервну копію всіх даних на комп'ютері, так як незабаром гвинт прийде непридатним.
Одним із рішень, яке може тимчасово полагодити ваш гвинт, є утиліта Victoria. Ця утиліта може зробити REMAP BAD секторівтобто вона перепризначить биті сектори на резервні. У наступному розділі ми докладно опишемо процес REMAP BAD секторів за допомогою утиліти Victoria.
Відновлюємо жорсткий диск за допомогою програми Victoria
Утиліта Victoriaстворена силами білоруського програміста та поширюється безкоштовно. Завантажити утиліту можна на її офіційному сайті hdd-911.com. Утиліта Victoria поширюється у двох версіях для Windows та DOS. У нашому випадку ми завантажимо версію для Windows. Після запуску утиліти Victoria на Windows ми потрапимо до такого вікна.

Для виправлення жорсткого диска необхідно перейти на вкладку «Tests». На цій вкладці нас цікавить область з радіо кнопками Ignore, Erase, Remap та Restore, а також кнопка Start. Для виправлення нам необхідно вибрати радіо кнопку Remap та натиснути Start.

Після цих дій програма Victoria розпочне процес виправлення секторів, який може зайняти досить тривалий час.

Після перепризначення секторів можливо програмі Victoria вдасться відновити розбиті сектори, і в утиліті CrystalDiskInfo видаватиметься значення «Добре». Але чарівного виправлення може і не статися, оскільки резервні сектори можуть бути просто відсутніми і Victoria нічим допомогти не зможе. У цьому випадку залишається один вихід - робити повну заміну HDD. Крім лікування гвинта у Victoria також передбачено перевірка показань SMART на вкладці « SMART».
Хочеться відзначити, що всі операції, які ви робите за допомогою Victoria, ви робите на свій страх і ризик. Використовуючи утиліту, недосвідчений користувач може зашкодити вінчестеру, а також позбавити його гарантійного обслуговування.
Виправляємо неполадки файлової системи на жорсткому диску
У багатьох користувачів на комп'ютерах з Windows часто спостерігаються проблеми, пов'язані з помилками файлової системи NTFS. Несправності у файловій системі виникають через шкідливих утилітта різного програмного забезпечення. Також найчастіше неполадки у файловій системі відбуваються через недосвідченістьсамого користувача ПК. Наприклад, неправильне поводження з утилітою Acronis Disk Director. Для вирішення поставленого завдання нам допоможе сама Windows. У Windows передбачено засіб виправлення файлової системи. Щоб виправити файлову систему на конкретному розділі, потрібно перейти до його властивостей. У нашому випадку це системний розділ операційної системи Windows 10. Для запуску виправлення потрібно перейти на вкладку « Сервіс».

На цій вкладці є кнопка Перевірити, яку ми натиснемо.

Після цього з'явиться вікно, в якому потрібно підтвердити наші дії.

Підтвердивши дії, Windows сканує цей розділ.

Після сканування, система видасть повідомлення з результатами сканування розділу на наявність помилок.

Використовуючи цей метод, багато користувачів відновлювали нормальну працездатність операційної системи, не вдаючись до її перевстановлення. Якщо ж проблеми криються в самому HDD, то ніяка перевірка диска і переустановка ОС в цьому випадку не допоможе. Єдиним варіантом у цьому випадку буде те, що можна вдатися до утиліти Victoria або робити повну заміну гвинта на новий, перевстановивши при цьому Windows.
Відновлюємо диски за допомогою Acronis True Image 2016
Програмне забезпечення є ідеальним інструментом для створення повного бекапувсіх локальних розділів, включаючи системний. Цією можливістю користуються безліч адміністраторів у всьому світі. Створений бекап локальних дисків можна відновити за дуже короткий час. Наприклад, якщо система зазнала зараження вірусу або HDD зламався, у цьому випадку ви відновите всі диски ОС за короткий проміжок часу. Знайти Acronis True Image 2016 можна на офіційному сайті www.acronis.com. Запустивши програму, що розглядається, ми потрапимо в таке вікно.

Насамперед ми покажемо нашим читачам, як можна створити резервну копію локальних розділів Acronis True Image 2016. На першій вкладці «Резервне копіювання» видно, що вибрано весь комп'ютер для бекапа. Тобто проводитиметься повний бекап усіх локальних розділів, включаючи системний. У наступному блоці необхідно вибрати місце для бекапа. У нашому випадку це локальний диск E. Після вибору типу резервних даних та місця їх збереження натисніть кнопку Створити копію , що знаходиться в правому нижньому кутку.

Залежно від обсягу даних, що зберігаються, буде залежати час створення резервної копії.

Завершивши резервне копіювання, опишемо процес відновлення комп'ютера. Для цього нам потрібно створити завантажувальний диск або флешку Acronis True Image 2016. Зробити це можна, перейшовши на вкладки « ІНСТРУМЕНТИ/МАЙСТЕР СТВОРЕННЯ ЗАВАНТАЖУВАЛЬНИХ НАКОПИВАЧІВ». Нижче показаний майстер, який має відкритися.

У цьому майстрі ми виберемо перший пункт та продовжимо. У вікні виберемо, куди зберігатимемо завантажувальний накопичувач: в образабо на флешку.

Після збереження завантажувального накопичувача майстер видасть вікно, що завершує.

Створивши завантажувальну флешку або оптичний диск з Acronis True Image 2016, можна розпочинати відновлення даних. Для цього завантажимося із завантажувальної флешки при старті комп'ютера. Завантажившись із завантажувального накопичувача, ми потрапляємо до меню Acronis True Image 2016. Вибираємо в цьому меню перший пункт, після чого потрапляємо до основного вікна Acronis True Image.

У вікні програми переходимо на вкладку «» та знаходимо раніше створену нами резервну копію всієї системи.

Тепер, щоб відновити системний диск з Windows та локальні диски, натисніть кнопку Відновлення дисків.

У майстрі, що з'явився, виберемо пункт « Відновити диски та розділиі продовжимо.

У наступному вікні виберемо всі локальні диски та продовжимо роботу майстра.

У пунктах « Місце призначення» для першого та другого дисків оберемо оригінальні HDD. Якщо в системі встановлено багато вінчестерів, будьте уважні, щоб не переплутати гвинти. У завершальному вікні натисніть кнопку Приступити.

Час відновлення резервної копії залежить від обсягу та швидкості HDD. У нашому випадку знадобилося 10 хвилин.

З прикладу видно, як легко можна робити резервну копію всього комп'ютера, тому якщо ви освоїте програмний пакет Acronis True Image 2016, то ви зможете легко відновити його працездатність у випадках, якщо система заражена або він поламався. Також після освоєння програми у вас не виникатимуть питання, як відновити дані з жорсткого диска.
Відновлення інформації за допомогою Recuva
Бувають випадки, коли під час інсталяції Windows або під час використання програмного забезпечення Acronis користувачі помилково стирають всю інформацію з жорсткого диска. Якщо у вас саме ця ситуація, то засмучуватися не варто, тому що всю інформацію можна відновити. У цьому завдання нам допоможе безкоштовна утиліта Recuva. Завантажити утиліту можна на офіційному сайті www.piriform.com. Після запуску утиліти користувач потрапляє в майстер, який допоможе вам відновити всі дані. Нижче зображено послідовну роботу майстра.

З прикладу видно, що відновлення інформації за допомогою Recuva є досить простим процесом і з ним впорається практично будь-який користувач ПК.
Підбиваємо підсумок
З цієї статті можна підкреслити, що відновлення жорсткого диска завдання непросте, але дивлячись від ситуації, з нею зможе впоратися навіть звичайний користувач ПК. Також хочеться порадити власникам ноутбуків поводитися з ним максимально дбайливо. Наприклад, якщо ноутбук впаде або зазнає сильного удару, це може зашкодити HDD. Крім цього, якщо ви самостійно виявили проблемний гвинт, то не бійтеся самостійно розкривати корпус ноутбука або стаціонарного комп'ютера, оскільки заміна HDD є досить простою задачею. А ми сподіваємося, що наш матеріал буде корисний нашим читачам і дозволить вам відновити жорсткий диск.
Відео на тему
Зовнішні жорсткі диски – геніальна знахідка сучасності. Не випадково вони сьогодні такі популярні: їх завжди можна взяти з собою завдяки невеликому розміру і місця під інформацію на таких носіях досить багато. Особливо підходять подібні гаджети людям, які працюють одразу на кількох комп'ютерах. З'єднується пристрій із ПК найчастіше через технологію USB, що також дуже зручно.
Пам'ять подібного носія інформації не поступається за обсягом пам'яті стандартного вінчестера. Фактично, маючи жорсткий диск, що знімається, ви можете зберігати в два рази більше всього потрібного.
Зовнішні жорсткі диски – геніальна знахідка сучасності
Виходячи з вищесказаного, можна уявити, якою проблемою є поломка дорогоцінного носія інформації. Адже це відбувається дуже часто. Оскільки зовнішні вінчестери часто носять із собою, їх нерідко випадково ламають, проливають на них каву в офісі або придавлюють у сумці іншими, більш важкими речами. Не менш часто виникають ситуації, коли якісь матеріали просто видаляються або комп'ютер з незрозумілої причини перестає сприймати диск. Саме тоді і виникає питання: як відновити пошкоджений зовнішній жорсткий диск? Розберемося в цій ситуації і по-російськи пояснимо алгоритм дій у подібних випадках.
У чому, власне, проблема?
Із самого початку трохи оптимізму: дані із пошкодженого зовнішнього накопичувача можна відновити практично завжди. Винятком є дві ситуації: коли ви ці дані повністю видалили чи з якоїсь причини випадково перезаписали. В інших випадках можна вдаватися до способів відновлення, описаним нижче.
Переходимо до алгоритму процесів. Для початку варто переконатися, що пошкоджений саме знімний носій, а, наприклад, не сам комп'ютер. Тому вставляємо наш зламаний гаджет в інший пристрій і дивимося, чи він почав працювати. Якщо ні, то пробуємо замінити кабель, що з'єднує. Якщо це не допомогло, то варто перевірити корпус диска на наявність пошкоджень. Найчастіше саме механічні пошкодження і спричиняють видалення файлів з пам'яті пристрою.
Також ми можемо випадково зламати щось усередині гаджета. Наприклад, часто виходять з ладу плати електроніки чи комутатор, а неодноразові падіння чи удари призводять до залипання магнітних головок чи навіть збою у роботі двигуна. Крім цього існують також логічні ушкодження, наприклад, сектори, що не читаються. Вся інформація в них недоступна для роботи, але дістати її можна за допомогою спеціальних програм, які створюють копії з відновленням.
Але ми всі оглянули, на пристрої немає ні подряпини, але результат, як і раніше, нульовий. Мало того, ПК, при підключенні до нього нашого страждальця, вимагає відформатувати останній. Тоді пробуємо вирішити проблему за допомогою інтелектуального підходу.
Як відновити зовнішній жорсткий диск за допомогою спеціальних програм?
Якщо справа дійшла до спеціальних програм, що відновлюють, значить все серйозно. Тим не менш, пристрій нам треба відновити, так що переходимо до рішучих дій. В інтернеті сьогодні можна зробити пробне відновлення безкоштовно. Отже, що ми робимо:
1. Завантажуємо програму для відновлення.
В інтернеті представлений великий асортимент таких, причому і платних, і безкоштовних, як згадувалося вище. Як приклад наведемо Recuva, R-Studio і т.д. Здебільшого всі вони працюють за однією системою.
2. Скануємо зовнішній накопичувач. Після завершення програма видасть вам список знайдених матеріалів, які підлягають відновленню. Але оскільки їх може виявитися скільки завгодно, процес здатний затягтися. Так що краще відразу прибрати зі списку ті з них, які вам не дуже важливі (якщо такі, звичайно, є). Благо програми обладнані функцією виділення одного або групи файлів (до речі, приємний бонус R-Studio, якщо ви за назвою не можете згадати, потрібно вам якесь зображення чи ні, можете клікнути на іконку, і воно розкриється у повному форматі. Це також дає можливість оцінити, в якому вигляді, наприклад, фото буде відновлено, можливо, після пошкодження від нього залишилася тільки половина або менше).

Ось ще кілька варіантів швидко знайти потрібні файли:
Упорядкувати всю інформацію на диску (з розширення, часу останнього доступу чи зміни тощо);
Використовувати шаблони.
Наприклад, ввівши через «і» назви або тип розширення, можна відразу знайти всю інформацію даного типу.
Що робити, якщо потрібних зображень, відео чи ще чогось немає ніде у знайденому? Спробуйте подивитися в папці "Додатково знайдені файли", вони мають бути там.
3. Приступаємо до найвідповідальнішої частини відновлення наших дорогоцінних файлів. Тут все просто: вибираємо те, що потрібно повернути, задаємо місце на комп'ютері (куди повертатимемо), натискаємо «ОК» і чекаємо.
4. Перевіряємо, чи все відновилося у відповідному вигляді. Найчастіше проблем не виникне, і наші втрати успішно матеріалізуються у вибраній папці нашого ПК.
Важливий момент!
Відновлені файли можна завантажити на будь-який диск локальної системи, але не зберігайте їх на оригінальний диск!
Після відновлення всього необхідного знімний жорсткий диск можна зі спокійною душею форматувати, не боячись втратити щось потрібне. За бажання, можна його й утилізувати, але тут радимо вам все ж таки почекати, раптом після форматування ситуація покращиться і ним можна буде знову користуватися.
Чи має модель жорсткого диска?
У непрофесіоналів таке питання виникає досить часто. Поспішаємо заспокоїти: неважливо, яка саме фірма виробила ваш зламаний пристрій. Це може бути Transcend, LaCie, Prestige, My Book, Black Wallet, Clonhitachi або Toshiba, а може взагалі якась невідома науці організація. Суть та сама: всі зовнішні жорсткі диски відновлюються однаково (за винятком, можливо, дешевих китайських підробок за 100 рублів, тому що вони не відновлюються в принципі, так що пам'ятаєте народну мудрість: скупий платить двічі!).
1. Жорсткий диск, як і інші електронні пристрої, боїться перегріву. Якщо хочете, щоб він швидко зламався, не допускайте його зайвого нагрівання, тобто. не експлуатуйте занадто інтенсивно і в гарячому приміщенні;
2. Якщо захочете скористатися програмами типу Spinrite або GRC, це буде одне з кращих рішень. Вони добре сканують пам'ять, знаходять пошкоджені ділянки і самі відновлюють їх. Тому можна сміливо скористатися. Але! Тільки до того моменту, коли зробите резервне копіювання інформації. Після цього їх краще перекинути на нормально працюючий диск і на цьому закінчити.
3. Часто проблема зумовлена збоями електричної напруги або неправильним вилученням накопичувача. Начебто всім відомо, що будь-які зовнішні пристрої необхідно витягувати з комп'ютера безпечно (для чого, власне, є однойменна функція, якою всі користуються, коли дістають, наприклад, флешку). Як діє логіка людей, які вважають, що жорсткий диск можна висмикувати з системи просто так, незрозуміло, але факт залишається фактом: якщо в цей момент з ним відбувалися деякі дії, то з ймовірністю він просто перестане працювати і вам доведеться відновлювати дані. Тому йдіть шляхом найменшого опору, вийміть пристрій безпечно!
Коли відновлювати дані мають спеціалісти?
У висновку перерахуємо ті випадки, коли самим краще нічого не робити (якщо ви не працівник комп'ютерного сервісу, звичайно). Отже, довіряємо відновлення нашого зовнішнього жорсткого диска лише професіоналам, якщо:
1. Він почав працювати дуже повільно та під час використання видавати ненормальні звуки;
2. Комп'ютер не бачить або бачить під неправильним ім'ям;
3. Ви перевірили його програмою діагностики Smart і вона знайшла проблеми в апаратній частині;
4. Нею періодично виникають незрозумілі несправні блоки.
У всіх перерахованих випадках будь-які спроби самостійно виправити знімний вінчестер або відновити дані з нього закінчуються плачевно, аж до повного видалення інформації, що зберігається на ньому.