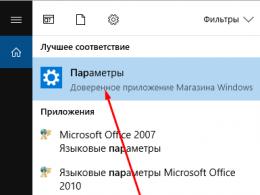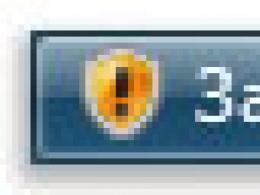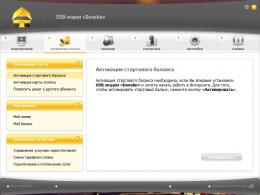Як зробити екран комп'ютера темнішим. Способи, як зробити екран на ноутбуці яскравішим або темнішим
Більшість сучасних пристроївв наші дні оснащені функцією регулювання яскравості, яка дозволяє налаштувати яскравість екрана до зручного для ваших очей рівня. Аналогічний набір параметрів доступний для Windows. У цьому посібнику розповідається про дуже просту функціональність, і це регулювання яскравості екрана вашого ноутбука. У цьому посібнику ми побачимо, як змінити, зменшити, налаштувати, затемнити, збільшити яскравість екрана ноутбука в Windows 10/8/7 за допомогою налаштувань панелі керування та кнопок клавіатури.
Як збільшити яскравість екрана на ноутбуці чи комп'ютері у Windows 10
1. Використання кнопок клавіатури
Більшість ноутбуків забезпечені фізичними кнопками клавіатуридля регулювання яскравості. І ці ключі-кнопки зазвичай розташовані у верхній частині клавіатури. Вони зазвичай пов'язані з кнопками Function (Fn), і клавіатура має окремий перемикач для перемикання між функціональними клавішами і цими кнопками.
- Натисніть клавішу FN і натисніть кнопку яскравості на клавіатурі, не відпускаючи FN. Додаткові кнопки зазвичай позначені картинками на кнопках.
2. Значок акумулятора на панелі завдань
Клацніть правою кнопкоюмиші на значок батареї в системному треї панелі завдань Windows та виберіть " Налаштувати яскравість екрануБуде відкрито відповідне вікно. Зробіть тут потрібну для вас яскравість.

3. Через налаштування Windows 10
Цей спосіб включає використання інтерфейсу налаштувань Windows 10 для керування яскравістю вашого ноутбука.
- Перейдіть до " Параметри", а потім виберіть " Система". Тепер у розділі " Дисплей" ви знайдете " Змінити яскравістьзверху. Перемістіть цей повзунок, щоб збільшити яскравість вашого ноутбука.

4. Через Центр дій
Крім налаштувань, є ще один швидкий спосібзбільшити яскравість ноутбука.
- Відкрийте " Центр повідомлень"у нижньому правому кутку, а потім натисніть кнопку " Яскравість". Ця кнопка дозволить вам збільшити яскравість вашого ноутбука дискретних рівнях 25 .

Яскравість екрана не працює?
Це безкоштовне програмне забезпечення було написане для спрощення процесу регулювання яскравості. Він виглядає як регулятор гучності повзунка в області панелі завдань, яка може використовуватися для регулювання яскравості екрана. Повзунок дуже зручний, і що вам потрібно це завантажити та запустити його з сайту GitHub.

Основний обсяг електроспоживання портативного ПК посідає лампи підсвічування екрану. Виробники спеціально налаштовують їх на низьку потужність, щоб підвищити час роботи від акумулятора. Для багатьох людей така яскравість стає неприйнятною, тому корисно буде знати, як зробити екран яскравішим, відрегулювати зображення.
Як настроїти яскравість на ноутбуці
Якщо ви впевнені, що монітор занадто тьмяний, є варіанти, як на ноутбуці збільшити яскравість екрана. Кожен виробник залишив можливість користувачам регулювати рівні контрастності, кольору і т. д. Поміняти потужність підсвічування екрану можна такими способами:
- через меню електроживлення;
- вбудованою програмою Віндовс;
- за допомогою гарячих кнопок;
- через додаткові програми.
За допомогою клавіш
Найпростіший варіант, як підвищити яскравість екрана ноутбука – поєднання кнопок. Всі світові виробники портативних комп'ютерів (Asus, Lenovo, Samsung, HP, Acer) за замовчуванням мають гарячі комбінації клавіш через функціональну кнопку Fn. Вона розташована на нижній лінії клавіатури, як правило, між Ctrl і Win. Інструкція, як змінити яскравість екрана на ноутбуці через функціональні клавіші:
- Знайдіть на клавіатурі клавішу, де зображено сонце або лампочка. на різних моделяхце можуть бути або стрілочки або одна з кнопок F1, F2, F8.
- Натисніть Fn, потім потрібно натискати клавішу із зображенням сонця кілька разів. Підсвічування повинне змінюватися поступово, встановіть необхідний рівень.
- Так само можна зробити зворотну процедуру. Поруч має бути кнопка із сонцем, але не зафарбована всередині, що означає можливість зменшувати інтенсивність підсвічування.

Через налаштування електроживлення
Опції комп'ютера запрограмовані так, щоб при відключенні ПК від мережі робити екран темним для збереження батареї. За бажання можна налаштувати різні режимироботи, щоб монітор не ставав тьмяним навіть при вимкненні з мережі. Для цього потрібно:
- Зайдіть у меню "Пуск".
- Перейдіть до розділу "Панель управління".
- Знайдіть пункт «Електроживлення», клацніть на нього.
- Використовуйте розділ «Налаштування вимкнення дисплея».
Це меню має два варіанти налаштувань: від батареї та від мережі. Можна задати конкретні показники цих двох станів. Вам запропонують встановити значення для часу, після якого буде вимкнено монітор, відбудеться перехід у режим сну, рівень яскравості екрана. Деякі моделі портативних ПК можуть мати кілька режимів роботи, наприклад Асус пропонує використовувати Performance, Quite Office, Movie і в кожен з них можна внести зміни.
Як збільшити яскравість на ноутбуці через спеціальну програму
Ще один варіант, як на ноутбуці збільшити яскравість екрана додаткових програмта функцій системи. Виробники разом із драйверами пропонують встановити програмне забезпечення для їхньої продукції. Наприклад, Intel пропонує використовувати спеціальну утиліту Intel HD Graphics, знайти її можна, як правило, на панелі завдань поряд із годинником. У AMD ці функції виконує Catalyst Center, який дає широкий спектр можливостей для внесення змін до параметрів відображення.
Якщо ви хочете легко, швидко додати потужність підсвічування на моніторі, можете скористатися вбудованим меню Windows. Для цього:
- Клацніть правою кнопкою миші на зображення батареї.
- Виберіть «Центр мобільності Widnows».
- У вікні за допомогою повзунка збільште необхідний показник.
Що робити, якщо яскравість на ноутбуці не змінюється

Іноді налаштування яскравості екрана ноутбука не має необхідного ефекту. Це не привід відразу ж йти в сервісний центр, Іноді проблема криється в іншому. Спочатку слід перевірити наявність драйверів для відеокарти, їхню актуальність. Імовірно, що графічний драйвер просто не знає, як реагувати на ваші дії. Також слід перевірити наявність драйверів для клавіатури та працездатність клавіші Fn. Спробуйте через неї збільшити або зменшити гучність динаміків.
Яскравість екрана ноутбуказалежить від сили підсвічування, яке встановлюється програмно за допомогою операційної системи. Стандартні налаштування не завжди підходять користувачеві, потрібне їх встановлення вручну. Наприклад, уночі потрібно додавати затемнення монітору, а вдень збільшувати яскравість.
Збільшувати підсвічування екрана ноутбука можна з операційної системи, наприклад Windows. Для правильної роботи налаштування в системі повинні бути встановлені драйвери відеокарти. Вона змінюється за допомогою Windows або клавіатури.
Налаштування яскравості екрану ноутбука з клавіатури
Дочекайтеся завантаження Windows.
Збільшувати підсвічування можна клавішами з додатковими функціями. Вони знаходяться в ряді кнопок «F1»-«F12». Виклик додаткових функцій досягається за допомогою кнопки «Fn». Вона знаходиться у нижньому ряду клавіатури.
Залежно від налаштування БІОС для звернення до додатковим засобамнатискати Fn не потрібно. Щоб перевірити налаштування БІОС на робочому столі Windows, натисніть «F1». Якщо відкриється вікно допомоги, для підвищення яскравості потрібно затискати Fn. У протилежному випадку ця кнопка служить для натискання кнопок F1-F12.
Значок регулювання виглядає як сонце: точка з променями, що розходяться від неї. Збільшувати яскравість – значок, зменшувати – маленький. Якщо потрібно, натисніть клавішу «Fn» і натискаючи кнопку збільшення яскравості, досягайте необхідного підсвічування екрана.
Розташування кнопок регулювання яскравості залежить від виробника та моделі ноутбука. Стандартні кнопки для виробників (можуть відрізнятися залежно від моделі):
- Hewlett Packard - "F2", "F3";
- Asus - "F5", "F6";
- Dell Inspiron - "F4", "F5";
- Samsung - "F2", "F3";
- Sony - "F2", "F3";
- Packard Bell - "F11", "F12";
Призначення функціональних клавіш можна знайти в інструкціїдо ноутбука.

Налаштування яскравості екрана ноутбука за допомогою Windows
Дочекайтеся завантаження Windows.
Для регулювання яскравості через центр мобільності віндовс, клацніть правою кнопкою миші по іконці батареї в треї (близько годин). Виберіть "Центр мобільності віндовс". У вікні, пересуваючи повзунок яскравості екрану, досягайте потрібного підсвічуваннямонітора.
А також це меню можна викликати іншим способом:
- Натисніть "Пуск", у пошуку введіть без лапок «Центр мобільності віндовс». Виберіть серед результатів потрібний розділ.
- Перейдіть до панелі керування(Пуск, Панель керування). Режим перегляду встановіть "Дрібні значки". Знайдіть "Центр мобільності віндовс".
- Натисніть Win+R, введіть без лапок "control /name Microsoft.MobilityCenter".
Щоб налаштувати яскравість через меню «Електроживлення», натисніть «Пуск». Внизу, у рядку пошуку, введіть "Яскравість". Виберіть «Налаштування яскравості екрана». У вікні знайдіть бігунок регулювання, який розташований внизу вікна. Переміщуючи повзунок мишею, досягайте необхідного підсвічування монітора.
А також це вікно можна викликати іншими способами:
- Правий клікзначок батареї в треї. Пункт меню "Налаштування яскравості екрана".
- « Пуск" - "Панель управління". Виберіть режим перегляду "Дрібні значки". Електроживлення.
- Натисніть Win+R, без лапок введіть "control /name Microsoft.PowerOptions".
Перевірка, встановлення, оновлення драйверів
Щоб перевірити, які драйвери стоять на ноутбуці, відкрийте диспетчер пристроїв. Для цього натисніть WIN+R (Натисніть кнопку в нижньому рядку клавіатури зі значком Windows і натисніть «R»). У вікні, введіть без лапок «devmgmt.msc», підтвердіть, натиснувши «Enter».
У диспетчері двічі клікнете по рядку «Відеоадаптери». Відкриється список встановлених відеокарт. Якщо в ньому є лише стандартний адаптер, то, отже, драйвера не встановлені. В інших випадках програмне забезпечення стоїть. На коректну роботу пристроїв, вказує відсутність знаків оклику та інших позначок системи.
Драйвера можна встановити, використовуючи диск, що йде в комплекті з ноутбуком. Також можна перейти на сайт виробника ПК. Пройти до розділу "Підтримка", знайти розділ "Драйвера", ввести модель ноутбука. Вона позначена наклейкою на нижній стороні корпусу або під батареєю. Завантажте драйвера для графіки та встановіть їх.
Інший спосіб встановлення драйверів – перейти на безкоштовний сайт drp.su, де за вказівкою автоматично встановіть драйвера на ваш ноутбук. Відомий сайт дорожить своєю репутацією, він повністю безкоштовний та захищений від небезпек мережі.
Після встановлення графічних драйверівНалаштування яскравості екрана має проходити штатно. Якщо цього не відбувається, можливо, потрібна повна переустановка ОС Windows або ремонт ПК.
Зміни параметрів яскравості екрана здійснюються за допомогою операційної системи. Для коректної роботи екрана потрібні драйвера відеокарти. Регулювання відбувається за допомогою клавіатури або графічного інтерфейсусистеми. Підвищувати її нескінченно не вдасться- У підсвічування є свої межі роботи.
Відео
На прикладі цього відео вам буде легко зрозуміти, як самостійно збільшити або зменшити яскравість екрана ноутбука.
Купуючи ноутбук, чекайте на те, що рано чи пізно ви зіткнетеся з будь-якими питаннями. Тим більше, якщо до цього ви не користувалися ними або працювали лише за персональним комп'ютером. Хоча основна база залишається одна, але у дрібницях процеси різні. Наприклад, завзятий користувач ПК може зіткнутися з нерозумінням того, як змінювати яскравість ноутбука. Можливі інші питання.
У цій статті йтиметься про те, як прибрати яскравість на ноутбуці. Зачеплять всі можливі способи , так що кожен знайде відповідь для себе. А щодо дій, що виконуються, не викличе у вас зайвих питань.
За допомогою гарячих клавіш
Прогресивні користувачі чудово знають корисність, а в деяких випадках і потребу гарячих клавіш. Як мінімум, у цій ситуації - це найпростіший варіант відповіді на питання про те, як забрати яскравість на ноутбуці абсолютно будь-якої моделі.
Насамперед знайдіть клавішу Fn. Вона знаходиться внизу ліворуч, поруч із кнопкою Win. Запам'ятайте, оскільки клавіатура на ноутбуках найчастіше менша ніж на ПК, і всі клавіші не поміщаються на ній. До того ж на ноутбуках є ще додаткові функціїсаме тому необхідна клавіша Fn. Якщо її затиснути, деякі кнопки змінюють своє призначення. Тепер ви все зрозумієте на наочному прикладі.

Отже, ви тримаєте Fn, тепер знайдіть клавішу, на якій намальоване сонце. Їх завжди дві поряд, для зменшення та збільшення яскравості. Найчастіше вони розміщуються на верхній панелі, де встановлено ряд чисел із приставкою F (F1, F2, F3...). Тримаючи затиснутою Fn, натискайте на піктограму сонця і яскравість збільшуватиметься або зменшуватиметься, залежно від того, яку саме ви натискаєте клавішу.
Тепер ви знаєте, як забрати яскравість на ноутбуці.
Центр мобільності
Крім гарячих клавіш є ще один варіант відповіді на питання про те, як прибрати яскравість на ноутбуці Windows 7 - через центр мобільності. Звичайно, цей метод відмінно працює і на інших версіях Windows, але даний спосіббуде розглянуто саме на сьомий.
Отже, нам необхідно потрапити до центру мобільності Windows, найкоротший шлях - через індикатор на панелі завдань.

- У нижній правій частині, де трей, знайдіть значок заряду батареї. Натисніть на ньому правою кнопкою миші та виберіть контекстному меню"Центр мобільності Windows".
- Тепер перед вами з'явилося віконце.
- У самій лівій колонці під назвою "Яскравість екрана" ви можете змінити значення. Відповідно, якщо ви пересунете повзунок вправо - яскравість збільшиться, а вліво - яскравість зменшиться.
- Після того як ви зупинилися на потрібній позначці, просто закрийте це вікно.
Тепер ви знаєте ще й другий варіант відповіді на питання, як прибрати яскравість екрана на ноутбуці. Але це ще не все, переходимо до третього.
Через схему електроживлення
Якщо ви не сильні в операційних системах і боїтеся нашкодити їй, краще цей спосіб використовувати тільки в тому випадку, коли два попередні не допомогли. Отже, переходимо до того, як забрати яскравість на ноутбуці через схему електроживлення.

- Насамперед потрібно увійти в панель управління. Це можна зробити кількома способами через меню "Пуск" або через пошук. Якщо у вас Windows 7, натисніть на "Пуск" і у вікні праворуч знайдіть "Панель управління". Якщо у вас Windows 10 і в меню "Пуск" ви не бачите необхідного рядка, то скористайтеся краще пошуковою системою.
- Тепер, коли ви перебуваєте в панелі керування, знайдіть рядок "Система та безпека".
- Увійшовши до неї, ви повинні побачити "Електроживлення", увійдіть до нього.
- У поточному вікні знизу є повзунок, який змінює яскравість екрана. Відрегулюйте цей показник, оскільки вам подобається і натисніть "Зберегти зміни", щоб усі налаштування не зникли після виходу.
Тепер ви знаєте, як усунути яскравість на ноутбуці Windows 10. Але як говорилося вище, цей спосіб відмінно підійде і для інших версій.
Чому яскравість не змінюється?
Буває і таке, що ви зробили всі маніпуляції, які представлялися вище, а ваш ноутбук все одно ігнорує спроби знизити яскравість. Тоді є два варіанти: один добрий, інший поганий. Нині про все по порядку.
Цілком ймовірно, що у вас просто застарів драйвер відеокарти або він взагалі відсутній, що часто буває на нових ноутбуках. Тому вам варто відвідати офіційний веб-сайт виробника. Там знайдіть розділ "Сервіс" і вже знайдіть драйвер для вашого ноутбука.
Завантаживши його, встановіть дотримуючись усіх вказівок, які будуть даватися в міру установки.
Ну а тепер перейдемо до сумної новини. Якщо оновлення драйверів вам не допомогло, то, швидше за все, поломка всередині комп'ютера. Цілком можливо, що пошкодилася матриця чи шлейф. Цю проблему можна виправити лише заміною несправної деталі.
Контрастність та яскравість екрана є важливими параметрами, що впливають на швидкість читання, стомлюваність очей та пошук даних у масивах тексту, а також на споживання енергії. Від них значною мірою залежить зручність роботи на ноутбуці чи персональному комп'ютері. У цій статті представлена Детальна інформаціяяк зменшити або додати яскравість монітора на своєму ноутбуці
Багато дорогих моделей, як правило, забезпечені датчиками освітлення. Завдяки програмному забезпеченню, такі пристрої можуть самостійно змінити свою яскравість, підлаштовуючись під освітлення в кімнаті. зворотний бікв темряві). На жаль, далеко не всі девайси оснащені такими зручними функціями, тому часто-густо користувачам доводиться самостійно збільшити рівень яскравості монітора.
Стандартний інтерфейс Windows
Даний метод підійде власникам будь-яких комп'ютерів – він аналогічний і ноутбуку, і ПК. Тут можна налаштувати 2 режими роботи монітора: при автономній роботі та при підключенні до мережі. Це дуже корисна функція, тому що дозволяє значно зменшити витрати акумулятора.
Щоб змінити яскравість за допомогою цього інтерфейсу, потрібно зробити кілька простих дій:

Інтерфейс пристрою
На практично кожному ноутбуці реалізовано апаратні можливості збільшити показник яскравості. У своїх девайсах користувачі зможуть знайти спеціальну клавішу FN, за допомогою якої можна активувати додаткові функції деяких інших кнопок. Як правило, вона розташовується в одному ряду з Control та Alt.
Сама ж налаштування яскравості може бути прив'язана до будь-якого елементу. Кожен виробник створює власні дизайнерські рішення. Це може бути одна з клавіш із цифрами або ряд F1-F12. На багатьох пристроях зробити яскравіше можна за допомогою стрілок «вліво-вправо» або «вгору-вниз». 
Налаштування драйверів відеоадаптера
Більш глибоке налаштування доступне в меню керування драйверами відеокарти. Тут користувачі можуть не тільки підвищити показники яскравості екрану, а й збільшити контрастність монітора.
Дії, які вам потрібно буде зробити, залежать від виробника вашого відеоадаптера. Якщо ваш комп'ютер працює з відеокартою NVidia – разом із драйверами на ваш ПК буде завантажено спеціальну програму, в якій доступні всі потрібні параметри.
Для власників продукції Radeon існує утиліта Catalyst, яку можна завантажити з офіційного сайту ATI - http://www.amd.com/ru-ru/innovations/software-technologies/catalyst.
У даному посібникупредставлений приклад для NVidia, проте для графічних карт ATI процес практично ідентичний. Вам знадобиться зробити таке.
Екран – один з основних споживачів енергії. Тому виробники ноутбуків та розробники програмного забезпечення вигадують різноманітні способи заощадити енергію, що витрачається екраном. Найпростіший спосіб економії це зниження яскравості екрана на ноутбуці. Не рідко яскравість екрана знижується автоматично (наприклад, тоді, коли рівень заряду акумулятора низький), що ставить користувача в глухий кут. Оскільки більшість не досвідчених користувачівпросто не знають, як повернути екрану нормальний рівень яскравості. Якщо ви потрапили в подібну ситуацію, то дана стаття має допомогти. Тут ми розповімо про те, як зробити яскравішим екран на ноутбуці.
Спосіб № 1. Управління яскравістю екрана ноутбука за допомогою «Центру мобільності Windows».
В операційних системах Windows є невелика утиліта, яка називається Центр мобільності Windows. Вона призначена для керування функціями, що впливають на витрату енергії ноутбуком. Для того, щоб відкрити «Центр мобільності Windows» вам необхідно натиснути правою кнопкою мишки на іконку акумулятора (вона знаходиться внизу праворуч, поряд із системним годинником) і вибрати пункт «Центр мобільності Windows».
Після цього має відкрити вікно «Центру мобільності Windows». Щоб зробити яскравіше екран на ноутбуці вам потрібно просто перемістити повзунок яскравості вправо. виконується аналогічним способом.

Окрім керування яскравістю у вікні Центру мобільності Windows є доступ і до інших функцій. Наприклад, можна керувати гучністю, вмикати або вимикати режим заощадження акумулятора, а також керувати бездротовими підключеннями.
Спосіб №2. Управління яскравістю екрана на ноутбуці за допомогою комбінації клавіш.
Більшість виробників ноутбуків передбачають можливість керування яскравістю екрану за допомогою. Зверніть увагу на вашу клавіатуру, там, швидше за все, є клавіші, на яких, крім звичайних знаків, є зображення у вигляді сонця. Ці кнопки і використовуються для управління яскравістю екрана на ноутбуці. Але їх потрібно натискати разом з клавішею Fn, яка зазвичай розташовується в лівій нижній частині клавіатури.

Використовуючи ці кнопки, ви зможете швидко. При цьому, вам не потрібно відкривати будь-які додаткові вікна або програми.
Спосіб №3. Управління яскравістю екрана через Панель керування.
Також ви можете зробити екран на ноутбуці яскравішим через Панель управління. Для цього і перейдіть в розділ «Система та безпека -> Електроживлення -> Налаштування вимкнення дисплея».

Тут ви зможете встановити рівень яскравості екрана, який використовуватиметься при роботі від акумулятора та мережі електроживлення. Але, слід пам'ятати, що дані налаштування будуть застосовані лише до поточного плану електроживлення. А в операційній системі Windows таких планів три. Це висока продуктивність, економія енергії та збалансований. Для того щоб автоматична змінаЯскравість екрана на ноутбуці працювало максимально передбачувано вам необхідно налаштувати яскравість для всіх трьох планів енергоживлення.
Більшість сучасних пристроїв у наші дні оснащені функцією регулювання яскравості, яка дозволяє налаштувати яскравість екрана до зручного для ваших очей рівня. Аналогічний набір параметрів доступний для Windows. У цьому посібнику розповідається про дуже просту функціональність, і це регулювання яскравості екрана вашого ноутбука. Ми побачимо, як змінити, зменшити, налаштувати, затемнити, збільшити яскравість екрана ноутбука Windows 10/8/7 за допомогою налаштувань панелі керування та кнопок клавіатури.
Як збільшити яскравість екрана на ноутбуці Windows
Використання кнопок клавіатури
Більшість ноутбуків забезпечені фізичними кнопками клавіатуридля регулювання яскравості. І ці ключі-кнопки зазвичай розташовані у верхній частині клавіатури. Вони зазвичай пов'язані з кнопками Function (Fn), і клавіатура має окремий перемикач для перемикання між функціональними клавішами і цими кнопками.
- Натисніть клавішу FN і натисніть кнопку яскравості на клавіатурі, не відпускаючи FN. Додаткові кнопки зазвичай позначені картинками на кнопках.

Акумулятор значок на панелі завдань
Клацніть правою кнопкою миші на піктограмі батареї в системному треї панелі завдань Windows і виберіть " Налаштувати яскравість екрануБуде відкрито відповідне вікно. Зробіть тут потрібну для вас яскравість.

Через налаштування Windows 10
Цей спосіб включає використання інтерфейсу налаштувань Windows 10для керування яскравістю вашого ноутбука.
- Перейдіть до " Параметри", а потім виберіть " Система". Тепер у розділі " Дисплей" ви знайдете " Змінити яскравістьзверху. Перемістіть цей повзунок, щоб збільшити яскравість вашого ноутбука.

Через Центр дій
Крім налаштуваньє ще один швидкий спосіб збільшити яскравість на ноутбуці.
- Відкрийте " Центр повідомлень"у нижньому правому кутку, а потім натисніть кнопку " Яскравість". Ця кнопка дозволить вам збільшити яскравість ноутбука на дискретних рівнях. 25 .

На клавіатурі в нижньому лівому куті знайдіть клавішу «Fn» (поряд з «Ctrl»). З нею ми і працюватимемо.
У поєднанні «Fn» з іншими кнопками виконуються різні опції. Зазвичай ті кнопки, які можуть поєднуватися з Fn, виділяються на клавіатурі іншим кольором. Отже, як за допомогою клавіш зробити екран монітора яскравішим на ноутбуці.
- Серед функціональних клавіш (F1-F12) є два зображення сонця.
- Щоб збільшити яскравість, натисніть «Fn» + «сонце+».
- А для зменшення - "Fn" + "сонце -".
У деяких моделях ноутбуків у поєднанні з клавішею Fn використовуються стрілки курсору «вгору» та «вниз». Однак це досить рідкісний випадок.
Подробиці про свій ноутбук можете переглянути в інструкції щодо його використання або в Інтернеті, вказавши марку та модель свого ноута.
Використовуючи програмне забезпечення.
Для налаштування яскравості монітора існує безліч різних програм, які можна скачати в Інтернеті на офіційному сайті виробника ноутбука.
На замітку!Переконливе прохання друзі до вас, якщо вас зацікавлять статті на тему про , або обов'язково прочитайте. Ще можете дізнатися якщо ви ненароком їх видалили.
Ось як легко і просто зробити екран монітора яскравішим на своєму ноутбуці, не вдаючись до допомоги фахівців.
Незалежно від того, яка версія Windowsвстановлена на ноутбуці налаштування яскравості екрана виробляють за тією ж схемою.
Яскравість дисплея – важливий параметр. Встановити її правильно - отже, на довше зберегти зір користувача. І максимальна насиченість кольору екрану, і низька – однаково погано впливають очі. Потрібно знизити її параметри і тоді, коли необхідно за відсутності електроенергії продовжити роботу акумулятора.
Всі способи регулювання насиченості кольору екрана використовуються через панель керування. А підходять до неї кількома шляхами. Користувач сам має право вибрати собі прийнятний варіант.
Клавішами
Усі сучасні моделі ноутбуків мають на клавіатурі клавішу « Fn»(Function). У перекладі з англійської – це «функція». Вона запрограмована на виконання різних дій, серед яких зміна рівня інтенсивності кольору на екрані ноутбука. Для вирішення цього завдання кнопку «Fn» поєднують з однією з клавіш, розташованої на верхній лінії клавіатури – від F1 до F12.

Можуть задавати різні функції цим кнопкам. На тих, хто відповідає за яскравість, зображують сонце з променями. Таке зображення можна побачити на ближніх клавішах:
- "F2", "F3";
- "F5", "F6";
- "F11", "F12";
- "F4", "F5";
- або інших парах кнопок.


Перша зліва, з меншою цифрою відповідає за зниження яскравості (на ній сонечко блідне або таке саме, але зі знаком «-»), друга з більшою цифрою – за збільшення (на ній сонце зображено яскравіше або зі знаком «+»). Задіють одну з цих клавіш одночасно з кнопкою функції – Fn.
Для зменшення яскравості:
- натискають та тримають «Fn»;
- натискають відповідну F (з меншим числовим значенням);
- у лівому верхньому кутку екрана з'явиться шкала з "сонячком";
Кожне натискання на верхню клавішу зменшуватиме насиченість кольору дисплея на 10% роблячи його темнішим. Для збільшення інтенсивності роблять таку ж процедуру, тільки в поєднанні з кнопкою функції натискають відповідну кнопку F з великим числовим значенням.
Значок у треї
Трей – це англійське читання слова tray. Перекладається як «піддон, таця». На екрані монітора він розташований праворуч на нижній лінії. На ній користувач бачить значки: дату та час, мову клавіатури, налаштування звуку, стан інтернету, а також іконку батареї.

Значок відповідає за налаштування на ноутбуці інтенсивності кольору екрану. Кликають на неї. У вікні вибирають одну з позицій:

- налаштування яскравості екрана;
- електроживлення;
- Центр мобільності Windows.


На кожному спливаючому вікні є робоча шкала зміни яскравості екрана. Збільшують або зменшують її зсув повзунок вправо-вліво.
У Windows10 при виборі «Електроживлення» вийде вікно, що трохи відрізняється від ОС попередніх версій, але принцип налаштування яскравості такий самий.
Налаштування з «Робочого столу»
Цей спосіб також спрямовує на панель керування.

Зміна яскравості через панель управління
Цією панеллю управляються всі попередні методи, лише завдання неї ставилися з різних точок комп'ютера.
Знайти «Панель управління» двома способами:
- через кнопку "Пуск" вона у списку правої колонки. Натиснути на «Екран» та вибрати вкладку «Налаштувати яскравість»;



- через ярлик з однойменною назвою на "Робочому столі".

У вікні відкрити по черзі:

Проблеми
Якщо яскравість змінити не вдається або налаштування мимоволі збиваються, то причиною цього бувають:
- Ноутбук оснащений датчиком, що реагує на рівень освітленості в приміщенні і підлаштовує параметри екрана. Для зору це корисно, але якщо датчик вийшов з ладу, його можна відключити в налаштуваннях ПК.
- Вийшла з ладу система підсвічування. У цих випадках допоможе лише сервісний центр.
- Випадки впливу вірусів на яскравість також трапляються. Своєчасне регулярне може виправити ситуацію.
Відео — Як збільшити яскравість екрана на ноутбуці