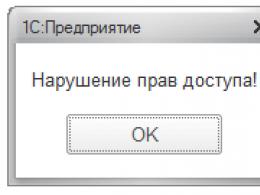Створення мультимедійних посібників за допомогою програми AutoPlay Media Studio на прикладі посібника «Вивчаємо рідний край. Доповідь «Використання можливостей програми AUTOPLAY MEDIA STUDIO для створення електронних видань навчального призначення Autoplay media studi
Вітаю, дорогі друзі. Сьогодні поговоримо про програму AutoPlay Media Studio, яка дозволяє створювати гарні та функціональні меню для відеокурсів. Це не єдине призначення цієї програми, але ми розглянемо саме створення меню відеокурсу.
AutoPlay Media Studio я використав для створення меню до свого курсу.
За допомогою програми, ви можете створити функціональні меню, які будуть виглядати як професійні програми.
Програма ця комерційна і коштує 295 $. Але, можна спробувати безкоштовну версіюабо завантажити програму в Інтернеті.
Меню, яке я зробив для свого курсу, вийшло на дві сторінки:
Створення нового проекту та його налаштування.
Завантаживши та встановивши програму, запускайте її. На першому кроці вам буде запропоновано створити, відкрити та відновити проект.
Натискаєте на вкладку "Створити новий проект".


Після створення проекту, потрібно зробити початкові налаштування. Тобто задати розмір спливаючого вікна, вибрати іконку та стиль. Для цього натискаєте праву кнопку мишки поруч із робочою областю проекту та вибираєте пункт "Налаштування".

У діалоговому вікні виберіть параметри розміру та стилю, необхідні для вашого меню. Це можна зробити за допомогою списків або задати значення вручну.

Створення та базові налаштуванняпроекту закінчено. Переходимо до налаштування вікна з меню.
Налаштування спливаючого вікна меню.
Тепер потрібно зробити налаштування вікна меню. І перш за все, додати фонове зображенняі надасть назву сторінки. Зображення заздалегідь готуєте у фотошопі або завантажуєте з Інтернету. Можна звернутися до фрілансерів, звісно, не безкоштовно.
Для цього натискаєте праву кнопку в області вікна і вибираєте пункт меню «Настоянки».

Додаткові параметри ви робите, якщо це необхідно. Залежно від стилю вікна, якщо ви його змінили, може знадобитися додавати елементи керування вікном. Тобто кнопки закриття та переходу на головну сторінку.

Додавання елементів меню та налаштування дій.
Коли додано фонове зображення, можна розпочати наповнення елементами меню.
Для цього можна використовувати кнопки, текст чи зображення. А під них закріпити посилання на файли відеоуроків, додаткові матеріали тощо.
Отже, на панелі інструментів вибираємо інструмент « label»і створюємо напис у межах меню.

Коли напис додано, можна переходити до його налаштування. Для цього зробіть подвійне клацання лівою кнопкою мишки за написом. У вікні є кілька закладок, які потрібно заповнити.
Перша вкладка - "Налаштування". Тут потрібно ввести назву напису та вибрати кольори.

Друга вкладка – «Властивості». Тут привласнюєте назву об'єкта, розмір (за потребою), текст підказки та властивості курсору.

Третя вкладка - "Швидка дія". У цій вкладці налаштовується дія, яка відбуватиметься при натисканні на посилання. Це може бути відкриття документа, запуск відео, перехід за посиланням тощо.
У нашому випадку вибираємо запуск відео « PlayMultimedia». Далі, вибираєте файл із відео та натиснути «ОК».

За таким же принципом створюються інші пункти меню. Тільки ви можете використовувати кнопки або зображення. Все залежить від ваших дизайнерських потреб.
Інструментарій програми величезний і за бажання можна створити дуже функціональне меню.
Публікація меню відеокурсу.
Після того як ви створили та налаштували всі елементи меню, його потрібно зберегти у готовому форматі із файлом автозапуску.
Для цього на панелі інструментів натисніть кнопку диска «Зібрати», і дотримуйтесь інструкцій майстра складання.
Де вам потрібно буде вибрати варіант складання, визначиться з місцем зберігання, з назвою файлу, що запускається, і натиснути на кнопку «Збірка».

Коли збірку буде завершено, ви отримаєте готовий курс з інтерактивним меню. Тепер цей курс можна буде запустити на будь-якому комп'ютері та проходити навчання. Але для того, щоб почати продавати курс вам доведеться пройти ще кілька кроків із загального алгоритму створення відеокурсів.
Друзі, на цьому сьогодні все. А наступного тижня поговоримо про та підключення партнерськи. Після чого я опублікую повну.
Я бажаю вам удачі! Побачимося у нових відеоуроках та статтях.
З повагою Максим Зайцев.
Ми розглянули основні інструменти та об'єкти програми, а також їх налаштування. Ця стаття задумана як уроки Autoplay media studio 8.2 та написана за результатами власного досвідуроботи. У ній розглянуто найбільш цікаві моменти, про які запитували користувачі сайту . Уроки ґрунтуються на останній, на момент написання статті (10.03.2014), англомовній версії Autoplay media studio 8.2.
Опис програмного середовища:
- Операційна система Windows 8.1 x64.
- Adobe Photoshop CS6 x64 (російська).
Зазначу, що за час роботи з Autoplay media studio (починаючи з версії 7.0 (листопад 2007)) кілька разів стикався з тим, що русифікована версія програми працювала менш стабільно або в її роботі були помилки.
Також зверніть увагу на те, що описані нижче прийоми можуть бути не найоптимальнішими і універсальними для виконання того чи іншого завдання .
Tree у Autoplay media studio 8.2
У статті Огляд AutoPlay Media Studio (частина 4). Програма для створення оболонок DVD диска » ми розглянули об'єкт (Tre e). Тепер зробимо так, щоб при подвійному натисканні на елементи об'єкта можна було перейти ту чи іншу сторінку програми. Наприклад, при подвійному натисканні на елементи «Сторінка Х» потрібно перейти на потрібну сторінку.
Спочатку в об'єкті, за допомогою інструментів під областю Treeitems, створимо ієрархію елементів (малюнок нижче)
Меню
Розділ 1
Сторінка 1
Сторінка 2
Розділ 2
Сторінка 3
Сторінка 4
Тобто, за великим рахунком, Ви створюєте ієрархію заголовків першого рівня, другого і третього. У прикладі вище заголовок першого рівня - "Меню", другого - "Розділ 1", "Розділ 2", третього - "Сторінка 1", "Сторінка 2", "Сторінка 3", "Сторінка 4". У змістах книг це виглядало б так:
У властивостях кожного елемента дерева у полі Itemtextвведіть текст, який буде відображатися в дереві для користувача (рисунок нижче). У моєму прикладі це «Сторінка 1».
Тепер перейдіть на вкладку Script, там відкрийте вкладку OnDouble- Click
SNodeIndex = Tree.GetSelectedNode("Tree1"); if sNodeIndex == "1.1.1" then Page.Jump("Page1"); elseif sNodeIndex == "1.1.2" then Page.Jump("Page2"); elseif sNodeIndex == "1.2.1" then Page.Jump("Page3"); elseif sNodeIndex == "1.2.2" then Page.Jump("Page4"); end

У рядку "sNodeIndex = Tree.GetSelectedNode(" Tree1");" "Tree1" - це ім'я об'єкта (Tre e Attributesв полі Objectnameоб'єкта (Tre e) (рисунок нижче). Якщо у Вас воно інше, то і в рядку sNodeIndex = Tree.GetSelectedNode(" Tree1 ");" необхідно поставити інше.

Рядки аналогічні sNodeIndex == "1.1.1" then» вказують, до якого елементу дерева необхідно застосовувати дію по подвійному натисканню. Чому саме «1.1.1», «1.1.2» тощо, ми розглянули вище. Це і є ті рівні ієрархії.
Команда аналогічна «Page.Jump(" Page1");" вказує на те, що необхідно перейти на сторінку з ім'ям «Page1», якщо було здійснено подвійне натисканняна відповідний елемент деревини. Ім'я сторінки можна дізнатися аналогічно імені дерева, але у властивостях сторінки на вкладці Settings(Рисунок нижче).

Якщо Вам необхідно, щоб після натискання на той чи інший елемент дерева відкривалася не сторінка, а виконувалася будь-яка інша дія стосовно будь-якого іншого об'єкта, то замість рядків «Page.Jump("Page1");» Ви можете поставити будь-які інші. Наприклад, "Audio.Play(CHANNEL_USER1);" - відтворити звук, заданий для каналу "CHANNEL_USER1". Або «File.Open("AutoPlay\Docs\MyText.txt", "AutoPlay\Docs", SW_MAXIMIZE);» - відкрити файл, який знаходиться в папці "AutoPlay\Docs\MyText.txt" Вашого диска, причому, розгорнути його на весь екран. І так далі.
ListBox – простий список
У статті Огляд AutoPlay Media Studio (частина 4). Програма для створення оболонок DVD-диска ListBox (перелік). Давайте подивимося, як за допомогою даного об'єкта організувати аналогічну описаній вище розділ про об'єкт (Tre e), завдання. Тобто, щоб за натисканням (один раз лівою кнопкою миші) на один із елементів списку користувач переходив на різні сторінки.
Спочатку внесіть у стовпець ItemText(малюнок нижче) на вкладці Settings ListBox (перелік).

Тепер перейдіть на вкладку Script, там відкрийте вкладку OnSelectі вставте наступний код (малюнок нижче).
Sel1 = ListBox.IsItemSelected("ListBox1", 1); Sel2 = ListBox.IsItemSelected("ListBox1", 2); Sel3 = ListBox.IsItemSelected("ListBox1", 3); Sel4 = ListBox.IsItemSelected("ListBox1", 4); if Sel1 == true then Page.Jump("Page1"); elseif Sel2 == true then Page.Jump("Page2"); elseif Sel3 == true then Page.Jump("Page3"); elseif Sel4 == true then Page.Jump("Page4"); end

Цей коддуже схожий на те, що використовувався в попередньому прикладі для об'єкта (Tre e). Рядок «if Sel1 == true then» вказує на те, що далі введена дія відноситься до комірки 1. У моєму прикладі це текст «Сторінка 1». Замість дії "Page.Jump("Page4");" (перехід на вказану сторінку) можна задати будь-яку іншу дію.
Наприкінці цієї статті Ви зможете завантажити проект Autoplay media studio 8.2 із виконанням цього уроку.
ComboBox - список, що випадає
У статті Огляд AutoPlay Media Studio (частина 3). Створення програм » ми вже розглядали об'єкт (Випадаючий список). Давайте подивимося, як за допомогою даного об'єкта організувати перехід на іншу сторінку проекту при виборі того чи іншого елемента списку, що випадає.
Спочатку внесіть у стовпець ItemText(малюнок нижче) на вкладці Settingsназви всіх елементів, які Ви бажаєте відобразити для користувача в об'єкті (Випадаючий список).

Тепер перейдіть на вкладку Script, там відкрийте вкладку OnSelectі вставте наступний код (малюнок нижче).
Selected_page = ComboBox.GetText("ComboBox1"); if selected_page == "Сторінка 1" then Page.Jump("Page1"); elseif selected_page == "Сторінка 2" then Page.Jump("Page2"); elseif selected_page == "Сторінка 3" then Page.Jump("Page3"); elseif selected_page == "Сторінка 4" then Page.Jump("Page4"); elseif selected_page == "Сторінка 5" then Page.Jump("Page5"); end

У рядку "selected_page = ComboBox.GetText("");" "ComboBox1" - це ім'я об'єкта (Випадаючийперелік). Його можна переглянути на вкладці Attributesв полі Objectnameоб'єкта (Випадаючий список). Якщо у Вас воно інше, то і в рядку selected_page = ComboBox.GetText(" 1 ");" Зверніть увагу, що в рядках, подібних «elseif selected_page == " Сторінка 2"then" необхідно вказувати таке саме значення, яке Ви внесли в стовпець ItemTextна вкладці Settings. Причому «Сторінка 2» та «Сторінка 2» (з пропуском після цифри два), це різні значення.
Якщо Вам необхідно, щоб після натискання на той чи інший елемент дерева відкривалася не сторінка, а виконувалася будь-яка інша дія стосовно будь-якого іншого об'єкта, то замість рядків «Page.Jump("Page1");» Ви можете поставити будь-які інші.
Наприкінці цієї статті Ви зможете завантажити проект Autoplay media studio 8.2 із виконанням цього уроку.
У Autoplay media studio є можливість створити пошук за програмою. Зазначу, що дана функціядуже обмежена і не зрівняється з пошуком по сайту. Також слід врахувати, що пошук йде за ключовими словами, які Ви повинні заздалегідь вписати. Якщо, наприклад, на одній із сторінок програми розташовано об'єкт Параграф (Параграф), докладніше про який Ви можете прочитати у статті «Огляд AutoPlay Media Studio (частина 2). Створення оболонки диска », а в ньому міститься текст із шуканим словом, то пошук нічого не дасть, якщо цього слова не буде в ключових словахсторінки.
Щоб створити пошук за програмою, виконайте такі кроки.
- У властивостях сторінок на вкладці Settingsвведіть у поле Keywordsусі ключові слова, за якими дана сторінкамає відображатись у результатах пошуку (рисунок нижче). У моєму прикладі це "Головна, Сторінка 1, Перша сторінка, уроки Autoplay media studio 8". Врахуйте, що слово "уроки Autoplay media studio 8", "урок Autoplay media studio 8", "уроки autoplay media studio 8" та "уроки 8 Autoplay media studio" це різні слова (словосполучення). Відокремлюйте різні ключові слова (або фрази) один від одного комою і пробілом.
- В полі Nameвведіть те, як має відображатися та чи інша сторінка в результаті пошуку. У моєму прикладі це «Page1». Краще вказати більш описове ім'я, яке підійде для сторінки та її вмісту.

- Потім розмістіть будь-який об'єкт, натиснувши на який відкриватиметься діалог з пошуком. У моєму прикладі це об'єкт Button (Кнопка). Докладніше про цей об'єкт Ви зможете прочитати у статті «Огляд AutoPlay Media Studio (частина 2). Створення оболонки диска».
- Тепер перейдіть на вкладку Script, там відкрийте вкладку OnClickі вставте наступний код (малюнок нижче).

Тепер, якщо користувач натисне кнопку пошуку і введе шукане слово або словосполучення, наприклад, «уроки Autoplay media studio 8», то перед ним з'явиться список сторінок, у ключових словах яких зустрічається фраза (слово) (рисунок нижче).

Наприкінці цієї статті Ви зможете завантажити проект Autoplay media studio 8.2 із виконанням цього уроку.
Встановлення плагіна
Autoplay media studio має можливість розширювати функціонал програми за допомогою плагінів. У статті Огляд AutoPlay Media Studio (частина 4). Програма для створення оболонок DVD-диска » були розглянуті деякі з доступних за замовчуванням (у складі Autoplay media studio 8) плагінів. Якщо Ви знайшли, наприклад, на офіційному форумі розробника або Вам написали плагін, то для його встановлення виконайте такі дії.
- Закрийте програму AutoPlay Media Studio 8.2.
- Перейдіть до папки «Plugins» з встановленою програмою. У мене це «C: Program Files (x86) AutoPlay Media Studio 8 Plugins». Ця папка містить кілька вкладених папок. Наприклад, "Objects", "Actions" і так далі. У кожній із папок може бути кілька вкладених підпапок.
- Помістіть файли або папку з плагіном у відповідну папку. У моєму прикладі це плагін об'єкта. Назва плагіна "ListBoxEx". Папку "ListBoxEx" розмістив у папку "Objects".
- Запустіть програму AutoPlay Media Studio 8.2. В меню Objectвиберіть підменю Pluginsі в ньому Ви побачите Вашу плагін. У прикладі це "ListBoxEx" (рисунок нижче).

Зверніть Вашу увагу, коли Ви встановили якийсь додатковий плагін, використали його в проекті, а потім захотіли відредагувати проект у AutoPlay Media Studio 8, в якому немає цього плагіна, то Вам не вдасться скомпілювати (експортувати готову програму) або перевірити роботу Вашої програми. Необхідно встановити плагін або видалити його з проекту.
Після того, як Ви експортуєте проект, в якому використовуються додаткові плагіни, немає потреби встановлювати їх на комп'ютері всіх користувачів, які використовуватимуть Вашу програму.
Створення кнопок у редакторі кнопок
У статті Огляд AutoPlay Media Studio (частина 2). Створення оболонки диска» ми розглянули редактор кнопок.
Давайте подивимося, як створити кнопку увімкнення/вимкнення звуку. До того ж, кнопка повинна узгоджено змінювати свій стан (візуально) залежно від програвання або зупинки звуку.
Спочатку Вам необхідно намалювати в будь-якому графічному редакторі 4 стани кнопки (рисунок нижче).
- UpNormal- звук грає, на кнопку не наведено курсор миші.
- UpHighlight– звук грає, на кнопку наведено курсор миші.
- DownNormal- звук не грає, на кнопку не наведено курсор миші.
- DownHighlight- звук не грає, на кнопку наведено курсор миші.

Для того, щоб імпортувати в AutoPlay Media Studio 8.2 кнопку квадратної форми, як у прикладі, рекомендую використовувати формат PNG(PNG-24 із прозорістю). Після того, як усі зображення будуть намальовані, перейдіть до AutoPlay Media Studio та в меню Toolsвиберіть пункт ButtonMarker. У вікні, натисніть правою кнопкоюмиші в область, в яку Ви хочете помістити зображення кнопки. Наприклад, в область UpNormal. З контекстного менювиберіть пункт LoadImageта завантажте зображення кнопки для стану UpNormal. Зробіть це для всіх інших станів (рисунок нижче).

Ви можете перевірити результат у нижній частині вікна редактора кнопок. Після цього збережіть кнопку у форматі BTN. Просто натисніть на піктограму дискетки на панелі інструментів у верхній частині вікна редактора кнопок. Зверніть увагу на те, що тип кнопки має бути Toggle. Це можна вказати у властивостях кнопки на панелі праворуч.
Після цього закрийте редактор кнопок та розмістіть на сторінці об'єкт Button (Кнопка) як кнопка вкажіть на Вашому комп'ютері створений файл формату BTN.
Тепер перейдіть на вкладку Script, там відкрийте вкладку OnClickі вставте наступний код (малюнок нижче).
Kn = Button.GetState("Button1"); if kn == 1 then Audio.SetVolume(CHANNEL_BACKGROUND, 0); elseif kn == 0 then Audio.SetVolume(CHANNEL_BACKGROUND, 255); end

У рядку "kn = Button.GetState("Button1");" "Button1" - це ім'я об'єкта Button(Кнопка). Його можна переглянути на вкладці Attributesв полі Objectnameоб'єкта Button(Кнопка). Якщо у Вас воно інше, то і в рядку "kn = Button.GetState("Button1");" « Button1 » необхідно встановити інше. Замість ідентифікатора kn може бути інше слово. Рядки « Audio. SetVolume(CHANNEL_ BACKGROUND, 0); » та « Audio. SetVolume(CHANNEL_ BACKGROUND, 255); » вказують на те, що необхідно зробити після натискання на кнопку. Можна задати будь-яку іншу дію. "kn == 1" і "kn == 0" вказує на стан кнопки і впливає на її відображення. Зазначу, що цей прийом, з невідомої мені причини, не завжди спрацьовує. Зауважив, що кнопка не завжди змінює свій стан і, як наслідок, її не визначається.
Наприкінці цієї статті Ви зможете завантажити проект Autoplay media studio 8.2 з виконанням цього уроку та вихідні файли зображення кнопки.
У наступній статті «Уроки Autoplay media studio 8 (частина 2)» ми розглянемо створення меню за допомогою інструмента MenuBarта поговоримо про те, як зробити нестандартну форму вікна програми.
 Завдання: створити програму для демонстрації фото з музичним супроводом. Вихід із програми здійснюється за натисканням будь-якої клавіші на клавіатурі або миші.
Завдання: створити програму для демонстрації фото з музичним супроводом. Вихід із програми здійснюється за натисканням будь-якої клавіші на клавіатурі або миші.
Логіка створення буде наступною:
- Створюємо новий проект
- Задаємо колір фону робочої області
- Вставляємо на сторінку спеціальний об'єкт «Слайд-шоу»
- Підключаємо до об'єкту «Слайд-шоу» потрібні фото та звуковий супровід
- Робимо можливість виходу з програми на кліку миші або на клавіатурі
- Робимо додаткові необхідні налаштування
- Публікуємо проект
Отже, почнемо, згідно з нашим планом.
Запускаємо програму AutoPlay Media Studio та створюємо новий, чистий проект.
Назвемо проект «slideshow»:

Як тло робочої сторінкипроекту оберемо чорний колір. Для цього клацаємо правою кнопкою миші за пунктом «Page1», лівою кнопкою вибираємо «Властивості»:

У вікні відзначаємо галочкою "Використовувати свої параметри" в області "Фон" і вибираємо "Суцільний колір" - "Чорний":

Наступним кроком вставимо на нашу сторінку із чорною заливкою вбудований об'єкт «Слайд-шоу». Для цього у верхньому меню програми клацаємо "Об'єкт" - "Слайд-шоу" (це можна зробити за допомогою контекстного меню, натиснувши в будь-якій області сторінки правою кнопкою миші та вибравши пункт "Слайд-шоу"):

Раму, що з'явилася, розтягуємо на весь екран:

Тепер для об'єкта «Слайд-шоу» нам необхідно додати фото та звуковий супровід. Файли звукового супроводу можна перемістити в папки створеного проекту. А можна вибрати з будь-якого місця на комп'ютері чи змінному носії. Після публікації програма сама автоматично перемістить файли проекту у потрібне місце. Я заздалегідь визначив свої файли до папки з проектом. Для тих, хто ще не знайомий із програмою, зазначимо, що за замовчуванням проекти зберігаються в папку «Мої документи» - «Autoplay Media Studio 8» - «Projects» - «Назва проекту».
Отже, як додати паку із зображеннями?
Двічі клацаємо лівою кнопкою миші по об'єкту «Слайд-шоу», у вікні «Властивості слайд-шоу» клацаємо «Додати папку», відзначаємо у провіднику потрібну папкуіз зображеннями і потім «Ок»:


В результаті повертаємося до вікна "Властивості слайд-шоу" вже зі списком підключених фото. Не забуваємо залишити (або поставити, якщо не стоять) галочки у позиціях, вказаних на малюнку. Здається, тут усе зрозуміло з контексту: тривалість одного зображення, автозапуск, циклічне повторення і плавні переходи між фото. У принципі всі ці параметри кожен визначає для себе і вони не обов'язкові:

Ну і тепер додамо звуковий супровід у налаштування нашого слайдшоу. Для цього перейдемо в відкритому вікні"Властивості слайд-шоу" у вкладку "Скрипт" (1). У вкладці "Скрипт" перейдемо АТ вкладку "OnEnter" (2). Далі клацаємо «Дія» (3). У майстрі дій вибираємо категорію "Audio" (4) і, нарешті, "Audio Load" (5) у розділі "Виберіть дію". Натискаємо «Далі»(6):

У вікні провідника знаходимо потрібну музичну композицію, а також встановлюємо в true параметри, що відповідають за автоматичне початок відтворення та циклічне повторення. Натискаємо "Готово".

У вікні Властивості слайд-шоу можемо бачити автоматично згенерований на основі наших дій код. Натискаємо «Ок»:

Далі, згідно з нашим планом, ми повинні задати додатку функцію виходу за натисканням будь-якої клавіші на клавіатурі, або натискання миші. Для цього відкриваємо властивості сторінки, на якій розташоване наше слайдшоу:

У вікні "Властивості сторінки" Переходимо у вкладку "Скрипт"(1), а потім у вкладку "OnKey"(2). Клацаємо «Дію» (3). У майстрі дій вибираємо групу "Application" (4) і вибираємо дію "Application Exit" (5). Тим самим ми вказали додатку, що після натискання клавіші слайдшоу має закритися. Клацаємо «Далі» (6).
 У вікні натискаємо «Готово» і бачимо невеликий скрипт як результат наших дій. Переходимо у вкладку On Mause Button і виконуємо ті ж дії, що і для вкладки On Key, або просто копіюємо скрипт. Тим самим ми вказуємо додатку, що воно має закритися натисканням клавіші мишеї. Після закінчення всіх дій натискаємо "Ok".
У вікні натискаємо «Готово» і бачимо невеликий скрипт як результат наших дій. Переходимо у вкладку On Mause Button і виконуємо ті ж дії, що і для вкладки On Key, або просто копіюємо скрипт. Тим самим ми вказуємо додатку, що воно має закритися натисканням клавіші мишеї. Після закінчення всіх дій натискаємо "Ok".

На завершення зробимо так, щоб програма відкривалася на весь екран. Для цього заходимо в меню «Проект», вибираємо «Параметри» та робимо настоянки згідно з малюнком:


У наступному вікні визначаємо папку, куди буде розміщено проект і клацаємо «Складання»:

У результаті отримуємо музичне слайдшоу як одного файла.
Для тих, кому щось було не зрозуміло з інструкції, пропонуємо відеоінструкцію:
Завантажити відео та вирізати мп3 – у нас це просто!
Наш сайт - це чудовий інструмент для розваг та відпочинку! Ви завжди можете переглянути та скачати онлайн-відео, відео приколи, відео прихованої камери, художні фільми, документальні фільми, аматорське та домашнє відео, музичні кліпи, відео про футбол, спорт, аварії та катастрофи, гумор, музика, мультфільми, аніме, серіали та багато інших відео абсолютно безкоштовно та без реєстрації. Конвертувати це відео в mp3 та інші формати: mp3, aac, m4a, ogg, wma, mp4, 3gp, avi, flv, mpg та wmv. Онлайн Радіо - це радіостанції на вибір за країнами, стилями та якістю. Онлайн Анекдоти – це популярні анекдоти на вибір за стилями. Порізка mp3 на мелодії онлайн. Конвертер відео в мп3 та інші формати. Онлайн Телебачення – це популярні TV канали на вибір. Мовлення телеканалів здійснюється абсолютно безкоштовно в режимі реального часу – ефір онлайн.
Вітаю Вас, дорогі друзі!  Давно не писав – літо, відпочинок, город, заготівлі. Останнім часом отримав багато питань і одне з яких «Як створити меню продукту». Багатьох цікавить питання: «якою програмою простіше користуватися і як із нею працювати». Особисто я давно користуюсь програмою AutoPlay Media Studio. Є безліч способів створення меню, але я віддаю перевагу тому, що забирає мінімум часу і просте в роботі. Часу катастрофічно не вистачає і доводиться економити на всьому. Не секрет, що все, що робиться своїми руками, набагато ефективніше за придбане у фрілансерів. Вклав шматочок своєї душі – отримав результат! Нещодавно я ділився корисністю про те, як просто і швидко створити 3-D обкладинку. Якщо Ви пропустили, то можете почитати та подивитися Просте рішення + усі вихідники, яких вистачить на довгий час. Зробити привабливу обкладинку – велике діло, т.к. по одязі зустрічають.
Давно не писав – літо, відпочинок, город, заготівлі. Останнім часом отримав багато питань і одне з яких «Як створити меню продукту». Багатьох цікавить питання: «якою програмою простіше користуватися і як із нею працювати». Особисто я давно користуюсь програмою AutoPlay Media Studio. Є безліч способів створення меню, але я віддаю перевагу тому, що забирає мінімум часу і просте в роботі. Часу катастрофічно не вистачає і доводиться економити на всьому. Не секрет, що все, що робиться своїми руками, набагато ефективніше за придбане у фрілансерів. Вклав шматочок своєї душі – отримав результат! Нещодавно я ділився корисністю про те, як просто і швидко створити 3-D обкладинку. Якщо Ви пропустили, то можете почитати та подивитися Просте рішення + усі вихідники, яких вистачить на довгий час. Зробити привабливу обкладинку – велике діло, т.к. по одязі зустрічають.
AutoPlay Media Studio
Це унікальна програмадля створення меню дисків. Це можуть бути електронні книги, відео-курси, презентації, альбоми та ін. В принципі проста програмаможе задовольнити усі Ваші фантазії під час роботи та є класним інструментом ведення бізнесу в інтернет. Бажаєте створити збірку уроків, кулінарних рецептів, казок для дітей, фотоальбомів, огляду програм – все вирішується просто.
Не вдячну справу пояснювати на пальцях і краще подивимося ролик
Як бачите, нічого складного немає. Програма AutoPlay Media Studio доступна всім і для будь-яких тематичних ніш. Питання "Як створити меню продукту" відпадає назавжди. Ще раз хочу повторитися - Програма AutoPlay Media Studio є однією з найбільш популярних програм. Увімкніть свою фантазію та створюйте унікальні меню навігацій. Завантажити програму AutoPlay Media Studio можна за посиланням нижче. Але програма коштує грошей, грошей не прошу – просто поділіться з друзями, натисніть на одну із кнопок соціальних мереж.
Не володіючи технічними знаннями, можна розлучитися з мрією про отримання доходу в інтернет. Не теорія годує, а вміння працювати із програмами. Можна постійно сидіти на вебінарах, слухати про те, що потрібно створити щось обов'язково, але від цього саме нічого не створиться. Найкращий принцип: «Візьми та зроби!» - За Вас ніхто і нічого не зробить, не поворухне навіть пальцем за «дякую»!